Как создать текстовый документ в windows 10
Содержание:
- Шестой шаг – собираем оглавление
- Документы Word на рабочем столе Windows
- Форматирование документов в WordPad
- Как выбрать (выделить) текст
- Выравнивание текста
- Что это?
- Изменение параметров оглавления в документе Word
- Для чего нужен в онлайне?
- Google Docs — редактирование Ворд с сервиса Гугл
- Microsoft Word для Начинающих
- Урок 1. Видео-обзор внешнего вида окна программы Ворд (Word)
- Урок 2. Как правильно форматировать текст в Word
- Урок 3. Как создать нумерованный или маркированный список в Word
- Урок 4. Как вставлять и редактировать изображения в Word
- Урок 5. Как создать таблицу в текстовом документе Word
- Урок 6. Как написать заявление с помощью Word
- Урок 7. Как создать объявление с помощью Word
- Как сохранить документ
- Как распечатать документ
- Возможности
- Сохранить в нужном формате
- Оформление текста: выравнивание по ширине, по левому краю, по правому краю и по центру.
- О возможностях текстового редактора Word
- Скачать Бесплатно Microsoft Word 2019 для Windows
Шестой шаг – собираем оглавление
Для того чтобы сделать оглавление, в котором будут прописаны все заголовки и подзаголовки, а также указаны номера страниц, на которых они находятся, следует провести следующие манипуляции:
- Разбиваем текст на заголовки.
- Переходим в раздел «Ссылки».
- Выбираем раздел «Оглавление» и переходим в подраздел с аналогичным наименованием.
- Во всплывшем окошке меняем настройки нужным образом и кликаем кнопку «ОК».
В результате все заголовки в содержании будут иметь то же название, которое им было задано в тексте.
Для этого:
- Кликаем на содержание правой клавишей мыши.
- Выбираем в появившемся списке команд надпись «Обновить поле».
- Далее во всплывшем окне выбираем «обновить целиком», а затем нажимаем «ОК».
Документы Word на рабочем столе Windows
Рабочий стол Windows предлагает множество разных способов работы с документами Microsoft Office.
1. Укажите на значок Teкст.doc. Нажмите левую кнопку мыши и перетащите выбранный документ на значок Microsoft Word, как показано на рис. 3.3. Запустится программа Word, и файл Текет.doc будет автоматически открыт.
2. Выделите в открывшемся документе Word любой фрагмент текста и нажмите клавиши Ctrl+C. Выделенный текст скопируется в буфер обмена Windows. Закройте Word.
3. Щелкните на рабочем столе правой кнопкой мыши и выберите в контекстном меню команду Вставить. На рабочем столе появится значок фрагмента документа, являющийся самостоятельным файлом.
4. Запустите Word и введите в нем произвольный текст.
5. Если окно Word развернуто до максимального размера, щелкните в его заголовке на кнопке восстановления размеров.
Примечание Описанный прием позволяет открывать документы нестандартных для данного приложения типов. Например, двойной щелчок на файле с расширением txt приводит к его открытию в программе Блокнот. Но если перетащить значок этого файла на значок Microsoft Word, документ будет открыт в приложении Word.
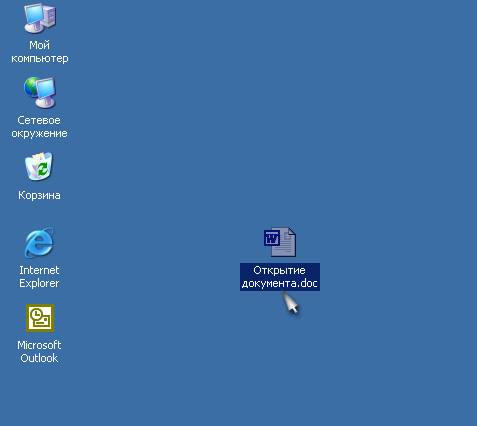
Рис. 3.3. Открытие документа
6. Переместите окно так, чтобы оно не закрывало значок фрагмента. При необходимости измените размер окна.
7. Перетащите фрагмент с рабочего стола в документ Word, как показано на рис. 3.4. Содержимое фрагмента добавится в текст Word в точке отпускания кнопки мыши.
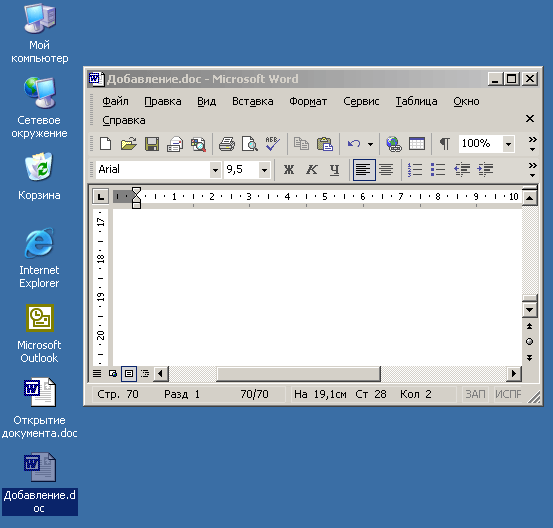
Pис. 3.4. Добавление фрагмента в документ Word
Фрагмент — это обычный файл на жестком диске. Таких файлов может быть сколь угодно много. С их помощью можно организовать подобие буфера обмена Windows с любым количеством фрагментов, хранящихся на рабочем столе или в другой папке компьютера. По мере необходимости их можно вставлять в документы приложений. Фрагмент может содержать не только текст Word, но м объект любой программы, поддерживающей технологию переноса объектов между приложениями.
Примечание В Office XP имеется встроенный буфер обмена, позволяющий хранить одновременно несколько фрагментов и пользоваться ими во всех приложениях Office.
На рабочем столе всегда присутствует значок Корзина. После удаления документа с помощью инструментов Windows или в любом 32-разрядном приложении (к которым относятся все модули Office XP) он не исчезает бесследно, а попадает в Корзину. Это позволяет избежать неприятных последствий в случае ошибок.
Примечание В Корзину не попадают файлы, удаленные 16-разрядными приложениями Windows или программами DOS. Старайтесь пользоваться только 32-разрядными приложениями, которые поддерживают все нововведения Windows, включая Корзину и длинные имена файлов.
8. Щелкните на значке Текст.dос правой кнопкой мыши и выберите в контекстном меню команду Удалить. Документ исчезнет с рабочего стола.
9. Чтобы восстановить стертый файл, щелкните на значке Корзина. Откроется окно диалога, показанное на рис. 3.5.
10. Найдите значок документа Текст.dос и щелкните на нем правой кнопкой мыши.
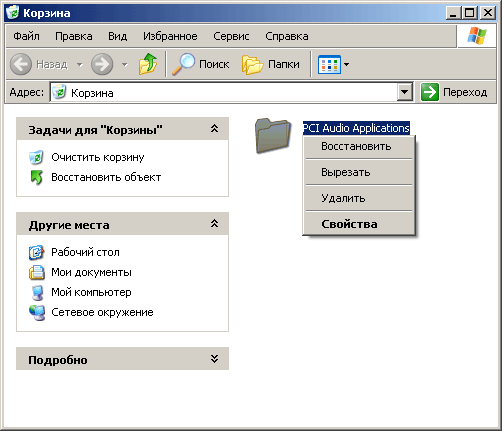
Рис. 3.5. Окно Корзины
Выберите в контекстном меню команду Восстановить. Удаленный документ вновь появится на прежнем месте.
Примечание Объем Корзины не безграничен. Если вы случайно удалили важный файл, восстановите его как можно скорее. Когда Корзина переполняется, первыми из нее исчезают файлы, удаленные раньше других.
Форматирование документов в WordPad
Форматирование – это внешний вид и расположение текста в документе. Можно воспользоваться лентой инструментов, которая расположена под строкой заголовка, чтобы легко изменить форматирование в документе.
Например, можно выбрать шрифт и его размер из многих доступных вариантов, а также изменить цвет текста на любой по желанию. Также можно легко изменить выравнивание текста.
Используйте команды, приведенные ниже, чтобы изменять форматирование документа.
| Чтобы… | Выполните следующие действия… |
|---|---|
|
Изменить оформление текста в документе |
Выделите текст, который требуется изменить, а затем воспользуйтесь кнопками на вкладке Главная в группе Шрифт. Дополнительные сведения о функции каждой кнопки, наведите курсор мыши на кнопку, чтобы увидеть описание. |
|
Изменить выравнивание текста в документе |
Выделите текст, который требуется изменить, а затем воспользуйтесь кнопками на вкладке Главная в группе Абзац. Дополнительные сведения о функции каждой кнопки, наведите курсор мыши на кнопку, чтобы увидеть описание. |
Вставка дат и изображений в документы WordPad
Используйте для вставки даты или изображения в документ WordPad команды, представленные ниже.
| Чтобы… | Выполните следующие действия… |
|---|---|
|
Вставить точную дату |
|
|
Вставить изображение |
|
|
Вставить рисунок |
|
Просмотр документов
Для просмотра документов в WordPad используйте следующие команды.
| Чтобы… | Выполните следующие действия… |
|---|---|
|
Увеличить или уменьшить масштаб |
На вкладке Вид в группе Масштаб щелкните Больше или Меньше. |
|
Просмотреть документ в фактическом размере |
На вкладке Вид в группе Масштаб нажмите кнопку 100%. |
|
Показать линейку |
На вкладке Вид в группе Показать или скрыть установите флажок Линейка. |
|
Показать строку состояния |
На вкладке Вид в группе Показать или скрыть установите флажок Строка состояния. |
|
Изменить параметры переноса по словам |
На вкладке Вид в группе Параметры щелкните Перенос по словам и выберите нужный параметр. |
|
Изменить единицы измерения линейки |
На вкладке Вид в группе Параметры щелкните Единицы измерения и выберите нужные единицы. |
Совет: Чтобы увеличить или уменьшить масштаб документа, можно нажимать кнопки Больше или Меньше на ползунке Масштаб в правом нижнем углу окна, увеличивая или уменьшая масштаб.
Как выбрать (выделить) текст
Выбор или выделение текста позволяет вам изменять выделенный фрагмент с точки зрения стиля, шрифта и/или цвета и даже заменять слова, если это необходимо. Следуйте этим пошаговым инструкциям, чтобы выбрать текст в документе.
Шаг 1. Для выбора текста используется мышь. При перемещении указатель будет меняться.
Шаг 2. Переместите указатель на начало необходимого фрагмента. Нажмите и удерживайте левую кнопку мыши. Выполняя это, переместите указатель туда, где необходимо остановить выбор. При перемещении мыши текст будет выделяться. Когда вы закончите свой выбор, отпустите левую кнопку мыши.
Выделение текста с помощью мыши
Выбранный текст теперь может быть отформатирован или изменен.
Скопировать текст можно с помощью клавиш Ctrl+C. Удалить текст — Backspace.
Backspace
Выравнивание текста
Иногда создаваемый документ может требовать разное расположение абзацев. По умолчанию текст выравнивается по левому краю. Однако текст может выравниваться и по правому краю и по центру.
Выравнивание текста по левому краю
- Шаг 1. Чтобы изменить макет вашего текста, выделите текст, любым удобным для вас способом.
-
Шаг 2. Чтобы выровнять его по центру, щелкните значок «Выровнять по центру» на ленте форматирования в верхней части документа.
- Шаг 3. Чтобы выровнять выделенный текст по правому краю, щелкните следующий значок в этом ряду.
- Шаг 4. Чтобы «обосновать» текст так, чтобы он был выровнен как справа, так и слева, щелкните значок «Выравнивание по ширине».
Изменить выбранный текст можно, используя комбинацию сочетаний клавиш, что иногда бывает проще:
- По центру — выделите текст, нажмите клавишу Ctrl + E.
- По правому краю — Ctrl + R.
- По ширине — Ctrl + J.
- По левому краю — Ctrl + L.
Горячие клавиши word
Что это?
Что такое главный файл? По существу, он показывает ссылки для отдельных файлов Word (также называемых поддокументами). Содержание этих поддокументов не находится в главном документе, только ссылки на них. Это означает, что редактирование поддокументов легко, потому что вы можете делать это на индивидуальной основе, не нарушая других документов. Кроме того, изменения, внесенные в отдельные документы, будут автоматически обновляться в основном документе. Даже если над документом работает более одного человека, вы можете отправлять различные части его различным людям через главный документ.
Давайте покажем вам, как создать основной документ и его вложенные документы. Мы также создадим главный документ из набора существующих документов и как составить оглавление для основного документа.
Изменение параметров оглавления в документе Word
В программе Microsoft Word, при создании оглавления документа, используются взятые за основу встроенные или созданные самостоятельно стили заголовков.
Если в исходном документе нет заголовков, то вам потребуется предварительно их создать, чтобы потом при оформлении использовать автособираемое оглавление в Word.
Выполните следующие действия:
- Откройте документ Word.
- Выделите текст, который будет использоваться в качестве заголовка.
- Во вкладке «Главная», из области «Стили» задайте подходящий стиль для заголовка.
Примените выбранные стили для форматирования всех заголовков этого документа.
По умолчанию, в Microsoft Word доступны заголовки трех уровней вложенности: «Заголовок 1», «Заголовок 2», «Заголовок 3». Обычно, в названии документа применяют стиль «Заголовок 1», в тексте для подзаголовков используют «Заголовок 2», а в файлах с более сложной иерархией не обойтись без подзаголовка «Заголовок 3».
Вы можете самостоятельно поменять настройки стилей:
- Нажмите стрелку в правом нижнем углу в области «Стили».
- В окне «Стили» нажмите на кнопку «Управление стилями».
- В окне «Управление стилями» поменяйте настройки выбранного стиля или создайте новый стиль.
В случае необходимости, в документ можно добавить стили для заголовков большей вложенности:
- Во вкладке «Ссылки» нажмите на кнопку «Оглавление».
- В контекстном меню выберите «Настраиваемое оглавление…».
- В окне «Оглавление», во вкладке «Оглавление», в разделе «Общие», в поле «Уровни» укажите цифру, подходящую для уровня заголовка.
- Нажмите на кнопку «ОК».
При необходимости, выберите больший уровень вложенности для заголовков, применяемых в данном документе: «Заголовок 4», «Заголовок 5» и т. д. Посмотрите, как отображаются новые заголовки этого документа в окнах «Образец печатного документа» или «Образец веб-документа».
Многие интересен ответ на вопрос о том, как сделать в содержании номера страниц автоматически. Если в оглавлении документа необходимо указывать номера страниц, то нужно активировать пункт «Показать номера страниц» (этот параметр включен по умолчанию). Соответственно, если в нумерация содержания вам не нужна в данном, конкретном документе, уберите флажок из этого пункта настроек в Ворде.
Настройте отображение номеров по правому краю. Этот параметр включен по умолчанию.
В поле «Заполнитель» выберите стиль для отбивки (точки, тире, сплошная линия) между названием заголовка и номером страницы. Подберите подходящий вариант или отключите этот параметр, чтобы убрать точки в оглавлении документа Word.
Для чего нужен в онлайне?
Зачем же может потребоваться такой онлайн сервис? Программы Майкрософт Офис теперь не входят в стандартный пакет предустановленного софта. Официальный пакет программ Офис от разработчика необходимо покупать.
Демо-версию тоже можно скачать и установить, не оплачивая, но тогда каждый запуск офисной программы будет сопровождаться окном, сообщающим, что программа не активирована. Это достаточно неудобно.
Кроме того, могут быть некоторые «притормаживания» в работе и ограничения в некоторых функциях (например, создание резервных файлов восстановления).
В стандартный пакет Microsoft Office входят программы
- Word, Excel;
- OutLook;
- Power Point;
- Access;
- InfoPath;
- Publisher;
- Visio;
- OneNote;
- Picture Manager;
- Project и другие.
Кроме того, полный пакет офисных программ весит достаточно много и занимает на компьютере немало памяти. При этом, так сложилось, что большинством этих программ российские юзеры не пользуются вовсе, так как им есть более удобные и производительные альтернативы. Да и собственно Вордом регулярно пользуются далеко не все.Таким образом, скачивая официальный пакет софта или даже один только Ворд пользователь получает неиспользуемые в большинстве своем программы, занимающие много места. По этой причине использование их онлайн версий может быть более удобным.
Google Docs — редактирование Ворд с сервиса Гугл
Google Docs – в данный момент наилучший сервис для создания и редактирования документов Word, работающий с форматами .doc и .docx. Google Docs отличается от аналогичных онлайн-редакторов, прежде всего, простотой интерфейса, благодаря чему работа с сервисом становится удобной. При этом функционал его достаточно широк, редактор содержит набор инструментов, позволяющих форматировать текст, исправлять в реальном режиме опечатки, вставлять картинки, а также конвертировать и экспортировать документ в другие форматы.
Для начала работы с сервисом Гугл необходимо:
- Перейти на сайт онлайн-редактора — https://www.google.com/intl/ru/docs/about/;
- Из списка доступных форматов документа, расположенных в верхней панели сервиса, выбрать нужный и нажатием левой кнопки мыши активировать вкладку «Открыть Google Документы/Таблицы/Презентации/Формы» (в зависимости от вашего выбора);
- Открывается окно со списком доступных для просмотра и (или) редактирования документов, можем открыть любой нажатием на него левой кнопкой мыши;
- Чтобы создать новый документ Ворд, необходимо кликнуть на значок в виде «плюса», расположенный в правом нижнем углу страницы;
- Открывается панель редактирования, аналогичная той, что включена в локальные версии офисного пакета от Microsoft;
- Сохранение документа происходит автоматически, а чтобы скачать его, нужно кликнуть на вкладку «Файл/Скачать как» и выбрать из всплывающего списка нужный для сохранения формат.
Помимо стандартных возможностей, сервис Гугл Документы также располагает своими интересными функциями, такими как «Совместный доступ», позволяющий редактировать файл Word в режиме онлайн совместно с другими пользователями, получить на него ссылку или настроить доступ.
- «Совместный доступ» реализуется последовательным открытием вкладок «Файл/Совместный доступ», далее нужно ввести название своего проекта и в следующем окошке указать почтовые адреса пользователей, с которыми вы планируете редактировать документ;
- Чтобы получить ссылку для публикации файла, нужно пошагово активировать разделы «Файл/Опубликовать» и в открывшемся окошке выбрать вкладку «Опубликовать», автоматически генерируется ссылка, которую вы сможете скопировать и использовать при публикации документа на сторонних ресурсах;
- Для того, чтобы настроить доступ, необходимо открыть блок «Настройки доступа», расположенный в правом верхнем углу, в появившемся окне кликнуть на вкладку «Расширенные» и в блоке «Уровни доступа» нажать «Изменить», а затем выбрать нужную степень защиты.
Microsoft Word для Начинающих
Microsoft Word – это самая популярная программа, предназначенная для создания текстовых документов. С помощью Word вы можете создать текстовый документ практически любой сложности. Это могут быть как простейшие текстовые документы, такие как заявления, объявления, рефераты и отчеты, так и достаточно сложные по оформлению и содержанию документы, например, готовые к публикации книги.
Этой заметкой я хочу начать серию видеоуроков, которые помогут вам сделать первые шаги в изучении программы Word. Эти уроки ориентированы на начинающих пользователей.
Вы также можете изучить программу по работе с таблицами. Посмотрев обучающие видео уроки Андрея Сухова Microsoft Excel для Начинающих.
Урок 1. Видео-обзор внешнего вида окна программы Ворд (Word)
В первом уроке я расскажу об интерфейсе программы Word, то есть о ее основных элементах. Затем мы научимся вводить текст и производить с ним простейшие манипуляции:
Урок 2. Как правильно форматировать текст в Word
Программа Word позволяет производить форматирование текста. Форматирование — это изменение внешнего вида текста, т.е. изменение шрифта, начертания, цвета, выравнивания и т.п.
Инструменты форматирования программы Word достаточно разнообразны и позволяют отформатировать текст по вашему желанию и вкусу.
Продолжая начатую в первом видеоуроке из серии Word для Начинающих тему работы в программе Word, хочу рассказать об основных инструментах форматирования этой программы.
Урок 3. Как создать нумерованный или маркированный список в Word
Продолжая серию видеоуроков посвященных программе Microsoft Word , представляю следующий урок.
Этот видеоурок посвящен теме создания маркированных и нумерованных списков в программе Word. Из урока вы узнаете, как можно создать нумерованный, маркированный или многоуровневый список нажатием одной кнопки в программе, а также как с этими списками работать — добавлять новые пункты или менять уровень вложенности пункта в многоуровневом списке.
В завершении видеоурока я покажу как можно просто создать красную строку в абзаце текста.
Урок 4. Как вставлять и редактировать изображения в Word
В четвертом видеоуроке, посвященном текстовому редактору Microsoft Word , я расскажу о вставке в документ изображений.
В этом видеоуроке я покажу, как можно вставлять любые подготовленные заранее изображения и фотографии в текстовый документ, как можно просто и быстро изменять размеры изображения, наносить различные художественные эффекты на фотографии или подрезать изображение по своему желанию прямо в программе Word.
В завершении видеоурока я покажу, как можно получить полную статистику по созданному текстовому документу, т.е. каким образом можно быстро получить информацию о количестве слов или символов в тексте.
Урок 5. Как создать таблицу в текстовом документе Word
В пятом видеоурок, посвященном программе Microsoft Word, я расскажу о вставке в текстовый документ таблиц.
В этом видеоуроке я покажу, как можно вставлять таблицы с произвольным количеством строк и столбцов, добавлять или удалять строки в произвольном месте таблице, а также как объединять или разделять ячейки таблицы по необходимости.
Также мы рассмотрим процесс вставки текста в ячейки таблицы и отформатируем текст в простой таблице.
Урок 6. Как написать заявление с помощью Word
В повседневной жизни нам периодически приходится писать различные заявления, рапорты, отчеты и другие подобные документы.
Конечно же можно писать такие документы вручную, а можно за считанные минуты набрать заявление на компьютере, например, в программе Microsoft Word.
Именно об этом и пойдет речь в видеоуроке:
Урок 7. Как создать объявление с помощью Word
С помощью программы Word можно создавать любые текстовые документы, порой даже не совсем обычные.
Так если у вас возникла необходимость создать простое объявление для продажи-покупки-сдачи-аренды чего-либо, то вы можете его создать за считанные минуты в программе Word, а затем распечатать в требуемом количестве.
О том, как это сделать смотрите в видео:
Мне нравится8Не нравится
Как сохранить документ
Документ имеет смысл сохранять в любой момент по мере работы, и сохраняться каждые десять минут действительно практично. В таком случае, даже если ваше устройство сломается, прежде чем вы сделаете свою работу, вы не потеряете результаты своей деятельности.
Шаг 1. Выберите пункт «Сохранить».
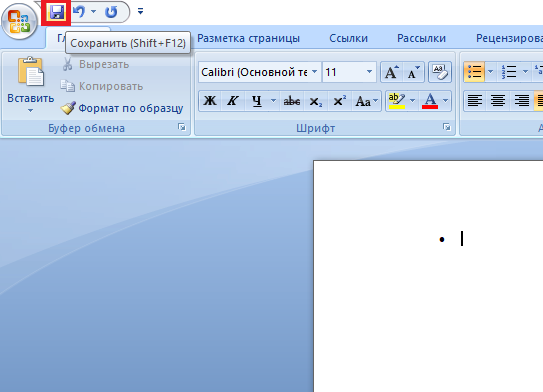 Кнопка сохранения документа
Кнопка сохранения документа
Шаг 2. Откроется диалоговое окно «Сохранить». В верхней части открывшегося окна будет дана возможность выбора папки, в которую будет сохранён ваш текущий проект. Если вы хотите изменить эту папку, то осуществите переходы по папкам в левой части окна, и выберите подходящую для сохранения.
 Выбор папки для сохранения документов
Выбор папки для сохранения документов
Шаг 3. Word автоматом присвоит вашему проекту имя, основанное на первых символах введённого в нём текста. Если вас не устраивает имя вашего документа, то уже когда вы будете помещать файл в соответствующую папку вы можете изменить имя для своего проекта в графе «Имя файла». Придумайте короткое имя, которое позволит вам с лёгкостью найти документ при случае.
Шаг 4. После ввода имени вашего документа нажмите «Сохранить».
 Кнопка сохранения документа
Кнопка сохранения документа
Шаг 5. Теперь имя вашего документа будет отображаться на самой верхней части программы, и вы всегда будете видеть, с каким конкретным проектом вы работаете в данный момент.
Шаг 6. Опция «Сохранить как» — это опция, располагающаяся в левой верхней части вордовского интерфейса, в выпадающем меню по клику по клавише «Файл». Это опция, удобная прежде всего для создания многочисленных проектов — она необходима для сохранения текущего проекта под другим именем. Данная функция необходима если вам нужно сохранить проект с произведёнными изменениями под тем же именем, однако вы не хотите заменять оригинальный документ в том же формате и с тем же названием.
Как распечатать документ
Чтобы распечатать документы, к вашему компьютеру должен быть подключен принтер.
Вам понадобится:
- Компьютер с Microsoft Word.
- Настроенный и подключенный к вашему компьютеру принтер.
Шаг 1. Откройте документ.
Шаг 2. Нажмите кнопку «Файл» в верхнем левом углу интерфейса.
Шаг 3. В открывшемся меню переместитесь вниз и кликните на «Печать». Откроется соответствующее диалоговое окно.
Печать документа
Шаг 4. В графе «Копии» выберите, какое количество копий вашего документа вам необходимо.
Выбор количества копий документов
Шаг 5. В зависимости от вашей модели принтера вы можете выбирать различные настройки в этом меню, например печатать все, или только определенные страницы. Вы также можете изменить ориентацию печати с портретной на альбомную, а также выбрать определённые размеры бумаги для печати. Вы также можете увидеть, что справа появляется «предварительный просмотр» вашего будущего документа.
Шаг 6. Если вы остались довольны указанными настройками, нажмите «Печать». Принтер осуществит работу.
Кнопка печати документа
Возможности
Последняя версия была пополнена коллекцией шрифтов и дополнительных инструментов, с помощью которых пользователь сможет красиво оформить текст, украсив его специальными эффектами, цветами и шаблонами.
Итак, софт обладает следующими функциями:
- в разделе анимация пользователь сможет найти функции: свечения, форматирования, отражения и теней;
- наличие функций, позволяющих совершать более тонкую настройку шрифтов (расстояние между символами, высота и вытянутость текста);
- благодаря SmartArt Graphics пользователь сможет создавать графики, диаграммы и иллюстрированные страницы;
- инструменты для работы с изображениями позволяют редактировать насыщенность, цветовую гамму, яркость, обрезать фото, добавлять эффекты и регулировать многие другие параметры добавленного файла;
- возможность совершить перевод текста прям в программе;
- в этой версии улучшена функция «проверка орфографии», благодаря чему подсказки софта более корректные;
- возможность мгновенно совершать отправку файлов по электронной почте;
- наличие функции конвертирования текстов в PDF-формат;
- усовершенствована функция поиска – в обновленной версии можно совершать поиск не только конкретных слов, но и фраз, расположенных в таблице, формуле, сноске и пр.

Сохранить в нужном формате
Теперь предположим, что исходник с важной инфой – это конкретно документ doc или docx. В данном случае процесс его преобразования в файл.txt займёт ещё меньше времени:
- Открываем нужный doc или docx.
- Нажимаем (в углу) на пункт меню «Файл» или на кружочек с разноцветной кракозяброй внутри и щёлкаем по команде «Сохранить как…».
- В появившемся окошке (ближе книзу) мы увидим две редактируемые строки – имя и тип файла.
- Пишем имя, какое хотим (необязательно).
- В верхней части окна можно задать место сохранения, но по умолчанию новый файлик сохранится там же, где находится его исходник.
- Раскрываем перечень возможностей второй строки и выбираем тип «Обычный текст».
- Программа предложит выбрать кодировку (нужно, чтобы полученный документ в блокноте отображался корректно), ничего не делаем, так как там всё настраивается автоматически, а жмём OK.
- Результатом описанных действий, если всё сделано верно, станет появление нового файла.txt.
Друзья, вот я и описал весь процесс. На мой взгляд, абсолютно ничего сложного нет. Для полноты информации в следующем абзаце статьи обсудим, как в случае необходимости провести обратные действия — преобразовать имеющийся файл.txt в документ формата doc с сохранением его содержимого.
Оформление текста: выравнивание по ширине, по левому краю, по правому краю и по центру.
Шаг 1. Традиционно откройте проект, либо введите текст в новом. Расположение текста по умолчанию — выравнивание по левому краю документа.
Шаг 2. Чтобы изменить расположение вашего текста, выделите кусок текста, который подлежит изменению.
Шаг 3. Чтобы центрировать выделенный текст, щелкните значок «По центру» на интерфейсе оформления.
Выравнивание текста по центру
Шаг 4. Чтобы выровнять выделенный текст вправо, щелкните значок «По правому краю».
Выравнивание текста по правому краю
Шаг 5. Чтобы «выровнять» текст так, чтобы он был одинаково выровнен с обеих сторон, кликните на значок «По ширине».
Выравнивание текста по ширине
Шаг 6. Также можно использовать комбинацию клавиш:
- Для центрирования, удерживайте Ctrl на клавиатуре и нажмите E.
- Для того, чтобы текст выровнен по правому краю, используйте комбинацию Ctrl + R.
- Для выравнивания по ширине — комбинацию Ctrl + J.
- Для выравнивания влево нажмите Ctrl + L.
О возможностях текстового редактора Word
Ранее для набора текста была предназначена . И там, чтобы исправить что-то в тексте, приходилось перепечатывать заново всю страницу или даже несколько страниц. Правда, были дорогие пишущие машинки со специальной красящей лентой, которые позволяли делать незаметные исправления букв, замену одних букв текста на другие. Но такие машинки были большой редкостью.
Благодаря появлению компьютеров и текстовых редакторов работа с текстами сильно упростилась. В том числе, перестало быть проблемой внесение любых исправлений и дополнений в тексты.
В Word имеется много инструментов, чтобы красиво и наглядно оформить тексты. Для оформления текста можно выбрать размер, стиль и цвет шрифта. В текст можно вставить картинку, рисунок, фото, график, таблицу, список, формулы, диаграммы и ссылки на другие материалы.
Для удобства перемещения по тексту можно оформить заголовки и содержание текста, а также вставить колонтитулы и при необходимости добавить водяные знаки.
Файл, созданный в Word, можно легко распечатать на принтере. Для этого в программе имеется команда «Печать». Кстати, программа Word была одной из первых разработок, которая позволяет печатать страницы на принтере точно так, как они выглядят на экране. При печати не происходит сдвигов текста или перемещений картинок.
Если Вы хотите создать новый документ в программе Word, то увидите перед собой чистый лист бумаги на экране вашего устройства. Можно сразу печатать текст или вставить, например, картинку. Если закончилась первая страница, тогда автоматически будет добавлена следующая страница. В любое время можно открыть свой текст в этой программе, чтобы внести в него исправления, либо продолжить работу с ним.
Скачать Бесплатно Microsoft Word 2019 для Windows
Инструкция и лечение
1. Запустите файл OInstall.exe.
2. В появившемся окне во вкладке Main Window выберите необходимую версию программы Office 2019.
Ниже для Office 2019 выберите пакет ProPlus 2019.
Далее в нижней колонке слева выберите Word.
Дополнительно в правой колонке можно выбрать Project и Visio, в модификации Pro или Standard.
Также, за вами выбор, какой разрядности установить пакет программ и на каком языке. Update Channel задайте как Monthly.
Еще раз проверьте, всё ли вы указали правильно и нажмите Install Office
Это инициирует начало установки пакета.
ВНИМАНИЕ: Office 2019 может быть установлен только на Windows 10 и Windows Server 2019.
3. По окончании установки перед вами вновь окажется окно, где вы задавали параметры установки.
Перейдите на вкладку Utilities
Если вы хотите, чтобы активация была “вечной”, то поставьте галочку напротив Office reactivation task.
Если ваш компьютер постоянно или достаточно часто имеет доступ в Интернет, то рекомендуется установить галочку напротив Online KMS.
В этом случае тело активатора не будет установлено на компьютер, что гарантирует отсутствие проблем с антивирусами.
Если вы хотите, чтобы процесс активации не выходил за пределы вашего компьютера, то галочку напротив Online KMS ставить не стоит.
4. Обратите внимание на блок кнопок со списком программ в правой части окна. Чтобы произвести активацию,
вам необходимо единожды запустить хотя бы одно из установленных вами приложений.
Для этого воспользуйтесь любой активной кнопкой. После того, как приложение запустится, просто закройте его.
Нажмите на кнопку Office RETAIL => VL. Дождитесь окончания процедуры интеграции VL-ключей, после чего нажмите кнопку Activate Office.
По окончании процедуры активации закройте окно установщика.
5. Наслаждайтесь установленной и активированной версией выбранного набора продуктов!








