Удаленный доступ к компьютеру через интернет
Содержание:
- Подключение через ID: как, зачем, с помощью чего
- Как изменить порт RDP
- Использование панели подключения
- Включить, отключить, использовать подключение к удаленному рабочему столу
- Настройка удаленного десктопа средствами Windows
- Настройка удалённого рабочего стола Windows 7
- Получите клиент удаленного рабочего стола и начинайте его использовать
- Включение
- Распространенные причины, по которым удаленный рабочий стол не может найти компьютер
- RDP в Windows 10 Home / RDP Wrap
- Чем опасен доступ несанкционированный доступ к ПК через TeamViewer незнакомому человеку
Подключение через ID: как, зачем, с помощью чего
Подключение через ID не требует дополнительной подготовки и расширенных настроек. Оно производится с помощью специального идентификационного номера, выданного в программе, предоставляющей удаленный доступ.
При попытке удаленного подключения в первый раз, программа загрузит данные о компьютере и создаст уникальный номер и пароль.
С помощью этих данных произвести подключение к ПК можно из любой точки мира. ID остается неизменным до тех пор, пока не произойдет смена устройства, сброшены его настройки или переустановлена операционная система.
Преимущество использования ID подключения в скорости, простоте настроек и постоянной комбинации логина и пароля. Пример приложений для удаленной связи через ID: TeamViewer, Ammyy Admin, Chrome Remote Desktop.
Как изменить порт RDP
По умолчанию для удаленного подключения к рабочему столу через RDP на компьютере используется TCP протокол и порт 3389. В некоторых ситуациях для повышения уровня безопасности системы предусмотрена возможность изменить порт, чтобы предупредить проникновение на компьютер лиц, использующих софт с автоматической генерацией паролей.
Чтобы изменить порт, вам нужно выполнить следующие действия:
- Зайти в меню «Пуск», далее кликнуть по пункту «Выполнить» и вбить комбинацию клавиш «regedit» без кавычек;
- В появившемся окне вам нужно найти каталоги «HKEY_LOCAL_MACHINE», «CurrentControlSet»;
- После этого переходим в «Control», «Terminal Server», «WinStations» и ищем папку «RDP-Tcp»;
- В правой части экрана необходимо отыскать файл под названием PortNumber, кликнуть по нему правой кнопкой мышки и отыскать значение «00000D3D».
Рядом с ним в скобках будет указан номер порта, который используется при удаленном подключении (как мы говорили выше, по умолчанию это порт 3389). Чтобы его изменить, вам нужно удалить текущее значение, поставить галочку напротив пункта «Десятичное» и ввести нужный номер порта, состоящий из четырех цифр.
Когда все будет готово, выйдите из настроек с сохранением и перезагрузите ПК — изменения вступят в силу после следующей входа в систему.
Использование панели подключения
Панель подключения обеспечивает доступ к дополнительным элементам управления навигацией. По умолчанию панель подключения расположена в середине верхней части экрана. Вы можете перетащить панель влево или вправо.
-
Элемент управления сдвигом. Элемент управления сдвигом позволяет увеличивать и перемещать экран. Элемент управления сдвигом доступен только при прямом сенсорном вводе.
- Нажмите значок сдвига на панели подключения, чтобы отобразить элемент управления сдвигом и изменить размер экрана. Снова нажмите значок сдвига, чтобы скрыть элемент управления и вернуть исходный размер экрана.
- Чтобы использовать элемент управления сдвигом, перетащите его в направлении, в котором вы хотите переместить экран.
- Чтобы переместить элемент управления сдвигом по экрану, дважды коснитесь и удерживайте его.
- Дополнительные параметры. Нажмите значок дополнительных параметров, чтобы отобразить панель выбора сеанса и панель команд.
- Клавиатура. Коснитесь значка клавиатуры, чтобы отобразить или скрыть клавиатуру. Элемент управления сдвигом отображается автоматически при отображении клавиатуры.
Включить, отключить, использовать подключение к удаленному рабочему столу
Через панель управления
Откройте окно «Свойства системы» через панель управления. Или же откройте окно командной строки, введите SystemPropertiesRemote.exe и нажмите Enter, чтобы открыть вкладку «Удаленное» в окне «Свойства системы».
Под удаленным рабочим столом вы увидите три варианта:
- Не разрешать удаленные подключения к этому компьютеру
- Разрешить удаленное подключение к этому компьютеру.
Кроме того, вы также увидите следующую опцию:
Разрешить подключения только с компьютеров, на которых запущен удаленный рабочий стол с проверкой подлинности на уровне сети (рекомендуется).
1] Параметр “Не разрешать удаленные подключения к этому компьютеру”
Это позволит скрыть ваш компьютер от всех компьютеров, использующих подключения к удаленному рабочему столу. Вы также не можете использовать свое устройство в качестве хоста, пока не измените видимость.
2] Параметр “Разрешить удаленные подключения к этому компьютеру”
Эта опция, как показано в Windows 10 и Windows 8.1, позволяет пользователям подключаться к вашему ПК независимо от того, какая версия их ПК работает. Эта опция также позволяет стороннему удаленному рабочему столу, например, устройству Linux, подключаться к вашему устройству. В Windows 7 это называется «Разрешить подключения с компьютеров с любой версией удаленного рабочего стола». Называние в Windows 7 объясняется лучше.
3] Параметр “Разрешить подключения только с компьютеров, на которых работает удаленный рабочий стол с аутентификацией на уровне сети”
Это то, что вам нужно использовать, если на клиентском компьютере есть клиент Remote Desktop Connection. Remote Desktop Client 6.0 сделал это более эксклюзивным.
Выберите нужный вариант и нажмите «Применить».
Чтобы включить подключение к удаленному рабочему столу, выберите Разрешить удаленные подключения к этому компьютеру . Кроме того, рекомендуется разрешать подключения только с компьютеров, на которых запущен удаленный рабочий стол только с проверкой подлинности на уровне сети.
Чтобы отключить подключение к удаленному рабочему столу, выберите Не разрешать удаленные подключения к этому компьютеру .
Если вы не хотите делиться своими учетными данными администратора с другими, нажмите Выбрать пользователей , чтобы добавить пользователей.
Через настройки Windows
Эта процедура предназначена для людей, которые используют последние версии Windows 10 :
Перейдите в меню «Пуск» и коснитесь зубчатого колеса, чтобы запустить настройки. Вы также можете нажать «Windows + I», чтобы открыть «Настройки Windows». Затем перейдите в «Система» в «Настройках» и найдите параметр « Удаленный рабочий стол » слева в разделе Система . Нажмите на нее и подождите, пока загрузится страница «Удаленный рабочий стол».
Подсказка появится. Нажмите Да.
Как только вы это сделаете, вы увидите дополнительные настройки:
Вы можете настроить параметры для следующих параметров:
- Держите мой компьютер активным для подключения, когда он подключен
- Сделайте мой компьютер доступным для обнаружения в частных сетях, чтобы включить автоматическое подключение с удаленного устройства
Если вам нужны дополнительные параметры, нажмите на Дополнительные параметры.
Здесь вы увидите некоторые дополнительные настройки, которые вы можете настроить.
Примечание . Начиная с версии клиента удаленного рабочего стола 6.0, подключения к удаленному рабочему столу работают только с проверкой подлинности на уровне сети.Если вы не хотите передавать учетные данные администратора, перейдите в «Параметры удаленного рабочего стола» и нажмите «Выберите пользователей, которые могут удаленно обращаться к этому ПК» и настройте их для себя. Хотя есть и варианты, чтобы избавиться от этого ограничения.
Не забудьте нажать кнопку «ОК» в конце всего, чтобы включить подключение к удаленному рабочему столу.
PS . Чтобы узнать, как использовать удаленный рабочий стол для подключения к ПК с Windows 10, посетите этот пост под названием – Настройка и использование удаленного помощника Windows.
Рекомендуется выбрать пользователей, которым вы хотите поделиться информацией администратора. Делитесь информацией об устройстве только с доверенными пользователями на знакомых устройствах.
СОВЕТ . Здесь можно просмотреть все параметры командной строки для подключения к удаленному рабочему столу.
Возможно, вы захотите взглянуть и на эти сообщения:
- Настройка и использование удаленного помощника Windows в Windows 10/8.1
- Удаленный доступ к другому компьютеру с помощью Chrome Remote Desktop
- Средство Microsoft Remote Desktop Assistant поможет вам подготовить ваш ПК к использованию приложений удаленного рабочего стола.
Настройка удаленного десктопа средствами Windows
Чтобы компьютеры могли взаимодействовать, они должны быть правильно настроены. Технически задача не выглядит слишком сложной, хотя здесь есть свои нюансы, особенно в случае управления через интернет. Итак, давайте посмотрим, как настроить удаленный рабочий стол средствами системы. Во-первых, на ПК, к которому будет осуществляться доступ, должна быть установлена версия Windows не ниже Pro, управлять же можно и с домашней версии
Второе и очень важно условие – это необходимость наличия статического IP-адреса на удаленном ПК
Конечно, можно попробовать настроить его вручную, но тут есть проблема. Дело в том, что внутренний IP дается ПК DHCP-сервером интернет-центра на определенный срок, по истечении которого компьютеру нужно будет запросить новый IP. Он может оказаться тем же самым, но может и измениться, тогда вы не сможете использовать протокол RDP. Так бывает с серыми, динамическими адресами, и, надо сказать, именно такие адреса выделяют своим клиентам большинство провайдеров. Поэтому самым правильным было бы обращение в службу поддержки провайдера с просьбой выделить вашему компьютеру статический адрес.
Если не хотим платить за белый IP (услуга предоставляется за дополнительную плату), пробуем настроить подключение вручную. Командой control /name Microsoft.NetworkAndSharingCenter откройте «Центр управления сетями и общим доступом», кликните по вашему подключению и нажмите в открывшемся окошке кнопку «Сведения».
Запишите данные IPv4, маски подсети, шлюза по умолчанию и DNS-сервера.
Эти же данные вы можете получить, выполнив в консоли CMD или PowerShell команду ipconfig /all. Закройте окошко сведений и откройте свойства в окне состояния.
Выберите в списке IPv4, перейдите в его свойства и введите полученные данные в соответствующие поля. Сохраните настройки.
Статический адрес у вас есть, теперь нужно включить разрешение доступа подключения. Откройте командой systempropertiesremote вкладку «Удаленный доступ» в свойствах системы и включите радиокнопку «Разрешить удаленные подключения к этому компьютеру».
Если нужно, добавляем юзеров, которым хотим предоставить возможность удаленного подключения.
В Windows 10 1709 получить доступ ко всем этим настройкам можно из подраздела «Удаленный рабочий стол» приложения «Параметры».
При использовании стороннего фаервола откройте в нем порт TCP 3389. На данном этапе общая настройка удаленного рабочего стола завершена.
Если подключение выполняется в локальной сети, можете приступать к работе немедленно. Запустите командой mstsc встроенное приложение RDP, введите в открывшемся окошке IP-адрес или имя удаленного хоста, выберите пользователя и нажмите «Подключить».
Далее вам нужно будет ввести данные учетной записи пользователя удаленного компьютера и нажать «OK». Появится предупреждение «Не удается проверить подлинность…».
Игнорируем его, отключаем запросы на подключение (снять галку) и жмем «Да». В случае удачного соединения вы увидите рабочий стол удаленного хоста.
Настроить удаленный рабочий стол через интернет сложнее, так как здесь придется выполнить проброс порта 3389 на IP-адрес вашего ПК, а затем подключиться к внешнему IP маршрутизатора, что может стать для пользователя настоящей головной болью, так как придется копаться в настройках роутера. Узнать свой публичный IP не составляет труда, достаточно зайти на сайт 2ip.ua/ru либо аналогичный ресурс.
Далее заходим в настройки роутера по адресу 192.168.0.1 или 192.168.1.1. Здесь все у всех может быть по-разному в зависимости от модели роутера и его прошивки.
В случае с TP-Link необходимо зайти в раздел Переадресация – Виртуальные серверы, нажать «Добавить» и ввести в поля «Порт сервера» и «Внутренний порт» 3389, в поле «IP-адрес» указывается используемый компьютером IP, в полях «Протокол» и «Состояние» должно быть выставлено «Все» и «Включено» соответственно. Сохраните настройки.
Теперь можно пробовать подключиться к удаленному десктопу с основного ПК. Запустите командой mstsc программу RDP и введите в поле «Компьютер» ранее полученный внешний IP-адрес с номером порта через двоеточие, например, 141.105.70.253:3389. Далее все точно так же, как и в примере с подключением в локальной сети.
В роутерах D-Link нужные настройки следует поискать в разделе Межсетевой экран – Виртуальные серверы.
Перед пробросом рекомендуется зарезервировать используемый компьютером IP-адрес в настройках TP-Link-роутера DHCP – Резервирование адресов.
Настройка удалённого рабочего стола Windows 7
Удалённый рабочий стол доступен в Windows 7 редакции Premium и выше. Он понадобится, если у вас есть необходимость работать с ним на компьютерах, где установлена ОС Windows 7 Home Edition (самая дешёвая), обеспечить поддержку нескольких удалённых рабочих столов — чтобы подключиться одновременно к нескольким компьютерам, — или изменить адрес порта, используемый службой RDP. Для этого понадобятся нетривиальные настройки, которые можно внести в систему при помощи редактора системного реестра или программ сторонних производителей. Но лучше потратить немного своего времени, чем большую сумму денег на покупку новой операционной системы.
Порт для удалённого рабочего стола
Служба RDP, функциями которой обеспечивается работоспособность удалённого рабочего стола, стандартно использует порт №3389. Вероятность хакерских атак по этому порту очень высока, поэтому для повышения уровня сетевой безопасности номер порта можно изменить. Так как настроек в «Панели управления» для этого нет — придётся воспользоваться редактором системного реестра.
-
Из командной строки запустите редактор реестра с правами системного администратора.
-
В окне редактора перейдите по адресу HKEY_LOCAL_MACHINE\System\CurrentControlSet\Control\TerminalServer\WinStations\RDP-Tcp\PortNumber. Список переменных ветви реестра будет отображаться в правой части окна.
-
Из контекстного меню выберите «Изменить» и введите новый адрес порта, предварительно убедившись в том, что режим ввода значений — десятичный.
- Теперь, чтобы подключиться к компьютеру, нужно будет вводить не его имя в сети, а адрес с номером порта, например, 175.243.11.12:3421.
Получите клиент удаленного рабочего стола и начинайте его использовать
В этом разделе вы узнаете, как скачать и настроить клиент удаленного рабочего стола для iOS.
Загрузите клиент удаленного рабочего стола из iOS Store
Сначала необходимо скачать клиент и настроить компьютер для подключения к удаленным ресурсам.
Чтобы скачать клиент, выполните следующие действия:
- Скачайте клиент Удаленного рабочего стола (Майкрософт) из iOS App Store или iTunes.
- .
Добавление компьютера
После того как вы скачали клиент и настроили свой компьютер для приема удаленных подключений, можно добавлять ПК.
Чтобы добавить компьютер:
- В Центре подключений коснитесь + , а затем — Добавить компьютер.
- Введите следующие сведения:
- Имя компьютера — это имя компьютера. Это может быть имя компьютера с Windows, доменное имя в Интернете или IP-адрес. Вы также можете добавить сведения о порте к имени компьютера (например, MyDesktop:3389 или 10.0.0.1:3389).
- Имя пользователя — это имя пользователя для доступа к удаленному компьютеру. Вы можете использовать следующие форматы: имя_пользователя, домен\имя_пользователя или . Кроме того, можно выбрать параметр Запрашивать при необходимости, чтобы имя пользователя и пароль запрашивались по необходимости.
- Можно также установить следующие дополнительные параметры:
- Понятное имя (необязательно) — легко запоминаемое имя компьютера, к которому вы подключаетесь. Можно использовать любую строку, но если вы не укажете понятное имя, вместо него будет отображаться имя компьютера.
- Шлюз (необязательно) — это шлюз удаленных рабочих столов, который вы хотите использовать для подключения к виртуальным рабочим столам, удаленным приложениям RemoteApp и рабочим столам на основе сеансов во внутренней корпоративной сети. Получите сведения о шлюзе от системного администратора.
- Звук — выберите устройство, которое будет использоваться для воспроизведения аудио во время удаленного сеанса. Вы можете выбрать, воспроизводить ли звук на локальных устройствах, на удаленном устройстве или вообще не воспроизводить его.
- Переключение кнопки мыши — всегда, когда жест мыши посылает команду левой кнопкой мыши, он посылает ту же команду и правой кнопкой мыши. Переключение кнопки мыши необходимо, если на удаленном компьютере настроен режим мыши для левши.
- Режим администратора — подключитесь к сеансу администрирования на сервере, который работает на Windows Server 2003 или более поздней версии.
- Буфер обмена — укажите, следует ли перенаправлять текст и изображения из буфера обмена на компьютер.
- Хранилище — укажите, следует ли перенаправлять хранилище на компьютер.
- Выберите Сохранить.
Необходимо изменить эти параметры? Нажмите и удерживайте рабочий стол, который вы хотите отредактировать, а затем нажмите значок параметров.
Добавление рабочей области
Чтобы получить список управляемых ресурсов, к которым можно получить доступ в iOS, добавьте рабочую область, подписавшись на веб-канал, предоставленный администратором.
Чтобы добавить рабочую область:
- На экране Центра подключений коснитесь + , а затем — Добавить рабочую область.
- В поле «URL-адрес веб-канала» введите URL-адрес веб-канала, который нужно добавить. Можно указать URL-адрес или адрес электронной почты.
- В первом случае используйте URL-адрес, предоставленный администратором.
- Если обращение к ресурсам выполняется из Виртуального рабочего стола Azure или Windows 365, можно использовать один из следующих URL-адресов:
- Если вы работаете с Виртуальным рабочим столом Azure (классический), используйте .
- Если вы работаете с Виртуальным рабочим столом Azure, используйте .
- Если вы работаете с Windows 365, используйте .
- Если обращение к ресурсам выполняется из Виртуального рабочего стола Azure или Windows 365, можно использовать один из следующих URL-адресов:
- Во втором случае введите свой адрес электронной почты. При этом клиент будет искать URL-адрес, связанный с вашим адресом электронной почты, если администратор настроил сервер соответствующим образом.
- В первом случае используйте URL-адрес, предоставленный администратором.
- Коснитесь Next (Далее).
- При появлении запроса укажите учетные данные.
- В поле Имя пользователя укажите имя пользователя учетной записи с разрешением на доступ к ресурсам.
- В поле Пароль введите пароль для этой учетной записи.
- Вам также может быть предложено ввести дополнительные сведения в зависимости от параметров, настроенных администратором для проверки подлинности.
- Выберите Сохранить.
Когда вы выполните эти действия, в Центре подключений должны отобразиться удаленные ресурсы.
Когда вы подпишетесь на веб-канал, его содержимое будет регулярно автоматически обновляться. Ресурсы могут добавляться, изменяться или удаляться в соответствии с изменениями, внесенными администратором.
Включение
1. Открываем сведения о системе. В Windows Server 2012 R2 / 2016 или 10 кликаем правой кнопкой мыши по Пуск и выбираем Система.
В Windows Server 2012 / 8 и ниже открываем проводник или меню Пуск. Кликаем правой кнопкой по Компьютер и выбираем Свойства.

2. Настраиваем удаленный рабочий стол. В меню слева кликаем по Настройка удаленного доступа.
В открывшемся окне ставим переключатель в положение Разрешить удаленные подключения к этому компьютеру.
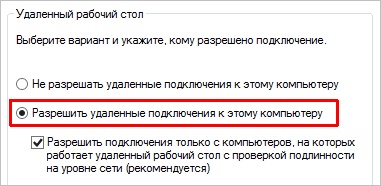
* желательно, если будет установлен флажок Разрешить подключение только с компьютеров, на которых работает удаленный рабочий стол с проверкой подлинности на уровне сети. Но если компьютер, с которого мы будем заходить с устаревшей операционной системой, это может вызвать проблемы.
Распространенные причины, по которым удаленный рабочий стол не может найти компьютер
Прежде чем начать применять любое из наших решений, вы должны знать о наиболее распространенных причинах и попытаться определить, какая из них является виноватой. Некоторые из них чрезвычайно легко решить без каких-либо технических знаний.
1. Плохое интернет-соединение.
Убедитесь, что ваш интернет-соединение настроен правильно.
2. Обновления Windows
В некоторых случаях обновление Windows может помешать удаленному рабочему столу работать должным образом. Это связано с повреждением файлов. Найти конкретное обновление, которое конфликтует с RDP, может быть непросто, и вам придется искать причину вручную. Возможно, вы столкнулись с ошибкой обновления Windows.
3. Антивирус блокирует RDP.
Если вы используете сторонний антивирус в дополнение к Защитнику Windows, он может блокировать подключение к удаленному рабочему столу. Однако Защитник Windows также может вызвать ошибку «удаленный рабочий стол не может подключиться к удаленному компьютеру», если он неправильно настроен.
Самый простой способ узнать, виноват ли антивирус – отключить его. Если в результате RDP начинает работать, значит, проблема обнаружена.
4. Удаленное устройство выключено или отсоединено.
Это может быть так просто, как выключить удаленный компьютер. Убедитесь, что удаленный компьютер включен и доступен в сети. Кроме того, необходимо включить удаленный доступ.
5. Неверные учетные данные
Убедитесь, что у вас правильное имя хоста. Простая опечатка может помешать вам подключиться к удаленному компьютеру.
RDP в Windows 10 Home / RDP Wrap
Выше мы уже упоминали, что редакция Home не поддерживает протокол RDP. Вплоть до билда 1809 в Windows 10 Домашняя для обхода этого ограничения использовалась своего рода заплатка — программа RDP Wrapper, однако в последних версиях она больше не работает, так как в Microsoft, похоже на то, закрыли эту лазейку. Для подключения через RDP в Windows 10 Home 2004 и выше используйте сторонние инструменты, в которых сегодня нет недостатка.
Многопользовательский режим RDP
Количество параллельных сессий RDP на рабочих хостах ограничено одним подключением, если же вы попытаетесь открыть следующую сессию, система выдаст предупреждение и попросит отключить сеанс первого пользователя. Это ограничение можно попробовать обойти с помощью программы RDP Wrapper, получив возможность подключать в Windows 10 по RDP несколько пользователей.
- Со страницы разработчика RDP Wrapper скачайте архив поледней версии программы (на текущий момент — RDPWrap-v1.6.2.zip) и распакуйте;
- Запустив от имени администратора файл , установите приложение. По завершении установки вас попросят нажать любую клавишу в консоли;
- Запустите файл и убедитесь, что все элементы блока «Diagnostics» окрашены в зеленый цвет;
- Запустите RDPCheck.exe и попробуйте запустить вторую сессию либо подключитесь по RDP с двух удаленных компьютеров.
Если в окне RDPConfig вы увидите выделенное красным , вам нужно обновить файл rdpwrap.ini. Найти его или его содержимое можно через поиск ресурса github.com, также вы можете обратиться за помощью в раздел github.com/stascorp/rdpwrap/issues, где обсуждаются проблемы с RDP Wrapper. Приводим 2 ссылки на конфигурационные файлы rdpwrap.ini от разработчиков asmtron и affinityv, которые стараются поддержать проект своими силами. Работоспособность необходимо проверять на конкретной системе.
- В запущенной с правами администратора Powershell выполните команду
- Скопируйте указанный файл в расположение с заменой и перезагрузитесь.
- Запустите и проверьте состояние статусов. Все они должны быть зелеными.
Чем опасен доступ несанкционированный доступ к ПК через TeamViewer незнакомому человеку
К сожалению, при неаккуратном использовании программы TeamViewer возможны непредвиденные подключения к компьютеру незнакомыми людьми.
Такие люди будут иметь доступ к ПК без согласия владельца, смогут просмотреть или передать конфиденциальные и важные файлы, которые хранятся на захваченном устройстве. Это могут быть данные банковских карт и пароли от социальных сетей.
Избежать этого поможет осторожность. Не стоит хранить идентификаторы, пароли, IP-адреса компьютера на рабочих или общественных устройствах
Ни в коем случае нельзя разглашать их незнакомым или малознакомым людям.
Важно! Пароль в программе TeamViewer необходимо периодически менять. Некоторые злоумышленники получают доступ не хитростью, а с помощью программы для входа в чужой комп через интернет
Таким образом, существует множество программ и приложений для получения дистанционного доступа к домашнему или рабочему ПК. Вопрос о том, как настроить удаленный доступ к компьютеру через интернет закрыт. Осталось выбрать вариант, какое ПО для этого использовать. При выборе программного обеспечения необходимо учитывать возможности устройства и сети. Не стоит забывать о безопасности при работе удаленно и следить за сохранностью своих данных.








