Способы получения удаленного доступа к компьютеру через интернет
Содержание:
- Real VNC
- TeamViewer
- Radmin
- Программы удаленного доступа использующие ID
- Удалённый рабочий стол (Microsoft Remote Desktop)
- Ammyy Admin
- # Интерфейс
- TeamViewer
- Какие есть программы для удалённого доступа
- Удаленный доступ к компьютеру – что это такое и зачем нужно?
- Утилита удаленный компьютер
- Метод 2. Удаленный рабочий стол Chrome
- Об удаленном доступе
- Лучшее бесплатное программное обеспечение для удаленного рабочего стола
- DameWare NT Utilities 5.5.0.2 (www.dameware.com)
- Teamviewer
Real VNC
Это приложение также можно будет использовать на самых разных платформах, включая и такую платформу как Raspberry Pi. Причем, платформы могут быть использованы в качестве клиентов, так и в качестве серверов.
Главным преимуществом данной разновидности программ является стабильность ее работы. По этому причине данная разновидность программ и обладает очень большой популярностью на текущий момент времени. Необходимо отметить факт того, что такие программы в подавляющем своем большинстве являются платными.
Но для небольшого количества пользователей и использования до пяти устройств, то есть для личного пользования, версия Real VNC предоставляется на абсолютно безвозмездной основе. При этом основной функционал сохранится.
Чтобы получить удаленный доступ, достаточно лишь подключить серверную часть через пароль и некоторые другие настройки. В приложении даются подсказки, так что подключение не займет много времени. После этого клиент сможет начать пользоваться сервером на свое усмотрение. Ему будут доступны базовые функции. А при платном использовании станет возможен и обмен файлами.
TeamViewer
TeamViewer — одна из первых программ для удаленного доступа к ПК. На данный момент она установлена более чем на 15 млн. компьютерах по всему миру. Столь широкую популярность TeamViewer получила благодаря трем факторам — широкие функциональные возможности, простота использования и отсутствие необходимости приобретения лицензии (если утилита используется в личных некоммерческих целях).
Как и в случае со всеми подобными программами, TeamViewer должен быть установлен как на управляющей, так и на управляемой машине. Получить доступ к компьютеру в локальной сети или на другом конце света можно уже сразу после установки программы. Пользователю лишь достаточно знать идентификационный номер удаленного ПК и пароль. Эти данные формируются автоматически и каждый раз по-новому при запуске программы.
Главное окно TeamViewer:
Поля “Ваш ID” и “Пароль” — сгенерированные случайным образом уникальные данные. Они требуется для подключения к удаленному компьютеру. Если ваш ПК является управляющим, нужно связаться с владельцем управляемого компьютера и запросить у него ID И пароль. Если же наоборот — потребуется предоставить эти данные владельцу управляющего ПК.
Как видно из изображения выше, подключить к удаленному компьютеру можно в одном из трех режимов:
- Удаленное управление. Полный доступ к монитору, клавиатуре, мышке и другим устройствам удаленного ПК.
- Передача файлов. Режим работы, в котором управляющий компьютер получает доступ к жесткому диску и другим носителям, подключенным к удаленному ПК. Имеется возможность отправки и приема любых файлов.
- VPN. В данном режиме между двумя компьютерами создается виртуальная частная сеть. Т.е. при необходимости подключить два ПК друг к другу по сети так, как если бы они находились в локальной сети, задействуется данный режим работы.
Вкладка “Remote Management”:
Из данной вкладки можно осуществлять мониторинг состояния удаленного компьютера, запускать удаленное сканирование на вирусы и выполнять резервное копирование данных с него с сохранением файлов в облачном хранилище. Настройка параметров работы той или иной функции осуществляется не через программу, а в личном кабинете (веб-интерфейсе) на сайте TeamViewer.
К сожалению, все эти функции — платные. Бесплатно ими пользоваться можно только в течение 14 дней с момента активации (также выполняется на сайте в личном кабинете).
Вкладка “Конференция”:
TeamViewer — это еще и мощная программа для организации конференцсвязи. Здесь доступны следующие функции:
- Демонстрация экрана. Удаленные пользователи смогут просматривать все, что происходит на экране компьютера, но не управлять им.
- Видеозвонок. Установка видеосвязи с одни или более компьютерами.
- Телефон. Установка голосовой связи с одним и более ПК.
Вкладка “Компьютеры и контакты”:
Если в системе TeamViewer создать учетную запись, это позволит в будущем добавлять к себе в базу контактные данные других пользователей программы. Все добавленные пользователи будут отображены в данной вкладке, а для подключения к ним более не потребуется ввода ID и пароля (при соответствующих настройках TeamViewer удаленного ПК).
Вкладка “Чат”, групповое общение или личная переписка с другими пользователями программы, добавленными в контакты друг к другу.
Дополнительные функции и особенности TeamViewer
Если открыть окно настроек TeamViewer, можно сразу же убедиться в многофункциональности данной программы. Отметим основные моменты:
Возможность работы через прокси-сервер.
Возможность настройки качества отображения картинки с удаленного ПК или веб-камер, задействованных в конференции (если скорость интернета не позволяет, всегда можно снизить качество картинки).
Возможность видеозаписи процесса управления удаленным компьютером.
Тонкая настройка прав доступа к своему компьютеру.
- Возможность распечатки документов с компьютера при использовании удаленного принтера.
- Наличие клиентов TeamViewer на разных платформах — Windows, MACOS, iOS и Android. Однако управление мобильными устройствами невозможно, но можно с их помощью управлять любым компьютером.
Добавим, что TeamViewer можно запустить как с предварительной установкой на ПК, так и без установки (достаточно выбрать соответствующую функцию при запуске установщика):
Недостатки TeamViewer
К списку минусов популярного TeamViewer следует отнести:
- Относительно высокие системные требования.
- Платный дополнительный функционал.
- Достаточно высокая (от 2000 руб.) стоимость лицензии для корпоративных пользователей.
- Наличие всплывающей рекламы платной версии TeamViewer.
Radmin
Отметим сразу – программа официально не бесплатная, но у нее есть бесплатный пробный 30-дневный период, так что если на период отпуска, командировки, карантина или выходных надо иметь доступ к рабочему компьютеру, то это решение подходящее. Постоянно пользоваться программой и не платить у вас не получится, но функционал у нее настолько широкий, что без нее наш рейтинг был бы не полным. Radmin – отечественный продукт, причем достаточно старый, появился еще в прошлом веке.
Плюсы:
- широкий функционал. Кроме различных режимов доступа, обмена файлами, голосового и текстового чата, есть возможность настроить защиту от подбора паролей, принудительно завершить работу ПК, подключиться к BIOS уделенного компьютера;
- высокая скорость работы;
- надежность и безопасность;
- отлично подходит для серьезного системного администрирования.
Минусы:
- бесплатно можно использовать только 30 дней, зато без ограничений по функционалу;
- не подходит для неопытных пользователей, так как установка и настройка требует специфических навыков и знаний;
- при работе используется IP-адрес клиента, соединиться по ID практически нет возможности, что несколько усложняет удаленное управление через интернет;
- на некоторых мониторах может мигать изображение при запуске ПО.
Полная, т.е. платная версия программы – это отличный инструмент для системного администратора. Если же столь продвинутый инструмент необходим лишь ненадолго, то его бесплатный тестовый период – отличный выбор.
Программы удаленного доступа использующие ID
Большой интерес представляют программы использующие ID (уникальный идентификатор). Метод получения ID примерно такой: когда на компьютере к которому планируется подключение, запускается программа удаленного доступа, она отправляет запрос на свой сервер через который будет происходить подключение.
В запросе содержатся данные, позволяющие идентифицировать компьютер, например серийный номер жесткого диска, MAC-адрес, и тому подобное..
Получив эти данные, сервер генерирует для компьютера уникальный идентификационный номер — ID. Этот номер и присваивается компьютеру. На скриншоте ниже он выделен красным.
Интерфейс программы TeamViewer
Зная этот идентификационный номер и пароль — вы можете из любой точки мира подключиться к компьютеру с этим ID.
Он остается неизменным до тех пор, пока не будет заменено оборудование или переустановлена ОС.
Так что использование таких программ очень удобно. При смене провайдера Интернет, города, и даже страны, у вашего компьютера ID не изменится.
Недостаток программ использующих ID один — они платные или условно-бесплатные. Условие — вы не должны использовать программу в коммерческих целях.
Но этими двумя список не ограничивается. Просто они самые популярные и всегда на слуху у пользователей.
Мы не будем тратить на эти программы много времени, так как их интерфейс прост, и позволяет изучить программу за 5-10 минут. В будущем мы возможно рассмотрим каждую из них.
С этими программами у вас проблем не возникнет. Пользуйтесь на здоровье, не злоупотребляя. Если TeamViewer будет подключаться к большому количеству ID — то рано или поздно, сеанс связи ограничится пятью минутами.
Удалённый рабочий стол (Microsoft Remote Desktop)
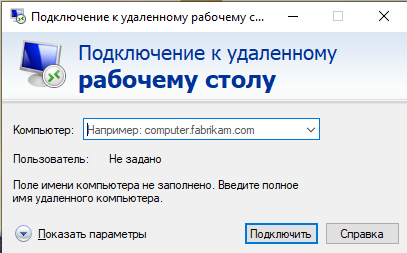
Данная программа позволит вам подключаться к специальным разрешениям операционной системы Windows, в частности, таким как Professional, Enterprise, а также Ultimate. Однако вместе с тем сервером могут выступать и Windows, и MacOs, также использовать данную разновидность программ можно абсолютно с любых мобильных устройств.
К системе Windows подключена еще одна программа для осуществления удаленного доступа. Главное отличие данной платформы в том, что сервер будет отключать ее во время работы на компьютере клиента.
При этом клиентом может выступать как мобильное устройство, так и компьютер с системами Windows и MacOs. И появляется возможность обмениваться файлами.
А дальше вам потребуется настроить свой сервер. И только после этого Удаленный рабочий стол начнет работать.
Вот, что нужно сделать серверу:
- Найти соответствующую функцию в настройках вашего стационарного компьютера или же ноутбука. В зависимости от вашей операционной системы, процесс поиска данного пункта может отличаться.
- Сервис 2IP поможет вам узнать свой локальный IP-адрес, а также свой публичный IP-адрес. Публичный адрес вместе с паролем от учетной записи вам затем необходимо будет направить управляющему клиентом.
- Чтобы предоставить доступ к компьютеру посредством интернета, необходимо перенаправить порты на роутере через его настройки. Там следует создать виртуальный сервер через порт 3389, после чего ваш локальный IP-адрес.
Однако такой доступ не всегда может предоставить гарантию безопасности подключения. Если вы хотите полностью обезопасить себя, то вам необходимо будет использовать другие способы.
Для запуска нужно сделать следующее:
- Следует найти через поиск и подключить соответствующую функцию. После чего вам необходимо будет нажать комбинацию клавиш mstsc
- После этого вам необходимо будет нажать на клавишу Enter и ввести присланный вам публичный IP-адрес, а также другие данные. В частности, такие как логин и пароль.
После чего вам будет предоставлен полный доступ к удаленному серверу.
Ammyy Admin
Данная платформа подходит только для использования на операционных системах Windows. Это касается и серверной и клиентской частей.
Программа является одним из самых простейших решений по дистанционному управлению другим компьютером. Она представлена достаточно примитивным интерфейсом и большим функционалом. Устанавливать специальное приложение не придется, достаточно лишь найти устройство в браузере, будь то Яндекс или Google, и подключиться через меню программы.
После подключения вам будут предоставлены многие возможности, в числе которых и возможность общаться с другими пользователями, и обмениваться файлами. В этом устройстве вы сможете полностью управлять сервером, начиная загрузки компьютера, и заканчивая сменой пользователей. При этом наличие других пользователей необязательно.
# Интерфейс
Главное окно программы делится на две визуальные части.
При первом запуске можно быстро понять или объяснить, где находится информация “Клиент”, чтобы получить данные для подключения.
Вначале немного говорилось о данной половине окна AnyAdmin. На ней все данные имеют соответствующие надписи, по которым быстро ориентироваться, понимать, где и что находится. Это позволяет без трудностей, пользователю с малым опытом работы с ПК, передать нужную информацию для создания удалённого подключения.
Вторая часть главного экрана отведена разделу оператора. Также максимально проста и понятна.
Если ранее не пользовались этой программой, но текущий инструмент для удалённого доступа нужно заменить, то Аммуу Админ не заставит долго разбираться, где и что находится. Одно поле для ввода идентификатора подключения и кнопка подключения. После ввода данных, сразу запускается режим управления удалённым компьютером. Просто, понятно, доступно.
Меню программы Энни Админ ограничивается самым необходимым и позволяет быстро перейти к нужному пункту из списка. Быстрый доступ к настройкам, контактной книге, службе, смене языка и справке.
Вот так просто может выглядеть программа удалённого доступа Ammyy Admin. Только нужный и полезный функционал, простой и доступный интерфейс. И эту программу может использовать каждый. доступно без регистрации, просто нажимаем кнопку “Скачать”.
Что можно сказать о распространённости программы Ammi Админ?
Ammyy Admin однозначно является популярной программой. Она давно разрабатывается и находится в общественном доступе для личного использования и коммерческого. Однако, она не перешагнула порог кроссплатформенности и является доступной для малого количества операционных систем.
TeamViewer
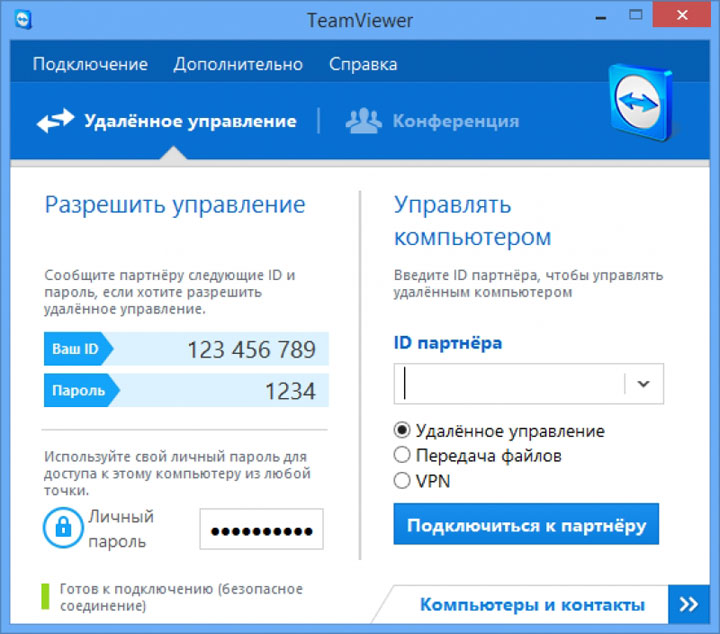
TeamViewer является одной из наиболее популярных программ для осуществления удаленного доступа к другим устройствам у пользователей. Главным преимуществом данной разновидности программ стала ее доступность абсолютно для любых операционных систем. Причем это касается использования данной разновидности программ как в качестве сервера, так и в качестве клиента.
Данная разновидность программ является многофункциональной и поддерживается подавляющим большинством сервисов. При помощи данной разновидности программ можно осуществлять не только удобный удаленный доступ, но и взаимодействовать с другими пользователями посредством чатов. Когда вы подключитесь к этой платформе, у вас сразу появиться появится уникальный шанс и записывать на видео ваше использование сервера. Другие пользователи тоже смогут это сделать.
Если же говорить об интерфейсе данной разновидности программ, то необходимо отметить, прежде всего, факт того, что наполнен очень большим количеством различного рода подсказок, по этой причине подключиться не составит большого труда. Вам достаточно будет вывести ID на сервере, а также ввести пароль как клиент. Теперь подключайтесь и спокойно проводите время на удаленном компьютере.

Если вы по каким-либо причинам не захотите полностью устанавливать приложение к себе на стационарный компьютер или же на ноутбук, то есть вариант с использованием такого сервиса QuickSupport. Это портативное устройство, которое можно подсоединить через браузер, например Яндекс. Оно не такое многофункциональное, но основные функции будет поддерживать, а детали использования будут зависеть от вашего устройства.
Какие есть программы для удалённого доступа
Подключение к удалённому рабочему столу настраивается с помощью специального программного обеспечения. Можно пользоваться стандартным инструментом Windows, можно скачать Remote Desktop Protocol или Chrome Remote Desktop. Особенность всех приложений в том, что они полностью бесплатные: их можно настроить как для личных целей, так и для корпоративных компьютеров.
Стандартный инструмент Windows
Самым популярным способом подключения остаётся стандартное приложение «Подключение к удалённому рабочему столу», которые есть в Windows 7, 8 и 10. Его не нужно скачивать: инструмент предустановлен в систему.
Чтобы разрешить подключаться к своему компьютеру, нужно:
- Открыть «Панель управления» через меню «Пуск» в папке «Служебные».
- Выбрать раздел «Система и безопасность».
- Выбрать подраздел «Система».
- Нажать в правом меню «Дополнительные параметры системы».
- Перейти во вкладку «Удалённый доступ».
- Поставить галочку в блоке «Удалённый помощник».
- Если в системе несколько пользователей, поставить галочку в пункте «Разрешить удалённые подключения к этому компьютеру» и выбрать учётные записи в разделе «Выбрать пользователей».
- Нажать «Применить» и закрыть окно.
- Открыть браузер и набрать в поисковой строке «Мой IP».
- Скопировать адрес из строки IPv4 и отправить на основной компьютер.
Чтобы подключиться к удалённому рабочему столу со своего ПК, нужно:
- Запустить инструмент «Подключение к удалённому рабочему столу» из меню пуск в папке «Стандартные».
- Ввести IP-адрес в поле «Компьютер» и, при необходимости, название учётной записи, к которой подключается ПК, в поле «Пользователь».
- Нажать «Подключить».
- Подтвердить подключение, нажав кнопку «Да».
- Чтобы сохранить конфигурацию и быстро запускать подключение по ярлыку, нужно нажать «Сохранить как» и поместить на рабочий стол.
Remote Desktop Protocol
Второй инструмент Microsoft предназначен для Windows 10. Он распространяется через Microsoft Store, доступен на ПК и планшетах. При этом настроить удалённый рабочий стол можно и в Windows 7.
Чтобы сделать удаленный доступ к компьютеру, нужно:
- Скачать RDP для 64-битной или 32-битной системы с сайта Microsoft.
- Запустить мастера настройки и нажать «Далее».
- Принять условия и нажать «Далее».
- Выбрать пользователей и нажать «Установить».
- Дождаться установки и нажать «Готово».
- В новом окне нажать «Подписаться».
- Авторизоваться в учётной записи Microsoft.
- Открыть браузер и найти свой IP по аналогии с предыдущим методом.
Чтобы подключиться к компьютеру с Windows 10 через RDP, нужно:
- Скачать приложение «Удалённый рабочий стол (Майкрософт)» из Microsoft Store и запустить.
- Нажать кнопку «Добавить» на верхней панели.
- Выбрать строку «Рабочий стол».
- Ввести IP-адрес в поле «Имя компьютера» и нажать иконку плюса в строке «Учётная запись пользователя».
- Ввести имя пользователя (email), пароль и имя, которое будет отображаться при подключении, после нажать «Сохранить».
- Нажать «Сохранить».
- Дважды кликнуть на сохраненный рабочий стол и подключиться.
Chrome Remote Desktop
Удалённо подключиться к другому компьютеру через интернет помогает бесплатный сервис Chrome Remote Desktop от Google. Он работает через браузеры на базе Chromium и помогает настроить подключение автоматически за пару минут.
Разрешить доступ к подключению на ПК можно следующим способом:
- Открыть раздел Remote Desktop на сайте Google.
- Нажать иконку скачивания.
- Загрузить расширение из Chrome Webstore.
- Подождать, пока программа настройки скачается.
- Кликнуть на кнопку «Принять условия и установить».
- Подтвердить запуск программы во всплывающем окне.
- Подождать, пока сервис установится.
- Нажать кнопку для генерации кода подключения.
- Скопировать код и отправить на другой ПК.
Чтобы подключиться к другому ПК, нужно вернуться на стартовую страницу, ввести код и нажать кнопку «Подключить».
Бесплатные сервисы для удалённой поддержки и администрирования помогают работать с другими ПК как в личных, так и в коммерческих целях. Они легко настраиваются по общему принципу: сначала разрешить доступ на зависимом ПК, потом подключиться на основном.
Удаленный доступ к компьютеру – что это такое и зачем нужно?
Удаленным доступом принято называть функцию, которая предоставляет пользователю возможность подключения к компьютеру через другое устройство практически из любой удаленной точки. Благодаря этому человек может работать с многочисленными файлами и программами, находящимися на удаленном компьютере. Особенно эта функция может быть полезна организациям, в которых сотрудники находятся вне офиса, но нуждаются в получении доступа к своему рабочему компьютеру, просмотре электронной почты и прочих решениях.
Обратите внимание! Благодаря удаленному доступу не нужно осуществлять закачку необходимых для работы данных на внешнее устройство хранения данных, отправку информации по электронной почте. Достаточно будет установить соединение с офисным компьютером
Удаленный доступ используют системные администраторы, чтобы управлять вверенной им системой, оперативно устранять сбои в работе. На сегодняшний день эта технология активно используется, чтобы дистанционно обучать учащихся современных образовательных учреждений.
Утилита удаленный компьютер
Программа удаленный компьютер представляет собой утилиту, которая встраивается в операционную систему. Благодаря этой утилите возможно подключить два компа друг к другу и управлять ими через сеть internet. Однако такой способ удаленного управления компьютером не позволяет передавать файлы. Но эта программа для удаленного доступа к компьютеру обладает такими преимуществами как текстовый чат, а также возможность работать совместно с другими пользователями.
После того как вы скачаете утилиту удаленный компьютер бесплатно вам необходимо будет осуществить ее запуск. Для этого вам необходимо будет набрать в поисковой строке фразу «удаленное подключение к компьютеру». После запуска этой компьютерной утилиты вам необходимо будет кликнуть по кнопке ««Пригласить того, кому вы доверяете, для оказания помощи». В случае появления сообщения о том, что удаленное подключение к компьютеру не настроено вам необходимо будет кликнуть по кнопке «исправить» и далее следовать подсказкам. Вполне возможно, что вам потребуется перезапустить эту программу для удаленного доступа к компьютеру.
Затем стоит нажать на «Сохранить приглашение как файл». Эта функция создаст правильный доступ, после чего вам потребуется подтвердить название файла и сохранить его в папке. После появления файла вы увидите специальное окно с паролем. Необходимо будет его скопировать и отправить файл с паролем клиенту, воспользовавшись интернетом.
Далее уже клиент должен направить вам запрос на присоединение. Подключение произойдет после того, как вы его одобрите.
Теперь разберемся с инструкцией для клиента:
- После того, как сервер создал и отправил вам файл, следует открыть его и ввести присланный пароль. В специальном окне появится экран сервера, за которым вы сможете наблюдать после выполнения своих действий.
- Также вам следует выбрать функцию «Запросить управление», чтобы иметь возможность управлять и сервером через интернет.
- Помните, что вам предоставляются одноразовые файл и пароль. При новом подключении необходимо будет проводить все операции заново.
Метод 2. Удаленный рабочий стол Chrome
- Откройте браузер Google Chromeна вашем главном компьютере.
-
В Google Play найдите Chrome Remote Desktop.
-
Нажмите «Установить». Эта синяя кнопка находится в верхнем правом углу окна приложения. После этого приложение Chrome Remote Desktop будет установлено в браузере Chrome и откроется страница Chrome Apps в новой вкладке.
-
Щелкните по значку «Удаленный рабочий стол Chrome». Это иконка в виде двух мониторов с логотипом Хрома на одном из них.
-
Авторизуйтесь в приложении. Это зависит от настроек вашего браузера, но скорее всего, вам нужно будет выбрать учетную запись Google, а затем подтвердить.
-
Нажмите «Начало работы». Начните работать в системе.
-
Нажмите «Разрешить удаленные подключения». Эта кнопка находится в нижнем правом углу окна.
-
Примите условия и начните установку при появлении запроса. Соответствующая голубая кнопка будет в нижней части всплывающего окна. После этого начнётся загрузка установочного файла (Windows) или файла DMG (Mac) на ваш компьютер.
- Установите приложение. Для этого, в Windows дважды кликните по-установочному Chrome, затем нажмите «Да» при появлении запроса. Mac — дважды кликните по файлу DMG. Нажмите «ОК» во всплывающем окне. Затем откройте меню «Apple», выберите «Системные настройки», нажмите «Безопасность и конфиденциальность», нажмите «Открыть любом случае» рядом с сообщением «chromeremotedesktophost» и кликните «Открыть». Перетащите файл Chrome в папку «Приложения».
- Откройте приложение.
-
Введите шестизначный PIN-код дважды. Сделайте это в полях «PIN» и «Введите PIN ещё раз».
- Нажмите «ОК». После этого главный компьютер будет готов к удалённой работе с другими машинами.
- Загрузите, установите и откройте Google Remote Desktop на втором компьютере. Проделайте все те же вещи, что вы делали с основным компьютером, с компьютером, который будет к нему подключён. Убедитесь также, что вы вошли в ту же самую учетную запись Google.
- Кликните по имени своего компьютера.
- Введите шестизначный PIN-код и нажмите «Подключить». Это тот самый PIN, был установлен для главного компьютера.
- Используйте удалённую работу. Экран вашего основного компьютера теперь будет отображаться в вашем браузере Google Chrome.
Об удаленном доступе
Программы для удаленного доступа позволяют пользователям удаленно управлять другим компьютером по средствам графического интерфейса. Для тех кто никогда не сталкивался ранее с подобными программами, простой пример. Вы сидите за своим компьютером, но при этом у вас на экране отображается все, что происходит на другом компьютере. Все, что вы набираете на клавиатуре, набирается на другом компьютере. Проще говоря, вы можете работать на другом компьютере как будто он перед вами.
Данный класс программ обычно подразделяют на три категории:
- Доступ с разрешения
- Автоматический доступ
- Резидентные RPC прокси-серверы (для обеспечения промежуточного доступа к защищенным сетям)
В этом обзоре описывается программное обеспечение первой и второй категории.
Есть также два вида пакетов программного обеспечения:
- Те, которые загружаются и работают без установки
- И другие, которые необходимо установить, а затем либо удалить в конце сессии, либо оставить для последующих соединений
Примечание: конечно, для обеспечения автоматического доступа необходимо, чтобы на удаленной машине было установлено специальное программное обеспечение.
Лучшее бесплатное программное обеспечение для удаленного рабочего стола
Выше я перечислил лучшее платное программное обеспечение для удаленного рабочего стола, но если бюджет ограничен, существует также много бесплатных версий. Эти платформы не так сложны, как их платные аналоги, но они все же могут помочь вам удаленно управлять рабочими станциями, хранилищем и сетевыми ресурсами, рассредоточенными по офисам вашей компании. Вот некоторые из моих фаворитов:
Chrome Remote Desktop
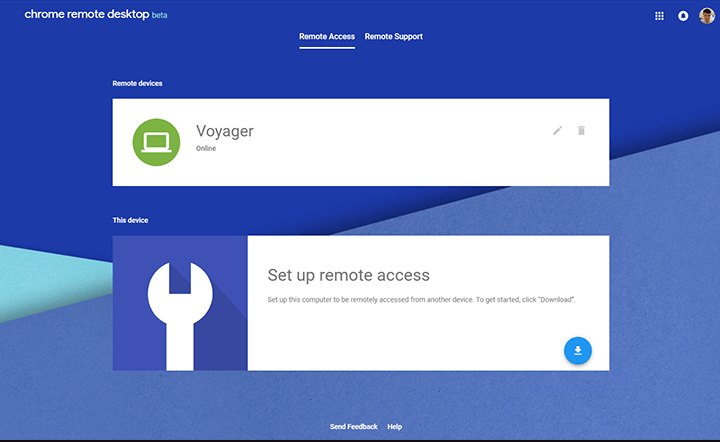
Chrome Remote Desktop – это базовый инструмент для бесплатного подключения к удаленному рабочему столу, но пусть вас не обманывает его простота. Пользователи могут использовать платформу для подключения к своим настольным компьютерам во время путешествий или работы из дома, если на клиенте и хост-компьютере установлен Chrome. Это означает, что файлы, папки и необходимые документы будут всегда под рукой, что способствует высокой производительности.
Chrome Remote Desktop отлично подходит для удаленных подключений, но его общие услуги ограничены по объему. Это идеальный начальный инструмент для любой молодой компании, желающей окунуться в мир удаленного доступа.
Microsoft Remote Desktop
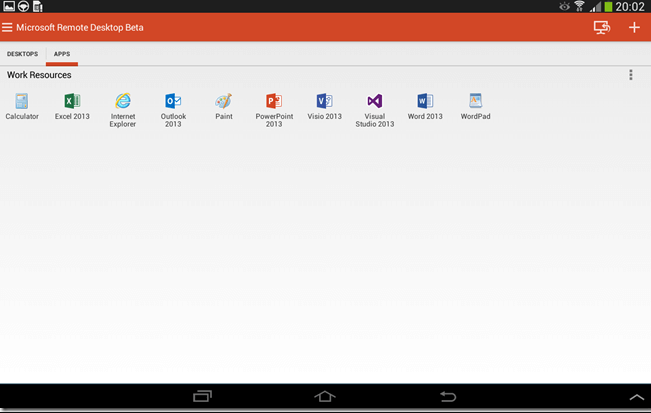
Как и Chrome Remote Desktop, Microsoft Remote Desktop – это простой и эффективный инструмент для удаленных подключений. Эта платформа может помочь пользователям получить удаленный доступ к ПК с Windows с других компьютеров Windows, мобильных устройств и компьютеров Mac. Хотя вы можете использовать MAC для доступа к ПК с Windows, обратное (использование ПК с Windows для доступа к MAC) не сработает.
Удаленный рабочий стол Windows совместим с устройствами с Windows 7 или более поздней версии.
Remote Utilities

Remote Utilities предлагает впечатляющий набор функций бесплатно. Чтобы запустить программу, просто соедините два компьютера через Интернет-идентификатор, и готово! После установления соединения появляется средство просмотра, которое помогает упростить управление с любого устройства, которое вы используете в качестве контроллера. Хост может быть установлен на удаленном компьютере для автоматического доступа. Автоматический удаленный доступ защищен с помощью агента только для запуска. Remote Utilities идеально подходит для тех, кто ищет более продвинутый, но бесплатный вариант удаленного доступа.
DameWare NT Utilities 5.5.0.2 (www.dameware.com)
Программный пакет DameWare NT Utilities 5.5.0.2 представляет собой мощную систему удаленного администрирования локальной сети. Он основан на комплексе утилит Microsoft Windows NT administration utilities, объединенных очень удобным единым интерфейсом. Большинство входящих в пакет утилит из набора Microsoft Windows NT administration utilities обладают расширенными возможностями, а кроме того, в нем есть ряд уникальных утилит. В частности, в пакет входит утилита DameWare Mini Remote Control, позволяющая полностью контролировать рабочий стол удаленного ПК, а также утилита для реализации режима командной строки на удаленном ПК.
При запуске пакета DameWare NT Utilities 5.5.0.2 автоматически сканируется вся сеть и в главном окне программы отображаются все доступные домены и рабочие группы, а также компьютеры в выбранном домене/рабочей группе (рис. 6).
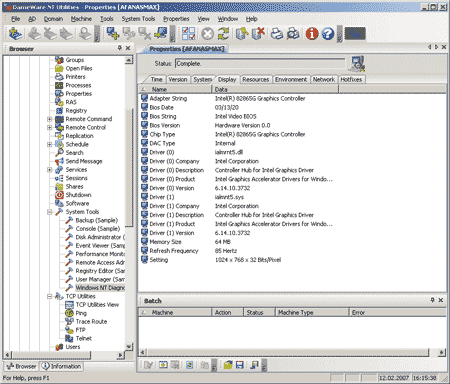
Рис. 6. Главное окно утилиты DameWare NT Utilities 5.5.0.2
Кратко перечислим возможности пакета DameWare NT Utilities 5.5.0.2: с его помощью можно просматривать информацию о жестких дисках на удаленных ПК, знакомиться с содержанием журнала событий Event Log, просматривать информацию о подключенных принтерах, о запущенных процессах и службах, об установленных приложениях, собирать подробную информацию о конфигурации ПК, получать служебную информацию об активированных пользователями ПК и многое другое. Имеются и дополнительные возможности: можно быстро редактировать реестр на удаленном ПК, посылать сообщения пользователям через службу Messenger, удаленно выключать или перезагружать компьютеры и, как уже говорилось, получать полное управление удаленным ПК через командную строку или рабочий стол.
Несомненным достоинством данного программного пакета является то, что для реализации удаленного управления не требуется вручную устанавливать клиентскую часть программы на удаленном ПК. При попытке управления удаленным ПК через рабочий стол или командную строку программа DameWare NT Utilities 5.5.0.2 автоматически выдает запрос на установку и запуск необходимой службы на удаленном ПК. В этом случае пользователь данного удаленного ПК узнает о перехвате управления во всплывающем окошке, в котором отображается информация о том, с какого именно ПК производится удаленное управление.
К достоинствам DameWare NT Utilities 5.5.0.2 можно отнести возможность одновременного подключения к нескольким компьютерам для управления ими, а также то, что при удаленном управлении не блокируется работа локального пользователя.
В целом этот программный пакет представляет собой мощное и удобное средство сетевого управления.
Демонстрационная версия программы является полнофункциональной, но с ограниченным 30 днями сроком действия. Цена одной лицензии — 289 долл. Кроме того, можно отдельно приобрести пакет DameWare Mini Remote Control для удаленного управления компьютерами через рабочий стол, одна лицензия будет стоить 89,95 долл.
Teamviewer
Одна из лучших программ для управления компьютером на расстоянии. Утилита легко устанавливается и используется. При этом программа не требует изменения настроек брандмауэра, маршрутизатора. Teamviewer отличается от других софтов для «дальнего» администрирования широким функционалом:
- безопасный доступ к автономно работающим устройствам;
- выход из спящего режима, перезапуск и скачивание приложений;
- гибкие возможности совместного использования файлов;
- печать на расстоянии;
- межплатформенный доступ и другие опции.
Плюсы программного обеспечения:
- Понятный интерфейс, в котором разберётся даже новичок или не продвинутый пользователь. Teamviewer просто запускается, при этом для доступа к компьютеру достаточно знать ID и пароль.
- Возможность скачать «мобильную» версию софта. Она используется без установки, но доступные функции ограничены. «Мобильная» версия удобна, когда нужно одноразово подключиться к устройству на расстоянии.
- Создание и сохранение настроек для каждого ПК, возможность дистанционно управлять компьютером со смартфона.
- Удалённый доступ к мобильному (для этого разработчики выпустили специальную версию).
Teamwier не лишён недостатков:
- Утилита бесплатна для некоммерческого использования. Если программа посчитает, что пользователь применяет приложение в целях коммерции, возникнут трудности с доступом к ПО.
- Администрирование нескольких компьютеров платное.
Программное обеспечение подходит для подключения к удалённому компьютеру. Она понравится новичкам, не продвинутым пользователям. Плюсов у утилиты больше, чем минусов. Поэтому Teamviewer — лучшая программа удалённого доступа к компьютеру.








