Исправлено: не работает удаленный рабочий стол chrome [полное руководство]
Содержание:
- Как управлять своими ПК?
- Установка Chrome Remote Desktop
- Sharing via another computer
- Share your computer with someone else
- Цели применения удаленного доступа
- Как работает удаленная поддержка?
- Как предоставить или получить помощь по Chrome Remote Desktop
- Удаленный «Рабочий стол» Chrome (ПК): обязательные условия для установки и использования, и как это работает
- Что делать, если Удаленный рабочий стол Chrome не работает?
- Настройки порта по умолчанию
- Утилита Airmore
- Подключение
- Как управлять компьютером через телефон с помощью удаленного рабочего стола Chrome
- Как пользоваться
- Access a computer remotely
- Подключение к удаленному рабочему столу Chrome
- Удаленный рабочий стол Chrome
- Что такое удаленный рабочий стол
Как управлять своими ПК?
Есть и второй вариант, предлагаемый утилитой Chrome Remote Desktop – это удаленный менеджмент несколькими устройствами, которые принадлежат Вам.
После «Начала работы» кликаем на элемент, разрешающий управление:
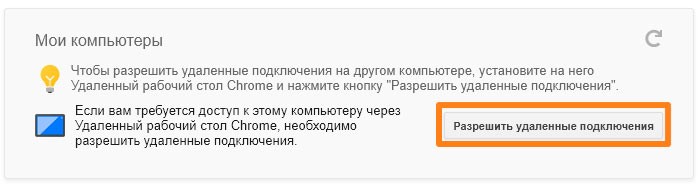
На следующем этапе нужно придумать собственный PIN, состоящий из шести или более цифр (буквы и прочие знаки не принимаются), повторно ввести его в строку подтверждения. Галочку возле опции сбора статистики можете снять:
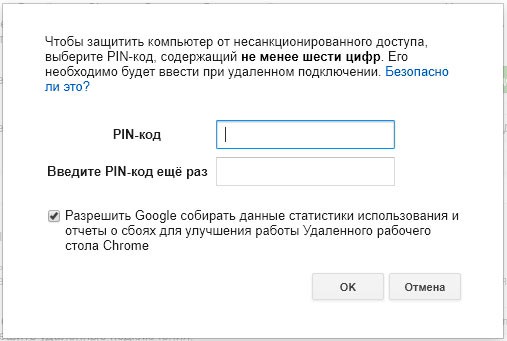
Теперь Вы можете запускать приложение с телефона или же планшета, другого ноутбука и видеть перечень Ваших подключенных компов. При необходимости выбираете нужный, соединяетесь с ним (нужно будет ввести ПИН-код). Вот пример со смартфона:
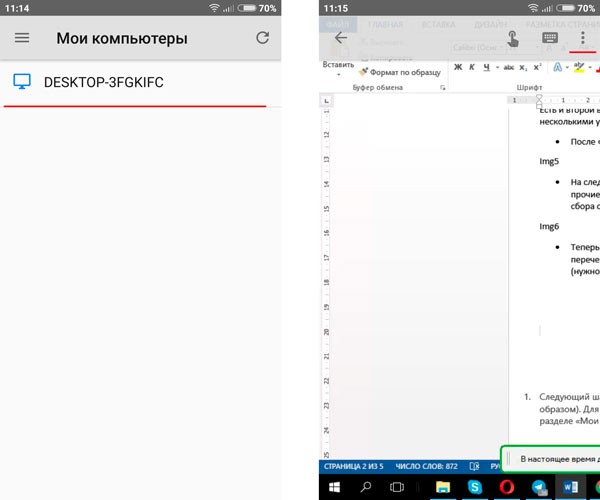
Думаю, суть предельно проста, особенно, когда работает с компа, используя мышку и клавиатуру. Но и мобильные гаджеты позволят выполнять некоторые манипуляции, контролировать ситуацию. Даже послать запрос на комбинацию «Ctrl+Alt+Del» реально со смартфона через меню (три точки) в верхней части экрана.
Одним из главных недостатков метода является то, что не у всех людей на компьютере установлен Гугл Хром. А без него реализовать описанные выше схемы у Вас вряд ли получится.
Автор рекомендует:
- net ERR INSECURE RESPONSE — что это за ошибка в браузере
- HideMe — свободный интернет без ограничений
- Openoffice что это за программа, где скачать, какие возможности
- Какой выбрать браузер для нетбука для быстрой работы
Установка Chrome Remote Desktop
Установка Chrome Remote Desktop
Для установки плагина потребуется работа с аккаунтом и продуктами Google. Нужно это для предоставления полного функционала, который обеспечивает удаленный рабочий стол Google Chrome, в том числе – удаленный доступ к устройству. Для работы нужно установить браузер Google Chrome – чтобы получить возможность устанавливать расширения, после чего – войти в аккаунт Гугл. Для установки потребуется:
- , нажав на иконку для скачивания в разделе «Настройте удаленный доступ». Затем нажать «Установить».
- Расширение появится в списке всех плагинов, ранее установленных для браузера, потребуется загрузка компонента, позволяющего удаленно подключаться к рабочему столу.
- Ввести данные о ПК. Набрать название устройства – имя, которое будет видно при подключении. Чтобы защитить компьютер от случайных подключений, мошенников, придумать надежный PIN. Дать необходимые разрешения при работе в Windows.
Так происходит установка на устройстве, которым будут управлять. Далее – потребуется скачать плагин для гаджета, с которого будет производиться подключение:
- Если подключение будет производиться через смартфон, планшет – установить Chrome Remote через Play Store, App Store, в зависимости от операционной системы.
- При подключении через другой ПК устанавливается Google Chrome, со всеми обновлениями, производится вход в Гугл аккаунт.
После установки расширения на обоих устройствах, оба будут готовы к подключению. На сайте для скачивания для управления используется вкладка «Удаленная поддержка», позволяющая показывать экран компьютера. Для предоставления доступа – «Удаленный Доступ» – через нее изменяются данные о девайсе, производится установка ПИН-кода, расширения.
Sharing via another computer
To take control of a client computer using another computer, you first need to download the Chrome Remote Desktop app from the Chrome Web Store. Once it’s installed, click on the app. A pop-up window gives you three choices:

- Share this computer for another user to see and control (accompanied by an easy-to-see green button labeled “Share”)
- See and control a shared computer (accompanied by a slightly less obvious button labeled “Access”
- Access your own computer from anywhere (accompanied by a button labeled “Get started”)
If you’re helping a less technically inclined friend or relative, it’s the first two (which appear under the subhead “Remote Assistance”) that you’ll need. Assuming you were smart enough to install Chrome Remote Desktop on their system before you gifted it to them, get on the phone and tell them to press the big green “Share” button. (If this is the initial time they are using it, they will first be directed to download the Chrome Remote Desktop Host Installer. However, that is a one-time process.)


As long as the screen is being shared, there will be a small box reminding both you and the other person of that fact. And after a few minutes, there will be a “timeout” warning on the client system, which will have to be clicked on or the connection will be lost. This is a safety feature, although it can become irritating if you’re in for a long session.
There is a way around that, but it will only work in some cases. Remember that “Access your own computer from anywhere link” on the first Remote Desktop window? Click on that “Get started” button. You’ll be asked to enable remote connections and to provide a PIN for security. Once that’s done, you can then use Remote Desktop from another computer by simply going to Remote Access, finding the system on the list of My Computers, clicking on it, and entering the PIN. Then, there will be no timeouts. However, there is one major caveat: you must be using the same Google account on both systems.
- On your computer, open Chrome.
- In the address bar at the top, enter , and press Enter.
- Under “Get Support, “ click Download .
- Follow the onscreen directions to download and install Chrome Remote Desktop.
- Under “Get Support,” select Generate Code.
- Copy the code and send to the person you want to have access to your computer.
- When that person enters your access code on the site, you will see a dialog with their e-mail address. Select Share to allow them full access to your computer.
- To end a sharing session, click Stop Sharing.
The access code will only work one time. If you are sharing your computer, you will be asked to confirm that you want to continue to share your computer every 30 minutes.
Цели применения удаленного доступа
Удалённый доступ к телефону Андроид — самая обыкновенная функция, нужно только тщательно ознакомиться с руководством по применению. Эту функцию осуществляют с помощью специальных программ-помощников, которые дают возможность удаленного управления планшетом Android. Эффективность этих утилит определяется по следующим критериям:
- простота работы с приложением (никто не должен испытывать трудностей, разбираясь в его структуре);
- доступность приложения (приложение должно быть бесплатным или иметь чисто символическую цену, а также легко распространяться для быстрой загрузки);
- надёжность утилиты (программа должна иметь стабильный статус, точно и быстро справляться с возложенными функциями, не требовать подкачки каких-либо дополнительно загружаемых инструментов).
Удаленное управление планшетом Андроид — это не только новая и популярная смарт-функция. Оно дает пользователю следующие возможности:
- в случае кражи или потери устройства активировать удаленную блокировку личной информации и запечатлеть похитителя на фронтальную камеру;
- перенести изображения и прочие данные с мобильного телефона на стационарный компьютер или наоборот, не соединяя их с помощью USB-провода;
- идентифицировать местоположение ребенка через смартфон или планшет, воспользоваться камерой в качестве инструмента отслеживания;
- телефон может быть использован вместо мыши для манипулирования компьютером, в нём присутствуют специальные комбинации кнопок быстрого вызова;
- получение полного контролирования действий телефона при нахождении за стационарным компьютером;
- непосредственное управление определенными типами приложений (например, контроль над камерой или функцией отправки и получения sms).
Как работает удаленная поддержка?
К примеру, нужно, чтобы специалист IT-отдела смог перехватить управление Вашим устройством для устранения каких-то неисправностей программного уровня. В таком случае, необходимо с Вашей стороны кликнуть на зеленую кнопку «Поделиться»:
После установки Chrome Remote Desktop Host снова «делимся», после чего уже генерируется и выводится на экран случайный набор цифр – PIN код:
Теперь юзер, которому Вы предоставляете удаленное управление, должен у себя тоже установить указанное расширение, запустить его и кликнуть по кнопке «Доступ». После этого откроется форма. В неё вводится тот же ПИН. Если всё сделано корректно, то человек сможет увидеть Ваш рабочий стол и производить дальнейшие манипуляции.
Обратная ситуация, как мне кажется, не требует дополнительных пояснений. Просто Вы меняетесь местами (ролями) – кто-то делиться, а Вы запрашиваете доступ.
Как предоставить или получить помощь по Chrome Remote Desktop
Другая половина Chrome Remote Access — это вкладка « Удаленная поддержка », которая позволяет вам помочь другу (или попросить кого-то связаться с вами).
Если вы хотите, чтобы кто-то еще подключился к вашему компьютеру, вам понадобится расширение Chrome Remote Desktop, как описано выше. Если вы еще не установили его, вы увидите приглашение установить его в разделе « Поддержка» .
Когда все будет готово, нажмите Generate Code, и вы увидите 12-значный код. Передайте его другому (с помощью SMS, электронной почты или другим способом), который должен будет вставить его в Chrome Remote Desktop в конце.
После этого вы увидите окно с просьбой разрешить вашему другу подключаться к вашему ПК. Одобрите это только в том случае, если вы ожидаете подключения.
Напротив, если вы тот, кто подключается к другу, предложите им выполнить предыдущие шаги, чтобы установить расширение и сгенерировать код. Затем введите код, указанный в поле « Обеспечить поддержку» в нижней части этой страницы, а затем нажмите «Подключиться» .
Удаленный «Рабочий стол» Chrome (ПК): обязательные условия для установки и использования, и как это работает
Естественно, скачивать программный модуль установки (инсталляционный дистрибутив) желательно с официального ресурса. Он является бесплатным и занимает минимум места.
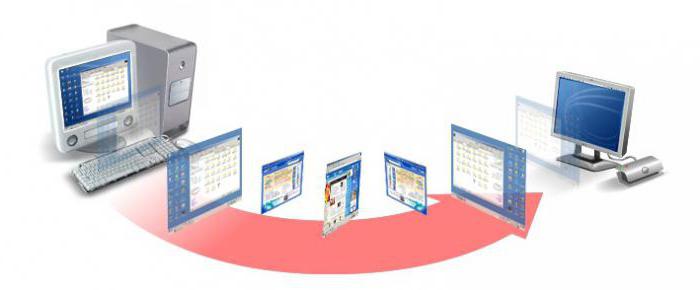
Но вот установка клиента совершенно невозможна без инсталляции или обновления одноименного браузера. И вот тут проблема становится намного шире. Дело в том, что сама новая версия может находиться только в стадии бета-тестирования, и все ее функции, доступные в предыдущей модификации, могут не работать
Второе, на что стоит обратить внимание — конфликты между Flash Payer в виде апдейта от Adobe и Macromedia Flash (тоже вроде бы от той же корпорации). Инсталляция таких двух компонентов иногда может приводить к непредсказуемым последствиям
Но вернемся к клиенту Chrome. «Удаленный «Рабочий стол» никоим образом не может использоваться без установленного браузера. Именно в нем изначально будут произведены предварительные настройки. Иногда даже на стадии инсталляции может быть выдано сообщение о том, что пользователю необходимо установить самую последнюю версию браузера. А она, кстати, по мнению многих, снабжена модулем вроде антивируса, рекламы, дополнительных надстроек типа антиспама и т.д.
Что делать, если Удаленный рабочий стол Chrome не работает?
1. Отключите функцию PIN.
- Откройте официальный веб-сайт удаленного рабочего стола Chrome со своего главного компьютера.
- Прокрутите вниз до этого устройства.
- Щелкните ссылку « Просмотр / изменение» рядом с « Этот компьютер настроен так, чтобы один или несколько клиентов могли подключаться без ввода ПИН-кода ».
- Щелкните Удалить все.
- Chrome Desktop удалит все сохраненные устройства, которые могут получить доступ к компьютеру без PIN-кода.
- Вернитесь в приложение удаленного рабочего стола .
- Щелкните кнопку Поделиться .
- Chrome отобразит новый PIN-код, который вы можете использовать для подключения к другим устройствам.
- Введите код и проверьте, работает ли подключение к удаленному рабочему столу.
Приложение Chrome Desktop позволяет подключаться к компьютеру с помощью других устройств с помощью PIN-кода.
Однако, как сообщается, эта функция вызывает проблемы с подключением. Отключение функции и удаление устройств решили проблему для многих пользователей.
Проверьте наличие проблем с разрешениями
- Каждый раз, когда вы устанавливаете приложение, которое может вносить изменения в вашу систему или передавать файл, Windows предложит вам предоставить разрешение для этого приложения.
- Убедитесь, что вы предоставили запрошенное разрешение для приложения. Если вы пропустили окно разрешений, проверьте свою панель задач, чтобы увидеть, находится ли оно в фоновом режиме.
2. Восстановите / переустановите Удаленный рабочий стол Chrome.
Инструмент восстановления удаленного рабочего стола Chrome
- Нажмите Windows Key + R.
- Введите control и нажмите OK.
- Перейдите в « Программы»> «Программы и компоненты».
- Выберите Хост удаленного рабочего стола Chrome из списка установленных приложений.
- Щелкните кнопку Восстановить .
- Нажмите Да, когда будет предложено UAC.
- Подождите, пока инструмент восстановления устранит любые проблемы с приложением.
- Попробуйте подключиться с помощью приложения и проверьте, решена ли проблема.
Удалить инструмент удаленного рабочего стола
- Нажмите Windows Key + R, чтобы открыть Выполнить.
- Введите appwiz.cpl и нажмите ОК.
- Выберите Хост удаленного рабочего стола Chrome .
- Щелкните Удалить.
- Щелкните Да, чтобы подтвердить действие.
- После удаления перейдите на Удаленный рабочий стол Chrome и переустановите приложение.
Если проблема не исчезнет даже после удаления узла удаленного рабочего стола, переустановите Google Chrome.
Переустановите Google Chrome
- Убедитесь, что Удаленный рабочий стол Chrome удален.
- Затем нажмите клавишу Windows и введите control .
- Нажмите на контрольной панели .
- Щелкните Удалить программу.
- Выберите Google Chrome и нажмите Удалить .
- Щелкните Да, чтобы подтвердить действие.
- После удаления переустановите Google Chrome.
- Также переустановите приложение «Удаленный рабочий стол Chrome».
После установки обоих приложений используйте приложение удаленного рабочего стола, чтобы проверить, решена ли проблема с подключением.
3. Используйте веб-приложение Chrome Desktop Remote.
- Откройте страницу Удаленного рабочего стола Chrome.
- Откройте раздел « Удаленный доступ ».
- Щелкните кнопку Загрузить.
- В новом окне нажмите Добавить в Chrome.
- Нажмите « Добавить расширение» для подтверждения.
- После установки щелкните значок расширения удаленного рабочего стола Chrome.
- В разделе « Настройка удаленного доступа» нажмите « Включить».
- Используйте PIN-код для удаленного доступа к компьютеру.
Проблема с неработающим удаленным рабочим столом Chrome обычно возникает из-за сбоя в приложении Chrome или Remote Desktop. Вы можете решить проблему, переустановив приложения или просто сбросив PIN-код.
Часто задаваемые вопросы: узнайте больше о том, что Удаленный рабочий стол Chrome не работает
Почему не работает Удаленный рабочий стол Chrome?
Удаленный рабочий стол Chrome может перестать работать из-за сбоя в приложении или браузере Chrome. Попробуйте отключить функцию PIN или проверьте программу безопасности, чтобы решить проблему.
Должен ли Chrome быть открыт для удаленного рабочего стола?
Чтобы иметь возможность использовать Удаленный рабочий стол Chrome, на хосте и компьютере-получателе должен быть установлен браузер Chrome для работы службы.
Какое программное обеспечение для удаленного рабочего стола лучше всего?
Некоторые из популярных программ для удаленного рабочего стола включают Chrome Remote Desktop, Teamviewer, RemotePC и LogMeIn Pro.
Настройки порта по умолчанию
Но и тут еще радоваться рано. На роутере, обеспечивающем связь маршрутизаторе, если такая настройка не установлена по умолчанию, следует настроить порт 3389.
Сделать это можно непосредственно на маршутизаторе путем так называемого проброса портов, но проще использовать каталог системного реестра в ветке HKLM с именем TerminalServer, где находится директория WinStations, а в ней – папка RdpTCP, где в параметрах нужно изменить значение ключа PortNumber, установив нужный параметр, преобразовав его в десятеричную систему (HEX), после чего использовать в подключении значение 87.46.44.13:3350, а заодно убедиться, что встроенный файрвол Windows этот порт не блокирует.
Утилита Airmore
Программа Airmore создана для предоставления удаленного управления гаджетом Android с ПК или ноутбука. Такой тип подключения не требует информации об учетных записях, соединение осуществляется с помощью QR-кода. Плюсами приложения являются бесплатное распространение программы, отсутствие ограничения на размер передаваемых файлов и простой процесс установки. Минусом для многих станет отсутствие версии, адаптированной для русскоязычной аудитории.
Установка не отличается сложностями: скачать и установить на компьютер из браузера, после чего нажать клавишу камеры и просканировать графический код с экрана монитора. Далее нужно скачать приложение с Google Play и поставить его на телефон. Возможности программного обеспечения:
- открытый доступ ко всей совокупности файлов, контактов и СМС;
- реализация одномоментных оповещений на ПК и смартфоне;
- возможность управлять камерами и блокировкой экрана;
- геолокация электронного устройства через спутниковую связь;
- осуществление резервного копирования, перенос объектов в неограниченном размере.
Подключение
На начальной стадии запуска апплета (хоть из браузера, хоть в виде отдельного приложения) потребуется авторизация Google, то есть ввод действительного адреса электронной почты, зарегистрированного на Gmail, и пароля. Если такого логина и пароля нет, адрес придется создать. Это, кстати, пригодится для последующего доступа к любой стационарной компьютерной системе с мобильного девайса на основе Android.
После прохождения идентификации нужно просто установить разрешение на удаленное подключение к данному терминалу нажатием соответствующей ссылки. При этом на компьютере, к которому предполагается осуществить доступ, должна быть выполнена аналогичная процедура.
Как управлять компьютером через телефон с помощью удаленного рабочего стола Chrome
Производим необходимые настройки на ПК. Зайдите в “Приложения” вашего Гугл Хром браузера (в панели закладок) или же наберите в поисковой строке – chrome://apps
При первом запуске, подтвердите, что разрешаете полный доступ для правильной работы приложения. После чего откроется такое окно:
Здесь вы можете видеть два меню – Удаленная поддержка и Мои ком-ры. Как и следует из названия – пункт “Мои компьютеры предназначены для управления своими компами, чтобы раз настроить и забыть, первый же пункт – “Удаленная поддержка” присутствует для разового доступа, например, вам нужно дать доступ к своему ПК другу или специалисту, чтобы они вам настроили что-либо. В таком случае настраиваете первый вариант, нажимаете кнопку “поделиться” и программа сгенерирует одноразовый пароль, который вы сообщаете нужному человеку, по которому он и сможет подключиться к вашей системе.
Мы же подробно остановимся на втором пункте – “Мои компьютеры”. Нажимаете “Разрешить удаленные подключения”:
и в следующем окне вводите пароль, для доступа к своему PC:
Примечание. Пин должен содержать минимум 6 цифр, и именно цифровой должен быть код.
И нажимаете “ОК”. И после некоторого времени появится окно об успешном завершении настроек. И также вам советуют отключить функцию перехода в спящий режим, чтобы был постоянный доступ:
И теперь, во втором меню будет отображаться ваш компьютер, вот как это выглядит у меня:
С этим закончили. Идем дальше.
Как пользоваться
Инструкция для компьютеров очень проста и заключается лишь в том, что на каждом из них должно быть установлено расширение, после потребуется войти в программу, ввести пин-код и выполнить подключение. В этом разделе мы рассмотрим, как пользоваться удаленным рабочим столом с мобильного телефона. Данная инструкция подходит как для владельцев смартфонов на базе Android, так и для тех, у кого продукция от Apple. Итак, что нужно сделать:
- В первую очередь открываем магазин приложений App Store или Google Play Market. В строке поиска нужно ввести «Скачать Chrome Remote Desktop» и установить найденный результат на телефон.
Далее необходимо запустить приложение, нажать на кнопку «Вход», которая расположена внизу экрана и авторизоваться под той же учетной записью гугл, что и на ПК.
После этого на экране отобразится имя компьютера, к которому можно выполнить подключение. Тапните по нему.
Система запросит пин-код. Вводите в соответствующее поле.
После этого начнется подключение и через некоторое время на экране смартфона появится рабочий стол вашего компьютера.
На этом подключение завершено, и можно выполнять требуемые действия
Обратите внимание, что приложение поддерживает как книжную, так и альбомную ориентацию. Управление для сенсорных телефонов предусматривает использование жестов
Например, нажать правую кнопку мыши можно, тапнув по экрану двумя пальцами, клик левой кнопкой мыши приравнивается к одиночному нажатию на экран, а увеличить изображение можно, используя «щипок», таким же образом его можно и уменьшить.
В настройках приложения можно выбрать один из доступных режимов работы: «Режим сенсорной панели» и «Обычный режим». В первом случае, курсор мыши заменяется пальцем, и управление происходит аналогично управлению смартфоном. Во втором случае на экране присутствует курсор мыши, как на компьютере. Переключаться между режимами можно, вызвав меню настроек и выбрав соответствующий пункт в них. В этом же меню можно выбрать и отображение клавиатуры для ввода текста, пункт меню «Показать клавиатуру».
Завершение работы представляет собой либо выход из приложения на смартфоне, либо нажатие кнопки «Закрыть доступ» на компьютере. После этого соединение будет разорвано, пока не начнется новый сеанс.
Access a computer remotely
- On your computer, open Chrome.
- In the address bar at the top, enter, and press Enter.
- Click Access to select which computer you want.
- Enter the PIN required to access another computer.
- Select the arrow to connect.
For your security, all remote desktop sessions are fully encrypted.
Remove a computer from your list
- On your computer, open Chrome.
- In the address bar at the top, enter , and press Enter.
- Next to the computer you want to remove, click Disable remote connections .
Give remote support
- If someone has shared their remote access code with you, you can remotely offer support.
- On your computer, open Chrome.
- In the address bar at the top, enter , and press Enter.
- Enter the code under “Give support” and click Connect.
Use Chrome Remote Desktop on Linux
Step 3 (Optional): Customize your virtual desktop session
When you first connect, you’ll get a default session chooser where you can select your desktop environment. If you always want to launch a specific desktop environment:
-
In , find the .desktop file for your preferred desktop environment. In the file, you’ll find a line that starts with with the command you need to start the session.
For example, Cinnamon has a file named cinnamon.desktop. In some versions, the file might have the command: gnome-session —session=cinnamon.
- Create a file called in your home directory with the content: .
- Replace with the command at the end of your .desktop file.
- Save the file called . You’ll find this change the next time you restart the Chrome Remote Desktop host.
- The virtual desktop session is created and starts when Chrome Remote Desktop starts.
Tip: Your desktop environment may not support more than one session at a time. In this case, we recommend that you use different desktop environments for your Chrome Remote Desktop session and your local session, or use the session chooser.
If you use the session chooser, we recommend that you sign out of the desktop environment in Chrome Remote Desktop or your local session before you sign in to the same desktop environment on the other.
Подключение к удаленному рабочему столу Chrome
В меню выбора пользователю доступны два варианта:
- Удаленная поддержка;
- Мои компьютеры.
Принцип работы первого варианта такой: его используют, когда нужна удаленная помощь мастера или друга для каких-либо задач. Выбрав этот пункт, удаленный доступ Chrome выдаст случайный пароль, его необходимо сообщить тому пользователю, который должен управлять компьютером (для выполнения таких функций у него тоже должно быть соответствующее ПО).
Когда этот человек введет пароль, то получит доступ к управлению компьютером в окне браузера (при этом для работы доступны все части рабочего стола)
Второй вариант позволяет настроить удаленный доступ Google сразу к нескольким устройствам. Для того чтобы воспользоваться данной функцией в меню «Мои компьютеры» нужно нажать на строку «Разрешить удаленные подключения». В качестве защиты разработчики предлагают установить пароль (от 6 цифр).
После прописи кодового набора чисел откроется очередное окно, в нем подтверждается код
Далее нужно сменить конфигурации на других компьютерах. Чтобы установить удаленный доступ на рабочем столе нужно загрузить утилиту Remote Desktop, открыть свою учетную запись в Гугл и при загрузке в меню «Мои компьютеры» можно будет увидеть первое устройством.
В других моментах стол Chrome управляется легко. Так, можно при помощи комбинаций клавиш управлять удаленной техникой, при этом, не задействовав основную. Также есть возможность открытия рабочего стола на весь экран, настройки разрешения и можно удалить удаленный доступ к компьютеру. На этом и заканчиваются функции программы. По сравнению с Team Viewer, утилита от Хрома оснащается понятным интерфейсом, и ее применение не нарушает лицензионных соглашений.
https://youtube.com/watch?v=rkjM88RrT9M
ПОСМОТРЕТЬ ВИДЕО
Теперь вы знаете, что такое удалённый рабочий стол Chrome и как им пользоваться. Остались вопросы? Задаем их внизу статьи!
Удаленный рабочий стол Chrome
Chrome Remote Desktop – расширение для веб-обозревателя Google Chrome, которое позволит удаленно управлять компьютером с другого устройства. Данным дополнением компания еще раз хотела показать, насколько функциональным может быть браузер.
Установка Chrome Remote Desktop
Так как Chrome Remote Desktop – это браузерное расширение, то и, соответственно, загрузить его можно из магазина расширений Google Chrome.
- Прежде всего, убедитесь, что в браузере выполнен вход в систему Google. Если аккаунт отсутствует, его потребуется зарегистрировать.
Подробнее: Как выполнить вход в аккаунт Google
Щелкните в верхнем правом углу по кнопке меню веб-обозревателя и в отобразившемся списке перейдите к пункту «Дополнительные инструменты» – «Расширения».
Когда на экране отобразится магазин расширений, введите в левой области окна в строку поиска наименование искомого нами Chrome Remote Desktop.
После окончания установки в верхнем правом углу браузера появится иконка расширения. Но на этом установка инструмента еще не завершена.
Если кликнуть по ней, браузер загрузит новую вкладку, в которой следует выбрать кнопку «Начать».
Далее вы перейдете на страницу настройки. Нажмите кнопку «Скачать».
Завершите установку программы на компьютер. После браузер предложит задать имя для компьютера. При необходимости, измените предложенный вариант и переходите далее.
Задайте PIN-код, который будет запрашиваться каждый раз при установке соединения. Длительность ключа безопасности должна составлять не менее шести символов. Кликните по кнопке «Запуск».
На этом установка Chrome Remote Desktop на компьютер завершена.
Использование Chrome Remote Desktop
Собственно, чтобы удаленно подключиться к рабочему столу, потребуется установить дополнение Chrome Remote Desktop на другой компьютер или приложение для смартфона или планшета под управлением Android или iOS. Далее мы рассмотрим процесс на примере iPhone.
- Откройте встроенный магазин приложений (в нашем случае App Store) и выполните поиск Chrome Remote Desktop. Установите найденный результат.
Запустите приложение. В нижней части окна тапните по кнопке «Вход».
Авторизуйтесь в системе Google, используя ту же учетную запись, что и в браузере.
На экране отобразится удаленное устройство – компьютер. Выберите его.
Для продолжения потребуется ввести ранее заданный PIN-код.
Начнется соединение. Как только связь будет установлена, на экране смартфона появится рабочий стол компьютера.
Приложение поддерживает как вертикальную, так и горизонтальную ориентацию.
Для сенсорных экранов предусматривается поддержка жестов. Например, масштабирование осуществляется «щипком», а чтобы нажать правую кнопку мыши, достаточно тапнуть в нужной области экрана двумя пальцами.
Приложение предусматривает два режима работы: режим сенсорной панели, когда на экране отображается курсор мыши, с помощью которого выполняются все манипуляции, и сенсорный режим, когда мышь заменяет палец. Переключаться между данными режимами возможно через меню Chrome Remote Desktop.
В этом же меню можно вызвать клавиатуру для набора текста.
Завершить работу с Chrome Remote Desktop можно двумя способами: либо выйти из приложения, после чего соединение будет разорвано, либо на самом удаленном компьютере нажать кнопку «Закрыть доступ».
Chrome Remote Desktop – полностью бесплатный способ получить удаленный доступ к компьютеру. В процессе работы ошибок не возникало, все программы открывались корректно. Однако, возможны задержки отклика.
Что такое удаленный рабочий стол
Chrome Remote Desktop представляет собой специальное расширение для браузера Google Chrome. Это одно из самых популярных приложений для удаленного доступа, работающих бесплатно. Его легко настраивать и легко использовать, обеспечивая стабильное соединение между удаленными компьютерами.
Как и любые другие проприетарные службы для удаленного подключения, Chrome Remote Desktop предоставляется бесплатно. Вам не нужно платить за коммерчески ориентированный программный продукт, если ваши потребности ограничиваются доступом к собственным устройствам или удаленным подключением к компьютеру вашего друга.








