Новые обои, картинки, скачать 262674 фото на рабочий стол на рабочий стол. красивые бесплатные фотографии и обои для вашего рабочего стола
Содержание:
- Способ 2. Инновационный
- Контекстное меню
- Через Меню «Персонализации»
- Лучшие сервисы поиска по картинке, фото или изображению. 2 min
- Подгоняем обычные обои на широкий экран
- Анимированные обои
- Поиск по картинке на всех операционных системах:
- ТОП-3 мобильных приложений для поиска похожих на вас знаменитостей
- Настройка рабочего стола в Windows 7
- Поиск по картинке в Google
- Что такое обратный поиск изображений?
- FAQs
- Поддерживает ли Reverseimagesearch.org все операционные системы?
- Будет ли это поиск по картинке правильно работать на моем телефоне?
- Могу ли я сделать снимок прямо на телефоне для поиска фотографий?
- Есть ли какие-либо ограничения по размеру изображений для использования этого инструмента?
- Сохраняет ли Reverseimagesearch.org мои файлы изображений?
- Защищены ли мои загруженные изображения с помощью Reverseimagesearch.org?
- Существуют ли ограничения на использование обратного поиска изображений?
- Поиск по атрибутам
- Как найти оригинал заданного изображения
- Собственный репертуар
- EXIF. Технические данные фотографии: как их посмотреть и удалить
Способ 2. Инновационный
Обращаем ваше внимание: чтобы установить обои на рабочий стол описанным выше методом, нужно использовать либо рисунок по умолчанию, либо сохранённое фото или другое изображение. Если же вам не хочется сохранять на диск варианты заставок, можно пользоваться онлайн-сервисами, предоставляющими фотографии и арты, хранящиеся на их серверах
Они, как правило, удобны в использовании и интуитивно понятны.
Вы заходите на сайт такого сервиса, находите подходящее изображение и нажимаете кнопку «Установить», «Поставить как обои» и т. п. Чаще всего там присутствует функция предпросмотра, чтобы можно было быстро перебирать варианты картинок. К недостаткам онлайн-сервисов можно отнести обязательное подключение к интернету, необходимость регистрации, наличие рекламы, периодическое обращение компьютера к сайту, а также установку вспомогательной программы.
Контекстное меню
Как правило, обладатели компьютеров на базе операционной системы Windows 10 предпочитают устанавливать в качестве обоев не стандартное, а собственное изображение. Это может быть фотография или картинка, загруженная через интернет. Подобные файлы сохраняются в одну из папок Проводника, откуда можно сразу же поставить на заставку понравившиеся обои:
Запустите «Проводник».
- Перейдите в папку, где располагается интересующая картинка. Для ускорения процесса рекомендуется воспользоваться поисковой строкой.
- Найдя интересующий файл, кликните по его иконке правой кнопкой мыши.
- В контекстном меню выберите пункт «Сделать фоновым изображением рабочего стола».
Рассмотренный метод является крайне удобным для тех, кто всегда использует в качестве обоев сторонние изображения, поскольку не требует долгого перемещения между разделами настроек.
Через Меню «Персонализации»
Самый простой способ поменять картинку на Рабочем столе – воспользоваться встроенными средствами персонализации. Windows 10 не ограничивает владельца ПК в выборе подходящего изображения, а потому он может выбрать фон по своему желанию.
Для выполнения операции потребуется:
- Находясь на Рабочем столе, щелкнуть ПКМ по свободной области экрана.
- Перейти в раздел «Персонализация».
Выбрать один из предложенных вариантов фона нажатием ЛКМ.
На заметку. Кроме предустановленных картинок у пользователя есть возможность выбора собственного изображения. Для этого в меню персонализации необходимо нажать кнопку «Обзор» и выбрать соответствующий файл.
После выбора понравившейся картинки фон Рабочего стола сразу же изменится. Возможно, получившийся результат не порадует пользователя, тогда в том же меню «Персонализация» стоит выбрать более подходящее изображение, которое не будет сливаться с ярлыками и другими элементами интерфейса Windows 10.
Лучшие сервисы поиска по картинке, фото или изображению. 2 min
Начнем с того, что совсем недавно поисковые системы не могли эффективно искать в интернете интересующие вас изображения. Весь процесс поиска происходил всего лишь по словам, которые мы вводили в поиске. Это было очень сложно! Ведь искомое изображение напрямую зависело от своего описания, которое могло встречаться в тексте рядом с изображением на различных сайтах, а также, от названия картинки.
Вы ищите картины известного художника Пабло Пикассо. Да, поисковик найдет вам его картины, но и рядом с ними он мог найти изображение, которое нарисовал ребенок, а его родитель шутливо подписал его: «Величайшая работа Пабло Пикассо!».
Но все же мы растем и развиваемся, и то же самое можно сказать про поисковые системы. Сегодня существуют всего несколько сервисов, которым можно отдать предпочтение. В тройке лидеров естественно Яндекс и Гугл, а на третьей строчке менее известный TinEye. К слову Bing и Rambler до сих пор ищут картинки по словам. А мы начнем обзор.
Подгоняем обычные обои на широкий экран
1 способ, если фотографию можно обрезать по высоте
Вам надо нажать на кнопку «Рисунок», а в выпавшем списке на «Изменить размер».
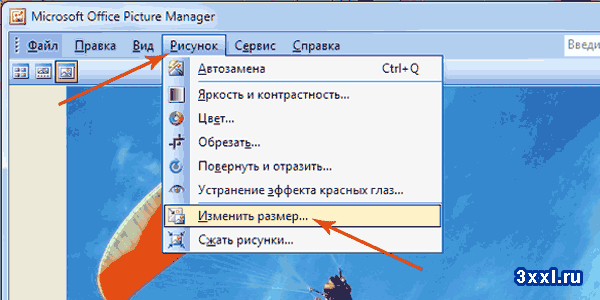
О и выставляем нужный процент опытным путем. Ширина картинки у нас 1024, а надо 1366 пикселя, то есть она должна быть больше примерно на 33%. Прибавляем 33 к исходным ста процентам и вписываем в поле 133%. Картинка увеличивается.
Мы можем посмотреть новый размер картинки тут же — «Итоговый размер». Видим, что новый размер наших обоев стал 1362х1021. Не забываем нажать на кнопку ОК.
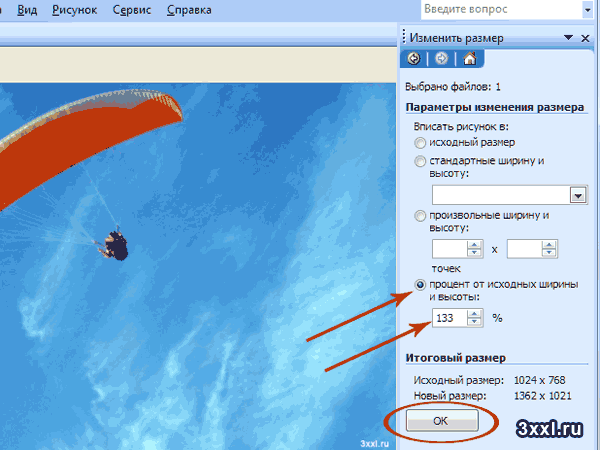
Если у вас стандартные пропорции экрана, то этого обычно достаточно, чтобы увеличить размер обоев на рабочий стол. Но если экран широкий, как у меня, то вы можете заметить, что высота картинки стала больше, чем нужно. Поэтому мы отрежем лишнее, для чего снова нажмем на «Рисунок» и выберем строчку «Обрезать».
Эти обои обрезать будем снизу. Высота у нас 1024, а нужно 768, то есть отрезаем 256 пикселей. Жмем кнопку ОК и сохраняем рисунок — «Файл» — «Сохранить». В зависимости от того, что изображено на картинке, можно отрезать низ или верх, либо немного сверху и немного снизу.
Анимированные обои
Наряду со статичными обоями стоит рассмотреть анимированные изображения. Это движущиеся картинки, которые выглядят на Рабочем столе намного более эффектно и привлекательно. Правда, у таких анимаций есть свои недостатки. Живые обои способны сильно нагрузить слабый компьютер, который с трудом справляется с базовыми задачами. Поэтому владельцам старой техники лучше отказаться от подобного фона. Кроме того, настроить движущуюся картинку встроенными средствами Windows 10 не получится.
Если у вас есть уверенность, что устройство полностью соответствует современным требованиям, то следует обратиться к одной из следующих программ:
- DeskScapes 8;
- Video Wallpaper;
- Wallpaper Engine.
Первое приложение прекрасно подходит для тех, кто не хочет тратить время на поиск живых обоев в интернете. DeskScapes 8 обладает огромной библиотекой шаблонов, где представлены очень красивые анимации.
Video Wallpaper позволяет владельцу ПК создавать собственные Live Photos благодаря встроенному редактору. Также здесь можно преобразовать видео в «.gif», чтобы установить цикличную картинку в качестве фона или заставки. Ну, а установка Wallpaper Engine рекомендована новичкам, так как программа обладает русскоязычным интерфейсом и предлагает не только внушительный набор шаблонов, но и возможность заменить обои при помощи скачанного файла или ссылки из интернета.
Поиск по картинке на всех операционных системах:
Поиск по фото на телефоне Android
Никогда не оставляйте мобильный телефон при обсуждении использования веб-утилиты. Забудьте о характеристиках вашего мобильного телефона, так как поиск по картинке поддерживает все устройства для бесперебойного выполнения. Это безопасный способ быстро найти по картинке.
Люди обычно нажимают на изображения со своих мобильных телефонов, чтобы узнать о доступности и стоимости аналогичных продуктов или найти другие важные сведения. Для работы этого обратного поиска изображения не требуются плагины.
поиск картинок На ноутбуке.
Вы когда-нибудь видели изображение и не имеете о нем общего представления? Не о чем вообще беспокоиться. Теперь вы можете узнать источник изображения и сопутствующие детали за пару минут. Используйте опцию загрузки изображений, чтобы найти изображения, похожие на изображение, сохраненное на вашем ноутбуке.
Причина, по которой поиск изображений перешел на компьютеры, — это улучшение разрешения. Изображения отображаются на большом экране, поэтому люди могут легко определить качество, исследуя детали изображения. Щелкните изображение правой кнопкой мыши, скопируйте адрес ссылки и найдите нужные изображения самым быстрым способом.
Internet Explorer и Edge — наиболее часто используемые браузеры для поиска, тогда как поиск по картинке хорошо работает с Bing, Google и Яндексом. Он поддерживается всеми видами веб-браузеров, что избавляет пользователей от доступа к сторонним сервисам.
поиск картинок На устройствах с IOS
Не нужно нервничать перед использованием инструмента поиск по картинке на своих устройствах IOS. Для его использования не требуется никаких технических процедур. Поиск по картинке — это лучший инструмент для поиска картинок, разработанный с удобным интерфейсом и обеспечивающий простоту использования людям с базовыми компьютерными знаниями.
Вы можете просто перенести изображение со своего Mac или другой способ — ввести URL-адрес изображения в строке поиска. Переключайтесь между вкладками, чтобы скопировать URL-адрес и вставить его в указанное место. Подождите некоторое время после нажатия кнопки «Поиск», и после этого вам будут предложены варианты сохранения изображений.
ТОП-3 мобильных приложений для поиска похожих на вас знаменитостей
Gradient
Gradient — одно из самых популярных мобильных приложений, с помощью которого вы сможете определить, за какую из звёзд вас могут случайно принять на улице. Оно появилось несколько лет назад, однако получило известность совсем недавно благодаря активной рекламе в Instagram. Более 10 миллионов человек уже установили его на свои смартфоны.
Программа доступна как для Android, так и для iPhone. Установить ее можно бесплатно через Google Play Market или App Store.
Для поиска знаменитости со схожими чертами выполните следующие действия:
- Запустите программу и в нижней части экрана выберите слайдер с надписью «На кого ты похож?».
- Разрешите приложению доступ к фотографиям на вашем устройстве. После этого оно автоматически откроет Галерею.
- Выберите любое изображение для загрузки.
- Дождитесь результата.
Gradient показывает сходство только с одной известной личностью и, в отличие от веб-сервисов, он не выдает информацию о проценте похожести.
Создатели Gradient позиционируют его как приложение, использующую одну из самых точных в мире систем поиска сходства лиц. Но, несмотря на это, его результаты не всегда дают наилучшее совпадение. Так, в качестве звездного двойника Юлии Топольницкой программа предложила датскую модель Конни Нильсен, которой, между прочим, уже 55 лет. Да и цвет волос женщин на фото заметно отличается.
Facer
Мобильное приложение Facer находит сразу трех похожих человек, показывая процент их сходства с загруженным снимком. В выборке есть как российские, так и зарубежные знаменитости, в том числе спортсмены и политики.
Facer, как и Gradient, можно установить бесплатно из Google Play Market или App Store.
Чтобы узнать, кто из селебрити больше всего на вас похож, выполните следующее:
- Запустите приложение и выберите один из вариантов: «Сделать фото» или «Загрузить из галереи».
- Разрешите программе доступ к файлам или камере на вашем устройстве.
- Выберите уже существующую фотографию из Галереи или сделайте селфи.
- Через несколько секунд вам будут доступны результаты, которые можно сохранить на телефон или отправить друзьям через социальные сети.
Facer определил, что Юлия Топольницкая смахивает на герцогиню Сассекскую, Кети Топурия и Марию Кожевникову. Однако процент сходства очень маленький – всего 2%.
Celeb Like Me
Celeb Like Me позволяет узнать, на кого вы похожи больше всего, из целых 40 тысяч известных людей. А результатами поиска можно сразу поделиться через мессенджер WhatsApp.
Приложение работает без рекламы и доступно для бесплатного скачивания на Android из Google Play Market. Для установки понадобится всего 1,6 МБ памяти. К сожалению, владельцам iPhone оно пока не доступно.
Чтобы найти вашего двойника среди знаменитостей, выполните следующее:
- Запустите Celeb Like Me и нажмите синюю кнопку «Take Picture».
- Разрешите программе доступ к камере и сделайте фото.
- Процесс поиска занимает от 10 секунд до 1 минуты. В результатах будут два лица, наиболее похожие на вас. Также будет указан процент сходства.
Приложение определило, что Юлия Топольницкая похожа на Меган Фокс (74%) и Летицию Каста (83%). Схожесть Юлии с Летицией отмечали и другие сервисы, поэтому можно сделать вывод, что Celeb Like Me определяет двойников достаточно точно.
Подводя итог, можно сделать вывод, что не все программы работают корректно и находят действительно похожие на вас лица. Однако следует помнить, что человеческая внешность уникальна, и 100%-ное сходство встречаются разве что у близнецов.
Настройка рабочего стола в Windows 7
Операционная система Windows 7 позволяет менять фоновую картинку, стили, заставку, гаджеты и другие элементы рабочего стола. Их изменение позволяет сделать работу за компьютером, ноутбуком или планшетом максимально удобной и приятной.
В данной статье мы пошагово рассмотрим, как это сделать.
Значки на рабочем столе
На рабочий стол в Windows 7 можно вывести пять значков:
- Мой компьютер.
- Панель управления.
- Корзина.
- Сеть.
- Файлы пользователя.
Данные значки являются ярлыками и позволяют быстро получать доступ к основным функциям и настройкам операционной системы.
Чтобы указать, какие из пяти значков нужно отображать, на рабочем столе кликаем правой кнопкой мыши и выбираем «Персонализация».
В открывшемся окне отмечаем нужные значки и нажимаем «OK».
Все, настройка рабочего стола закончена и нужные нам значки на нем отображаются.
Фоновая картинка
Фоновая картинка – это подложка рабочего стола, изображение на котором располагаются значки и ярлыки.
Правильно подобрав фоновую картинку можно сделать рабочий стол значительно красивее.
Однако нужно помнить, что слишком яркие изображения будут ухудшать видимость ярлыков, поэтому их лучше не использовать.
Если предоставленные изображения вас не устраивают, то можно загрузить собственное, воспользовавшись кнопкой «Обзор»
Важно загружать фотографию или картинку достаточно большого размера, иначе она будет некрасиво смотреться на экране
Заставки в Windows 7
Заставка появляется, когда компьютер не используется. В Windows 7 можно указать, через какое время после того, как вы перестали использовать компьютер, включится заставка и какая она будет.
https://youtube.com/watch?v=A9eteZaF9d4
Чтобы выбрать заставку кликаем правой кнопкой мыши по рабочему столу, выбираем «Персонализация» и в открывшемся окне в правой нижней части жмем «Заставка».
Далее выбираем заставку и время, через которое она должна включаться, после чего нажимаем кнопку «OK».
Если имеющиеся заставки не устраивают и хочется чего-то более оригинального, то можно скачать скринсейверы для Windows 7 в интернете и установить их. Например, отсюда или отсюда.
Как устанавливать сторонние заставки мы расскажем подробнее в одной из следующих статей.
Темы оформления
Выбор тем оформления – это не только настройка рабочего стола Windows 7, но и определение внешнего вида окон программ и проводника.
Чтобы выбрать тему кликаем правой кнопкой мыши по свободной части рабочего стола и выбираем пункт «Персонализация». В открывшемся окне видим доступные темы, которые можно бесплатно использовать на компьютере. Нам нужно отметить понравившуюся и подождать пока она установится и станет активной.
Дополнительные темы можно скачать в интернете, например, с сайта Microsoft. В Опере при скачивании выбираем «Открыть» и тема устанавливается автоматически.
Гаджеты
Гаджеты – это полезные дополнения, устанавливаемые на рабочий стол. Это могут быть часы, информер с прогнозом погоды, курсы валют и многое другое.
Для установки гаджетов кликаем на рабочем столе правой кнопкой мыши и выбираем «Гаджеты».
В открывшемся окне выбираем нужные гаджеты и перетаскиваем их на рабочий стол.
Установленные таким образом гаджеты можно настраивать, для этого кликаем по ним и справа выбираем иконку с ключом.
У каждого гаджета свои настройки, поэтому мы их не будем рассматривать.
Что важно знать про настройку рабочего стола в Windows 7
Темы, заставки и гаджеты – это программы, устанавливаемые на компьютер. Они требуют дополнительных системных ресурсов, а значит на слабых машинах использовать заставки и гаджеты нежелательно, как и темы с эффектами прозрачности.
Кроме того, темы, заставки и особенно гаджеты напрямую влияют на работу операционной системы. Поэтому качать их нужно только с проверенных сайтов, иначе можно не только установить на компьютер вирус, но и полностью лишить его работоспособности, потеряв важные данные.
Наиболее осторожно нужно относиться к гаджетам, так как они имеют доступ к интернету и могут использоваться для получения с вашего компьютера конфиденциальной информации, в том числе платежной. Корпорация Microsoft не рекомендует использовать даже встроенные гаджеты
Корпорация Microsoft не рекомендует использовать даже встроенные гаджеты.
Поиск по картинке в Google
Итак, начнем с гиганта Google. В данном поисковике вы можете найти картинку двумя способами:
Способ № 1
У вас будет три варианта загрузить свое изображение для поиска:
- Указать ссылку.
- Загрузить файл с компьютера.
- Перетащить изображение непосредственно в область поиска.
Способ № 2
Очень удобный способ для тех, кто использует по умолчанию браузер «Google Chrome». Если вы нашли нужную вам картинку, но вас, допустим, не устраивает ее размер или качество, то нажав на нее правой кнопкой мыши, кликните «Найти картинку (Google)» и Гугл предоставит вам все варианты изображения.
Результат
Вот что нам выдал Гугл после поиска фото Vision Mercedes-Maybach 6:
Здесь Гугл предлагает дополнительные критерии поиска по размерам, похожие изображения и сайты, на которых может находиться ваше искомое изображение.
Что такое обратный поиск изображений?
Обратный поиск изображений – это технология поисковой машины, которая позволяет пользователю вводить файл изображения в качестве поискового запроса и возвращать результаты, связанные с этим изображением.
Большинство поисковых систем предлагают обратный поиск изображений, который может быть полезен, если вы ищете изображения, относящиеся к вашему запросу. Или в случае, если у вас есть изображение и вы хотите вникнуть в него глубже, возможно, вы узнаете, откуда оно возникло, или выясните более подробную информацию о владельце изображения.
Как выполнить обратный поиск картинок?
Вы можете довольно легко сделать это на рабочем столе, используя, например, Яндекс.Поиск по картинке.
Всё, что вам нужно сделать, это:
- Перейдите на yandex.ru/images/search.
- Щелкнуть значок камеры, отображаемый после строки поиска.
- Затем вставить URL-адрес изображения, которое вы видели где-то в Интернете, или загрузить изображение со своего компьютера, оторое вы сохранили, или перетащить изображение из другого окна.
FAQs
Поддерживает ли Reverseimagesearch.org все операционные системы?
Да! Это совместимо со всеми типами устройств. поиск по картинке поддерживается всеми операционными системами, и пользователи не столкнутся с какими-либо проблемами с его результатами на любом устройстве. Поскольку это веб-служба, вы можете получить к ней доступ из операционных систем Mac, Android, Linux, Windows и iOS. Вы не заметите разницы в качестве результатов на любом смартфоне, настольном компьютере, ноутбуке, Mac или планшете. Кроме того, функциональность этого инструмента остается неизменной во всех операционных системах.
Будет ли это поиск по картинке правильно работать на моем телефоне?
Да! Этот инструмент поиск по картинке будет одинаково работать на вашем телефоне, независимо от его модели. Независимо от того, есть ли у вас телефон iOS или Android любой версии, этот инструмент вас не разочарует и предоставит вам первоклассные результаты. Как только вы получите доступ к этому инструменту на своем телефоне, вы сможете без проблем начать поиск похожих изображений. Нет никаких ограничений или специальных процедур, которым должны следовать пользователи мобильных телефонов для использования этого средства поиска изображений.
Могу ли я сделать снимок прямо на телефоне для поиска фотографий?
Да! поиск по картинке предоставляет своим пользователям возможность щелкнуть изображение на своем телефоне, чтобы найти похожие фотографии. Обратный поиск фотографий предоставляет эту интеллектуальную функцию каждому пользователю мобильного телефона, который хочет щелкнуть изображение и найти ему похожие изображения. Для использования этой функции вам нужно будет получить доступ к этому инструменту через веб-браузер на вашем телефоне. Когда вы попадете на главную страницу инструмента, вы найдете кнопку загрузки, которая дает возможность щелкать изображения для поиска фотографий в реальном времени.
Есть ли какие-либо ограничения по размеру изображений для использования этого инструмента?
Нет! Для изображений, которые пользователь может загружать с помощью утилиты поиск по картинке, нет ограничений по размеру. Вы можете загрузить изображение любого размера с помощью этого инструмента и найти похожие результаты в течение нескольких секунд. Этот инструмент не ограничивает вас загрузкой изображений меньшего размера, поскольку он поддерживает все размеры и форматы изображений.
Сохраняет ли Reverseimagesearch.org мои файлы изображений?
Нет! Сервис обратного поиска изображений никогда не сохраняет изображения, загруженные его пользователями. Мы разработали эту службу таким образом, чтобы ее серверы не сохраняли файлы после завершения процесса поиска похожих изображений. Как только будет выполнен аналогичный поиск по картинке, загруженный файл исчезнет с наших серверов. Мы стремимся предоставить вам самую безопасную платформу для поиска похожих изображений; поэтому мы хотим обеспечить конфиденциальность всех изображений, чтобы даже наша команда ни в коем случае не могла получить доступ к данным пользователей.
Защищены ли мои загруженные изображения с помощью Reverseimagesearch.org?
Ваши загруженные изображения в безопасности с нами. Этот инструмент был разработан таким образом, что он защищает конфиденциальность данных пользователей, никогда не сохраняя изображения на своих серверах. Файлы удаляются с серверов нашего инструмента, как только поиск по изображениям завершен, а результаты отображаются на экране пользователя. Более того, никакие сторонние источники никогда не смогут получить доступ к изображениям, предоставленным пользователями с помощью этого инструмента, из-за мер безопасности высшего уровня, предпринятых при разработке этой веб-службы.
Существуют ли ограничения на использование обратного поиска изображений?
Нет! Нет даже единого ограничения на использование пользователями поиск по картинке. Пользователей не просят платить ни копейки за использование инструмента поиска обратного изображения. Вы можете использовать этот онлайн-инструмент столько раз, сколько захотите, без каких-либо ограничений. Ограничений на использование этого инструмента в любое время суток нет. Пользователи не имеют ограничений для завершения процесса регистрации для использования этой службы. Кроме того, мы не просим наших пользователей получить конкретное устройство для доступа к этому веб-сайту и использования службы поиск по картинке.
Поиск по атрибутам
Алгоритм интеллектуального анализа содержания изображений появился не так уж и давно. Поначалу, ПС находили картинки по атрибутам, приписанным файлу, что иногда, приводило к «удивительным» результатам. Например, при попытках нахождения по фото зелёного зонтика с узором — Яндекс отображал кирпич или ещё чего похуже. Поиск нужного фото с телефона не мог увенчаться успехом в принципе. Но и это не самое страшное.
Потихоньку, по каким-то определённым запросам, «роботы» Google начали собирать фото, скажем так «непубличного» содержания. Не совсем понятно, как так получилось — нелепое стечение обстоятельств или кто-то злонамеренно распространял подобный контент, известно одно — до начала использования интеллектуального алгоритма сортировки и анализа изображений в поисковой выдаче творился настоящий хаос — один из примеров рассмотрим далее.
Как найти оригинал заданного изображения
Например, у Вас есть какая-то фотография, возможно кадрированная, пожатая, либо отфотошопленная, а Вы хотите найти её оригинал, или вариант в лучшем качестве. Как это сделать? Проводите поиск в Яндекс и Гугл, как описано выше, либо средствами PhotoTracker Lite и получаете список всех найденных изображений. Далее руководствуетесь следующим:
- Оригинальное изображение, как правило имеет больший размер и лучшее качество по сравнению с измененной копией, полученной в результате кадрирования. Конечно можно в фотошопе выставить картинке любой размер, но при его увеличении относительно оригинала, всегда будут наблюдаться артефакты. Их можно легко заметить даже при беглом визуальном осмотре.
- Оригинальные фотографии часто имеют водяные знаки, обозначающие авторство снимка (фамилия, адрес сайта, название компании и пр.). Конечно водяной знак может добавить кто угодно на абсолютно на любое изображение, но в этом случае можно поискать образец фото на сайте или по фамилии автора, наверняка он где-то выкладывает своё портфолио онлайн.
- И наконец, совсем простой признак. Если Ваш образец фото черно-белый (сепия и пр.), а Вы нашли такую же, но полноцветную фотографию, то у Вас явно не оригинал. Добавить цветность ч/б фотографии гораздо более сложнее, чем перевести цветную фотографию в черно-белую
Собственный репертуар
А теперь рассмотрим самый простейший способ поставить картинку на рабочий стол любого компьютера. Откройте папки с фотографиями на компьютере или ноутбуке, посмотрите, какие есть красивые фотографии, что вам нравится. Нашли? Щелкните по изображению правой кнопкой мышки. А в меню есть уже для вас подсказка, найдите ее — это фраза «Сделать фоновым изображением». Ну вот, картинка уже радует глаз. Не нужно заходить в «Свойства», чтобы растянуть ее или замостить. Этот элементарный метод дает возможность очень быстро поставить картинки на рабочий стол красиво.
Стоит отметить, что такой способ применим практически на всех версиях Windows, поэтому нет смысла рассматривать его отдельно для разных версий операционной системы.
EXIF. Технические данные фотографии: как их посмотреть и удалить
NIKON D810 / 50.0 mm f/1.4 УСТАНОВКИ: ISO 160, F1.4, 1/400 с, 50.0 мм экв., 1.0 МБ
Параметры, которые вы видите под каждым фото на сайте Prophotos.ru, подгружаются автоматически из EXIF. Так, данные этого снимка сообщают, что он сделан на фотоаппарат Nikon D810 с универсальным объективом Nikon AF-S 50mm f/1.4G Nikkor. Кстати, последний отлично подходит для портретных съёмок.
КАК ПОСМОТРЕТЬ EXIF?
Сегодня многие программы для просмотра и редактирования фото могут показывать EXIF: Adobe Lightroom, Adobe Photoshop, Adobe Bridge. «Родной» для камер Nikon конвертер Capture NX-D отображает съёмочные параметры очень подробно.
EXIF в Adobe Lightroom
EXIF в Nikon Capture NX-D
EXIF можно увидеть и открыв свойства файла: заходим в «Проводник», щёлкаем правой кнопкой по нужному фото, в открывшемся контекстном меню выбираем «Свойства», а в появившемся окне — вкладку «Подробно».
Есть сайты, позволяющие загрузить изображение и увидеть его метаданные в развёрнутом виде онлайн. Примеры таких сервисов: http://exif.regex.info/exif.cgi; http://metapicz.com/. С их помощью можно найти информацию обо всех параметрах съёмки, вплоть до того, на какую дистанцию был сфокусирован объектив.
Существует расширение для браузера Google Chrome, позволяющее просмотреть EXIF любой картинки на открытой вами веб-странице.
Через EXIF вы можете узнать, сколько снимков было сделано на камеру. К примеру, это полезно при покупке б/у фототехники. Приём работает с камерами Nikon. Камеры других производителей не всегда прописывают в EXIF этот параметр, и его приходится извлекать, прибегая к дополнительным ухищрениям.
Чтобы получить полные данные EXIF, лучше не редактировать кадр на ПК. Загрузим выбранный снимок на сайт http://exif.regex.info/exif.cgi и найдём графу Shutter Count. Здесь мы увидим «пробег» фотоаппарата.
По тому же принципу работает и более простой в использовании сервис https://www.camerashuttercount.com/.
Снимок сделан на Nikon D810 и Nikon AF-S 18-35mm f/3.5-4.5G ED Nikkor. Этот компактный, лёгкий и доступный полнокадровый объектив отлично подходит для съёмки пейзажа в путешествии.
При создании HDR-изображений в Adobe Lightroom файлу с итоговой картинкой присваиваются некоторые параметры выдержки и диафрагмы, хотя понятно, что для склейки HDR было использовано как минимум два кадра с разными параметрами. Как правило, присваивается наиболее короткая выдержка.
ДАННЫЕ EXIF МОЖНО ПОДДЕЛАТЬ
EXIF легко поддаётся редактированию. Существуют даже онлайн-сервисы для изменения съёмочных параметров. Поэтому данные EXIF могут выступать справочной, но не абсолютно объективной информацией.
NIKON D810 / Nikon AF-S 18-35mm f/3.5-4.5G ED Nikkor УСТАНОВКИ: ISO 100, F16, 1/6 с, 18.0 мм экв., 2.0 МБ
КАК НЕ ПОТЕРЯТЬ ДАННЫЕ EXIF ПРИ ОБРАБОТКЕ?
Иногда важно сохранить все данные о параметрах съёмки, чтобы вы и ваши зрители могли их посмотреть. Некоторые редакторы обрезают EXIF безвозвратно (этим грешат многие мобильные приложения)
Однако в серьёзных программах для постобработки можно самому выбрать, сохранять EXIF или нет. Например, в Adobe Photoshop при сохранении фото через команду Save As остаются все данные, а при сохранении через инструмент Save For Web некоторые метаданные удаляются. Чтобы этого избежать, найдите в окне Save For Web пункт Metadata и выберите, какие сведения стоит сохранить. Я обычно оставляю все метаданные
Некоторые редакторы обрезают EXIF безвозвратно (этим грешат многие мобильные приложения). Однако в серьёзных программах для постобработки можно самому выбрать, сохранять EXIF или нет. Например, в Adobe Photoshop при сохранении фото через команду Save As остаются все данные, а при сохранении через инструмент Save For Web некоторые метаданные удаляются. Чтобы этого избежать, найдите в окне Save For Web пункт Metadata и выберите, какие сведения стоит сохранить. Я обычно оставляю все метаданные.
В Adobe Lightroom похожая ситуация
При настройках экспорта фотографий обратите внимание на пункт Metadata
Теперь вы знаете, как сохранить и удалить метаданные. Если вы боитесь, что данные EXIF снимка могут вас как-то скомпрометировать, достаточно в соответствующих пунктах меню поставить Copyright Only.
Итак, просмотр данных EXIF помогает проанализировать собственные снимки и узнать, с какими параметрами и на какую технику снимают другие фотографы
Всё это очень полезно и важно в фототворчестве!. Я в Instagram: karrrtinki
Я в Instagram: karrrtinki








