Настройка sftp-сервера в ubuntu 18.04 lts
Содержание:
- Server-Side Configuration
- Перенаправление локального порта
- How to Prevent SSH Port Forwarding from Circumventing Firewalls
- Client-Side Options
- Step 3 — Authenticating to Your Ubuntu Server Using SSH Keys
- Настройка ssh клиента
- Аутентификация по ключу
- 2: Копирование открытого ключа на сервер
- Минимально необходимые команды
- Step 3 — Authenticate to Ubuntu Server Using SSH Keys
- SSH Key Management Problem in Enterprise Networks
- Копирование при помощи ssh-copy-id
- Two factor authentication with U2F/FIDO
- Настраиваем доступ по SSH
Server-Side Configuration
The option in the OpenSSH server configuration file must be enabled on the server to allow port forwarding. By default, forwarding is allowed. Possible values for this option are or to allow all TCP forwarding, to prevent all TCP forwarding, to allow local forwardings, and to allow remote forwardings.
Another option of interest is , which can be used to forward Unix domain sockets. It allows the same values as . The default is .
For example:
The configuration option as described above also affects remote port forwardings. Possible values were (only local connections from server host allowed; default), (anyone on the Internet can connect to remote forwarded ports), and (client can specify an IP address that can connect, anyone can if not specified).
Перенаправление локального порта
Перенаправление локального порта позволяет вам перенаправить порт на локальном (ssh-клиент) компьютере на порт на удаленном (ssh-сервере), который затем перенаправляется на порт на конечном компьютере.
В этом типе пересылки клиент SSH прослушивает данный порт и туннелирует любое соединение с этим портом на указанный порт на удаленном сервере SSH, который затем подключается к порту на конечном компьютере. Конечный компьютер может быть удаленным SSH-сервером или любым другим компьютером.
Перенаправление локальных портов в основном используется для подключения к удаленной службе во внутренней сети, такой как база данных или сервер VNC.
В Linux, macOS и других системах Unix, чтобы создать переадресацию локального порта, передайте параметр клиенту :
Используются следующие параметры:
- — IP-адрес и номер порта локального компьютера. Если опущен, клиент ssh привязывается к локальному хосту.
- — IP или имя хоста и порт конечного компьютера.
- — удаленный пользователь SSH и IP-адрес сервера.
В качестве можно использовать любой порт с номером больше . Порты с номерами меньше являются привилегированными и могут использоваться только пользователем root. Если ваш SSH-сервер прослушивает порт, отличный от 22 (по умолчанию), используйте параметр .
Имя хоста назначения должно разрешаться с сервера SSH.
Допустим, у вас есть сервер базы данных MySQL, работающий на машине во внутренней (частной) сети, на порте 3306, который доступен с машины , и вы хотите подключиться к базе данных с помощью клиента MySQL на локальном компьютере. сервер. Для этого вы можете перенаправить соединение, используя следующую команду:
После запуска команды вам будет предложено ввести пароль удаленного пользователя SSH. После входа вы войдете на удаленный сервер, и туннель SSH будет установлен. Также рекомендуется настроить аутентификацию на основе ключей SSH и подключаться к серверу без ввода пароля.
Теперь, если вы базы данных на компьютере , соединение будет перенаправлено на MySQL через компьютер который действует как промежуточный сервер.
Вы можете перенаправить несколько портов в несколько пунктов назначения с помощью одной команды ssh. Например, у вас есть другой сервер базы данных MySQL, работающий на компьютере , и вы хотите подключиться к обоим серверам со своего локального клиента, вы должны запустить:
Чтобы подключиться ко второму серверу, вы должны использовать .
Когда целевой хост совпадает с SSH-сервером, вместо указания IP-адреса или имени хоста назначения вы можете использовать .
Допустим, вам нужно подключиться к удаленному компьютеру через VNC, который работает на том же сервере и недоступен извне. Вы бы использовали следующую команду:
Параметр указывает команде работать в фоновом режиме, а не выполнять удаленную команду. Мы используем потому что VNC и SSH-сервер работают на одном хосте.
Если у вас возникли проблемы с настройкой туннелирования, проверьте конфигурацию удаленного SSH-сервера и убедитесь, что для параметра не задано значение . По умолчанию пересылка разрешена.
How to Prevent SSH Port Forwarding from Circumventing Firewalls
We recommend that port forwarding be expressly disabled when not needed. Leaving port forwarding enabled can expose the organization to security risks and backdoors. For example, if a server intended to only provide SFTP file transfers allows port forwardings, those forwardings might be used to gain unintended access into the internal network from the Intranet.
The problem is that port forwarding can in practice only be prevented by a server or firewall. An enterprise cannot control all servers on the Internet. Firewall-based control can also be tricky, as most organizations have servers in Amazon AWS and other cloud services, and those servers are usually accessed using SSH.
Client-Side Options
There are a number of optional flags that you can select when connecting through SSH.
Some of these may be necessary to match the settings in the remote host’s configuration.
For instance, if you changed the port number in your configuration, you will need to match that port on the client-side by typing:
If you only wish to execute a single command on a remote system, you can specify it after the host like so:
You will connect to the remote machine, authenticate, and the command will be executed.
As we said before, if X11 forwarding is enabled on both computers, you can access that functionality by typing:
Providing you have the appropriate tools on your computer, GUI programs that you use on the remote system will now open their window on your local system.
Step 3 — Authenticating to Your Ubuntu Server Using SSH Keys
If you have successfully completed one of the procedures above, you should be able to log into the remote host without providing the remote account’s password.
The basic process is the same:
If this is your first time connecting to this host (if you used the last method above), you may see something like this:
This means that your local computer does not recognize the remote host. Type “yes” and then press to continue.
If you did not supply a passphrase for your private key, you will be logged in immediately. If you supplied a passphrase for the private key when you created the key, you will be prompted to enter it now (note that your keystrokes will not display in the terminal session for security). After authenticating, a new shell session should open for you with the configured account on the Ubuntu server.
If key-based authentication was successful, continue on to learn how to further secure your system by disabling password authentication.
Настройка ssh клиента
В Debian настройки клиентской части ssh делятся на глобальные и пользовательские. Глобальные клиентские настройки находятся в файле /etc/ssh/ssh_config и применяются ко всем пользователям. Пользовательские настройки могут находиться в домашнем каталоге пользователя, в ~/.ssh/config и применяются к одному пользователю. Файл пользовательских настроек не создаётся автоматически в отличие от файла глобальных настроек клиентской части ssh. Для большинства выполняемых задач подойдут настройки по умолчанию, но для удобства использования, так сказать для тюнинга или для выполнения нестандартных задач клиентские настройки изменяются. Рассмотрим вкратце некоторые из этих настроек. Полезно помнить о приоритетах настроек: высший приоритет имеют ключи командной строки, затем следуют настройки пользователя, а после них используются глобальные настройки клиентской части.
Параметр Host. Ограничивает множество хостов, к которым применяются последующие (до ближайшей новой директивы Host) директивы, по указанным шаблонам (хост должен соответствовать хотя бы одному шаблону). Шаблон, состоящий из одного символа *, соответствует любому хосту. Под хостом в данном контексте понимается аргумент имя_хоста передаваемый в командной строке (т.е. никаких преобразований перед сравнением не выполняется).
Параметр HostName. Устанавливает соответствие между псевдонимами, сокращениями и настоящими именами хостов. По умолчанию используется имя, передаваемое в командной строке. Допустимо непосредственное указание IP-адресов.
Параметр Port. Порт на удалённой машине, к которому следует подключаться. Значение по умолчанию — 22
Параметр User. Имя пользователя, которое следует использовать при регистрации в удалённой системе. Полезно, когда на разных серверах используются разные имена, т.к. избавляет от надобности вспоминать каждый раз нужное имя.
В качестве примера я создам файл пользовательских настроек /home/selifan/.ssh/config следующего содержания:
Host sunup
HostName sunup.aitishnik.local
Port 2203
User andrey
Host windbag
HostName windbag.nnov.ru
Port 2280
User joker
Host 212.177.65.1
HostName 212.177.65.1
Port 2222
User forester
Теперь при подключении к компьютерам sunup.aitishnik.local, windbag или по ip адресу 212.177.65.1 мне не нужно вспоминать, ни имя пользователя, ни ssh порт подключения, достаточно после ssh набрать имя сервера. Просто и удобно! Описания всех параметров, значений и некоторых примеров находятся в man ssh_config. Продолжаем настраивать SSH и читаем «Генерация ключей SSH».
Об авторе:
Меня зовут Андрей Золкин. Из более, чем пятнадцати лет работы в сфере информационных технологий, десять лет работаю с системами, базирующимися на открытом исходном коде. На страницах сайта Aitishnik.Ru веду блоги по CMC Joomla и Debian GNU/Linux.
Аутентификация по ключу
Наиболее предпочтительным способом авторизации является аутентификация на основе SSH2 RSA-ключей. При таком способе пользователь генерирует на своей стороне пару ключей, из которой один ключ является секретным, а другой публичным. Публичный ключ копируется на сервер и служит для проверки идентичности пользователя.
Создание ключей
Для генерации ключей на клиенте предназначена команда:
$ ssh-keygen Generating public/private rsa key pair. Enter file in which to save the key (/c/Users/Evgeniy/.ssh/id_rsa): ~/.ssh/rsa-vm-wp Enter passphrase (empty for no passphrase): Enter Enter same passphrase again: Enter Your identification has been saved in C:/Users/Evgeniy/.ssh/rsa-vm-wp. Your public key has been saved in C:/Users/Evgeniy/.ssh/rsa-vm-wp.pub. The key fingerprint is: SHA256:qreJu/Sto0HZ3e9cJBcyKJl0Fb/cOBL9l6ozwtbdPAI Evgeniy@TKMCOMP The key's randomart image is: +-------+ | . ..o. | | . + . o | | + . + + | | o . o = *.| | o . S . o B.+| | . . E =...| | o . . . +.+ | | . =oo + *.+ + | | *==+o ..= . .| +---------+
Необходимо ввести имя файла ключа (в моем случае ), пароль для доступа к ключу (можно оставить пустым, нажав Enter).
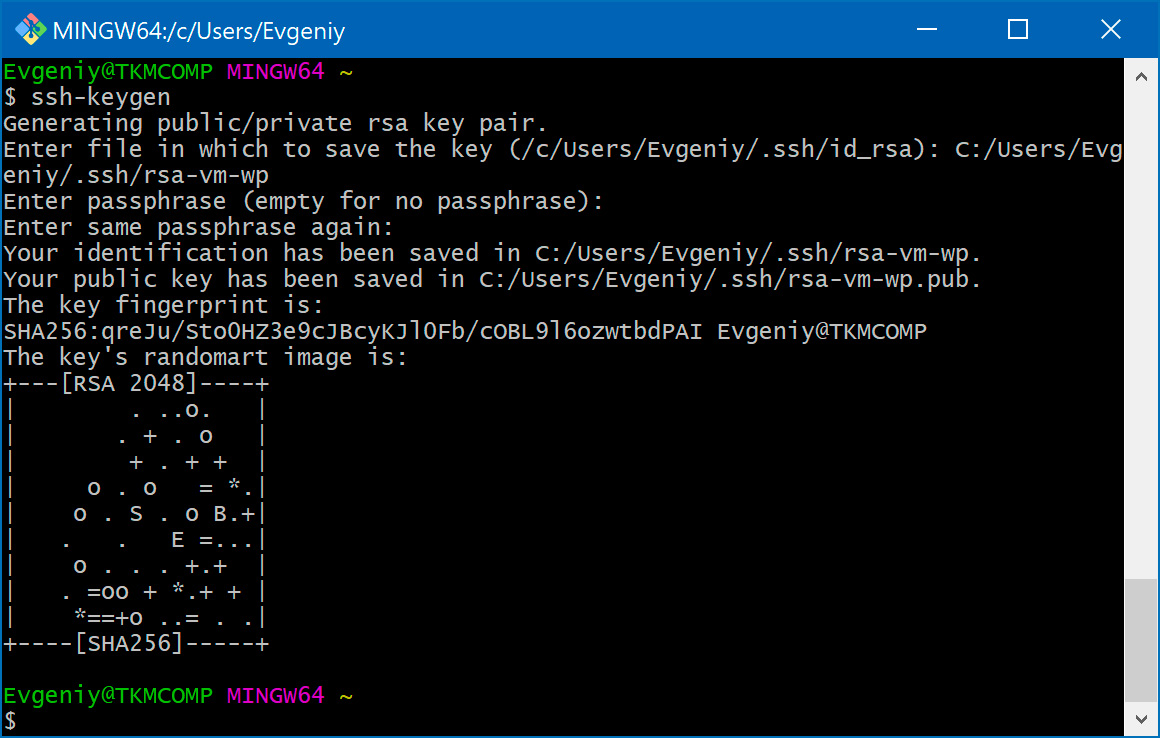
Ключи готовы, копируем публичный ключ на сервер:
$ ssh-copy-id -p 2222 -i ~/.ssh/rsa-vm-wp.pub evgeniy@192.168.110.12 /usr/bin/ssh-copy-id: INFO: Source of key(s) to be installed: "rsa-vm-wp.pub" /usr/bin/ssh-copy-id: INFO: attempting to log in with the new key(s), to filter out any that are already installed /usr/bin/ssh-copy-id: INFO: 1 key(s) remain to be installed -- if you are prompted now it is to install the new keys evgeniy@192.168.110.12's password: пароль
Включаем на сервере аутентификацию по публичному ключу:
$ sudo nano /etc/ssh/sshd_config
PubkeyAuthentication yes

И отключаем возможность аутентификации по паролю:
PasswordAuthentication no

Перезагружаем ssh-службу после изменения настроек и пробуем подключиться к серверу по ключу:
$ sudo systemctl restart ssh
$ ssh -p 2222 -i ~/.ssh/rsa-vm-wp evgeniy@192.168.110.12 Welcome to Ubuntu 18.04.3 LTS (GNU/Linux 5.0.0-37-generic x86_64)
И последний момент — добавляем новую запись в файл :
Host vm-wp User evgeniy HostName 192.168.110.12 Port 2222 IdentityFile ~/.ssh/rsa-vm-wp
Теперь к серверу можно подключаться так:
$ ssh vm-wp Welcome to Ubuntu 18.04.3 LTS (GNU/Linux 5.0.0-37-generic x86_64)
Поиск:
CLI • Linux • SSH • Ubuntu • Настройка • Установка • Служба • Сервер • Ключ
2: Копирование открытого ключа на сервер
Самый быстрый способ скопировать открытый ключ на хост Ubuntu – это использовать утилиту ssh-copy-id. Этот метод очень прост, потому используйте его, если у вас есть такая утилита. Если на вашем клиентском компьютере нет ssh-copy-id, вы можете использовать один из двух альтернативных методов, перечисленных в этом разделе ниже (копирование через парольную аутентификацию SSH или копирование ключа вручную).
Копирование ключа с помощью ssh-copy-id
Инструмент ssh-copy-id включен по умолчанию во многие операционные системы, поэтому вы можете использовать его в своей локальной системе. Чтобы этот метод работал, у вас уже должен быть парольный доступ SSH к серверу.
Чтобы использовать эту утилиту, вам просто нужно указать удаленный хост, к которому вы хотите подключиться, и учетную запись пользователя, к которой у вас есть SSH- доступ. На эту учетную запись будет скопирован ваш открытый ключ SSH.
Утилита использует такой синтаксис:
Вы увидите такой вывод:
Это означает, что ваш локальный компьютер не распознает удаленный хост. Это всегда происходит при первом подключении к новому хосту. Введите yes и нажмите Enter, чтобы продолжить.
Затем утилита сканирует локальную учетную запись, чтобы найти ключ id_rsa.pub. Когда она найдет ключ, она предложит вам ввести пароль учетной записи удаленного пользователя:
Введите пароль (ваш ввод не будет отображаться из соображений безопасности) и нажмите Enter. Утилита подключится к учетной записи на удаленном хосте, используя предоставленный вами пароль. Затем она скопирует содержимое файла ~/.ssh/id_rsa.pub в файл authorized_keys в домашнем каталоге ~/.ssh удаленной учетной записи.
Вы увидите такой вывод:
На данный момент ваш ключ id_rsa.pub скопирован в удаленную учетную запись. Переходите к разделу 3.
Копирование открытого ключа по SSH
Если у вас нет утилиты ssh-copy-id, но есть пароль SSH для доступа к учетной записи на сервере, вы можете загрузить свои ключи с помощью обычного подключения SSH.
Сделать это можно с помощью команды cat, которая прочитает содержимое файла открытого SSH-ключа на локальном компьютере, и конвейера, который передаст ключ через SSH-соединение. После этого нужно убедиться, что каталог ~/.ssh существует в удаленной учетной записи, а затем проверить его содержимое.
Используйте символ перенаправления >>, чтобы добавить данные в файл, а не перезаписывать его. Это позволит вам добавлять в файл ключи, не удаляя ранее добавленные ключи.
Команда выглядит так:
Вы можете увидеть такой вывод:
Это означает, что ваш локальный компьютер не распознает удаленный хост. Это происходит при первом подключении к новому хосту. Введите yes и нажмите Enter, чтобы продолжить.
После этого будет предложено ввести пароль учетной записи удаленного пользователя:
После ввода пароля содержимое ключа id_rsa.pub будет скопировано в конец файла authorized_keys учетной записи удаленного пользователя. Если все получилось, переходите к разделу 3.
Копирование открытого ключа вручную
Если у вас нет парольного доступа, вам придется выполнить описанный выше процесс вручную.
Вручную нужно вставить содержимое файла id_rsa.pub в файл ~/.ssh/authorized_keys на удаленной машине.
Чтобы отобразить содержимое id_rsa.pub, введите на локальной машине:
Вы увидите такой ключ:
Любым доступным способом подключитесь к удаленному хосту.
Если у вас есть доступ к учетной записи на удаленном сервере, убедитесь, что каталог ~/.ssh существует. Эта команда при необходимости создаст каталог или не сделает ничего, если он уже существует:
Теперь вы можете создать или изменить файл authorized_keys в этом каталоге. Вы можете добавить содержимое файла id_rsa.pub в конец файла authorized_keys с помощью этой команды:
Если файла authorized_keys не существует, команда создаст его.
В приведенной выше команде замените public_key_string выводом команды cat ~/.ssh/id_rsa.pub в вашей локальной системе. Он должен начинаться с ssh-rsa AAAA ….
Теперь можно проверить беспарольную аутентификацию на сервере Ubuntu.
Минимально необходимые команды
- Разрешение использования порта в брандмауэре. Если вы пользуетесь на своём компьютере с операционной системой Ubuntu брандмауэром для контроля соединений, примените команду, разрешающую использование интернет-подключения утилитой SSH: sudo ufw allow 2222. Вместо 2222 пропишите номер порта, который использовали лично вы.
- Подключение к серверу. Немного выше мы уже писали, как можно подключаться к удалённому компьютеру, но не помешает напомнить. Введите команду вида ssh имя_пользователя@ip_адрес, где в первом параметре напишите логин для подсоединения к компьютеру, а во втором — его адрес в сети.
- Выполнение удалённых команд. Допустим, вам нужно удалённо выполнить какую-либо команду на компьютере, к которому вы подключаетесь. Для этого к команде для подключения к компьютеру, указанной в предыдущем пункте, добавьте команда, которую нужно исполнить. например, вернёмся, к примеру, с Васей Пупкиным: ssh vasya_pupkin@132.14.25.10 ls. На удалённом компьютере будет выполнена команда ls.
- Аутентификация на сервере с применением ключа. Поскольку пароль очень легко подобрать, наиболее надёжным и безопасным способом подключения к удалённому компьютеру через сеть будет с использованием специального ключа. Чтобы создать его, воспользуйтесь командой ssh-keygen -t rsa. Ответьте на все вопросы, которые у вас спросит утилита настройки. Затем отправьте созданный ключ на удалённый сервер: ssh-copy-id -i ~/.ssh/id_rsa.pub имя_пользователя@адрес_компьютера. Теперь, когда вы будете подключаться к этой удалённой машине, пароль запрашивается не будет, а будет использоваться персональный ключ.
- Передача файлов. Иногда необходимо передать какие-то файлы или документы на удалённый компьютер. Для этого вам понадобится следующая команда: scp /расположение/файла имя_пользователя@адрес_компьютера: расположение/папки. Вот конкретный образец на основе примера с Васей Пупкиным): scp /home/text.pdf vasya_pupkin@132.14.25.10:home/documents. Чтобы использовать сжатие файлов и пересылать целые папки, поможет команда tar czf — /home/user/file | ssh имя_пользователя@адрес_компьютера tar -xvzf -C /home/папка_пользователя/.
- Запуск графического интерфейса программ на удалённом компьютере. К примеру, вы работаете из дому, но необходимое программное обеспечение установлено на вашем рабочем компьютере. Его можно запустить удалённо, а на вашем домашнем ПК будет отображаться лишь интерфейс программы, тогда как все вычисления и обработка данных будет происходить на рабочей машине. Если вы уже ранее активировали возможность запуска графического интерфейса программ, воспользуйтесь вот такой командой: ssh -XC имя_пользователя@адрес_компьютера «название_программы».
Step 3 — Authenticate to Ubuntu Server Using SSH Keys
If you have successfully completed one of the procedures above, you should be able to log into the remote host without the remote account’s password.
The basic process is the same:
If this is your first time connecting to this host (if you used the last method above), you may see something like this:
This means that your local computer does not recognize the remote host. Type “yes” and then press to continue.
If you did not supply a passphrase for your private key, you will be logged in immediately. If you supplied a passphrase for the private key when you created the key, you will be prompted to enter it now (note that your keystrokes will not display in the terminal session for security). After authenticating, a new shell session should open for you with the configured account on the Ubuntu server.
If key-based authentication was successful, continue on to learn how to further secure your system by disabling password authentication.
SSH Key Management Problem in Enterprise Networks
By default OpenSSH allows any user to provision permanent SSH keys for future access. Even though they are critically important access credentials they are rarely under the control of corporate IT. They have traditionally been ignored in enterprise identity and access management and related policies. This has led to what IDC calls A gaping hole in your IAM strategy”. It is clear that the situation cannot continue.
Managing SSH keys as part of the corporate identity and access management strategy is necessary for regulatory compliance with Sarbanes-Oxley, HIPAA, PCI DSS, FISMA/NIST 800-53, and the NIST Cybersecurity Framework. It also reduces financial and reputation risks and helps ensure business continuity. Automating SSH key management can also save millions of dollars in operational costs annually in larger organizations.
Копирование при помощи ssh-copy-id
Данный способ очень прост, поэтому он рекомендуется в первую очередь. Если вы по какой либо причине не можете использовать данный способ, то ниже будут представлены другие способы копирования ключей.
Команда копирования ключей:
ssh-copy-id username@remote_host
| 1 | ssh-copy-id username@remote_host |
username — имя пользователя удаленной машины, remote_host — ip адрес удаленной машины. При первом подключении вы можете увидеть:
The authenticity of host ‘203.0.113.1 (203.0.113.1)’ can’t be established.
ECDSA key fingerprint is fd:fd:d4:f9:77:fe:73:84:e1:55:00:ad:d6:6d:22:fe.
Are you sure you want to continue connecting (yes/no)? yes
|
1 |
The authenticity of host’203.0.113.1 (203.0.113.1)’can’tbe established. ECDSA key fingerprint isfdfdd4f977fe7384e15500add66d22fe. Are you sure you want tocontinueconnecting(yesno)?yes |
Что говорит о том, что ваша локальная машина не узнала удаленную, и предлагается продолжить соединение, вводим yes и нажимаем enter. Затем утилита начнет поиск ключа, созданного ранее, в вашей домашней директории. При успешном обнаружении будет запрошен пароль, для входа на удаленный сервер.
/usr/bin/ssh-copy-id: INFO: attempting to log in with the new key(s), to filter out any that are already installed
/usr/bin/ssh-copy-id: INFO: 1 key(s) remain to be installed — if you are prompted now it is to install the new keys
username@203.0.113.1’s password:
|
1 |
usrbinssh-copy-idINFOattempting tolog inwith the newkey(s),tofilter out any that are already installed usrbinssh-copy-idINFO1key(s)remain tobe installed—ifyou are prompted now it istoinstall the newkeys username@203.0.113.1’spassword |
После ввода пароля нажимаем enter, произойдет авторизация и будет скопировано содержимое публичного ключа, расположенного в ~/.ssh/id_rsa.pub в файл ~/.ssh/id_rsa.pub в поддиректории ~/.ssh домашней директории вашего пользователя на удалённом сервере.
Вывод будет таким:
Number of key(s) added: 1
Now try logging into the machine, with: «ssh ‘username@ip-address'»
and check to make sure that only the key(s) you wanted were added.
|
1 |
Number of key(s)added1 Now trylogging into the machine,with»ssh ‘username@ip-address'» andcheck tomake sure that only the key(s)you wanted were added. |
Процедура копирования закончена.
Two factor authentication with U2F/FIDO
OpenSSH 8.2 added support for U2F/FIDO hardware authentication devices. These devices are used to provide an extra layer of security on top of the existing key-based authentication, as the hardware token needs to be present to finish the authentication.
It’s very simple to use and setup. The only extra step is generate a new keypair that can be used with the hardware device. For that, there are two key types that can be used: and . The former has broader hardware support, while the latter might need a more recent device.
Once the keypair is generated, it can be used as you would normally use any other type of key in openssh. The only requirement is that in order to use the private key, the U2F device has to be present on the host.
For example, plug the U2F device in and generate a keypair to use with it:
Now just transfer the public part to the server to and you are ready to go:
Настраиваем доступ по SSH
Часть 2.
Перед тем как начнём, давайте создадим нового пользователя с root правами.
Команда
adduser test
Укажем права пользователю test командой
usermod -a -G sudo test
Чтобы убедиться, что пользователь test был добавлен в группу sudo, можно выполнить следующую команду:
id test
Теперь настраим удаленный доступ к серверу по ssh (командная строка), как по локальной сети, так и по интернету
Установим ssh
sudo apt-get install openssh-server
После установки нам необходимо настроить безопасность соединения и непосредственный доступ.
Зайдем в файл с настройками
sudo nano /etc/ssh/sshd_config
По умолчанию, ssh использует порт 22. Заменим его на нестандартный, это повысит безопасность нашего доступа. Порт заменим например на 2200
При подключении по ssh, наш сервер потребует вместо пароля ключ RSA, а не пароль.
Что бы этого не произошло, в параметре RSAAuthentication и PubkeyAuthentication, вписываем «NO».
Так же запрещаем доступ пользователю ROOT, для этого нужно раскомментировать параметр
Authetication: и в параметре PermitRootLogin вписать «NO»
Теперь пропишем доступ пользователям
В строке AllowUsers прописываем пользователей через пробел в виде юзер@хост, т. е. указываем какой пользователь откуда может подключаться.
Можно использовать знак *
Пропишем пользователю test права доступа и разберёмся в них.
-
test@* — пользователь test может подключаться откуда угодно
test@192.168.0.* — пользователь test может подключаться только находясь в 192.168.0.0 подсети
test@192.168.0.104 — пользователь test может подключиться только с ip адреса 192.168.0.104
*@192.168.0.* — все пользователи могут подключаться находясь в 192.168.0.0 подсети
Так же можно запретить доступ определённым пользователям (например пользователю test2), для этого нужно вписать ниже
DenyUsers test2
Запускаем
sudo /etc/init.d/ssh start
Ssh мы настроили. Теперь откроем к нему доступ. Для этого откроем доступ к порту 2200.
В прошлой части мы устанавливали firewall командой arno-iptables-firewall, теперь нужно внести туда изменения.
По этому перенатроим его.
sudo dpkg-reconfigure arno-iptables-firewall
Запустилась настройка
Вписываем порт, который нужно открыть. Так же в этом окне можно вписать и другие порты, если они нуждаются в открытии.
В следующем окне, так же вписваем порт 2200.
Как только вписали порты, можно везде нажимать ENTER и перезагрузить Файрвол.
После этого порт ssh будет доступен из сети
Для повышения безопасности ssh соединения можно настраиваем утилиту denyhosts.
Утилита представляет собой python-скрипт, который анализирует файл /var/log/auth.log
на наличие записей о несанкционированных попытках входа на сервер по ssh и
добавляет ip-адреса, с которых осуществлялись эти попытки в файл /etc/hosts.deny, с которых запрещен вход по ssh.
Установим командой
sudo aptitude install denyhosts
Сразу после установки утилита просканирует файл /var/log/auth.log и добавит ip-адреса,
с которых осуществлялся подбор паролей, в /etc/hosts.deny. На сканирование потребуется время,
если в файле /var/log/auth.log уже много таких записей.
После установки нужно подправить конфигурационный файл
sudo nano /etc/denyhosts.conf
Скорректируем настройку PURGE_DENY на 3 часа. А то мы можем заблокировать доступ
самому себе, введя несколько раз неверный пароль.
PURGE_DENY = 3h
Ещё, для контроля, нужно указать адрес электронной почты для рассылки уведомлений
о неудачных попытках доступа к серверу:
Для того чтобы новые настройки вступили в силу, нужно перезапустить службу denyhosts:
sudo service denyhosts restart
P.S. Если вам понадобиться сменить пароль на учетной записи. Введите команду
passwd user — где user это имя пользователя
P.S.S. Если возникнут проблемы с кодирвкой, то покопайтесь в настройках клиентской программы shh
Самая популярная программа для работы по ssh, программа PuttY.
Схожие статьи
- Настраиваем на Ubuntu Dhcp и Dns сервера, а так же доступ в интернетНастраиваем доступ по SSHНастраиваем VPN PPPTPНастраиваем webminНастраиваем FTP на Ubuntu
Уважаемые посетители сайта, если вам нужна помощь в решении проблем, то оставляйте комментарий в форме, а не Вконтакте. Так я смогу быстре ответить на ваш вопрос
Если есть желание поблагодарить за помощь, просьба поддержать просмотрами видео на канале в YouTube
https://youtube.com/watch?v=videoseries
Или можете помочь проекту материально








