Как настроить rdp на виндовс 10
Содержание:
- Дополнительные полезные рекомендации
- Как установить подключение к удаленному рабочему столу
- RDP Wrapper Library
- Удаленный рабочий стол не работает
- Как настроить удаленное подключение на Windows 10
- Найти IP-адрес
- Подключение к удаленному рабочему столу в Windows 10
- Превращаем Windows 10 в сервер терминалов
- Включить, отключить, использовать подключение к удаленному рабочему столу
- Как подключиться к удаленному компьютеру
- Подготовка к сопряжению
- Настройка удаленного подключения через TeamViewer
- Настройка и управление IP
- Настройка и управление IP
- Заключение
Дополнительные полезные рекомендации
В завершение материала следует упомянуть о нескольких полезных советах:
- Лучше создавать отдельную учётную запись (во время выполнения шагов 7-12). Можем создавать профили для любого количества параллельных подключений. В данном варианте исполнения подключиться сможет только один человек;
- Если настройка рабочего стола Windows 10 не удалась по причине заблокированного порта, стоит отключить антивирус и проверить настройки брандмауэра. Можем найти нужный пункт через поиск Виндовс. В «Брандмауэр Windows» идём в раздел «Разрешение взаимодействия с приложением…» и устанавливаем выделения напротив «Удалённое управление Windows»;

Не следует исключать со счётом особенности настройки Wi-Fi-маршрутизатора. Может быть нам придётся открывать порт в нём. Все подробности процедуры можем найти в инструкции к роутеру.
Зная всё вышеперечисленное, читатель сможет открыть доступ к ПК и подключиться к другому компьютеру самостоятельно. Также есть все необходимые данные для решения проблем, при которых другой комп становится недоступным. Осталось только воплотить знания в жизнь.
Как установить подключение к удаленному рабочему столу
После правильной настройки компьютера и маршрутизатора вы можете установить удаленное соединение с помощью приложения «Удаленный рабочий стол» в Windows 10.
Для удаленного подключения к компьютеру выполните следующие действия:
-
Откройте приложение удаленного рабочего стола.
Если на вашем устройстве нет актуальной версии Remote Desktop, вам нужно получить её из Магазина Microsoft, нажав кнопку Получить или Установить.
- Нажмите кнопку +Добавить в правом верхнем углу.
- Нажмите «Рабочий стол».
- В разделе «Имя ПК» укажите адрес TCP/IP компьютера, к которому вы пытаетесь подключиться:
- Если устройство находится в частной сети, введите локальный IP-адрес компьютера, к которому вы пытаетесь подключиться.
- Если устройство находится в удаленной сети (через Интернет), введите общедоступный IP-адрес компьютера, к которому вы пытаетесь подключиться.
- В разделе «Учетная запись пользователя» нажмите кнопку + справа.
- Укажите информацию об учетной записи для входа на удаленный компьютер:
- Если удаленное устройство использует учетную запись Microsoft, введите данные для входа в эту учетную запись Microsoft.
- Если удаленное устройство использует локальную учетную запись, введите для входа локальное имя пользователя и пароль.
- (Необязательно) В разделе «Отображаемое имя» укажите имя настройки учетной записи.
- Нажмите кнопку Сохранить.
- (Необязательно) В разделе «Отображаемое имя» укажите имя подключения.
- Нажмите «Показать больше».
- (Необязательно). При необходимости выберите дополнительные настройки.
- Нажмите кнопку Сохранить.
- В разделе «Сохраненные рабочие столы» выберите компьютер, к которому необходимо подключиться удаленно.
- Установите флажок Не спрашивать об этом сертификате снова (если применимо).
- Нажмите кнопку Подключение.
После того, как вы выполните все шаги, если всё настроено правильно, вы сможете удаленно взаимодействовать с компьютером.
Изменение общих настроек
Приложение удаленного рабочего стола также поставляется со страницей настроек, чтобы изменить некоторые параметры конфигурации или исправить настройки учетной записи:
- Откройте приложение удаленного рабочего стола.
- Нажмите кнопку «Настройки» в правом верхнем углу.
- Выберите учетную запись пользователя из списка.
- Нажмите кнопку редактирования (ручка), чтобы настроить параметры.
- Нажмите кнопку Сохранить.
Помимо редактирования учетной записи пользователя для удаленного подключения, с помощью этой страницы вы также можете создавать группы, решать, следует ли запускать удаленное подключение в полноэкранном режиме или запускать каждое подключение в новом окне, и многое другое.
Изменение настроек подключения
Чтобы изменить настройки удаленного соединения, используйте шаги:
- Откройте приложение удаленного рабочего стола.
- Нажмите кнопку меню (из трёх точек) и выберите пункт «Редактировать».
Совет. С помощью контекстного меню вы также можете удалить или закрепить соединение в меню «Пуск».
- При необходимости измените имя компьютера, учетную запись и настройки.
После того, как вы выполните эти шаги, настройки будут сохранены и применены автоматически.
RDP Wrapper Library
Альтернативой модификации файла termsrv.dll является использование проекта RDP Wrapper Library. Эта программа работает в качестве прослойки между менеджером управления службами (SCM- Service Control Manager) и службой терминалов (Terminal Services) и позволяет включить не только поддержку нескольких одновременных RDP сессии, но и активировать поддержку RDP Host на домашних редакциях Windows 10. RDP Wrapper не вносит никаких изменений в файл termsrv.dll, просто подгружая termsrv с изменёнными параметрами.
Таким образом, это решение будет работать даже при обновлении версии файла termsrv.dll, что позволяет не опасаться обновлений Windows.
Важно. Перед установкой RDP Wrapper: важно, чтобы у вас использовалась оригинальная (непропатченная) версия файл termsrv.dll
В противном случае RDP Wrapper может работать не стабильно, или вообще не запускаться.
Скачать RDP Wrapper можно с репозитория GitHub: https://github.com/binarymaster/rdpwrap/releases (последняя доступная версия RDP Wrapper Library v1.6.2 вышла относительно недавно – 28 декабря 2021 года). Судя по информации на странице разработчика, поддерживаются все версии Windows. Windows 10 поддержиывается вплость до версии Insider Preview build 10.0.17063.1000 от 13 декабря 2021 года.
Совет. Кстати говоря, доступны исходники RDP Wrapper Library, что позволяет при желании самому собрать исполняемые файлы.
Архив RDPWrap-v1.6.2.zip содержит несколько файлов:
- RDPWinst.exe —программа установки/удаления RDP Wrapper Library
- RDPConf.exe — утилита настройки RDP Wrapper
- RDPCheck.exe — Local RDP Checker — утилита проверки RDP
- install.bat, uninstall.bat, update.bat — пакетные файлы для установки, удаления и обновления RDP Wrapper
Чтобы установить утилиту, запускам файл install.bat с правами администратора.
После окончания установки запускаем RDPConfig.exe. И удостоверяемся, что в секции Diagnostics все элементы окрашены в зеленый цвет.
Примечание. В моем случае, т.к. на компьютере отсутствует доступ в интернет, программа не смогла получить с Github актуальную версию INI файла с настройками под мою версию Windows. Поэтому в статусе указано . Скачайте файл rdpwrap.ini с ресурса разработки и поместите его в каталог установки. Перезапустите службу и убедитесь, что надпись сменилась на .
Из интересных особенностей новой версии RDP Wrapper:
- опция Hide users on logon screen – позволяет скрыть список пользователей на экране приветствия.
- При отключении опции Single session per user — будут разрешены несколько одновременных RDP сессий под одной учетной записью (устанавливается ключ реестра fSingleSessionPerUser = 0 в ветке HKLMSYSTEM CurrentControlSetControlTerminal ServerfSingleSessionPerUser).
В том случае, если после обновления версии Windows, RDP Wrapper не работает, проверьте, что в секции Diagnostics присутствует надпись Listener state: Not listening.
Попробуйте обновить ini файл скриптом update.bat, либо вручную и переустановить службу
rdpwinst.exe -urdpwinst.exe -i
Пытаемся открыть вторую RDP сессию. Все получилось! Теперь наша Windows 10 позволяет одновременно подключаться по RDP сразу двум удаленным пользователям.
Утилита должна работать на всех поддерживаемых на данный момент редакциях Windows : Windows Vista, Windows 7, Windows 8, Windows 8.1 и Windows 10. Таким образом из любой клиентской версии Windows можно сделать сервер терминалов.
Удаленный рабочий стол не работает
Ваш компьютер не может подключиться к удаленному компьютеру из-за ошибки пакета безопасности на транспортном уровне. Повторите попытку подключения или обратитесь к администратору сети за помощью. или«Невозможно подключиться к удаленному ПК. Убедитесь, что удаленный рабочий стол включен, удаленный компьютер включен и доступен в сети, а затем повторите попытку ».
Существуют различные причины, такие как ограниченное сетевое подключение, нехватка памяти, ошибочное обновление или неправильные настройки брандмауэра и другие причины, которые приводят к невозможности подключения удаленного рабочего стола. Если вы также боретесь с Проблема с подключением к удаленному рабочему столу, Здесь 5 рабочих решений для вас.
Проверьте есть проблема с сетью
Прежде чем идти вперед, сначала проверьте и убедитесь, что:
- Ваша Система подключена к локальной сети, все в порядке с вашей Сетью и подключением к Интернету.
- Перезагрузите ваш роутер и компьютер, чтобы устранить проблему, если возникла временная ошибка.
- Кабель Ethernet правильно подключен к сетевому адаптеру, зеленый индикатор мигает.
Проверьте, разрешено ли соединение RDC
Если вы используете функцию подключения к удаленному рабочему столу в первый раз, или у вас новый компьютер, и вы ищете доступ через удаленный рабочий стол, поэтому вам необходимо проверить, разрешено ли подключение RDC. Вот как Разрешить удаленные подключения на вашем Windows 10 компьютер,
- Нажмите Windows + R, введите sysdm.cpl SystemProperties и хорошо, чтобы открыть свойства системы.
- перейти к удаленной вкладке
- под Удаленная помощь, галочка Разрешить подключения удаленного помощника к этому компьютеру.
- В разделе «Удаленный рабочий стол» установите переключатель «Разрешить удаленное подключение к этому компьютеру».
- Нажмите Apply и ок, чтобы сохранить изменения.
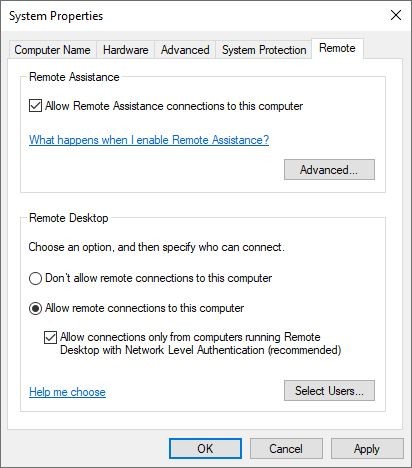
Разрешить удаленный рабочий стол через брандмауэр Защитника Windows
В большинстве случаев брандмауэр Windows блокирует доступ к удаленному рабочему столу по соображениям безопасности. Следуйте инструкциям ниже, чтобы Разрешить удаленный рабочий стол через брандмауэр Защитника Windows.
- открыто Брандмауэр Защитника Windows из поиска меню Пуск
- Перейти к Разрешить приложение или функцию через брандмауэр Windows.
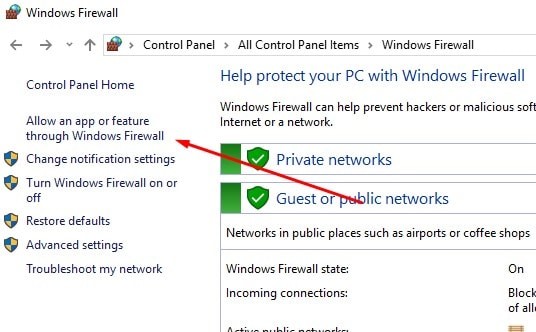
- Здесь, на экране Разрешенные приложения, нажмите Изменить настройки
- Затем прокрутите вниз, проверьте Удаленного рабочего стола запись в этом списке.
- И убедитесь, что вы разрешили это приложение для обоих Государственный и частный.
- Нажмите OK, чтобы сохранить изменения.
- Вот и все, теперь брандмауэр Защитника Windows позволяет удаленно подключаться к этому ПК по протоколу удаленного рабочего стола.
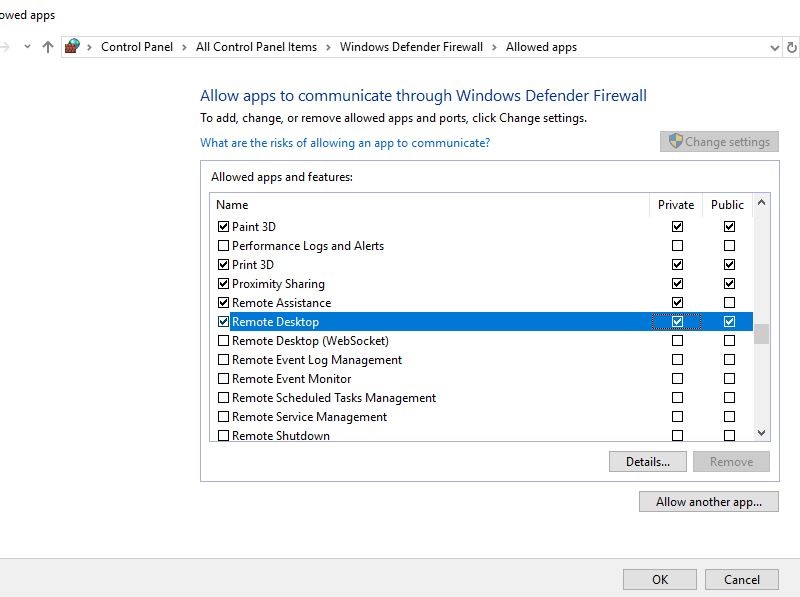
Проверьте службы зависимости RDP
- Нажмите Windows + R, введите services.msc и хорошо
- В окне InServices прокрутите вниз и проверьте состояние каждой службы, имеющей «удаленный» термин в названии.
- Все эти сервисы должны быть установлены на ручной или автоматический
- И убедитесь, что ни один из них не имеет статуса Disabled.
- Как только вы подтвердите это, RDC начнет работать как положено.

Отключить протокол IPv6
Отключите IPv6 (версия интернет-протокола), одно из самых эффективных решений, которое помогает большинству пользователей устранять проблемы с подключением к удаленному рабочему столу.
- Нажмите Windows + R, введите ncpa.cpl и хорошо
- В окнах сетевых подключений щелкните правой кнопкой мыши активный сетевой адаптер и выберите свойства.
- Ищите флажок, который говорит Интернет-протокол версии 6 (TCP / IPv6), снимите этот флажок.
- Нажмите кнопку ОК и перезагрузите компьютер.
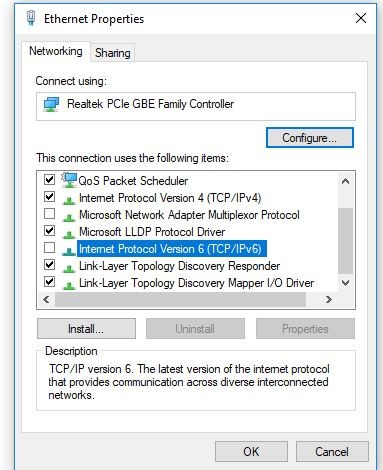
Как настроить удаленное подключение на Windows 10
Обзор и настройка модема D-Link Dir-320
Изначально потребуется узнать адрес IPv4. Он расположен «Пуск» – «Параметры» – «Сеть и Интернет» – «Просмотр свойств сети».
Со стороны пользователя, который хочет управлять компьютером
В меню «Пуск» в левой части экрана надо найти в списке приложений папку «Стандартные», в нем будет утилита «Подключение к удаленному рабочему столу».
После запуска нужно заполнить поле «Компьютер» индивидуальным IP-адресом компа по типу 192.168.10.23 и «Пользователь» по необходимости.
Через приложение Microsoft Remote Desktop assistant:
- Скачать приложение на_официальном_сайте (ссылка для ПК), открыть.
- После согласия с лицензионным соглашением программа сама произведет все необходимые настройки.
- Запустить приложение, в правой верхней части окна нажатием на знак «+» «Добавить».
- Ввести имя компьютера или IP-адрес в пределах локальной сети.
- Добавить или использовать текущую учетную запись для доступа, она может как иметь домен, так быть без него.
- Сохранить.
Со стороны пользователя, который предоставляет доступ к своему компьютеру
В зависимости от версии «Виндовс 10» используются два способа:
«Пуск» – «Параметры» – «Система» – в левой части окна вкладка «Удаленный доступ» – переключить ползунок в положение «Вкл»;
Найти IP-адрес
Перед тем, как двигаться дальше, вы должны знать IP-адрес вашего Windows 10 целевом компьютере. Что следует отметить, является то, что статический IP-адрес легко доступен в сценарии локальной сети, в то время как подключение к Интернету на основе может быть более или менее хлопотно.
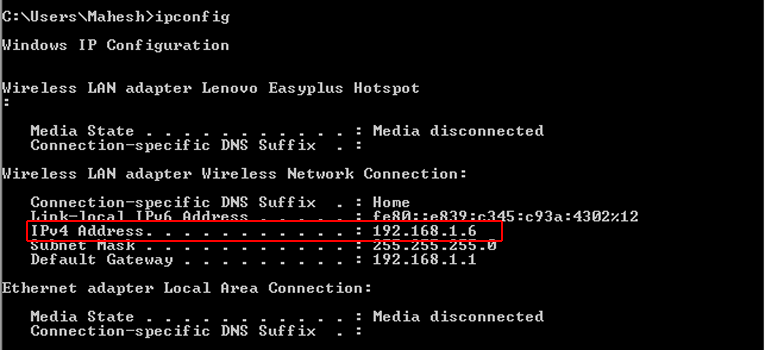
Чтобы найти IP-адрес, вы можете следовать инструкциям ниже.
- Искать Run и открыть его; В качестве альтернативы, вы можете нажать Windows Key + R
- В текстовом поле введите «CMD»
- Он откроется окно командной строки, и введите «IPCONFIG»
- Теперь вы можете увидеть страницу с большим количеством информации
- В списке, найдите IPv4 IP-адрес компьютера, который является числовой комбинации с точками между ними.
Подключение к удаленному рабочему столу в Windows 10
После проведения этих, можно сказать, подготовительных этапов, можно переходить к тому, как включить удаленный рабочий стол в Windows 10. Для этого в поиске нужно ввести «удаленный» и открыть ярлык «Подключение к удаленному рабочему столу».
Здесь нужно будет ввести IP-адрес удаленного компьютера, к которому нужно подключиться, а затем – его имя и пароль. В этом же окне настраиваются дополнительные возможности подключения. Это все что нужно, чтобы знать, как создать удаленный доступ.
Если возникает ошибка, связанная с проверкой ПК, сертификатами или доступом к удаленному рабочему столу, можно пропускать ее и нажимать «Все равно подключиться», если, конечно, вы уверены, что ПК безопасен.
Но не переживайте. Даже в процессе управления чужим компьютерам, после включения, любой параметр можно настроить. Это делается с помощью дополнительных меню. А в верхней части окна всегда указан IP-адрес, к которому сейчас подключен компьютер, что очень полезно, если управления осуществляется сразу несколькими удаленными рабочими столами.
Не все проблемы, возникающие во время работы с операционной системой, можно решить самостоятельно. Иногда стоит обратиться к человеку, разбирающемуся в этом на более высоком уровне. Но необязательно отвозить ему физическую часть компьютера, в некоторых случаях достаточно дать специалисту доступ к системе удалённо.
Превращаем Windows 10 в сервер терминалов
Использовать будем привычное средство, которое хорошо себя зарекомендовало в Windows 7 — RDP Wrapper Library by Stas’M. Скачивайте последнюю версию либо с сайта создателя, либо с моего. Я на всякий случай скопировал — RDPWrap-v1.6.zip.
Так же указанную программу можно скачать с гитхаба — https://github.com/stascorp/rdpwrap/releases.
Архив состоит из нескольких файлов:
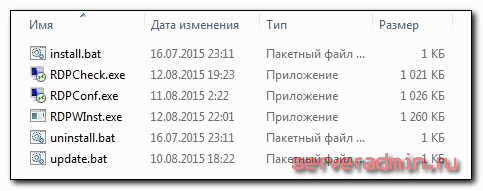
Настраивать терминальный сервер будем на следующей системе:
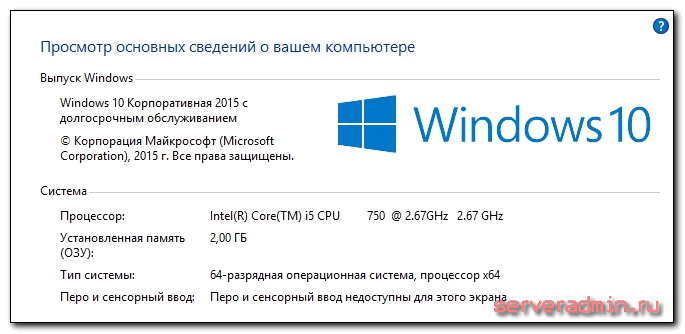
Как создать bat файл в Windows 10?
Загружайте архив и распаковывайте его в папку. Затем запускаете командную строку с правами администратора. Чтобы это сделать, нажимаете Пуск -> Все приложения:
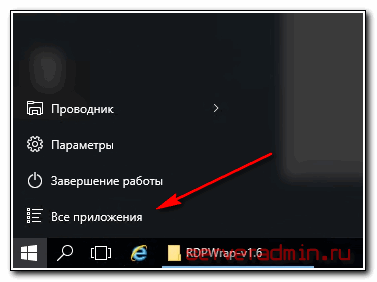
Ищите в самом низу раздел Служебные — Windows, в нем приложение Командная строка, запускаете ее от имени администратора:
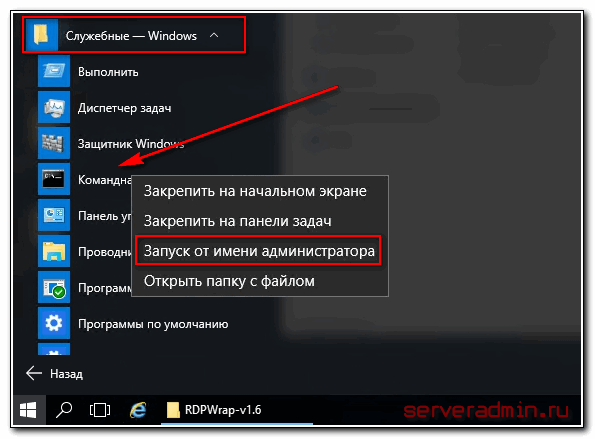
В командной строке переходите в папку с распакованной программой с помощью команды cd и запускаете файл install.bat:
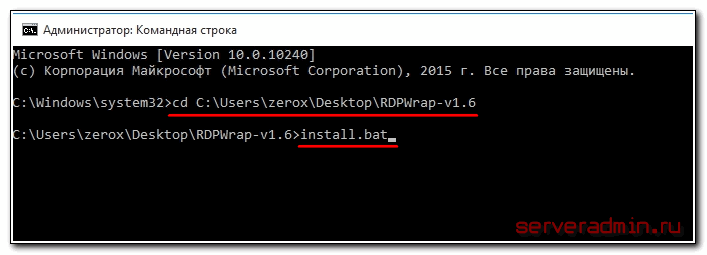
После успешной установки увидите информацию:
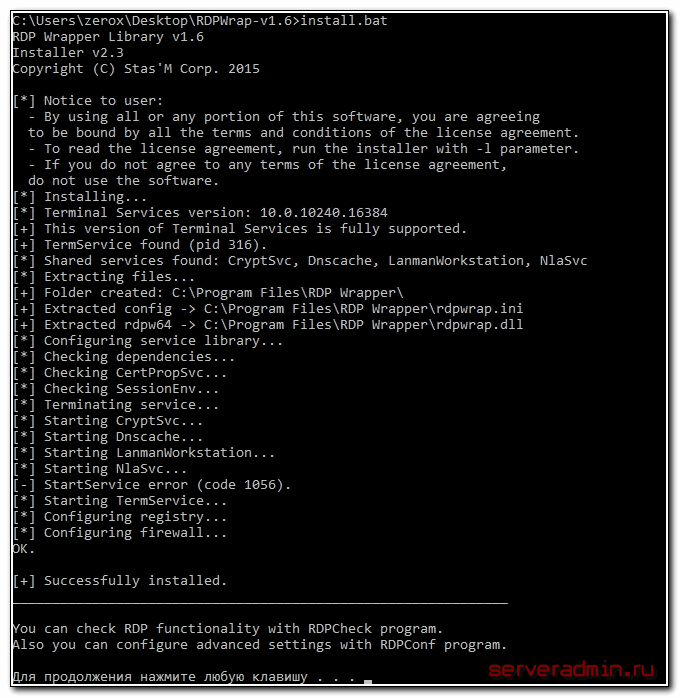
Создавайте новых пользователей, добавляйте их в группу Пользователи удаленного рабочего стола и проверяйте. Я успешно зашел по rdp тремя пользователями на Windows 10:
CredSSP encryption oracle remediation – ошибка при подключении по RDP к виртуальному серверу (VPS / VDS)
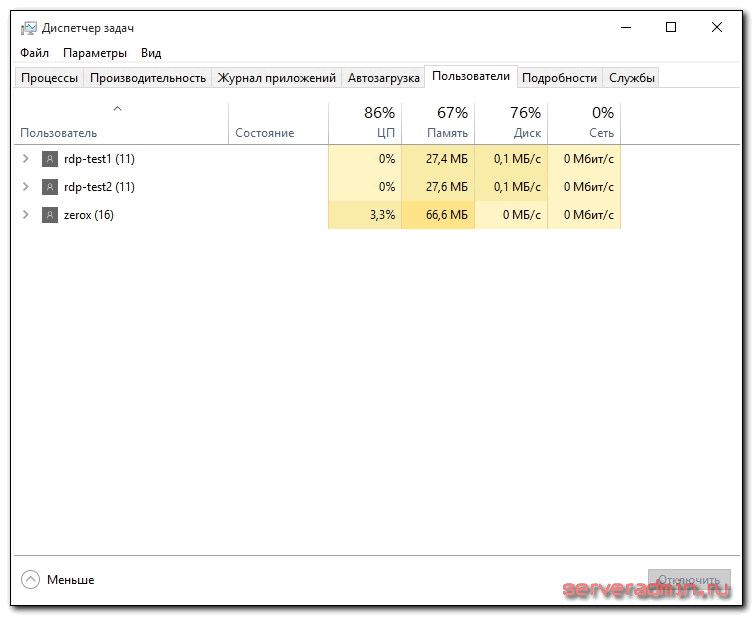
Получился своеобразный сервер терминалов на ОС Windows 10. Все очень легко и просто, можно использовать по необходимости для решения прикладных задач.
Если у вас не работает терминальный доступ, то попробуйте запустить в консоли файл update.bat Он скачает последние изменения программы с сайта разработчика. Такая ситуация может возникнуть после очередного обновления Windows 10. После написания этой статьи одно такое обновление уже вышло, но проблема решается просто.
Включить, отключить, использовать подключение к удаленному рабочему столу
Через панель управления
Откройте окно «Свойства системы» через панель управления. Или же откройте окно командной строки, введите SystemPropertiesRemote.exe и нажмите Enter, чтобы открыть вкладку «Удаленное» в окне «Свойства системы».
Под удаленным рабочим столом вы увидите три варианта:
- Не разрешать удаленные подключения к этому компьютеру
- Разрешить удаленное подключение к этому компьютеру.
Кроме того, вы также увидите следующую опцию:
Разрешить подключения только с компьютеров, на которых запущен удаленный рабочий стол с проверкой подлинности на уровне сети (рекомендуется).
1] Параметр “Не разрешать удаленные подключения к этому компьютеру”
Это позволит скрыть ваш компьютер от всех компьютеров, использующих подключения к удаленному рабочему столу. Вы также не можете использовать свое устройство в качестве хоста, пока не измените видимость.
2] Параметр “Разрешить удаленные подключения к этому компьютеру”
Эта опция, как показано в Windows 10 и Windows 8.1, позволяет пользователям подключаться к вашему ПК независимо от того, какая версия их ПК работает. Эта опция также позволяет стороннему удаленному рабочему столу, например, устройству Linux, подключаться к вашему устройству. В Windows 7 это называется «Разрешить подключения с компьютеров с любой версией удаленного рабочего стола». Называние в Windows 7 объясняется лучше.
3] Параметр “Разрешить подключения только с компьютеров, на которых работает удаленный рабочий стол с аутентификацией на уровне сети”
Это то, что вам нужно использовать, если на клиентском компьютере есть клиент Remote Desktop Connection. Remote Desktop Client 6.0 сделал это более эксклюзивным.
Выберите нужный вариант и нажмите «Применить».
Чтобы включить подключение к удаленному рабочему столу, выберите Разрешить удаленные подключения к этому компьютеру . Кроме того, рекомендуется разрешать подключения только с компьютеров, на которых запущен удаленный рабочий стол только с проверкой подлинности на уровне сети.
Чтобы отключить подключение к удаленному рабочему столу, выберите Не разрешать удаленные подключения к этому компьютеру .
Если вы не хотите делиться своими учетными данными администратора с другими, нажмите Выбрать пользователей , чтобы добавить пользователей.
Через настройки Windows
Эта процедура предназначена для людей, которые используют последние версии Windows 10 :
Перейдите в меню «Пуск» и коснитесь зубчатого колеса, чтобы запустить настройки. Вы также можете нажать «Windows + I», чтобы открыть «Настройки Windows». Затем перейдите в «Система» в «Настройках» и найдите параметр « Удаленный рабочий стол » слева в разделе Система . Нажмите на нее и подождите, пока загрузится страница «Удаленный рабочий стол».
Подсказка появится. Нажмите Да.
Как только вы это сделаете, вы увидите дополнительные настройки:
Вы можете настроить параметры для следующих параметров:
- Держите мой компьютер активным для подключения, когда он подключен
- Сделайте мой компьютер доступным для обнаружения в частных сетях, чтобы включить автоматическое подключение с удаленного устройства
Если вам нужны дополнительные параметры, нажмите на Дополнительные параметры.
Здесь вы увидите некоторые дополнительные настройки, которые вы можете настроить.
Примечание . Начиная с версии клиента удаленного рабочего стола 6.0, подключения к удаленному рабочему столу работают только с проверкой подлинности на уровне сети.Если вы не хотите передавать учетные данные администратора, перейдите в «Параметры удаленного рабочего стола» и нажмите «Выберите пользователей, которые могут удаленно обращаться к этому ПК» и настройте их для себя. Хотя есть и варианты, чтобы избавиться от этого ограничения.
Не забудьте нажать кнопку «ОК» в конце всего, чтобы включить подключение к удаленному рабочему столу.
PS . Чтобы узнать, как использовать удаленный рабочий стол для подключения к ПК с Windows 10, посетите этот пост под названием – Настройка и использование удаленного помощника Windows.
Рекомендуется выбрать пользователей, которым вы хотите поделиться информацией администратора. Делитесь информацией об устройстве только с доверенными пользователями на знакомых устройствах.
СОВЕТ . Здесь можно просмотреть все параметры командной строки для подключения к удаленному рабочему столу.
Возможно, вы захотите взглянуть и на эти сообщения:
- Настройка и использование удаленного помощника Windows в Windows 10/8.1
- Удаленный доступ к другому компьютеру с помощью Chrome Remote Desktop
- Средство Microsoft Remote Desktop Assistant поможет вам подготовить ваш ПК к использованию приложений удаленного рабочего стола.
Как подключиться к удаленному компьютеру
Процесс подключения прост и понятен. Кликаем кнопку «Поиск», пишем «подключение». Появляется значок классического приложения для подсоединения к удаленному РС. Кликаем, и пишем в окошко подключения айпішник второго компа. Далее заполняем имя пользователя и пароль. Если появилось окно с предупреждением о невозможности идентифицировать удаленный комп — подтверждаем свое намерение зайти на удаленный рабочий стол, так как это сообщение носит перестраховочный характер. Можно в предупреждающем окошке поставить галочку, чтобы оно больше не появлялось. Окно удаленного РС по команде пользователя сворачивается, можно уменьшить его размер или закрыть.
Альтернативный вариант входа на удаленный РС — приложение mstsc, запущенное с командной строки.
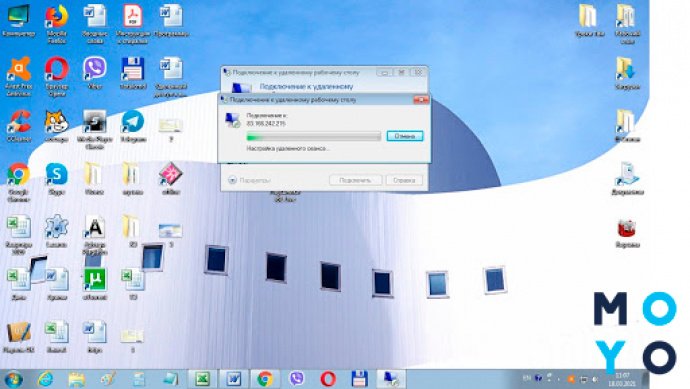
Еще одна актуальная смежная подтема — как отключить удаленный доступ к компьютеру с установленной Windows 10. Первым делом отбросим безопасный вариант: если у пользователя домашняя версия ОС, ему не стоит переживать по поводу несанкционированного взлома путем подключения РС. Зайти могут только на Windows версии Pro или старше, причем для этого злоумышленник должен знать IP и другие данные для входа. Подстраховаться на случай взлома просто. Заходим в «Панель управления», переходим в «Систему и безопасность», и попадаем в «Систему». Убираем галочку с чекбокса «Разрешить подключение…».
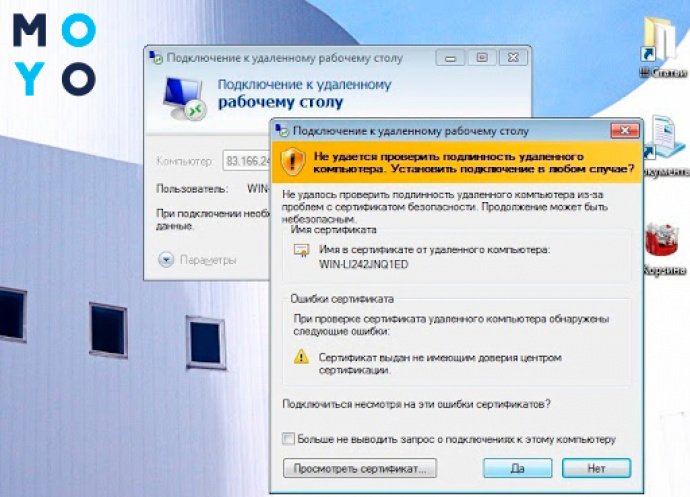
Перепрошиваем роутер: Как прошить роутер ASUS в 6 этапов — инструкция
Подготовка к сопряжению
Основная подготовка к установке сопряжения будет выполняться на компьютере, подлежащем починке. То есть на том устройстве, к которому будут подключаться. Необходимо узнать и установить не изменяющийся IP адрес, распознать имя компьютера и выдать некоторые разрешения. Для всего вышеперечисленного достаточно поставить несколько галочек в разных разделах системы, так что пользоваться удалённым рабочим столом на самом деле крайне легко.
Узнаём имя ПК
Для выбора компьютера, к которому стоит подключиться, понадобится имя. Узнать его можно, выполнив следующие шаги:
- Используя системную поисковую строку, отыщите панель управления и разверните её.Открываем панель управления
- Перейдите к блоку «Система». Если раздела нет на главной странице, найдите его при помощи встроенной поисковой строки.Открываем раздел «Система»
- В строчке «Имя компьютера» вы увидите необходимое значение. Запомните его, пригодится оно чуть позже.Смотрим имя компьютера
Установка постоянного IP
По умолчанию система использует динамический IP, то есть адрес, который раз в некоторое время меняется. Это необходимо по некоторым причинам. Но изменение IP во время установленного сеанса может привести к разрыву соединения. Чтобы избежать неприятного результата, стоит заранее позаботиться о статичном IP. Одновременно, устанавливая постоянный адрес, вы узнаете всю необходимую информацию о IP.
- Находясь в панели управления, перейдите к центру управления сетями.Открываем центр управления сетями
- Кликните по вашему подключению — синяя строчка в левой части блока активных сетей.Нажимаем на строчку сети
- В появившемся небольшом окошке откройте свойства рассматриваемой сети.Открываем свойства сети
- Отыщите в списке строчку IPv4 и откройте свойства данного протокола.Открываем свойства IPv4
- Перейдите к ручной установке необходимых данных. Маска подсети — 255.255.255.0, основной шлюз — 192.168.1.1, IP — 192.168.1.88 (последняя цифра может быть любой в интервале от 0 до 255, главное, чтобы она была отлична от той, которая установлена на втором компьютере, входящем в используемую локальную сеть).Устанавливаем шлюз, адрес и маску вручную
Сохраните внесённые изменения, а введённый адрес запомните, так как он пригодится в дальнейшем при подключении.
Выдача разрешений
Чтобы другой пользователь имел право отправить запрос на синхронизацию, необходимо разрешить использование описываемой технологии:
- Находясь в панели управления, перейдите к блоку «Система» (раздел, где смотрели имя компьютера). Разверните настройки удалённого доступа.Нажимаем на строчку «Настройка удаленного доступа»
- Убедитесь, что галочка, разрешающая подключение, установлена. Откройте меню выбора пользователей и вбейте название компьютеров, которым позволено отправлять вам запросы на соединение.Ставим галочки разрешения и добавляем имя компьютера
Настройка удаленного подключения через TeamViewer
Готовое приложение, которое имеет аналогичный встроенной программе функционал дистанционного управления компьютером с высокий уровень защиты. Чтобы начать пользоваться, его нужно установить на ПК и любое другое устройство здесь, открыть. Для личного использования приложение бесплатное.
Рабочая зона разделена на две части: для входящего запроса и для доступа к другому ПК, отдельно выведен лист контактов. Соединение осуществляется вводом второй стороной постоянного ID и пароля, который базово меняется при каждом запуске, но можно внести свой личный. Для пользования другим компьютером ситуация обратная, также можно выбрать вариант взаимодействия: управление, передача данных, VPN.
В первом случае пользователя переводят на рабочий стол, где другая сторона решает дать управление или оставить только наблюдение. Во втором – откроется стандартный файловый менеджер.
VPN объединяет два компьютера в сеть, это удобно для массивов информации, когда необходимо взаимодействие с ними на программном уровне. Функция конференции сродни связи в Skype, когда оба пользователя видны друг другу.
Доверенному лицу или собственному устройству можно предоставить легкий доступ для входа без пароля.
Настройка и управление IP
В первую очередь, нужно знать, что для того чтобы подключиться к удаленному рабочему столу в Windows 10 требуется использовать IP-адрес компьютера. Он может быть статический или динамический. Первый – предпочтительнее, потому что он дает один адрес на все время. В случае с динамическим, IP меняется каждый раз при перезагрузке компьютера. Таким образом работать с удаленным компьютером не получится. Чтобы решить проблему, нужно открыть панель управления, зайти в «Центр управления сетями и общим доступом» и открыть окно текущего подключения. 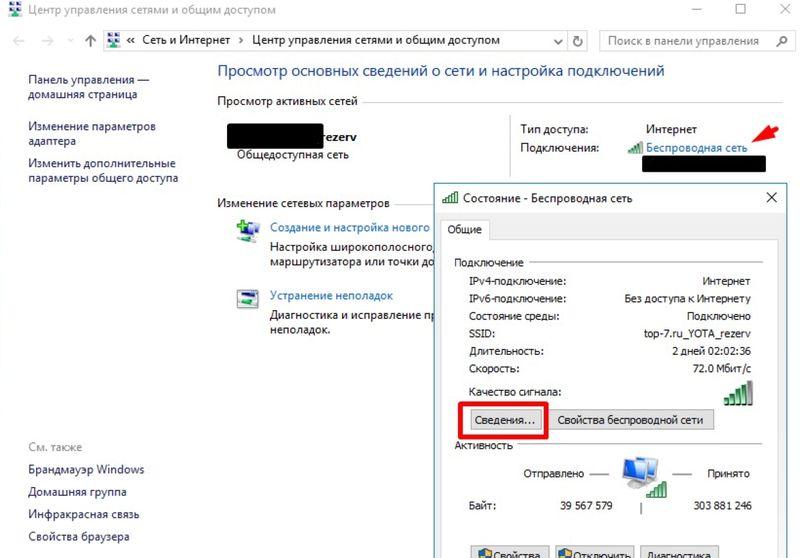 Нажав на «Сведения» записать информацию про:
Нажав на «Сведения» записать информацию про:
- IP-адрес;
- Маску подсети;
- Основной шлюз;
- DNS-сервера.
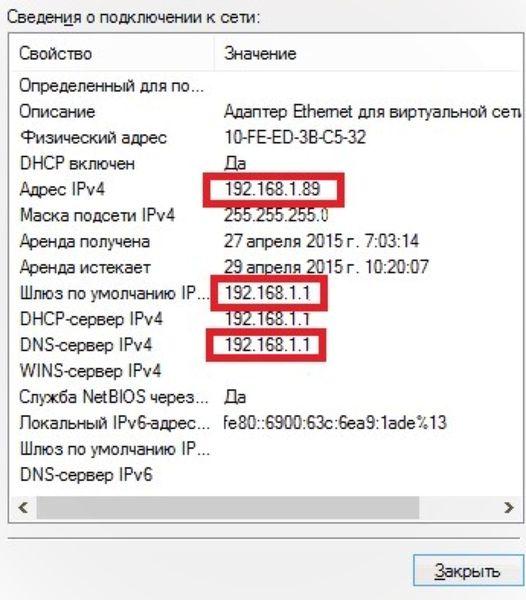
Затем окно «Сведений» можно закрыть и зайти в «Свойства». Там выбирается Протокол Интернета 4 версии (TCP/IPv4) и вводятся все записанные данные.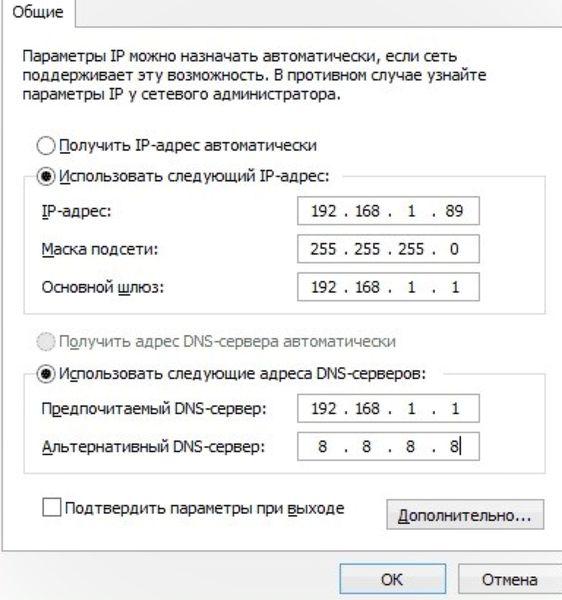
Настройка и управление IP
В первую очередь, нужно знать, что для того чтобы подключиться к удаленному рабочему столу в Windows 10 требуется использовать IP-адрес компьютера. Он может быть статический или динамический. Первый – предпочтительнее, потому что он дает один адрес на все время. В случае с динамическим, IP меняется каждый раз при перезагрузке компьютера. Таким образом работать с удаленным компьютером не получится. Чтобы решить проблему, нужно открыть панель управления, зайти в «Центр управления сетями и общим доступом» и открыть окно текущего подключения. Нажав на «Сведения» записать информацию про:
- IP-адрес;
- Маску подсети;
- Основной шлюз;
- DNS-сервера.
Затем окно «Сведений» можно закрыть и зайти в «Свойства». Там выбирается Протокол Интернета 4 версии (TCP/IPv4) и вводятся все записанные данные.
Заключение
Преимуществом использования RDP является более высокая скорость подключения, чем при использовании сторонних сервисов, но минусов у него гораздо больше. Протокол RDP изначально разрабатывался для удаленного управления в локальных сетях, но позже он был модифицирован с тем, чтобы использовать его для подключения из внешней сети. Похоже, дело не было доведено до ума — отсюда множество разных ошибок и необходимость ручного проброса портов. Для создателей системы, позиционируемой как наиболее удобной для пользователя, подобное решение вряд ли можно назвать эффективным. Нельзя пройти мимо и мимо уязвимости протокола RPD. Согласно отчетам компании Sophos, взлом RPD-подключения сегодня не представляет для злоумышленников особой сложности и занимает в среднем полторы минуты.








