Что такое брандмауэр, зачем он нужен, как его включить и настроить
Содержание:
- Создание локальных правил слияния политик и приложений
- Экспорт и импорт готовых настроек
- Как полностью отключить брандмауэр с помощью командной строки
- Как отключить брандмауэр?
- Что такое Аппаратный брандмауэр и способы защиты сети?
- Как его отключить или полностью удалить
- Настроить брандмауэр Windows
- Настройки брандмауэра в Windows 7
- Обзор
- Какой брандмауэр лучше
- Как выглядит и на что способен брандмауэр Windows?
- Как включить или отключить брандмауэр в Windows 10
- Как отключить брандмауэр Windows 10 в параметрах безопасности
- Для чего нужен брандмауэр
Создание локальных правил слияния политик и приложений
Правила брандмауэра можно развернуть:
- Локальное использование оснастки Брандмауэра (WF.msc)
- Локальное использование PowerShell
- Удаленное использование групповой политики, если устройство является членом Active Directory Name, System Center Configuration Manager (SCCM) или Intune (с помощью рабочей группы).
Параметры объединения правил контролируют возможность объединения правил из различных источников политики. Администраторы могут настраивать различные действия слияния для профилей домена, частных и общедоступных.
Параметры объединения правил позволяют местным администраторам создавать собственные правила брандмауэра в дополнение к правилам групповой политики.
Рис. 5. Параметр слияния правил
Совет
В поставщике услуг конфигурации брандмауэраэквивалентным параметром является AllowLocalPolicyMerge. Этот параметр можно найти в каждом соответствующем узле профиля, DomainProfile, PrivateProfileи PublicProfile.
Если объединение локальных политик отключено, для любого приложения, которое нуждается в входящие подключения, требуется централизованное развертывание правил.
Администраторы могут отключить LocalPolicyMerge в средах с высокой безопасностью, чтобы обеспечить более жесткий контроль над конечными точками. Это может повлиять на некоторые приложения и службы, которые автоматически создают локализованную политику брандмауэра при установке, как было рассмотрено выше. Чтобы эти типы приложений и служб работали, администраторы должны централизованно нажимать правила с помощью групповой политики (GP), управления мобильными устройствами (MDM) или обоих (для гибридной или совместной среды управления).
CSP брандмауэра и CSP политики также имеют параметры, которые могут повлиять на объединение правил.
В качестве наилучшей практики важно перечислять и логить такие приложения, в том числе сетевые порты, используемые для связи. Как правило, на веб-сайте приложения можно найти, какие порты должны быть открыты для данной службы
Для более сложных или клиентского развертывания приложений может потребоваться более тщательный анализ с помощью средств захвата сетевых пакетов.
Как правило, для обеспечения максимальной безопасности администраторы должны использовать исключения брандмауэра только для приложений и служб, которые должны служить законным целям.
Примечание
Использование шаблонов подпольных карт, таких как *C:*\teams.exe, * не поддерживается в правилах приложения. В настоящее время мы поддерживаем только правила, созданные с использованием полного пути к приложению(ы).
Экспорт и импорт готовых настроек
Однако, наверняка, имея несколько компьютеров схожей конфигурации, Вам будет крайне лениво настраивать все правила по новой, поэтому здесь предусмотрена, во-первых, выгрузка глобальной политики (правая кнопка мышки по пункту «Брандмауэр Windows в режиме повышенной безопасности — Экспорт политики»).
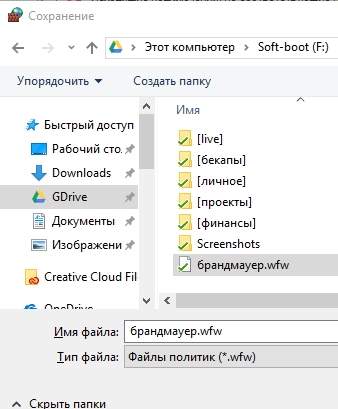
А, во-вторых, предусмотрена выгрузка списков правил (входящих и исходящих отдельно) в виде txt, что делается в меню справа, где Вы создавали, собственно, правила:
Это позволит быстрее восстанавливать уже настроенные правила, переносить пути, настройки и другие нюансы, локально или между машинами:
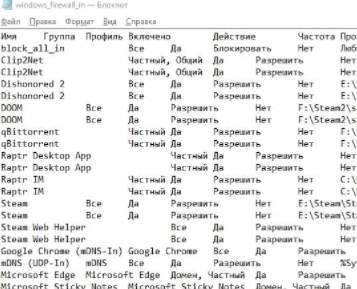
В общем и целом, это тот необходимый минимальный базис, который стоит знать и понимать.
К слову, Вы всегда можете включить-или выключить брандмауэр Windows, используя соответствующий пункт «Включение и отключение брандмауэра Windows», если что-то пойдет (или настроили) не так, или сбросить все настройки, тыркнувшись в пункт «Восстановить значения по умолчанию»:
Так что, в общем-то, поводов для беспокойства при кривых руках нет и сломать что-то крайне сложно. Конечно, в этом всём есть как свои плюсы, так и свои минусы.
Основным из минусов можно считать невозможность быстро создавать новые правила, т.е, в большинстве случаев, при установке нового приложения, требуется открывать брандмауэр, лезть в настройки, потом создавать новое правило и так по кругу.
Это же является и плюсом, — без Вас ничего лишнего (в общем-то даже вирус), толком не сможет чихнуть в системе (при учете, что Вы настраиваете правила именно для приложений, а не портов-адресов и тп).
В двух словах как-то так. Больше бывает в обучалке, но в рамках статьи сейчас, думаю, и этого многим должно хватить с лихвой.
Как полностью отключить брандмауэр с помощью командной строки
Отключить брандмауэр в Windows 10 на продолжительный промежуток времени можно через одну короткую команду – при её использовании не придётся думать о том, как открыть брандмауэр:
- Запустите «Поиск» через системный трей, пропишите запрос «Командная строка» и войдите в предложенное средство, используя права администратора.
- Скопируйте и вставьте строку netsh advfirewall set allprofiles state off, запустите выполнение нажатием на Enter. Брандмауэр отключится сразу для возможных вариаций подключений.
- Дождитесь появления сообщения с текстом «ОК» и системного уведомления об успешном завершении работы. Закройте окно.
Чтобы включить брандмауэр, замените последнее слово «off» в команде на «on» – действия выполняются моментально. Для запуска файрволла перезапускать CMD не нужно, запросы можно прописывать последовательно. Этот способ можно считать самым быстрым среди доступных.
Как отключить брандмауэр?
Важно помнить, что выключение подобной защиты при отсутствии дополнительного антивируса может негативно сказаться на работе персонального компьютера. Если все-таки возник вопрос, как выключить брандмауэр, стоит снова обратиться к его настройкам и выбрать кнопку Стоп или Включение/отключение в зависимости от вида файрвола
Дополнительно может потребоваться отключение подобной защиты при последующих запусках, для чего в свойствах брандмауэра выбирают «тип запуска – отключено». Для исключения неблагоприятных последствий действия по настройке системы компьютера желательно довериться грамотному специалисту.

Что такое Аппаратный брандмауэр и способы защиты сети?
Аппаратный брандмауэр — это физическое устройство, которое соединяет компьютер или сеть с Интернетом, используя определенные усовершенствованные методы защиты от несанкционированного доступа. Проводные маршрутизаторы, широкополосные шлюзы и беспроводные маршрутизаторы включают в себя аппаратные брандмауэры, которые защищают каждый компьютер в сети. Аппаратные брандмауэры используют для защиты сети разные виды обеспечения безопасности: фильтрация пакетов, проверка пакетов с учетом состояния, трансляция сетевых адресов и шлюзы уровня приложения.
Брандмауэр фильтрации пакетов проверяет все пакеты данных, отправляемые в систему и из нее. Он пересылает данные на основе набора правил, определенных сетевым администратором. Этот аппаратный брандмауэр проверяет заголовок пакета и фильтрует пакеты на основе адреса источника, адресата и порта. Если пакет не соответствует правилам или соответствует критериям блокировки, ему не разрешается проходить через компьютер или сеть.

Динамическая фильтрация пакетов или проверка пакетов с учетом состояния, это более сложный метод защиты. Этот брандмауэр контролирует, откуда пришел пакет, чтобы выяснить, что с ним делать. Он проверяет, были ли данные отправлены в ответ на запрос для получения дополнительной информации или просто он появился сам по себе. Пакеты, которые не соответствуют заданному состоянию соединения, отклоняются.

Еще одним способом обеспечения безопасности является — маршрутизатор трансляции сетевых адресов (NAT). Он скрывает компьютер или сеть компьютеров от внешнего мира, представляя один общедоступный IP-адрес для доступа в Интернет. IP-адрес брандмауэра является единственным допустимым адресом в этом сценарии, и это единственный IP-адрес, представленный для всех компьютеров в сети. Каждому компьютеру на внутренней стороне сети присваивается свой IP-адрес, действительный только внутри сети. Этот вариант защиты очень эффективен, поскольку он представляет возможность использовать только один публичный IP-адрес для отправки и поступления пакетов информации. Что в свою очередь значительно минимизирует возможности по внедрению вредоносного ПО. Этот аппаратный брандмауэр обычно реализуется на отдельном компьютере в сети, который имеет единственную функцию работы в качестве прокси сервера. Он довольно сложный и считается одним из самых безопасных типов аппаратных брандмауэров.
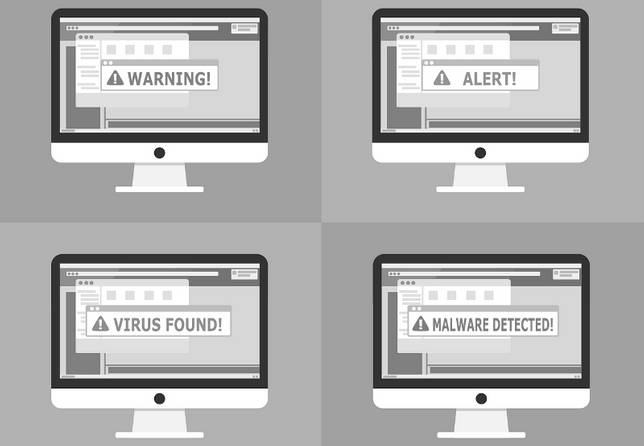
Как его отключить или полностью удалить
Если брандмауэр мешает работе и создает сложности, его можно отключить. Но следует позаботиться о другой защите компьютера.
Для отключения нужно:
- выбрать “Включение и отключение”;
- поставить галочки на “Отключить”;
- нажать “Ок”;
- перезагрузить компьютер.
Но в работе еще остается служба, отвечающая за сетевую фильтрацию, поэтому процесс останется запущенным, занимая ресурсы оперативки и вызывая конфликты с посторонними защитными приложениями.
Как остановить службу:
- в панели управления выбрать “Администрирование”;
- нажать на ”Службы”;
- два раза нажать на “Брандмауэр”, вызвав меню управления;
- остановить службу, выбрать статус “Отключена”;
- нажать “Ок”
Удалить стандартный брандмауэр невозможно. Можно удалить только службу, чтобы навсегда завершить работу файрвола.
Для этого:
- открыть консоль “Командная строка”. Для этого можно в системе открыть c:\windows\system32\cmd;
- ввести команду sc delete mpssvc;
- нажать Enter;
- перезагрузить компьютер.
Это интересно: Речевые пожарные оповещатели: виды и нормы размещения
Настроить брандмауэр Windows
Вы можете настроить большинство параметров своего брандмауэра Windows через левую панель апплета брандмауэра на панели управления.
1. Включить брандмауэр Windows
Этот параметр выбран по умолчанию. Когда брандмауэр Windows включен, большинству программ запрещен обмен данными через брандмауэр. Нажав на Включить или выключить брандмауэр , вы сможете включить или отключить брандмауэр Windows на своем компьютере.
3. Отключите брандмауэр Windows
Не используйте этот параметр, если на вашем компьютере не установлен другой брандмауэр. Отключение брандмауэра Windows может сделать ваш компьютер более уязвимым для ущерба от хакеров и вредоносного программного обеспечения. Нажав на Включить или выключить брандмауэр , вы сможете включить или отключить брандмауэр Windows на своем компьютере.
4. Блокируйте или разрешайте программы через брандмауэр Windows
По умолчанию большинство программ блокируются брандмауэром Windows, чтобы повысить безопасность компьютера. Для правильной работы некоторых программ может потребоваться разрешить им общаться через брандмауэр. Вот как это сделать:
Нажмите Разрешить приложение или функцию через брандмауэр Windows . Если вас попросят ввести пароль администратора или подтверждение, введите пароль или предоставьте подтверждение.
Установите флажок рядом с программой, которую вы хотите разрешить, выберите типы сетевых расположений, для которых вы хотите разрешить связь, и нажмите кнопку ОК.
Если вы хотите разрешить программе взаимодействовать через брандмауэр, вы можете добавить ее в список разрешенных программ. Например, вы не сможете отправлять фотографии в мгновенном сообщении, пока не добавите программу обмена мгновенными сообщениями в список разрешенных программ. Чтобы добавить или удалить программу в список, нажмите ссылку Разрешить приложение или функцию через брандмауэр Windows , чтобы открыть следующую панель, где вы сможете получить дополнительную информацию о разрешенных программах и разрешить другую. приложение для связи через брандмауэр.
Чтение . Брандмауэр Windows заблокировал некоторые функции этого приложения.
5. Как открыть порт в брандмауэре Windows
Вы также можете заблокировать или открыть порт в брандмауэре Windows. Если брандмауэр Windows блокирует программу и вы хотите разрешить этой программе взаимодействовать через брандмауэр, вы обычно можете сделать это, выбрав программу в списке разрешенных программ (также называемых списком исключений) в брандмауэре Windows. Чтобы узнать, как это сделать, см. Разрешить программе взаимодействовать через брандмауэр Windows.
Однако, если программы нет в списке, вам может потребоваться открыть порт. Например, чтобы играть в многопользовательскую игру с друзьями в Интернете, вам может потребоваться открыть порт для игры, чтобы брандмауэр передавал игровую информацию на ваш компьютер. Порт остается открытым все время, поэтому обязательно закройте порты, которые вам больше не нужны.
Нажмите, чтобы открыть брандмауэр Windows. На левой панели нажмите Расширенные настройки .
В диалоговом окне Брандмауэр Windows в режиме повышенной безопасности на левой панели нажмите Правила для входящих подключений , а затем на правой панели нажмите Новое правило .
Далее следуйте инструкциям на экране до его логического завершения.
Вы определенно хотите также проверить Управление брандмауэром Windows с помощью приложения панели управления брандмауэра, утилиты Netsh, редактора объектов групповой политики и т. д. Вы также можете протестировать брандмауэр, используя эти бесплатные онлайн-тесты брандмауэра.
Эти бесплатные программы помогут вам лучше управлять брандмауэром Windows .
- Управление брандмауэром Windows
- Уведомление о брандмауэре Windows
- Управление брандмауэром Windows
- Пять инструментов для управления брандмауэром Windows.
Смотрите этот пост, если вам когда-нибудь понадобится восстановить брандмауэр Windows.
Настройки брандмауэра в Windows 7
Блокирование исходящего трафика
- Зайдите в панель управления брандмауэром.
- Перейдите в раздел «Дополнительные параметры». Появится вкладка использования брандмауэра в режиме повышенной безопасности.
- В столбце справа вам нужен пункт «Свойства».
-
После открытия нового окна отыщите графу исходящих подключений. Замените настройку «Разрешить по умолчанию» на «Блокировать».
Разрешенные программы
- Снова откройте вкладку использования брандмауэра в режиме повышенной безопасности.
- В столбце слева найдите раздел «Правила для исходящего подключения».
-
В столбце справа отыщите «Создать правило…».
-
Откроется новое окно. Вам нужно выбрать функцию подключения «Для программы».
-
Во вкладке настроек с помощью кнопки «Обзор» укажите путь к программе, которую хотите добавить в исключение. Например, Google Chrome.
-
После нажатия на «Далее», разрешите подключение для приложения и продолжите операцию.
-
Отметьте возможность применения подключения для всех профилей.
-
Введите название приложения, добавленного в исключения.
- Подтвердите процедуру.
Сброс настроек
- Зайдите в «Брандмауэр Windows».
-
Выберите слева в меню пункт «Восстановить значения по умолчанию».
-
В новом окне нажмите на кнопку восстановления значения.
-
Завершите операцию подтверждением действия.
Обзор
Первоначально Windows XP включала Internet Connection Firewall, который (по умолчанию) был выключен из-за проблем совместимости. Настройки Internet Connection Firewall находились в конфигурации сети, поэтому многие пользователи не находили их. В результате в середине 2003 года компьютерный червь Blaster атаковал большое число компьютеров под управлением Windows, используя уязвимость в службе Удалённый вызов процедур. Через несколько месяцев червь Sasser провёл аналогичную атаку. В 2004 году продолжалось распространение этих червей, в результате чего непропатченные машины заражались в течение нескольких минут. Microsoft подверглась критике, и поэтому решила значительно улучшить интерфейс и функциональность Internet Connection Firewall и переименовать его в «Брандмауэр Windows».
В брандмауэр Windows встроен журнал безопасности, который позволяет фиксировать IP-адреса и другие данные, относящиеся к соединениям в домашних и офисной сетях или в Интернете. Можно записывать как успешные подключения, так и пропущенные пакеты. Это позволяет отслеживать, когда компьютер в сети подключается, например, к web-сайту. Данная возможность по умолчанию отключена (её может включить системный администратор).
Какой брандмауэр лучше
Стандартный файрвол обладает широким функционалом и позволяет создавать дополнительные правила. Для обычного пользователя этого достаточно. Файрволы сторонних производителей отличаются более глубокой и тонкой настройкой, простым интерфейсом, тогда как у стандартной проги полезные функции скрыты за сложным оформлением. Можно скачать Windows Firewall Control, который позволяет управлять возможностями встроенного файрвола Виндовс. Обеспечивает быстрый доступ к его самым востребованным функциям.
Большинству владельцев компьютеров сторонний брандмауэр создает ненужные сложности. Опытным пользователям, которые используют устройство профессионально и в режиме многозадачности, сторонние файрволы позволяют легко управлять доступом приложений к интернету. Можно контролировать, какие программы будут подключены к интернету. Обычным пользователя это создаст проблемы, так как можно случайно запретить доступ к процессам обновлений и сделать систему уязвимой.
Для специалистов полезны следующие сторонние брандмауэры, которые можно сравнить с целыми антихакерскими комплексами:
- Comodo Firewall — бесплатная прога с контент-фильтром, мгновенно оповещающая пользователя о возможной атаке. Делает компьютерные порты невидимыми для атак хакеров. Есть автоматическое обновление, подсказки для новичков;
- Avast! Internet Security — бесплатное антивирусное программное обеспечение с файрволом. Имеет мощный сетевой экран. Выявляет фишинговые сообщения: с подозрительными формулировками и от недостоверных пользователей. Помогает избегать поддельных сайтов;
- AVG Internet Security с бесплатным пробным периодом. Обеспечивает комплексную защиту, имеет сканер электронной почты и анти-спам. Автоматическое обновление, анализ в реальном времени, технологии искусственного интеллекта. Программа использует облачную технологию, что экономит компьютерные ресурсы;
- Outpost Firewall Pro с бесплатной пробной версией. Эффективно защищает от неведомых угроз, контролирует содержимое на посещаемых страницах в Интернете. Настраивается вручную: можно выбрать уровень сетевой защиты, заблокировать доступ в сеть для конкретных программ и т.п;
- Zonealarm Free Firewall — простая бесплатная прога, защищающая компьютер в режиме реального времени. Скрывает систему от нежелательного сетевого трафика, каждый день проверяет кредитную карту, обеспечивает сервис возврата ущерба по ней. Отличается интуитивно понятным интерфейсом;
- Kerio Winroute Firewall позиционируется как разработка для малого бизнеса, защищает компьютеры в больших локальных сетях и офисных зданиях. Позволяет ограничить доступ пользователей к ряду сайтов на основе анализа их содержимого. Встроены URL-фильтры, VPN-сервис и IP-роутер;
- ESET NOD32 Smart Security сочетает функции антивируса, антишпиона, родительского контроля, брандмауэра, антивора, антиспама, антифишинга и USB-контроль. Быстро и точно обнаруживает вредоносные проги, имеет 5 режимов работы;
- Kaspersky Internet Security. Есть пробная версия. Эта прога в Касперском обеспечивает комплексную защиту от вредоносного ПО, слежки через веб-камеру, мошенников и других угроз из Интернета. Защищает онлайн-платежи шифрованием.
Как выглядит и на что способен брандмауэр Windows?
Рассмотрим общую функциональность брандмауэра на примере Windows 10. Чтобы открыть соответствующий системный компонент:
Откройте «Панель управления» и перейдите в раздел «Система и безопасность».

В центральной части окна кликните по элементу «Брандмауэр Windows».

Брандмауэр будет запущен.

Обратите внимание на блоки «Частные сети» и «Гостевые или общедоступные сети». Когда на компьютере создается очередное подключение к сети (например, к Wi-Fi), оно автоматически (или пользователем) помещается в одну из этих групп
С этих пор на сетевое подключение распространяются правила той группы, к которой она отнесена. И все программы, использующие данное сетевое подключение, также подчиняются правилам этой группы.
Теперь откройте раздел «Дополнительные параметры» в левой части окна:

Именно в этом разделе можно посмотреть и при необходимости изменить настройки брандмауэра — создать общие правила для сетевого подключения в целом или индивидуальное правило для конкретной программы.

Давайте, вместе создадим новое правило для браузера, которое не позволит ему открывать какой-либо определенный сайт. Так будет проще всего понять как предназначение, так и функционал брандмауэра:
Откройте вкладку «Правила для входящих подключений», а затем в правой части окна кликните по элементу «Создать правило…»:

Во вновь открывшемся окне выберите пункт «Настраиваемые» и нажмите кнопку «Далее».

Установите галочку на пункте «Путь программы», затем кликните кнопку «Обзор» и укажите путь к браузеру. В нашем случае — это Mozilla Firefox, который находится по адресу «C:\program files (x86)\mozilla firefox\firefox.exe».

Далее откройте раздел «Область» в левой части окна. В блоке «Укажите удаленные IP-адреса…» переведите переключатель на «Указанные IP-адреса», затем кликните кнопку «Добавить».
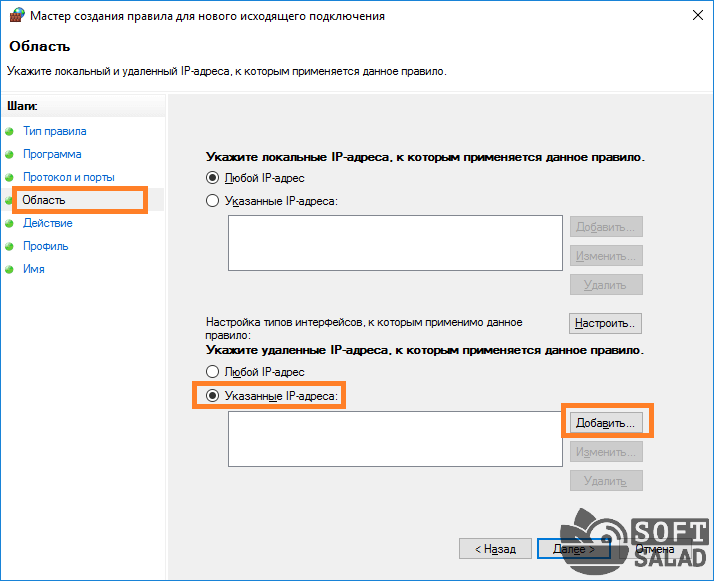
В новом небольшом окошке в поле «IP-адрес или подсеть» потребуется ввести IP-адрес блокируемого сайта. Нужен именно IP, а не доменное имя типа «www.google.com». О том, как определить IP-адрес сайта, здесь рассказывать не будем.
Просто для проверки работоспособности брандмауэра введите сюда следующий IP: 31.13.72.36
Это IP-адрес социальной сети Facebook (обратите внимание, что доступ к сайту будет блокирован, но потом вы можете удалить созданное правило).
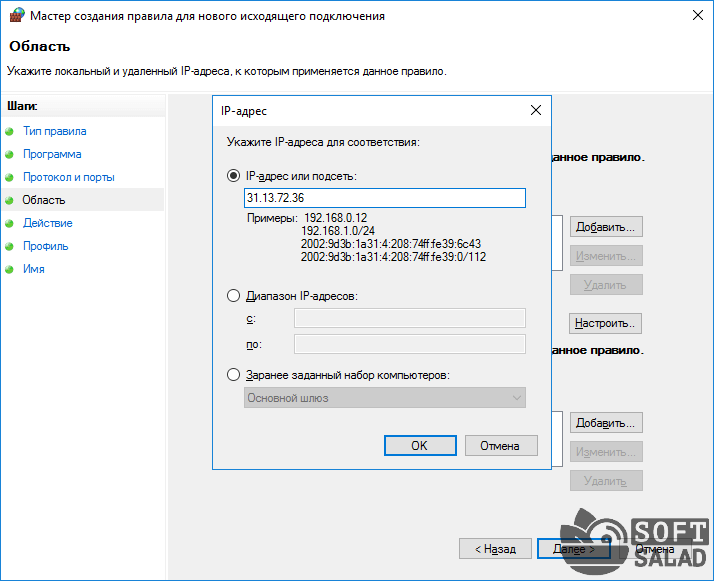
Нажмите «ОК» в окне ввода адреса. Откройте вкладку «Действия» и убедитесь, что галочка стоит на пункте «Блокировать подключение».
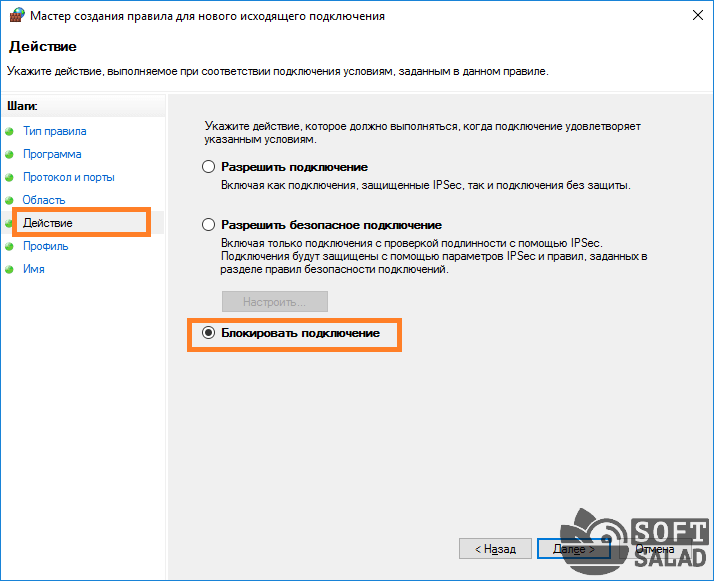
Перейдите во вкладку «Имя» и впишите название для созданного правила в соответствующее поле, например — «Блокировка Google». Нажмите кнопку «Готово».
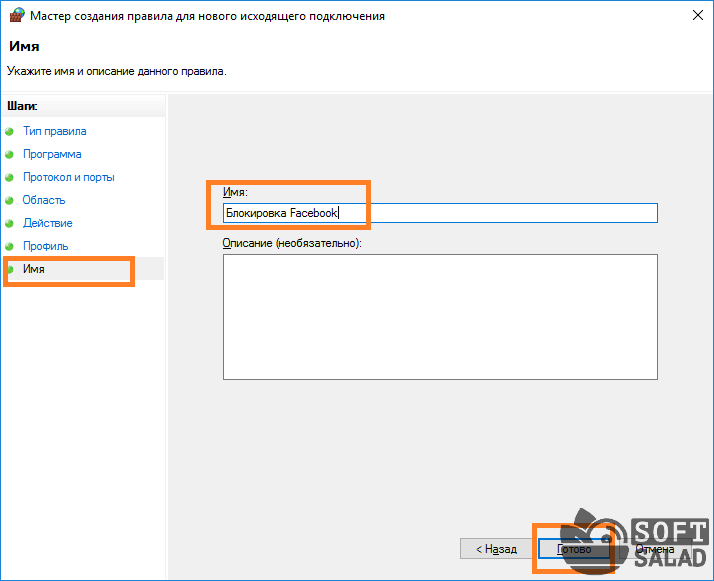
Далее перейдите во вкладку «Правила для исходящего подключения» и выполните все шаги данной инструкции, начиная с создания правила.
Теперь попробуйте войти из браузера, для которого было создано правило, в социальную сеть Facebook. На экране вы увидите ошибку подключения. После проверки работоспособности брандмауэра созданные два правила для входящих и исходящих подключений можно удалить.
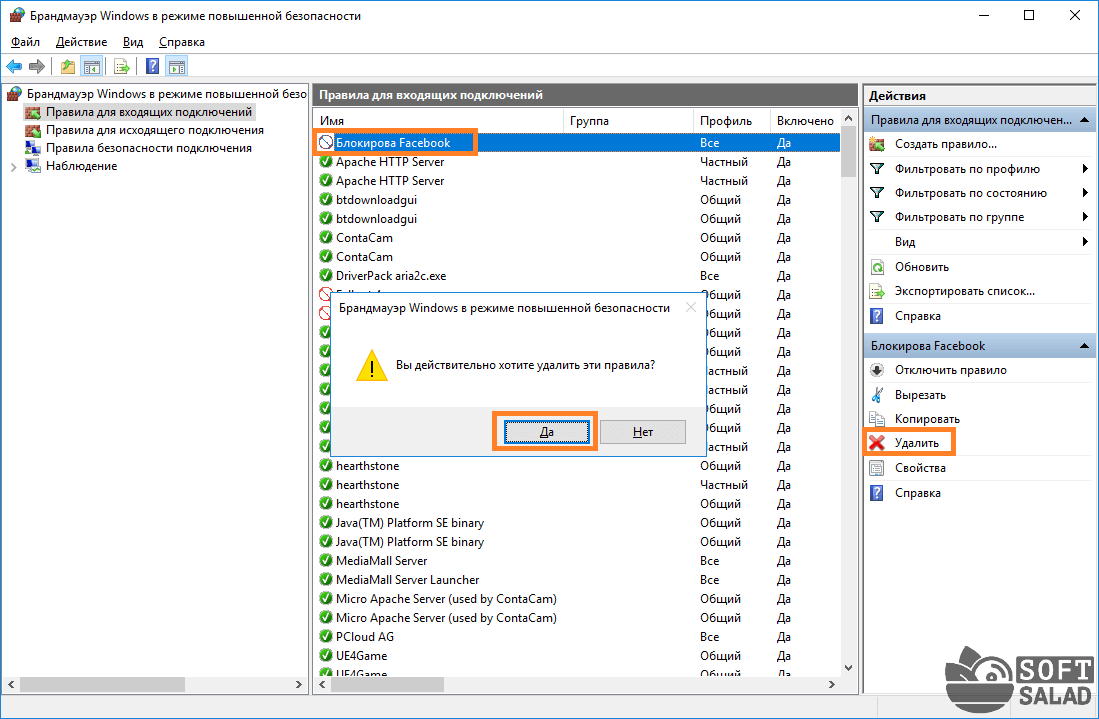
Блокировка сайта — базовая функция брандмауэра Windows. Если углубиться в функционал файервола, можно будет контролировать сеть собственного компьютера так, как это делают профессиональные сетевые администраторы.
Остались вопросы, предложения или замечания? Свяжитесь с нами и задайте вопрос.
Брандмауэры (фаерволы) — это важная часть защитного программного обеспечения, и пользователям всегда пытаются предложить что-то новое из этого. Однако Windows комплектовалась своим собственным хорошим брандмауэром, начиная с Windows XP SP2, и в большинстве случаев этого более чем достаточно.
Как включить или отключить брандмауэр в Windows 10
Включение и отключение вшитого файервола можно произвести в нескольких интерфейсах управления системы, потому у каждого пользователя будет способ на свой вкус. Всего есть четыре официальных инструмента для управления брандмауэром:
- «Панель управления»;
- терминал командной строки;
- среда служб Windows;
- реестр операционной системы;
- через управление вшитым антивирусом «Защитник Windows».
В каждом из вышеупомянутых инструментов можно полностью отключить или включить файервол.
Через «Панель управления»
«Панель управления» — это важный узел настройки компонентов Windows. Брандмауэр входит в этот перечень, потому отключение можно провести в среде управления компьютером.
- В меню «Пуск» открываем папку «Служебные», а в ней щёлкаем по пункту «Панель управления». Через меню «Пуск» открываем «Панель управления»
- В интерфейсе «Панели управления» делаем отображение в виде значков, затем открываем апплет «Брандмауэр Защитника Windows».
Среди значков «Панели управления» выбираем апплет «Брандмауэр Защитника Windows»
- Далее переходим в среду «Включение и отключение».
Открываем ссылку «Включение и отключение брамауэра Защитника Windows»
- Затем действуем по обстоятельствам:
- для отключения брандмауэра ставим тумблеры у красных щитков;
- для включения возле зелёных щитков, в обоих случаях сохраняем изменения кнопкой OK.
Переставляем тумблеры в соответствующее положение и нажимаем OK
Через консоль командной строки
«Командная строка» — это уникальный инструмент для осуществления самых разнообразных операций в Windows. Включение и отключение компонентов проходит при помощи введения специальных команд в консоль.
- Для открытия управляющей консоли щёлкаем правой кнопкой мыши по значку Windows в левом нижнем углу, в открывшемся меню выбираем пункт «Командная строка (администратор)».
В меню Windows выбираем «Командная строка (администратор)»
- В терминале вводим команды и запускаем их клавишей Enter:
- netsh advfirewall set allprofiles state off — для отключения файервола;
- netsh advfirewall set allprofiles state on — для включения.
Вводим специальные команды для включения и отключения брандмауэра
Через оператор services.msc
Оператор services.msc создан для управления специальными программами Windows — службами. Они отвечают за работу устройств, компонентов и связь между ними и Windows. Брандмауэр защитника — это одна из служб, её можно отключить и вместе с ней отключится файервол.
- В поиске Windows прописываем services.msc и открываем лучшее соответствие.
В поиске Windows прописываем services.msc и открываем лучшее соответствие
- В списке служб находим «Брандмауэр защитника» и двойным щелчком по строке открываем её свойства.
Дважды щелкаем по строке «Брандмауэра защитника» и открываем свойства
- Во вкладке «Общие» меняем фильтр «Тип запуска» на «Отключена», затем сохраняем изменения кнопкой OK.
Меняем тип запуска службы на «Отключена» и сохраняем изменения
- Перезагружаем ПК, чтобы все изменения вошли в силу.
При помощи реестра
При помощи редактора реестра системы также можно включить или отключить брандмауэр.
- Нажимаем комбинацию клавиш Win+R, вводим команду regedit и щёлкаем OK.
Нажимаем комбинацию клавиш Win+R, вводим команду regedit и щёлкаем OK
- В активном окне редактора нажимаем Ctrl+F, в окне поиска набираем EnableFirewall и кликаем «Найти далее».
В активном окне редактора нажимаем Ctrl+F, в окне поиска набираем EnableFirewall и кликаем «Найти далее»
- Дважды щёлкаем по строке EnableFirewall и задаём поле значение 1 — для включения брандмауэра, 0 — для выключения, затем сохраняем изменения через OK.
Задаем параметр для работы брандмауэра и сохраняем изменения
- Перезагружаем ПК.
В интерфейсе «Защитника Windows»
Ещё одной возможностью для быстрого отключения файервола системы является интерфейс антивируса «Защитник Windows». Так как брандмауэр является составной частью системы безопасности, управление ним частично сосредоточено в этой программе.
- Щёлкаем значок щитка в панели значков и открываем «Защитник Windows».
Щёлкаем значок щитка в панели значков и открываем «Защитник Windows»
- Открываем вкладку «Брандмауэр и безопасность сети», затем переходим в настройку подключения, что имеет пометку «активный».
Открываем вкладку «Брандмауэр и безопасность сети», затем переходим в настройку подключения, что имеет пометку «активный»
- Переводим единственный тумблер на странице в необходимое положение для включения или отключения файервола.
Переводим тумблер в нужное положение и закрываем окно
Как отключить брандмауэр Windows 10 в параметрах безопасности
Microsoft реализовала специальный интерфейс, через который можно настраивать любые параметры взаимодействия с сетью. Отключение брандмауэра Windows 10 выполняется по такому алгоритму:
- Сделайте правый клик по «Пуску» или воспользуйтесь клавишами Win + X, выберите «Параметры».
- Спуститесь в конец страницы к категории «Обновление и безопасность».
- Разверните строку «Безопасность Windows», войдите в область «Брандмауэр и защита сети».
- Укажите используемую сеть (имеет статус «активный»).
- Задайте ползунку положение «Откл.». После появления уведомления об успешном внесении изменений окно можно закрыть.
Если на устройстве попеременно используются различные виды сетей (домашняя, общественная), брандмауэр можно выключить сразу для каждой. Стоит учитывать, что после перезагрузки ПК брандмауэр включится снова – это происходит из-за регулярно запускающейся отдельной службы (она легко деактивируется).
Для чего нужен брандмауэр
Брандмауэр на компьютере должен выполнять следующие задачи:
- Отслеживать все подозрительные соединения. Некоторые программы с компьютера могут пытаться отправить определённые данные в интернет, а также получить из него ту или иную информацию. Иногда это почтовая программа (Outlook Express), мессенджер (ICQ, MSN) – в этом случае всё нормально, но если совершенно неизвестная пользователю программа или приложение вдруг пытается самостоятельно наладить контакт со всемирной сетью – можно с высокой долей вероятности утверждать, что это «троян».
- Блокировать все порты, ненужные для работы, и анализировать трафик, идущий через открытые порты. При помощи портов компьютер общается с Интернетом. Через них же производятся атаки на ПК. Firewall должен защищать эти порты, предупреждая пользователя обо всех подозрительных попытках проникновения.
- Наблюдать за выполняемыми или запускаемыми программами. Если программа запускается в первый раз, то брандмауэр запоминает её данные. И когда во время очередного запуска вдруг выяснится, что программа изменилась, firewall должен предупредить об этом пользователя (если он настроен должным образом).
Как показывает статистика, компьютер, на котором не установлен брандмауэр и который находится в интернете, остаётся незаражённым максимум пару минут. По истечении этого времени пользователь непременно получит порцию вредоносных программ.








