Ошибка distributedcom 10016 в windows 10 как исправить
Содержание:
- Сделать копию реестра
- Что такое DistributedCOM?
- DCOM Error 10016 решена
- Респект за пост! Спасибо за работу!
- Microsoft-Windows-DistributedCOM {1B562E86-B7AA-4131-BADC-B6F3A001407E} System critical…
- Как исправить ошибку Microsoft Access 10005
- Сервер не зарегистрировался в DCOM в течение необходимого времени
- Исправление ошибки 10016
- Исправление ошибки DistributedCOM
- Причины ошибки
- Ошибка 10016 в windows 10 и Windows Server
- Сделать копию реестра
- Ошибка 10016 DistributedCOM в Windows 10 – как исправить?
- Подводим итоги
Сделать копию реестра
Прежде чем выполнить шаги по устранению ошибок DCOM 10016, необходимо сделать копию системного реестра. Это позволит восстановить работу ОС в случае ее сбоев.
Также перед выполнением нижеследующих действий необходимо зайти в Windows с правами администратора.
Шаг 1. Нажать клавиши «Win+R».
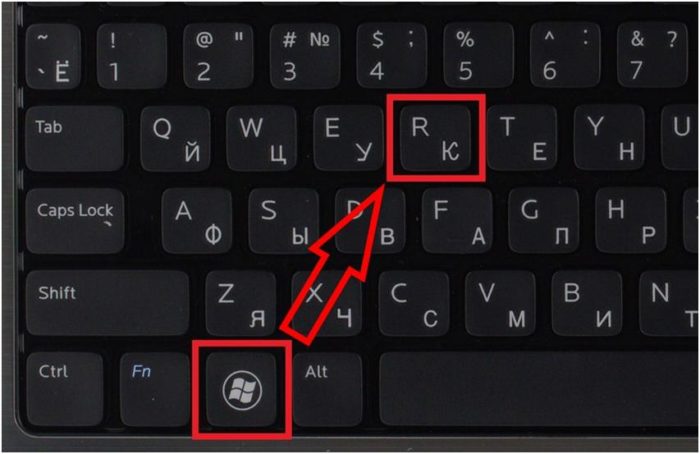 Нажимаем клавиши «Win+R»
Нажимаем клавиши «Win+R»
Шаг 2. Напечатать в меню «regedit» и щелкнуть «ОК».
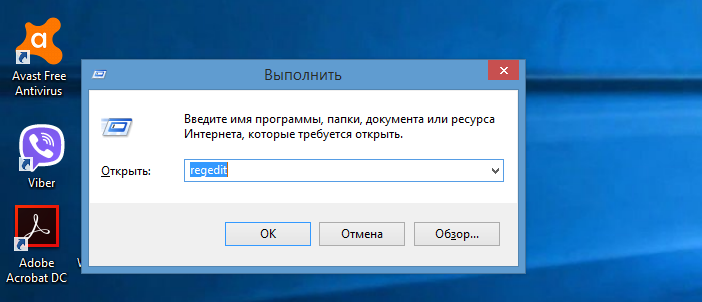 Печатаем в меню «regedit» и щелкаем «ОК»
Печатаем в меню «regedit» и щелкаем «ОК»
Шаг 3. Откроется «Registry Editor» («Редактор реестра»). Нажать «File» («Файл») и щелкнуть «Export» («Экспорт»).
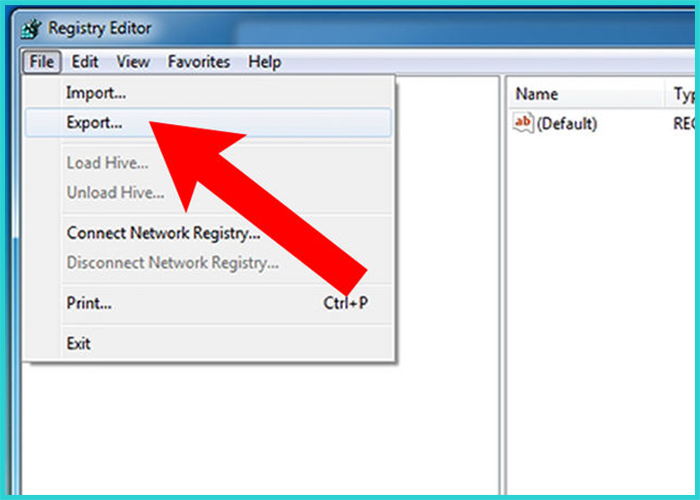 Нажимаем «File», щелкаем «Export»
Нажимаем «File», щелкаем «Export»
Шаг 4. В следующем окне отметить «All» («Все»).
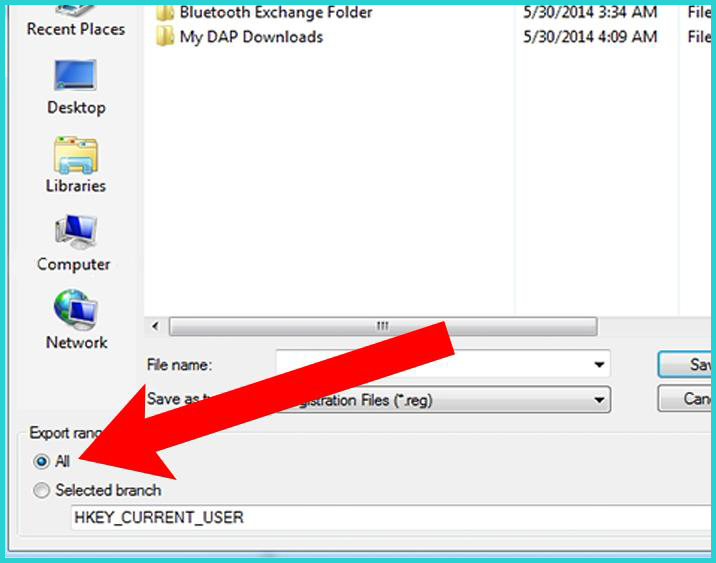 Отмечаем «All»
Отмечаем «All»
Шаг 5. Выбрать папку для размещения копии реестра и ввести ее имя.
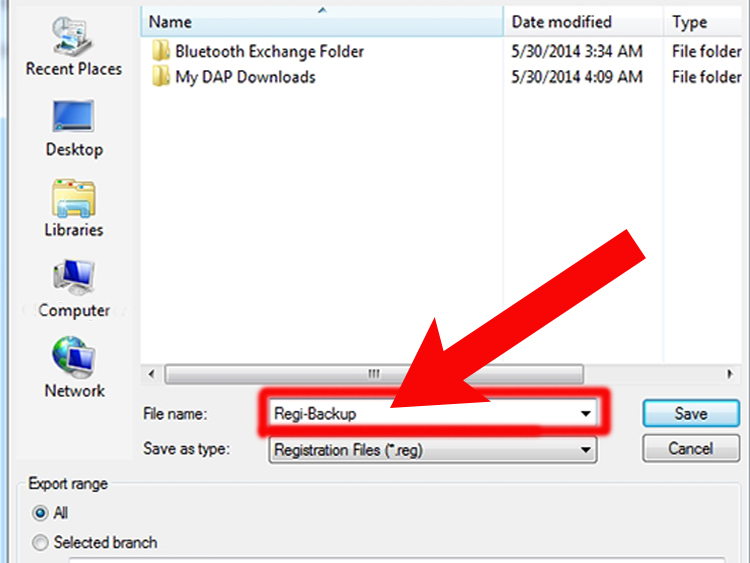 Выбираем папку для размещения копии реестра и вводим ее имя
Выбираем папку для размещения копии реестра и вводим ее имя
Шаг 6. Щелкнуть «Save» («Сохранить»).
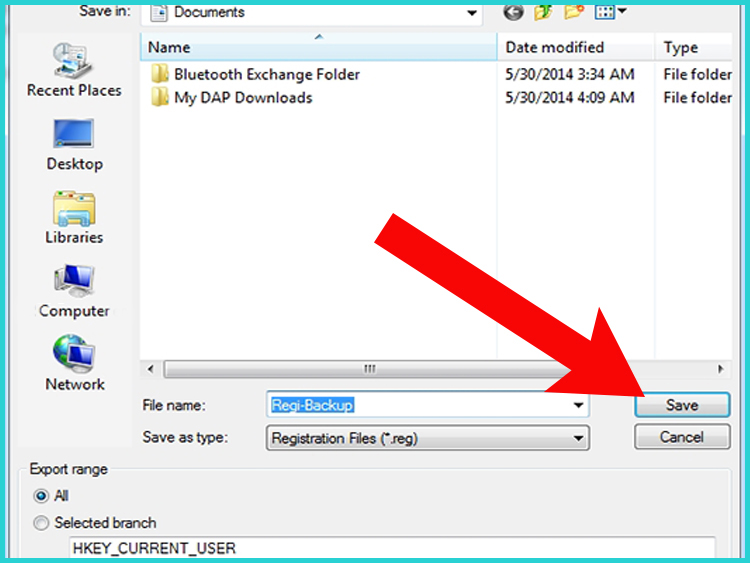 Щелкаем «Save»
Щелкаем «Save»
Что такое DistributedCOM?
Прежде всего, что такое DistributedCOM и почему он показывает ошибку?
Распределенная компонентная объектная модель (DCOM) является неотъемлемым аспектом сетевого взаимодействия на компьютерах Windows. Это запатентованная технология Microsoft, которая срабатывает каждый раз, когда приложение подключается к Интернету. Традиционный COM может получить доступ только к информации на той же машине, тогда как DCOM может получить доступ к данным на удаленных серверах.
Например, многие веб-сайты и службы используют сценарии для доступа к удаленному серверу. Когда ваша система делает запрос с использованием сценария или иным образом, DCOM направляет запрос конкретному объекту сценария. Учитывая, как часто современные приложения используют сетевое соединение и наше общее использование компьютеров, вы можете увидеть, как часто DCOM используется.
Ошибка DCOM обычно возникает, когда приложение или служба пытается использовать DCOM, но не имеет надлежащих разрешений. В большинстве случаев ошибки DCOM не влияют на вашу систему, за исключением засорения вашего Event Viewer. Поскольку большинство пользователей Windows 10 не проверяют Event Viewer регулярно, об ошибках DCOM не стоит беспокоиться. Тем не менее, безошибочная система лучше, чем альтернатива.
Имея это в виду, вот один простой метод для исправления ошибки DCOM 10016, и еще одно исправление.
1. Отредактируйте реестр Windows, чтобы исправить ошибку DCOM 10016
Первый порт захода — это реестр Windows. Простая настройка реестра иногда может сразу исправить ошибку DCOM 10016.
Перед редактированием реестра рекомендую сделать резервную копию.
Введите регистрацию в строке поиска в меню «Пуск» и выберите «Лучшее совпадение». Перейдите в « Файл» → «Экспорт» , установите для параметра «Экспорт диапазона» значение «Все», затем сохраните реестр Windows в удобном месте. Следующее исправление не повредит ваш компьютер, но лучше всего сделать резервную копию для восстановления в случае непредвиденной ошибки.
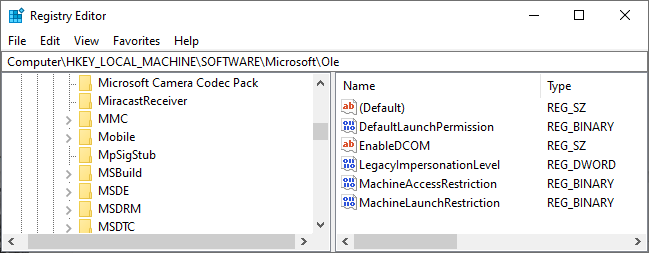
Теперь давайте попробуем исправить.
- Введите регистрацию в строке поиска в меню «Пуск» и выберите «Лучшее соответствие».
- Перейдите к HKEY_LOCAL_MACHINE\SOFTWARE\Microsoft\Ole. Вы можете скопировать и вставить адрес в адресную строку редактора реестра.
- Удалите следующие четыре раздела реестра:
DefaultAccessPermission DefaultLaunchPermission MachineAccessRestriction MachineLaunchRestriction
- Закройте редактор реестра Windows, затем перезагрузите систему.
Ваша система должна оставаться без ошибок DCOM 10016 с этого момента.
DCOM Error 10016 решена
Надеюсь, это помогло вам исправить ошибку распределенного COM 10016. Должен подчеркнуть, что ошибка DCOM 10016 вряд ли повлияет на производительность вашей системы.
Спасибо, что читаете! Подписывайтесь на мои каналы в Telegram, и . Только там последние обновления блога и новости мира информационных технологий.
Респект за пост! Спасибо за работу!
Хотите больше постов? Узнавать новости технологий? Читать обзоры на гаджеты? Для всего этого, а также для продвижения сайта, покупки нового дизайна и оплаты хостинга, мне необходима помощь от вас, преданные и благодарные читатели. Подробнее о донатах читайте на специальной странице.
Есть возможность стать патроном, чтобы ежемесячно поддерживать блог донатом, или воспользоваться Яндекс.Деньгами, WebMoney, QIWI или PayPal:
Заранее спасибо! Все собранные средства будут пущены на развитие сайта. Поддержка проекта является подарком владельцу сайта.
Microsoft-Windows-DistributedCOM {1B562E86-B7AA-4131-BADC-B6F3A001407E} System critical…
“Тормоза” в сетевых подключениях
При клике правой кнопкой мыши по сетевому подключению компьютер подвисает надолго, контекстное меню не отображается. IP-адрес приходилось менять в реестре.
Ошибки в журнале событий
С завидной регулярностью в журнал системы вываливается одна и та же ошибка:
После непродолжительного поиска обнаружилось, что за этим классом значится Windows Management Instrumentation (WMI).
Служба “Инструментарий управления Windows” не запущена
В диспетчере служб данный сервер не запущен, хотя и стоит в “Авто”. Пробую запустить вручную – ошибка:
Ну что же, даже пока не знаю с чего начать. Очевидно, что проблема с WMI. Будем разбираться откуда ноги растут.
Несмотря на то, что решение оказалось не очень сложным, я довольно долго к этому шёл. При беглом гуглении решения не нашлось, перепробовал многое. В итоге самостоятельно пришёл к следующему:
Выясняем параметры работы службы
Идём в раздел системного реестра, отвечающего за службу WMI:
Видим следующее: Параметр ServiceDll указывает на DLL в каталоге wbem. Пройдём в этот каталог.
Отсутствие необходимых компонентов
В каталоге данного файла не оказалось!!! Как это могло произойти – не знаю, возможно он был повреждён (chkdsk что-то там исправлял), но так или иначе файл я не нашёл.
Решено было заменить его с заведомо исправной системы.
Файл wmisvc.dll я просто скопировал в этот каталог. И о чудо! Служба wmimgmt запустилась автоматически, тормоза пропали, а в журнале событий ошибок по данной теме больше не возникало!
Update # 1
Эти знания (как устроен реестр в части касающейся служб) помогли мне решить и другие проблемы. В частности, на домашнем компьютере не работал принтер – не стартовала служба “Диспетчер печати”. По причине невозможности запустить дочернюю службу (“HTTP”).
Данной службы в диспетчере сервисов я не нашёл, но прикинул, что она мне не особо так и нужна в качестве зависимой. Взял и просто удалил запись об этой службе (смотрите параметр DependOnService, в котором перечислены службы, от которых зависит данный сервис), как о необходимой для запуска. Перезагрузился и диспетчер печати стартанул нормально! А я мучался несколько месяцев.
1b562e86-b7aa-4131-badc-b6f3a001407e},
1b562e86-b7aa-4131-badc-b6f3a001407e 10010,
guid 1B562E86-B7AA-4131-BADC-B6F3A001407E,
1B562E86-b7AA,
{1B562E86-B7AA-4131-BADC-B6F3A001407E} event id 1016,
dcom 1B562E86-B7AA-4131-BADC-B6F3A001407E,
Provider Name=Microsoft-Windows-DistributedCOM Guid={1B562E86-B7AA-4131-BADC-B6F3A001407E} EventSourceName=DCOM,
Guid] {1B562E86-B7AA-4131-BADC-B6F3A001407E} ,
1B562E86-B7AA-4131-BADC-B6F3A001407Ec,
dcom b6f3a001407e,
{1B562E86-B7AA-4131-BADC-B6F3A001407E} not found in registry editor,
Microsoft-Windows-DistributedCOM 1B562E86-B7AA-4131-BADC-B6F3A001407E
Как исправить ошибку Microsoft Access 10005
Ниже описана последовательность действий по устранению ошибок, призванная решить проблемы Ошибка 10005. Данная последовательность приведена в порядке от простого к сложному и от менее затратного по времени к более затратному, поэтому мы настоятельно рекомендуем следовать данной инструкции по порядку, чтобы избежать ненужных затрат времени и усилий.
Шаг 1: Восстановить записи реестра, связанные с ошибкой 10005
Редактирование реестра Windows вручную с целью удаления содержащих ошибки ключей Ошибка 10005 не рекомендуется, если вы не являетесь специалистом по обслуживанию ПК. Ошибки, допущенные при редактировании реестра, могут привести к неработоспособности вашего ПК и нанести непоправимый ущерб вашей операционной системе. На самом деле, даже одна запятая, поставленная не в том месте, может воспрепятствовать загрузке компьютера!
В силу данного риска для упрощения процесса рекомендуется использовать программу для очистки реестра ОС. Программа для очистки реестра автоматизирует процесс поиска недопустимых записей реестра, отсутствующих ссылок на файлы (например, вызывающих ошибку There is no primary key defined) и неработающих ссылок в реестре. Перед каждым сканированием автоматически создается резервная копия с возможностью отмены любых изменений одним щелчком мыши, что обеспечивает защиту от возможности повреждения ПК.
Будучи серебряным партнером Microsoft, мы предоставляем программное обеспечение, которое поможет вам устранить следующие проблемы:
Предупреждение: Если вы не являетесь опытным пользователем ПК, мы НЕ рекомендуем редактирование реестра Windows вручную. Некорректное использование Редактора реестра может привести к серьезным проблемам и потребовать переустановки Windows. Мы не гарантируем, что неполадки, являющиеся результатом неправильного использования Редактора реестра, могут быть устранены. Вы пользуетесь Редактором реестра на свой страх и риск.
Перед тем, как вручную восстанавливать реестр Windows, необходимо создать резервную копию, экспортировав часть реестра, связанную с Ошибка 10005 (например, Microsoft Access):
Следующие шаги при ручном редактировании реестра не будут описаны в данной статье, так как с большой вероятностью могут привести к повреждению вашей системы. Если вы хотите получить больше информации о редактировании реестра вручную, пожалуйста, ознакомьтесь со ссылками ниже.
Сервер не зарегистрировался в DCOM в течение необходимого времени
РЕКОМЕНДУЕМЫЕ: Нажмите здесь, чтобы исправить ошибки Windows и оптимизировать производительность системы.
Обычно технология компонентной объектной модели (COM) используется в Windows для связи и использования служб Windows для приложений COM +. COM-технологии включают в себя элементы управления COM +, DCOM и ActiveX.
Для некоторых компонентов Windows может потребоваться регистрация в DCOM. Если это не так, вы увидите, что это записано в окне просмотра событий. В окне просмотра событий вы можете найти этот журнал в разделе Журналы Windows> Система с идентификатором события 10010:
Сервер не зарегистрировался в DCOM в течение требуемого времени ожидания.
Сброс стандартных разрешений DCOM
а. Нажмите Пуск, выберите Выполнить, введите dcomcnfg и нажмите клавишу ВВОД.б. Разверните службы компонентов, щелкните правой кнопкой мыши на «Мой компьютер» и выберите «Свойства».
с. В разделе Свойства связи COM, распространяемого по умолчанию, на вкладке Свойства по умолчанию убедитесь, что:
Уровень аутентификации по умолчанию установлен на Login.
Уровень имитации по умолчанию установлен на Идентифицировать.
Теперь мы рекомендуем использовать этот инструмент для вашей ошибки. Кроме того, этот инструмент исправляет распространенные компьютерные ошибки, защищает вас от потери файлов, вредоносных программ, сбоев оборудования и оптимизирует ваш компьютер для максимальной производительности. Вы можете быстро исправить проблемы с вашим ПК и предотвратить появление других программ с этим программным обеспечением:
- Шаг 1: Скачать PC Repair & Optimizer Tool (Windows 10, 8, 7, XP, Vista — Microsoft Gold Certified).
- Шаг 2: Нажмите «Начать сканирование”, Чтобы найти проблемы реестра Windows, которые могут вызывать проблемы с ПК.
- Шаг 3: Нажмите «Починить все», Чтобы исправить все проблемы.
Использование компонентных сервисов
Нажмите W8K + R, введите dcomcnfgg в диалоговом окне «Выполнить», затем нажмите Enter, чтобы открыть службы компонентов.
В разделе «Службы компонентов» выберите «Службы компонентов»> «Компьютер»> «Мой компьютер»> «Мой компьютер»> Щелкните правой кнопкой мыши «Мой компьютер» и выберите «Свойства».
В окне свойств перейдите на вкладку Безопасность COM. В разделе «Права доступа» нажмите «Изменить по умолчанию».
В окне «Права доступа» убедитесь, что вы присвоили правильную авторизацию для объектов в разделе «Группа» или «Имя пользователя». Нажмите на ОК.
Проверка функции обнаружения ресурсов публикации свойств службы
- Введите Services в поле поиска Windows 10 и нажмите Enter.
- Прокрутите вниз, чтобы найти запись публикации обнаружения функций.
- Дважды щелкните по нему и перейдите на вкладку Общие.
- Убедитесь, что тип запуска установлен на Ручной (сработал).
- Нажмите Применить, чтобы изменения вступили в силу.
- Также убедитесь, что служба работает. В противном случае нажмите кнопку «Пуск», чтобы запустить службу.
Ремонт сертификата магазина Windows
Похоже, что ошибка «сервер не зарегистрирован в DCOM в течение установленного времени »также может быть вызвано сертификацией приложений Магазина Windows. Некоторые пользователи смогли решить эту проблему путем устранения неполадок, связанных с магазином Windows. Если это является основной причиной проблемы, устранение неполадок при использовании приложения Магазина Windows автоматически приведет к замене неверного сертификата.
Вот краткое руководство по устранению неполадок в приложениях Магазина Windows:
- Нажмите Windows + R, чтобы открыть окно времени выполнения. Введите «control.exe / имя Microsoft.Troubleshoot» и нажмите Enter, чтобы открыть Windows Устранение неполадок.
- Прокрутите вниз, чтобы найти и решить другие проблемы, выберите Приложения Магазина Windows, затем нажмите Запустить средство устранения неполадок.
- Дождитесь завершения сканирования, затем следуйте инструкциям на экране, чтобы применить исправление к сертификату Магазина Windows.
РЕКОМЕНДУЕМЫЕ: Нажмите здесь, чтобы устранить ошибки Windows и оптимизировать производительность системы
CCNA, веб-разработчик, ПК для устранения неполадок
Я компьютерный энтузиаст и практикующий ИТ-специалист. У меня за плечами многолетний опыт работы в области компьютерного программирования, устранения неисправностей и ремонта оборудования. Я специализируюсь на веб-разработке и дизайне баз данных. У меня также есть сертификат CCNA для проектирования сетей и устранения неполадок.
Исправление ошибки 10016
Данная ошибка относится к числу тех, что могут быть проигнорированы пользователем. Об этом говорит запись в базе знаний Microsoft. Вместе с тем, она может сообщать о том, что некоторые компоненты работают некорректно. Это касается серверных функций операционной системы, которые обеспечивают взаимодействие с локальной сетью, в том числе и с виртуальными машинами. Иногда мы можем наблюдать сбои и при удаленных сеансах. Если вы заметили, что запись появилась после возникновения подобных проблем, следует принять меры.
Еще одна причина появления ошибки – аварийное завершение работы системы. Это может быть отключение электроэнергии, сбой в программном или аппаратном обеспечении компьютера. В таком случае необходимо проверить, не появится ли событие при штатной работе, после чего уже приступать к решению, приведенному ниже.
Шаг 1: Настройка разрешений в реестре
Перед тем как приступать к редактированию реестра, создайте точку восстановления системы. Это действие поможет восстановить работоспособность при неудачном стечении обстоятельств.
Подробнее:Как создать точку восстановления в Windows 10Как откатить Windows 10 до точки восстановления
Еще один нюанс: все операции необходимо производить из учетной записи, имеющей права администратора.
Шаг 2: Настройка службы компонентов
Добраться до следующей оснастки также можно через системный поиск.
- Жмем на лупу и вводим слово «Службы». Здесь нас интересуют «Службы компонентов». Переходим.
- Раскрываем по очереди три верхних ветки.
Кликаем по папке «Настройка DCOM».
- Справа находим пункты с названием «RuntimeBroker».
Нам подходит только один из них. Проверить, какой именно, можно, перейдя в «Свойства».
Код приложения должен соответствовать коду AppID из описания ошибки (мы его искали первым в редакторе реестра).
- Идем на вкладку «Безопасность» и нажимаем кнопку «Изменить» в блоке «Разрешение на запуск и активацию».
- Далее по запросу системы удаляем нераспознаваемые записи разрешений.
- В открывшемся окне настроек жмем кнопку «Добавить».
- По аналогии с операцией в реестре, переходим к дополнительным опциям.
- Ищем «LOCAL SERVICE» и нажимаем ОК.
Еще раз ОК.
- Выбираем добавленного юзера и в нижнем блоке ставим флажки, как показано на скриншоте ниже.
- Таким же способом добавляем и настраиваем пользователя с именем «СИСТЕМА».
- В окне разрешений нажимаем ОК.
- В свойствах «RuntimeBroker» жмем «Применить» и ОК.
- Перезагружаем ПК.
Заключение
Таким образом, мы избавились от ошибки 10016 в журнале событий. Здесь стоит повториться: если она не вызывает проблем в работе системы, то лучше отказаться от описанной выше операции, так как необоснованное вмешательство в параметры безопасности может привести к более серьезным последствиям, устранить которые будет намного сложнее. Мы рады, что смогли помочь Вам в решении проблемы.Опишите, что у вас не получилось. Наши специалисты постараются ответить максимально быстро.
Помогла ли вам эта статья?
Иногда при запуске компьютера в журнале событий Windows 10 можно увидеть ошибку с кодом события 10016, вызванную службой DistributedCOM (DCOM). Этот компонент используется практически во всех версиях ОС Windows, поэтому ошибка может возникнуть на любом компьютере. В большинстве случаев она никак не нарушает работу ПК, но может мешать тем, что вызывает появление уведомлений при каждом старте системы. Что это за ошибка DistributedCOM 10016 в работе Виндовс 10, каковы причины её появления, и как ее исправить? Расскажу об этом в данной статье.
Исправление ошибки DistributedCOM
Проблема указывает на то, что какое-то приложение блокирует подключение к COM-серверу. Для устранения ошибки будем использовать журнал событий и редактор реестра.
Рекомендуем перед описанными ниже действиями сделать как минимум резервную копию реестра, а лучше – создать точку восстановления. В этой статье вы сможете прочитать инструкцию, как сделать возврат к точке восстановления. Эти шаги необходимы, если что-то пойдет не так в дальнейших операциях.
Журнал событий
Откроем журнал событий и найдем в нем нашу ошибку. Приложение называется «Просмотр событий». Вводи название в поиск – и открываем найденную утилиту.
Здесь нас интересует код события, заключенный в фигурные скобки. Он нам понадобится для следующего шага. Скопируйте его (комбинация клавиш Ctrl+C).
Подробнее о комбинации горячих клавиш в Windows 10 вы можете прочитать подробный обзор.
Редактор реестра
Заходим в редактор реестра (как это сделать – читайте здесь). В редакторе нажимаем клавиши Ctrl+F и вводим код, скопированный в журнале событий. Кликаем «Найти далее». В левой части редактора найдется раздел реестра под именем введенного кода. Нажимаем на раздел правой кнопкой мышки и выбираем пункт «Разрешения».
Далее в появившемся окне выбираем иконку «Дополнительно».
Нам нужно изменить владельца. Кликаем на активную ссылку «Изменить».
Выбираем меню «Дополнительно» и в новом окне кликаем на «Поиск».
На секунду вернемся в журнал событий. В описании ошибки был указан пользователь.
Его нам и нужно найти в списке пользователей, которые мы нашли в предыдущем окне. Кликаем по нему два раза левой кнопкой, затем нажимаем «ОК» в окне выбора. Владелец сменился. Не забудьте также установить маркер напротив «Полный доступ» в самом первом окне разрешений.
Службы компонентов
Нам нужно перейти к следующему системному решению – в редактор служб компонентов. Но для начала вернемся в редактор реестра. Нам нужно запомнить значение параметра, которое находится в разделе с кодом нашей ошибки. У каждого пользователя значения могут отличаться.
Далее находим в поиске «Службы компонентов» и запускаем редактор от имени администратора.
Переходим по пути, указанному на скриншоте.
Нам нужно выбрать из списка то значение, которое мы видели в редакторе реестра. Кликаем на него правой кнопкой мышки и выбираем из контекстного меню «Свойства».
Заходим во вкладку «Безопасность», устанавливаем маркер напротив «Настроить» и нажимаем иконку «Изменить». Выбираем пользователя и устанавливаем указанные на скриншоте маркеры активации. Нажимаем «ОК» для сохранения изменений. Рекомендуем после этого перезагрузить компьютер.
Причины ошибки
Основная причина уведомления это отсутствие достаточных прав вашего пользователя на запуск определенного COM компонента. Также источником сбоев считаются проблемы в системном реестре или невозможность запуска одной из служб Windows. Как можно убедиться – все довольно серьезно. Скорее всего, файлы в системе были изменены под действием вирусов, некорректно установленных программ и даже остаточного мусора на жестком диске.
Ошибка “Событие 10016, DistributedCOM”
Для того, чтобы исправить ошибку DistributedCOM 10016 на Windows 10, необходимо обеспечить себя соответствующими разрешениями через Реестр Виндовс:
- Нажмите сочетание клавиш Win+R, и в появившемся окне введите regedit , затем нажмите Enter.
Откройте пункт «Правка» и выберите «Найти».
Откройте журнал событий Windows и скопируйте 16-ричный код из сообщения об ошибке. Вставьте его в поле поиска.
Кликните ПКМ по найденному каталогу, откройте «Разрешения», выберите «Дополнительно».
Выставьте владельцем группу «Администраторы».
Снова откройте меню «Разрешение», и в группе «Разрешения» установите чекбокс напротив «Полный доступ».
Для окончания исправления ошибки 10016 на Windows 10, из-за которой зависает компьютер осталось несколько несложных действий:
- Снова откройте консоль Выполнить, введите dmconfig и нажмите Enter.
- Раскрывайте ветку: «Службы компонентов»-«Компьютеры»-«Мой компьютер», в левом меню выберите «Настройка DCOM».
- В перечне справа отыщите приложение по коду, взятому из журнала событий.
- По нему нужно кликнуть ПКМ и выбрать пункт «Свойства».
- Там откройте «Безопасность», затем в разделе «Разрешения на запуск и активацию» кликните «Изменить».
Теперь следует выбрать пользователя «SYSTEM» или же на русском «СИСТЕМА» и дать ему право локально активировать приложение.
Перезапустите ПК и ошибка 10016 Windows 10 должна быть исправлена.
Ошибка 10016 в windows 10 и Windows Server
На сервере Windows Server 2012 R2 постоянно возникает ошибка 10016. {D63B10C5-BB46-4990-A94F-E40B9D520160}
Данная ошибка выскакивает, когда какая-то из утилит не может обратиться к DCOM объекту, чаще всего, это связано с недостаточностью разрешений. Был реализован шаблон кодирования, где код сначала пытается получить доступ к компонентам DCOM с одним набором параметров. Если первая попытка не удалась, она пытается снова с другим набором параметров. Причина, по которой он не пропускает первую попытку, заключается в том, что существуют сценарии, в которых он может быть успешным. В этих сценариях это предпочтительнее. Если вы не в курсе, что такое COM объекты и DCOM, то если по простому, это концепция для создания программного обеспечения на основе взаимодействующих компонентов объекта, каждый из которых может использоваться во многих программах одновременно. На основе COM были созданы ActiveX, DCOM, COM+
, DirectX, .Net.
Подробнее вы можете почитать в вики https://ru.wikipedia.org/wiki/Component_Object_Model
Сделать копию реестра
Прежде чем выполнить шаги по устранению ошибок DCOM 10016, необходимо сделать копию системного реестра. Это позволит восстановить работу ОС в случае ее сбоев.
Также перед выполнением нижеследующих действий необходимо зайти в Windows с правами администратора.
Шаг 1. Нажать клавиши «Win+R».
Нажимаем клавиши «Win+R»
Шаг 2. Напечатать в меню «regedit» и щелкнуть «ОК».
Печатаем в меню «regedit» и щелкаем «ОК»
Шаг 3. Откроется «Registry Editor» («Редактор реестра»). Нажать «File» («Файл») и щелкнуть «Export» («Экспорт»).
Нажимаем «File», щелкаем «Export»
Шаг 4. В следующем окне отметить «All» («Все»).
Отмечаем «All»
Шаг 5. Выбрать папку для размещения копии реестра и ввести ее имя.
Выбираем папку для размещения копии реестра и вводим ее имя
Шаг 6. Щелкнуть «Save» («Сохранить»).
Щелкаем «Save»
Ошибка 10016 DistributedCOM в Windows 10 – как исправить?
Далеко не все ошибки в Windows проявляют себя очевидным образом – аварийным завершением работы приложений, отказом базовых функций управления или появлением окон с тревожными уведомлениями. О том, что в системе случился тот или иной сбой, пользователь может даже не подозревать, если только он не имеет привычки регулярно просматривать Журнал событий. Такие скрытые ошибки, как правило, не являются критичными и в большинстве случаев указывают на некорректную работу компонентов. Примером может служить ошибка 10016 DistributedCOM в Windows 10, регулярно появляющаяся в Журнале событий обычно сразу после загрузки операционной системы.
Появление ошибки 10016 говорит о том, что системная служба DCOM не смогла запустить какое-то приложение по причине отсутствия у системы (пользователя SYSTEM) соответствующих прав. Какое это приложение, можно определить по его APPID-коду в описании
Однако это не столь важно, ведь для исправления неполадки достаточно знать именно APPID и CLSID COM-сервера, который также указан в описании неполадки. Сама же неисправность устраняется предоставлением системе полных прав на запуск приложения
Подводим итоги
Ошибка 10016 DistributedCOM error исправляется на Windows 10 штатными средствами ОС, но очень неудобно, процесс занимает достаточно времени.
В принципе, если ошибка не доставляет пользователю никаких неудобств, кроме сообщений в журнале событий, ее можно не исправлять. Если же вылетают игры, наблюдается сбой в приложениях – рекомендуется воспользоваться инструкцией выше.
В каждой ОС может случиться сбой, в том числе и в «Виндовс». Каждая ошибка обычно помечается специальным кодом и текстом — пояснением, почему она появилась. Что делать, если вы столкнулись с ошибкой под номером 10016 в «Журнале событий»?








