Исправление ошибки «сервер rpc недоступен» в windows 10
Содержание:
- Что делать, если сервер RPC при печати недоступен в Windows 7
- Сервер RCP недоступен – методы решения проблемы
- Повреждение реестра
- Ошибка
- «Сервер RPC недоступен» – причины и способы устранения ошибки
- Решение ошибки «Сервер RPC недоступен» в Windows 7
- Метод 4: проверьте свой реестр
- Когда появляется ошибка RPC
- Не запускается Realtek Audio Console
- Заключение
Что делать, если сервер RPC при печати недоступен в Windows 7
Ошибка с выводом сообщения «Сервер RPC недоступен» может появляться вследствие многих причин. Особенно она досаждает пользователям, когда бывает необходимо срочно выполнить операцию на каком-нибудь удаленном устройстве, например, распечатать документ на сетевом принтере и т.п.
Если такое произошло, не стоит сразу прибегать к кардинальным мерам типа переустановки системы, так как проблему можно устранить значительно быстрее, зная методики устранения причин возникновения ошибки.
Ниже приведены описания способов, которые в большинстве случаев позволяют устранить неполадки «малой кровью» и в минимальные сроки.
Основные причины, вызывающие ошибку
Эта ошибка порождает сбой в работе многих служб Windows 7. RPC расшифровывается, как Remote Procedure Call или удаленный вызов процедур.
Проблемы в работе этой службы часто появляются во время обновления программного обеспечения оборудования, так как при этом базы данных сервиса могут повреждаться и самопроизвольно отключаться.
Также вирусы не редко блокируют функционирование службы и не позволяют ей работать в обычном режиме.
Также недоступность rpc бывает вызвана с неполадками со звуком в «Семерке». Хотя различных причин появления сбоя существует много, но их устранение производится практически одними и теми же способами.
Конечно, предварительно актуализировав его антивирусные базы. Обязательным штрихом в случае обнаружения вредоносных элементов является последующее лечение и удаление «зловредов» из памяти ПК.
Как устранить проблему?
Если, к примеру, при печати появляется ошибка, что сервер rpc недоступен в Windows 7, то, сначала, следует попробовать включить ответственные за это службы.
С этой целью необходимо сделать следующие последовательные шаги:
- Клацнуть «Пуск»;
- В меню «Выполнить» напечатать «services.msc»;
- Отобразится меню, где войти в свойства службы и активировать отключенные сервисы;
- Выполнить перезапуск ПК;
- Готово. Теперь сообщение о сбое появляться не будет, и сетевой принтер снова сможет исправно печатать отправленные пользователем на него документы.
Однако, что делать, если включение служб не помогло? Такое тоже иногда случается и в этом случае потребуется изменить настройки брандмауэра.
Устранение проблем связанных с защитником Windows
Чтобы диагностировать виновника ошибки, надо его на время отключить. Для этого открыть консоль и напечатать: «sc sharedacess stop».
Далее клацнуть «Ввод», чтобы команда была выполнена. Затем зайти в «Центр обновления Windows» и выполнить обновление ОС.
Уже после этих простых мероприятий все вновь начинает функционировать нормально, но если не помогло, то, вероятно, есть неполадки в подсистеме и неработоспособна ветка реестра «SYSTEM».
Необходимо произвести следующие действия:
- Запустить проводник и войти в директорию Windows;
- Затем открыть папку «System32»;
- Перейти в подпапку «Config»;
- Войти в каталог «RegBack» и вызвать контекстное меню от «System»;
- Клацнуть «Копировать»;
- Снова открыть подпапку «Config» и вызвать контекстное меню, кликнув ПКМ на белом пространстве подпапки, чтобы при этом не были выделены элементы внутри нее;
- Клацнуть «Вставить»;
- Перезапустить ПК.
В случае, когда после перезагрузки компьютера сервер продолжает падать, и работа в нормальном режиме не налажена, то потребуется восстановление двух файлов RPC, которые повреждены либо отсутствуют.
Процедура восстановления файлов RPC
Отсутствие или повреждение файлов «Spoolss.dll» и «spoolsv» вызывает появление сообщения о сбое и неполадках в работе системы. Их можно восстановить, скопировав из ОС другого ПК, главное, чтобы модификация «Семерки» была одинакова.
Они расположены в папке «SYSTEM32» директории Windows на системном томе компьютера. Конечно, если установлена 64-х битная Windows 7, то искать их надо в папке «SysWOW64».
В случае отсутствия доступа к ПК с аналогичной системой, то файлы можно найти в интернете, например, на ресурсе «www.dll.ru».
После этого необходимо обновить RPC. С этой целью выполнить следующие шаги:
- Одновременно клацнуть «Win» и «R»;
- Напечатать «services.msc»;
- Кликнуть «Ввод»;
- Вызвать контекстное меню от «Удаленный вызов процедур RPC» и обновить;
- Перезапустить ПК.
После запуска компьютер и периферийные устройства снова будут функционировать исправно.
Сервер RCP недоступен – методы решения проблемы
Во-первых, убедитесь, чтобы в принтере был установлен картридж с тонером. Конечно, отсутствие краски никак не связано с ошибкой «сервер RCP недоступен», но будет обидно, если вы решите эту проблему и не сможете сразу же начать печатать документы. Вы можете заправить картридж в нашем сервисном центре или вызвать мастера на дом/в офис. К тому времени, когда инженер закончит свою работу, вы уже наладите функцию удаленного вызова и сразу же приступите к распечатке документов.
Сервер RCP недоступен – Windows XP
Подобное оповещение в Windows XP в большинстве случаев возникает при обновлении драйверов или при установке принтера/МФУ. Изначально мы советуем проверить Windows XP на наличие вредоносных программ и вирусов. Для этого можно использовать программу Dr.Web CureIt, антивирус Касперского, Avast и пр.
Вирусов нет, сервер RCP недоступен на Windows XP, а принтер подключен правильно. Значит необходимо проверить службы.
1. Зайдите в «Пуск», перейдите во вкладку «Панель управления», где будет расположена подкатегория «Администрирование».
2 . Найдите раздел «Службы» и откройте его.
3. Найдите пункт «Запуск серверных процессов DCOM» и нажмите на него правой кнопкой мыши. Выберите «Свойства», а в колонке «Тип запуска» выберите «Авто».
4 . Перезагрузите ПК и попробуйте воспользоваться принтером.
Если ошибка «сервер RCP недоступен» на Win XP не пропала, то проверьте наличие системных файлов на диске. Для этого воспользуйтесь картинкой ниже:
При их отсутствии в системной папке рекомендуется скачать эти файлы с другого ПК, где удаленная печать работает стабильно, выполнить восстановление системы или переустановку с сохранением пользовательских параметров.
Сервер RCP недоступен при печати – Windows 7
Самой популярной причиной того, что на сервер RCP недоступен на Win 7, является ошибка 1722. Для ее решения достаточно запустить «средство построения конечных точек сервиса». Для этого нажмите сочетание клавиш «WIN» + «R».
1. В окошке введите команду «services.msc».
2. В появившемся окне «Службы» найдите «средство построения…». Нажмите ПКМ и «Запустить».
Сервер RCP недоступен на Windows 7 при печати – решение проблемы достаточно простое. В окне «Службы» найдите «Диспетчер печати» и запустите его.
Данная служба отвечает за процесс печати в системе, а также она взаимодействует с драйверами принтеров, что дает возможность реализовать процесс удаленного вызова конечного устройства. Если сервер RCP недоступен при установке принтера, то, скорее всего, были отключены службы «Диспетчер печати» и «Удаленный вызов процедур». Включите их, перезагрузите ПК и попробуйте воспользоваться принтером повторно.
Примечание! После выполнения всех действий обязательно выполните перезагрузку ПК, чтобы изменения вступили в силу.
Также попробуйте отключить брандмауэр Windows. Для этого перейдите по пути «Пуск» – «Панель управления» – «Система и безопасность» – «Брандмауэр Windows» – «Включение и выключение брандмауэра Windows»:
После отключения защиты повторите попытку распечатать документов. Может потребоваться переустановка принтера.
Сервер RCP недоступен Windows 10 – как исправить?
Если у вас выскакивает ошибка «сервер RCP недоступен» в Windows 10 и принтер отказывается распечатывать нужные файлы, тогда вам необходимо проверить наличие ПК на вредоносные программы.
Примечание! После проверки системы выполните перезагрузку компьютера.
«Сервер RCP недоступен» – вирус мог найти уязвимые места в файлах службы, что приведет к появлению ошибок. Для Windows 8/10 поможет средство устранения неполадок:
1. Последовательно нажмите клавиши «Win + I» и перейдите в категорию «Обновление и безопасность».
2. Далее нажмите «Устранение неполадок» – «Запустить средство устранения неполадок».
3. Нажмите несколько раз «Далее» и дождитесь, пока служба не исправит проблемы.
Сервер RCP недоступен – ABBYY FineReader
Данная программа используется для расшифровки текста с листа при его сканировании. Работая в этой программе, ошибка «сервер RCP недоступен» при сканировании может возникнуть по причине сбоя в работе самого приложения. Для того чтобы возобновить его работоспособность, необходимо пройти по маршруту: «Пуск» – «Панель управления» – «Администрирование» – «Службы» – «ABBYY FineReader Licensing Service». Во вкладке «Общие» определите тип запуска «Авто».
Рекомендация! Если ошибка «сервер RCP недоступен» возникает в программе ABBYY FineReader периодически, то лучше выбрать «Авто (Отложенный запуск)».
Повреждение реестра
Иногда неполадки бывают связаны с реестром. Для устранения проблемы лучше использовать традиционное средство отката к предыдущим системным точкам восстановления. Также вы можете скопировать из папки C:/Windows/System32/config/RegBack файл SYSTEM и поместить его в родительскую папку config с заменой. Операцию эту выполнять желательно из-под LiveCD.

Выводы
С ошибкой недоступности сервера RPC на локальных компьютерах, как правило, удается справиться путем задействования всех необходимых служб или восстановления файлов и реестра (если имели место сбои). Одним из способов решения проблемы также является обновление Windows до более новой версии. Что же касается этой же ошибки на серверах, здесь всё может оказаться намного сложнее, впрочем, рядовым пользователям встретиться с подобной ситуацией вряд ли придется, так как это дело обычно ложиться на плечи системных администраторов.
Ошибка
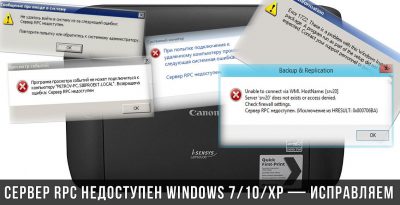
Иногда нужно произвести распечатку важного документа на принтере, а тебе на запрос печати выдается сообщение «Сервер RPC недоступен», также часто указываются уточняющие коды ошибок (1722, 0x800706ba, 0x000006ba). Наиболее часто сбой встречается в Windows XP/7/10 при печати на принтере или использовании приложения ABBYY Finereader. Пользователям следует для начала разобраться в причинах такого конфликта, что бы понять, что следует делать для его исправления
Причины ошибки
Очевидным становиться недавняя интеграция компьютера с новым устройством (принтер, сетевое подключение). По-видимому, при обновлении драйверов что-то легло не так как надо, вследствие чего возникла ошибка при обмене протоколами. Также следует убедиться в наличии всех баз данных сервиса RPC, они иногда самопроизвольно могут отключаться или повреждаться в ходе перегрузок ПК. Отдельной проблемой могут становиться и другие драйвера с некорректной установкой, чаще это относится к видеокарте. Опасные вирусные программы очень часто маскируются под сервис RPC, отключая основную службу, что делает невозможной ее работу в обычном режиме.
Как исправить «Сервер RPC недоступен»
Для исправления ошибки при печати следует начинать с самого простого. Мы покажем как поэтапно применять самые действенные методы решения проблемы.
Отключенный сервис RPC
Первым вариантом следует проверить не отключен ли сервис RPC. Иногда сервис просто отключается в произвольном порядке либо по умолчанию стоит неактивным. То есть, все файлы находятся на компьютере, но просто не доступны для операционной системы при печати документов. Службы следует активировать при помощи командной строки.
Запускаем «Командную строку». Далее вбиваем все в точности именно так: net start rpcss
Жмем ввод (enter). Выполняем перезапуск вашего ПК и проверяем. Исправляем «Сервер RPC недоступен» через запуск службы
Отсутствующие или битые файлы
RPC имеет два самых главных файла и от их работы зависит очень многое. Один из них Spoolss.dll, относящийся к библиотекам DLL, а другой Spoolss.exe (на компьютере подписан spoolsv). При их неправильной работе или измененном состоянии ошибка будет постоянно проявляться. Изменения могли случайно быть сделаны пользователей или вирусной программой, которые очень часто нарушают нормальную работу служб.
Можно воспользоваться аналогичной Windows 7, например. Из нее нужно извлечь вышеописанные файлы и вставить в свою систему по пути: Диск С – Windows – папка «SYSTEM32». Главное убедиться в соответствии разрядности ОС, ведь для х64 папка назначения Windows — «SysWOW64».
Также, данные библиотеки можно найти и скачать в Сети:
Альтернативой становятся онлайн раздачи библиотек DLL: www.dll.ru/files/spoolss-dll.html. Как минимум один файл Spoolss.dll уже будет скачен и установлен. Для разрядности х64 также присутствуют эти библиотеки.
Теперь нужно в ручном режиме произвести обновление RPC. Для подобного шага следует войти в меню «Службы»: Через Win+R прописываем «services.msc». Откроются главные локальные службы ОС. Кликаем по имени в верхней графе для упорядочивания всех процессов. Ищем «Удаленный вызов процедур RPC». Правой кнопкой мышки обновляем устройство. Служба «Удаленный вызов процедур RPC»
Обязательно перезагружаем компьютер. Этот метод работает на Windows 7/10.
И напоследок видео-инструкция по решению проблемы через смену вариантов запуска Windows в «Конфигурациях системы».
Заключение
Появление в Windows XP/7/10 ошибки RPC-сервера (при печати или приложении ABBYY Finereader) не требует восстановления или переустановки ОС и решается вполне легкими методами. Не обязательно, но очень желательно всегда выполнять сканирование ПК на трояны. Устанавливайте с сайта Microsoft последние официальные обновления, которые содержат решения ко многим багам и уязвимости системы.
«Сервер RPC недоступен» – причины и способы устранения ошибки
RPC – это способ обмена информацией между процессами или между клиентом (устройством, инициирующем связь RPC) и сервером (устройством, которое с ним связывается) в сети или системе.
Многие встроенные компоненты Windows используют RPC, который в качестве отправной точки для связи между системами применяет различные порты.
При возникновении неполадок возникает сообщение «Сервер RPC недоступен».
Решение ошибки «Сервер RPC недоступен».
Ручной запуск задачи services.msc
При запуске или установке некоторых программ вы можете получить сообщение «Сервер RPC недоступен». Это часто связано с синхронизацией времени, необходимой для запуска программы.
Без этого некоторые приложения могут работать неправильно или не запускаться вообще.
При недоступности функции может произойти сбой, для исправления необходимо включить службу синхронизации:
- сначала нажмите меню «Пуск» и в строке поиска введите «Выполнить», нажмите «Enter»;
- в следующем окне введите services.msc и подтвердите кнопкой «OK»;
- найдите в списке элемент «Служба времени Windows»;
- дважды щёлкните эту службу. Откроется меню, в котором вы должны нажать кнопку «Выполнить».
Решение ошибки «Сервер RPC недоступен» в Windows 7
Поиск причины осуществляется достаточно просто, поскольку каждое событие записывается в журнал, где отображается код ошибки, что поможет найти правильный способ решения. Переход к просмотру журнала осуществляется следующим образом:
- Откройте «Пуск» и перейдите в «Панель управления».
Откройте ярлык «Просмотр событий».
В открытом окне отобразится данная ошибка, она будет находиться в самом верху, если вы перешли к просмотру событий сразу после возникновения неполадки.
Такая проверка необходима в том случае, если ошибка появляется сама по себе. Обычно в журнале событий отобразится код 1722, что означает проблему со звуком. В большинстве других случаев она кроется в связи с внешними устройствами или ошибками в файлах. Давайте подробнее разберем все способы решения неполадки с сервером RPC.
Способ 1: Код ошибки: 1722
Данная неполадка является самой популярной и сопровождается отсутствием звука. В этом случае происходит неполадка с несколькими службами Виндовс. Поэтому пользователю достаточно только выставить эти настройки вручную. Осуществляется это очень просто:
- Перейдите в «Пуск» и выберите «Панель управления».
Выберите службу «Средство построения конечных точек Windows Audio».
В графе «Тип запуска» необходимо установить параметр «Вручную». Не забудьте применить изменения.
Если все еще звук не появился или возникает ошибка, то в этом же меню со службами потребуется найти: «Удаленный реестр», «Питание», «Сервер» и «Удаленный вызов процедур». Откройте окно каждой службы и проверьте, чтобы она работала. Если на данный момент какая-то из них отключена, то ее нужно будет запустить вручную по аналогии со способом описанным выше.
Способ 2: Отключение брандмауэра Windows
Защитник Виндовс может не пропускать некоторые пакеты, например, при попытке распечатать документ, и вы получите ошибку о недоступном RPC-сервисе. В таком случае брандмауэр потребуется временно или навсегда отключить. Сделать это можно любым удобным для вас способом. Более подробно об отключении данной функции читайте в нашей отдельной статье.
Способ 3: Ручной запуск задачи services.msc
Если неполадка возникает во время старта системы, здесь может помочь ручной запуск всех сервисов при помощи «Диспетчера задач». Выполняется это очень просто, потребуется сделать всего несколько простых действий:
- Нажмите сочетание клавиш Ctrl + Shift + Esc для запуска «Диспетчера задач».
- Во всплывающем меню «Файл» выберите «Новая задача».
В строку впишите services.msc
Теперь ошибка должна исчезнуть, но если это не помогло, то воспользуйтесь одним из других представленных способов.
Способ 4: Устранение неполадок Windows
Еще один способ, который будет полезен тем, у кого ошибка возникает сразу после загрузки системы. В этом случае нужно будет использовать стандартную функцию устранения неполадок. Запускается она следующим образом:
- Сразу после включения компьютера нажмите клавишу F8.
- Перемещаясь с помощью клавиатуры по списку, выберите «Устранение неполадок компьютера».
Дождитесь окончания процесса. Не выключайте компьютер во время этого действия. Перезагрузка произойдет автоматически, и все найденные ошибки будут устранены.
Способ 5: Ошибка в FineReader
Многие используют программу ABBYY FineReader для обнаружения текста на картинках. Работает она, используя сканирование, а значит, могут быть подключены внешние устройства, из-за чего и возникает данная ошибка. Если предыдущие способы не помогли решить проблему с запуском этого софта, значит остается только этот вариант решения:
- Снова откройте «Пуск», выберите «Панель управления» и перейдите в «Администрирование».
- Запустите ярлык «Службы».
Найдите службу данной программы, нажмите на нее правой кнопкой мыши и остановите.
Теперь остается только перезагрузить систему и запустить ABBYY FineReader еще раз, неполадка должна исчезнуть.
Способ 6: Проверка на вирусы
Если проблема не обнаружилась с помощью журнала событий, существует вероятность, что слабые места сервера используются вредоносными файлами. Обнаружить и удалить их можно только с помощью антивируса. Выберите один из удобных способов очистки компьютера от вирусов и воспользуйтесь им. Более подробно об очистке компьютера от вредоносных файлов читайте в нашей статье.
Кроме этого, если все-таки вредоносные файлы были найдены, рекомендуется заметить антивирус, поскольку червь не был обнаружен автоматически, программа не выполняет своих функций.
В этой статье мы детально рассмотрели все основные способы решения ошибки «Сервер RPC недоступен»
Важно попробовать все варианты, поскольку иногда неизвестно, из-за чего появилась данная неполадка, и что-то одно точно должно помочь избавиться от нее
Метод 4: проверьте свой реестр
Вам следует проверить настройки реестра, чтобы убедиться, что RPC правильно работает на вашем компьютере. Чтобы проверить реестр:
( * ПРЕДУПРЕЖДЕНИЕ: редактирование реестра может вызвать непредвиденные проблемы на ваших компьютерах. Настоятельно рекомендуется создать точка восстановления системы и создайте резервную копию реестра , прежде чем продолжить.)
a) Войдите в свой рабочий система как администратор (для редактирования реестра требуются права администратора ).
b) Нажмите логотип Windows и R на клавиатуре, чтобы открыть диалоговое окно Выполнить . . Затем введите « regedit » и нажмите Enter .
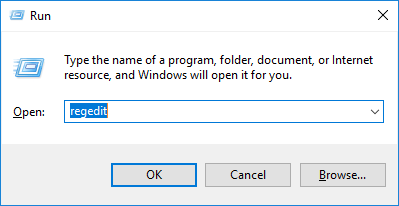
c) Когда откроется редактор реестра, перейдите к HKEY_LOCAL_MACHINE SYSTEM CurrentControlSet services RpcSs . Посмотрите, есть ли какой-либо элемент, который не существует, как показано на изображении ниже. Если есть, рекомендуется переустановить Windows .
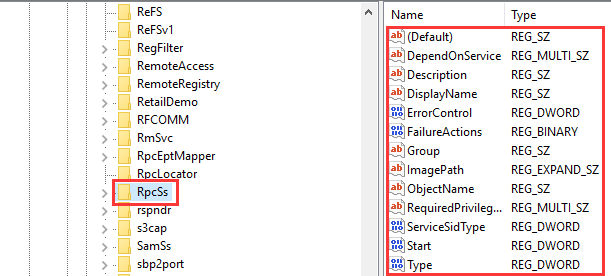
d) Если вы обнаружили, что Удаленный вызов процедур (RPC) был неправильно установлен, когда вы пробовали метод 1, вы можете отредактировать Start раздел реестра в пути RpcSs . Дважды щелкните Start , чтобы изменить его значение. Установите его value data на 2 .

e) Перейдите к . Посмотрите, не пропал ли какой-нибудь предмет. Если вы обнаружили, что средство запуска процессов сервера DCOM установлено неправильно, дважды щелкните раздел реестра Start , чтобы изменить его значение. Установите его value data на 2 .
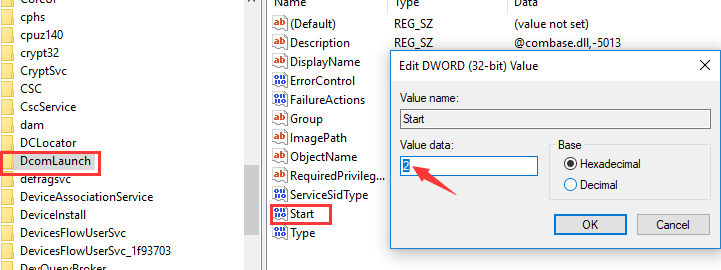
f) Перейдите к . Посмотрите, не пропал ли какой-нибудь предмет. Если вы ранее обнаружили, что параметр RPC Endpoint Mapper был неправильным, дважды щелкните раздел реестра Start , чтобы изменить его значение. Снова установите его value data на 2 .
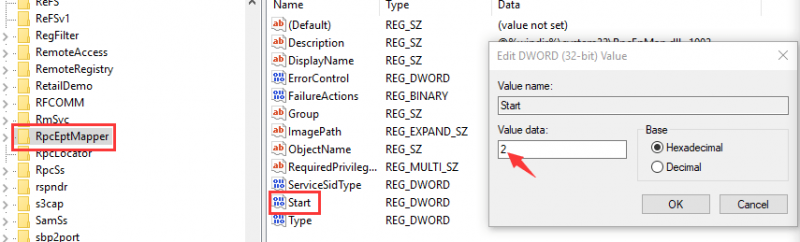
Иногда возможно, что вы испробовали все вышеперечисленные методы, но по-прежнему получаете ошибку« Сервер RPC недоступен ». В этом случае мы предлагаем вам восстановить вашу систему до последней точки восстановления или переустановить Windows на вашем компьютере. Вы также можете обратиться к производителю вашего устройства за дополнительной помощью.
Когда появляется ошибка RPC
В большинстве случаев ошибка возникает на стороне сервера, но нередко сталкиваться с ней приходится и пользователям клиентских машин. Определить причину неполадки можно, проанализировав содержимое Журнала событий Windows. Часто ошибка бывает вызвана аварийным завершением процедуры соединения, несовместимостью программного обеспечения, разностью структур данных, установкой или обновлением различных программ и драйверов, шифрованием, отключением ряда служб.
Источником проблемы также может стать блокировка трафика брандмауэром или антивирусом, нельзя исключать и заражение компьютера вирусом. Но давайте обо всем по порядку, рассмотрим наиболее распространенные причины появления ошибки чуть более подробно.
Не запускается Realtek Audio Console
Как переустановить драйвера Realtek
Небольшая предыстория. У меня был установлен Realtek High Definition Audio Driver с модифицированным диспетчером Realtek HD (фирменный стиль MSI). При попытке установить Realtek Audio Console с Microsoft Store возникла непредвиденная проблема с кодом: 0x803FB005.
На сайте производителя материнской платы найдите свою модель. В моём случае нужно открыть страницу Поддержка > Драйверы и выбрать версию системы Windows. В разделе On-Board Audio Drivers загрузите именно Realtek HD Universal Driver (include Nahimic Driver).
В разделе имеется два разных драйвера Realtek. А именно классический Realtek High Definition Audio и универсальный Realtek HD Universal. Что касается драйверов HDA, пакет включает в себя все чипсеты Realtek. А драйверы UAD уже подходят не ко всем звуковым картам Realtek.
| Аудиодрайвер | Замечание & Описание |
| Realtek High Definition Audio Driver (HDA) | Этот драйвер рекомендуется для Windows 10 Redstone 2 или более ранних версий. Обеспечивает высококачественное звучание. Для управления звуковыми эффектами и настройки устройств используется Диспетчер Realtek HD. |
|
Версия 6.0.1.8619 |
Дата выпуска 2019-03-25 |
|
Realtek HD Universal Driver (UAD) include Nahimic Driver |
Драйвер для Windows 10 RS3 или более поздних версий. Обеспечивает наилучшее качество звука с помощью аудиокодека Realtek. Вы можете настроить звуковые эффекты всех аудиоустройств прямо в приложении Realtek Audio Console. |
|
Версия 6.0.9071.1 |
Дата выпуска 2020-12-11 |
Распакуйте загруженный архив в удобное Вам место. И в разделе Realtek HD Universal Driver > Realtek Audio Driver запустите Setup.exe. Не будем останавливаться на процессе установки. Всё просто несколько раз Далее и отметив Да, перезагрузить сейчас жмите Готово.
А например, установка драйвера Realtek с помощью MSI Dragon Center приводит к ошибке: невозможно подключиться к службе RPC. Чтобы её исправить, нужно удалить Realtek Audio Driver и после перезагрузки заново установить, загрузив его на сайте производителя материнки.
Как установить Realtek Audio Console
Самостоятельно в Microsoft Store найдите Realtek Audio Console. Или воспользуйтесь ссылкой ниже (кнопка Скачать), у Вас откроется Магазин Windows 10. Напротив приложения нажмите Установить. Не знаю почему, но сейчас в поиске не получается найти Realtek Audio Console.
Ещё раз в двух словах разберёмся. Приложение Realtek Audio Console работает только с Realtek HD Universal Driver (include Nahimic Driver). Не все материнские платы его поддерживают. Если нужна функциональность Nahimic 3, тогда нужно установить именно универсальный драйвер.
Developer:
Realtek Semiconductor Corp
Price:
Бесплатно
Заключение
С программным обеспечением Realtek Audio Console бывают различные непонятные ситуации. Например, оно не поддерживает этот компьютер, невозможно подключиться к службе RPC или вовсе ошибка загрузки (код 0x803FB005). Интересно то, что способ исправления универсальный.
Вкратце на сайте производителя материнки загружаете Realtek HD Universal Driver. Удаляете установленную версию Realtek Driver и Audio Console. Перезагружаете компьютер и вручную их устанавливаете. В процессе написания MSI Dragon Center дважды некорректно ставил драйвер.
Заключение
Вот, собственно, и все, что касается проблемы со службой RPC. Как видим, ничего страшного в таком сбое нет, да и решение вопроса выглядит достаточно простым. Единственное, что еще стоит отметить, так это установку новых или обновление существующих драйверов печатающих устройств. Конечно, обязательным условием это не является, тем не менее, такую процедуру произвести было бы очень желательно. Сделать это можно либо из Диспетчера устройств, либо при помощи специально для этого разработанных утилит наподобие программы Driver Booster или чего-то еще.
Что же касается исправления самой ситуации со службой, здесь не рассматривались вопросы, связанные с проверкой компьютерных систем на вирусы. Также не приводились методы включения (активации) службы, например в настройках групповых политик или при помощи изменения соответствующих параметров ключей системного реестра, поскольку такая методика гораздо сложнее того, что было описано выше. Да и не всякий пользователь захочет в них копаться, а то ведь еще, чего доброго, можно и всю систему «посадить».
В остальном же проблем ни у одного юзера возникнуть не должно. Как именно поступить, какой метод задействовать, каждый уже решает сам, но, как показывает практика, проще всего активировать службу из командной строки (при условии, что необходимые файлы в порядке). Методику с восстановлением файлов и активацией этого системного компонента из раздела служб можно применить, если простейший способ не оказывает никакого влияния на систему. И, конечно же, при обнаружении того, что файлы повреждены или просто отсутствуют в системе, лучше не копировать их с другого устройства, а при наличии активного подключения к Интернету использовать автоматические утилиты, которые загрузят недостающие файлы и интегрируют их в систему без участия юзера. Собственно, именно для этого они и разрабатывались.








