Как программе заблокировать в windows 10 выход в интернет через брандмауэр
Содержание:
- Определение приложений, выходящих в сеть
- Как запретить программе доступ в Интернет в Windows 10
- Создание правила брандмауэра Windows
- Как узнать, какое ПО выходит в сеть
- Брандмауэр Windows 10 Настройка доступа
- Comodo Firewall
- Способ 3: Защитник Windows
- Comodo Firewall
- Закрыть программе доступ в Интернет Windows 10
- Чем чреват бесконтрольный доступ программ в сеть
- Как узнать, какие программы подключаются к сети
- Возможные проблемы при отключении интернета и их пути решения
- Как запретить любой программе доступ к интернету: для Windows 10 и более старых ОС
- Закрываем доступ через файл hosts
- Как узнать, какие программы подключаются к сети
Определение приложений, выходящих в сеть
Часто в том, что игры подключаются к интернету, нет ничего подозрительного. Например, это может делаться для того, чтобы проверить наличие обновлений. Если они есть, то будет предложено загрузить их и установить на компьютер.
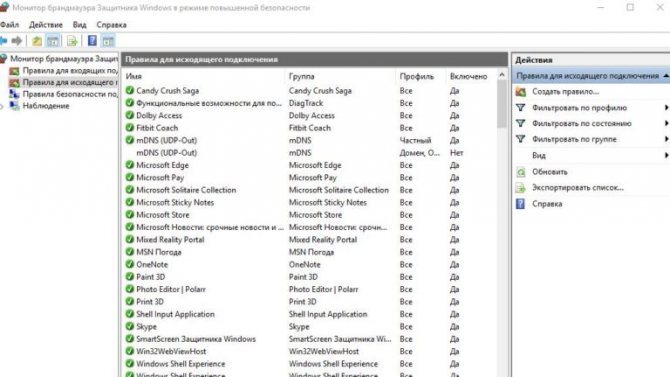
Однако причины могут быть не только такими. Некоторые используют взломанные программы, то есть такие, в которых добавлен дополнительный исполняемый код. Обычно нельзя проконтролировать то, что он делает. В некоторых случаях этот код способен представлять опасность и его необходимо попытаться отключить.
Для того, чтобы контролировать несанкционированное соединение со всемирной сетью, можно воспользоваться стандартной системной программой «Монитор ресурсов».
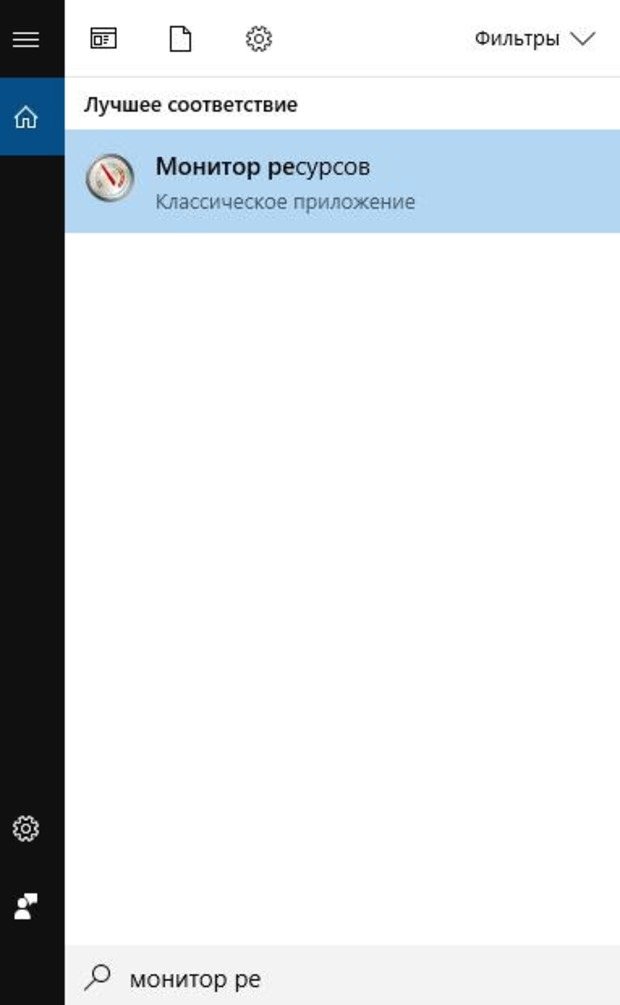
Для этого надо сделать следующее:
- Чтобы его запустить, сначала требуется нажать на кнопку «Пуск», затем ввести строку «Монитор». Название программы появится в списке. По нему надо кликнуть мышкой.
- Далее откроется окно программы. В нем имеется несколько вкладок. Необходимо перейти на ту, которая называется «Сеть».
- Далее будет показан перечень всех приложений, выходящих во всемирную сеть.
Внимательно изучив полученный список, можно найти программы, пытавшиеся выйти во всемирную сеть несанкционированным образом.
Как запретить программе доступ в Интернет в Windows 10
Встроенный в систему файрвол отвечает за выдачу разрешений на доступ в интернет для всех приложений на вашем компьютере. Именно в нем надо создать правило для блокировки доступа. Делается это следующим образом:
Нажмите Win + R и в появившемся окне Выполнить введите control. Эта команда запускает классическую Панель управления, которую Microsoft в каждом последующем обновлении Windows пытается запрятать поглубже.
Перейдите во вкладку Система и безопасность.
Затем откройте подгруппу Брандмауэр Windows.
В левой части экрана кликните Дополнительные параметры. Небольшая подсказка: чтобы не блуждать по Панели управления, можно сразу попасть в интерфейс управления брандмауэром Windows. Для этого надо нажать Win + R и ввести команду wf.msc.
Появится окно Брандмауэр Windows в режиме повышенной безопасности. В его левой части кликните на Правила для исходящего подключения.
В правой части экрана нажмите Создать правило.
Брандмауэр откроет мастер создания правила для исходящих подключений. Первый этап – выбор типа правила. Поскольку вам надо заблокировать приложению доступ в интернет, выбирайте первый пункт – Для программы. Нажмите Далее.
Следующий шаг – надо указать путь к исполняемому .exe-файлу приложения
Нажмите Обзор и в проводнике найдите ваше приложение.
Обратите внимание, что несмотря на выбор приложения на диске C, система прописала путь с использованием переменных в виде %SystemDrive%. Вам надо изменить это на нормальный путь, иначе правило может не работать. В предыдущих версиях Windows с этим не было проблем, но теперь есть, sad but true
Вместо %SystemDrive%\Xiaomi\XiaomiFlash\XiaomiFlash.exe путь должен выглядеть как C:\Xiaomi\XiaomiFlash\XiaomiFlash.exe. Точно таким же образом вам надо исправить путь, если в начале используется %USERPROFILE%. Разумеется, вместо папок с программными файлами для прошивки китайских телефонов у вас будет путь к приложению, которому вы собираетесь отключить доступ в интернет. Главное – это изменить переменные в начале пути.
Далее вы указываете брандмауэру, что надо делать с подключением. Выбирайте последнюю опцию – Блокировать подключение. Нажмите Далее
В предыдущих версиях Windows с этим не было проблем, но теперь есть, sad but true. Вместо %SystemDrive%\Xiaomi\XiaomiFlash\XiaomiFlash.exe путь должен выглядеть как C:\Xiaomi\XiaomiFlash\XiaomiFlash.exe. Точно таким же образом вам надо исправить путь, если в начале используется %USERPROFILE%. Разумеется, вместо папок с программными файлами для прошивки китайских телефонов у вас будет путь к приложению, которому вы собираетесь отключить доступ в интернет. Главное – это изменить переменные в начале пути.
Далее вы указываете брандмауэру, что надо делать с подключением. Выбирайте последнюю опцию – Блокировать подключение. Нажмите Далее.
На следующем экране укажите профили, к которым будет применяться созданное правило. Оставьте все три отмеченными, чтобы приложение не получало доступ к интернету, если ваш компьютер окажется подключенным к другой сети. Как вариант, вы можете сделать так, чтобы приложение не выходило в интернет только в публичных сетях. Для этого оставьте отметку только возле Публичный. По аналогии можно сделать другие комбинации. Чтобы приложение не выходило в интернет в домашней сети, оставьте только Частный.
Последняя задача – указать имя и описание для вашего правила. Назовите его так, чтобы потом было легко найти и удалить или изменить.
Нажмите Готово.
После этого правило сохранится и будет отображаться сверху списка правил для исходящего подключения. Все сохраненные правила сразу же вступают в действие.
Создание правила брандмауэра Windows
Для начала необходимо запустить расширенный интерфейс межсетевого экрана. Для этого перейдите в панель управления, выберите режим отображения крупные значки и кликните «Брандмауэр Windows». Панель управления можно вызвать, кликнув правой кнопкой мышки по кнопке Пуск и выбрав нужный пункт меню, или нажать Пуск и затем ввести Панель управления. В окне брандмауэра нужно кликнуть на Дополнительные параметры.
Расширенный интерфейс брандмауэра содержит множество настроек. Вносите все изменения максимально внимательно, в точности следуя этой инструкции. Не правильная настройка приведет к множеству проблем в работе компьютера.
В левой навигационной панели выберите «Правила для исходящего подключения». Система отобразит все созданные ранее правила, не удивляйтесь, что список заполнен десятками различных записей, созданных Windows.
В правой панели кликните на «Создать правило».
По умолчанию предлагается создать правило для программы, подтвердите выбор нажав кнопку Далее.
На следующем шаге необходимо указать путь к исполняемому файлу программы для блокировки. На примере браузера Opera мы проверим блокировку подключения к интернету. Вы можете как внести полный путь к exe файлу вручную, так и воспользоваться кнопкой Обзор.
В последнем случае система автоматически заменит часть пути файла на переменную окружения. В нашем случае файл находится по адресу C:Program FilesOpera45.0.0.255225846opera.exe, но брандмауэр автоматически заменяет путь на %ProgramFiles%Opera45.0.0.255225846opera.exe.
Важно: По ряду причин переменные окружения могут неправильно определяться системой. Если вы столкнулись с тем, что созданное правило блокировки не работает – отредактируйте правило, вставив полный путь к файлу в поле ввод вручную
Тоже важно: В большинстве случаев достаточно заблокировать исполняемый файл программы, для ограничения доступа к интернету. Но этот подход может не сработать для онлайн игр
К примеру, если вы хотите заблокировать возможность подключения к игровым серверам Minecraft, блокировать нужно приложение Java (исполняемый файл Javaw.exe). Так как игра подключается к сети Интернет через Java.
Подтвердите выбор файла нажав кнопку Далее.
На следующем шаге подтвердите выбор «Блокировать подключение» нажав кнопку Далее.
На следующей шаге необходимо выбрать, когда применяется правило (по умолчанию все элементы отмечены). Эти элементы определяют, применяется ли правило в зависимости от того, подключен ли компьютер к сети, которую вы определили, как общедоступную или частную сеть.
Важно: Если вы выберите параметр Частный и снимете выбор с Публичный, это не будет означать, что программа будет иметь доступ к ресурсам локальной сети, но не будет иметь доступ в интернет. Допустим вы используете ноутбук дома (в сети, которую вы определили, как конфиденциальную), на работе (в сети под управлением домена) и в кафе (сеть, которую вы определили, как общедоступную)
Если вы хотите, чтобы правило применялось и в кафе, и на работе, и дома, выберите все 3 опции. Если вы хотите, чтобы правило применялось только в одном из 3 случаев, укажите соответствующую опцию
Допустим вы используете ноутбук дома (в сети, которую вы определили, как конфиденциальную), на работе (в сети под управлением домена) и в кафе (сеть, которую вы определили, как общедоступную). Если вы хотите, чтобы правило применялось и в кафе, и на работе, и дома, выберите все 3 опции. Если вы хотите, чтобы правило применялось только в одном из 3 случаев, укажите соответствующую опцию.
Если вы сомневаетесь в выборе, оставьте все варианты блокировки включенными по умолчанию. Подтвердите выбор нажав кнопку «Далее».
На последнем шаге необходимо назвать правило. Дайте этому правилу осознанное имя, что бы вы могли легко найти его в дальнейшем. Здесь же вы можете указать описание вашему правилу, что бы вы могли вспомнить причину его создания через продолжительное время. ОС Windows создает множество правил для брандмауэра автоматически, все они имеют довольно экзотические имена.
Для того, чтобы выделить наше правило, назовем его «Блокировка браузера Opera». Завершите мастер, нажав кнопку Готово.
Теперь в списке блокировки исходящих правил появился новый пункт. Вы можете дважды кликнуть по нему для редактирования. На пример вы можете указать пользователей, для которых будет действовать (или не будет действовать) это правило, или блокировать только определенный протокол – TCP и т.д.
Как узнать, какое ПО выходит в сеть
Если интернет стал подвисать без причины, то стоит узнать какое приложение подключается к сети. Это особенно актуально в случае, когда пользователь не знает точно, что нужно отключить.
Узнать какое именно программное обеспечение (ПО) имеет доступ в интернет можно следующим образом:
- В поиске по системе (в панели задач или пуске) ввести название утилиты “Монитор ресурсов” и запустить ее.
- В открывшемся окне требуется перейти на вкладку “Сеть”.
- Выведется список всех утилит, которые в данный момент имеют доступ к интернету.
Таким образом, можно быстро узнать какие программы выходят в сеть в фоновом режиме. Например, если в списке есть мессенджер, который не используется пользователем в момент проверки, то его можно отключить.
Брандмауэр Windows 10 Настройка доступа
Операционная система Microsoft имеет встроенный Брандмауэр, начиная с windows XP. Инструмент очень полезный, с помощью которого мы можем защититься от нежелательных программ и запусков, отфильтровать трафик в интернете для определенных приложений. Добавив к примеру в Firewal всем известный майл рекламу, которая скачивает программ 5 и устанавливает их на компьютер. Разберем, как добавить программу в исключения брандмауэра windows 10, заблокировать приложение, разрешить программе доступ в интернет.
Первое, что нужно сделать, это открыть страницу Все параметры Windows 10 и перейти на пункт Сеть и Интернет. В следующем окне, выбираем параметр Состояния, который отображается в меню слева, а затем ищем параметр Брандмауэр Windows в панели справа.
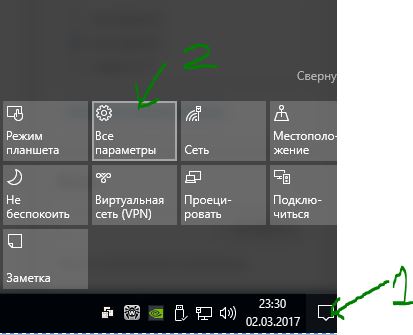

В открывшимся окне нажмите Разрешение взаимодействия с приложением или компонентом.

Comodo Firewall
Помимо встроенных системных утилит Windows, вы можете воспользоваться и сторонними решениями, одно из них — Comodo Firewall, доступный в том числе и в бесплатной версии на официальном сайте https://personalfirewall.comodo.com/ (если у вас есть сторонний антивирус, будьте осторожны, он может конфликтовать с продуктом от Comodo, лучше воспользуйтесь уже имеющимися возможностями).
После установки файрвола, выполните следующие шаги для блокировки программе доступа к сети:
- Зайдите в настройки и откройте пункт Фаервол — Правила для приложений. Нажмите кнопку «Добавить».
- Нажмите «Обзор» и укажите файл программы или группу файлов (например, все приложения Metro/UWP, все браузеры) для которых нужно создать правило.
- Выберите пункт «Использовать набор правил», а затем — «Заблокированное приложение».
Примените настройки, после этого выбранная программа будет заблокирована. При необходимости разблокировать доступ, нажмите кнопку «Разблокировать приложение» в главном окне Comodo Firewall, отметьте программу и нажмите «Разблокировать».
В завершение ещё два нюанса:
- Если вы блокируете программе доступ к сети с целью отключения обновлений или каких-то функций, учитывайте, что у некоторого ПО для этих целей служит не основной исполняемый файл, который вы запускаете, а вспомогательные .exe файлы или отдельные службы. Часть для них уже есть правила в брандмауэре Windows и их достаточно найти и изменить.
- Если вы устанавливаете запреты в целях родительского контроля, возможно, лучше будет использовать иные средства, см. Родительский контроль Windows 10.
Во время работы на ПК с Windows 10 можно заметить, как страницы медленно грузятся или система подвисает. Открыв Диспетчер задач, можно определить, что трафик потребляет программа, работающая в фоновом режиме. Для того, чтобы сэкономить трафик и запретить софту доступ в сеть стоит выполнить несколько несложных действий.
Читайте на SoftikBox:Приложению заблокирован доступ к графическому оборудованию Windows 10: решение
Первый способ, как заблокировать программе доступ в интернет с Windows 10 и не только, это использовать возможности брандмауэра (Он должен быть включен). Для создания нового правила пользователю необходимо выполнить следующее:
Нажимаем правой кнопкой мыши на меню «Пуск» и выбираем «Панель управления».
Откроется новое окно. Выбираем «Брандмауэр Windows».
В самом Брандмауэре, в меню слева, выбираем «Дополнительные параметры».
В окне справа нажимаем «Создать правило».
Выбираем правило для программ.
Указываем путь к файлу программы и жмём «Далее».
Выставляет отметку «Блокировать подключение».
Выбираем все три профиля подключения.
Указываем имя программы для правила. Жмём «Готово».
Этим способом без установки сторонних программ на Виндовс 10 можно заблокировать доступ к сети различным приложениям.
Ранее мы писали о файле Hosts. Одной из его особенностей является то, что он не только позволяет получить доступ софта к определенным ресурсам, но и блокируем его. Поэтому, рассмотрим способ, как блокировать программе доступ в интернет посредством файла Hosts.
- Устанавливаем на свой ПК программу Fiddler 2 в соответствии с разрядностью операционной системы.
- Запускаем программу, которая, по вашему мнению, чрезмерно потребляем трафик.
- Открываем Fiddler 2 и смотрим адрес, к которому обращается данная программа.
- В нашем случае, Skype часто обращается по адресу rad.msn.com для отображения рекламы.
- Открываем файл Hosts через Блокнот и вводим «0.0.1 rad.msn.com».
Сохраняем файл и перезагружаем систему. Сам файл будет запрещать программе выходить в сеть.
Чтобы заблокировать изменение файлов с помощью интернета, необходимо выставить на них режим «Чтения». Для этого нужно нажать правой кнопкой мыши на файле (если их несколько, то действия проделываем с каждым отдельно) и выбираем «Свойства».
Далее выбираем «Атрибуты» и выставляем «Только чтение».
Такая манипуляция позволит заблокировать программе доступ в сеть и ей обновление, так как файлы будут защищены от записи.
- https://windd.ru/kak-zapretit-prilozheniyu-dostup-v-internet-windows-10/
- https://remontka.pro/block-program-internet-access/
- https://softikbox.com/sposobyi-kak-zablokirovat-programme-dostup-v-internet-s-windows-10-25465.html
Способ 3: Защитник Windows
Создать правило можно напрямую в брандмауэре Windows Defender, но на это потребуется чуть больше времени, так как настраивать все придется вручную.
-
В поиске Виндовс вводим «Панель управления» и открываем приложение.
Читать также:Как открыть поиск в Windows 10Открытие «Панели управления» на компьютере с Windows 10
-
В графе «Просмотр» нажимаем «Категория» и выбираем самые мелкие значки.
Вызываем «Брандмауэр Защитника Windows».

Переходим во вкладку «Дополнительные параметры».

Открываем раздел «Правила для исходящего подключения» и жмем «Создать правило». Для этого потребуется выполнить несколько шагов.

При выборе типа правила отмечаем «Для программы» и жмем «Далее».
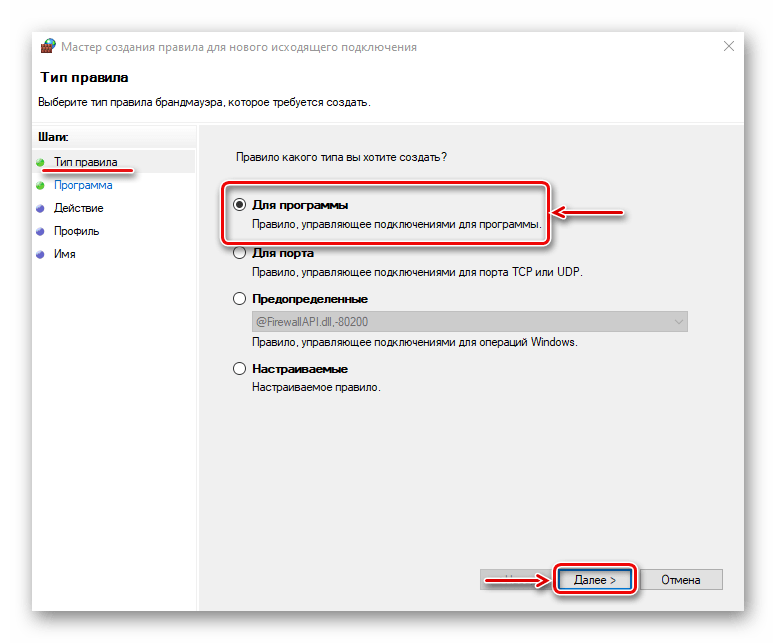
Выбираем пункт «Путь программы», затем щелкаем «Обзор».
Находим файл приложения, выход в сеть которому хотим запретить, и жмем «Открыть».
Когда в поле появится путь к нему, щелкаем «Далее».
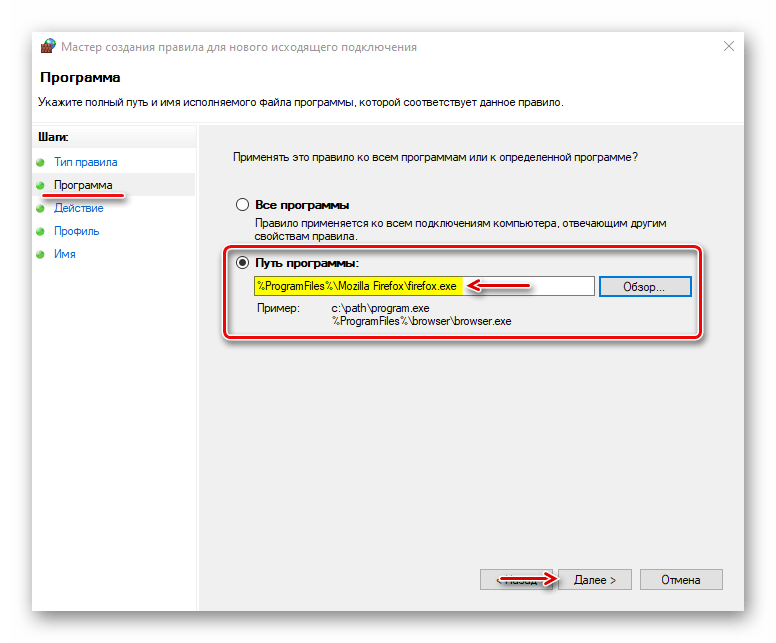
Выбираем действие «Блокировать подключение» и двигаемся дальше.
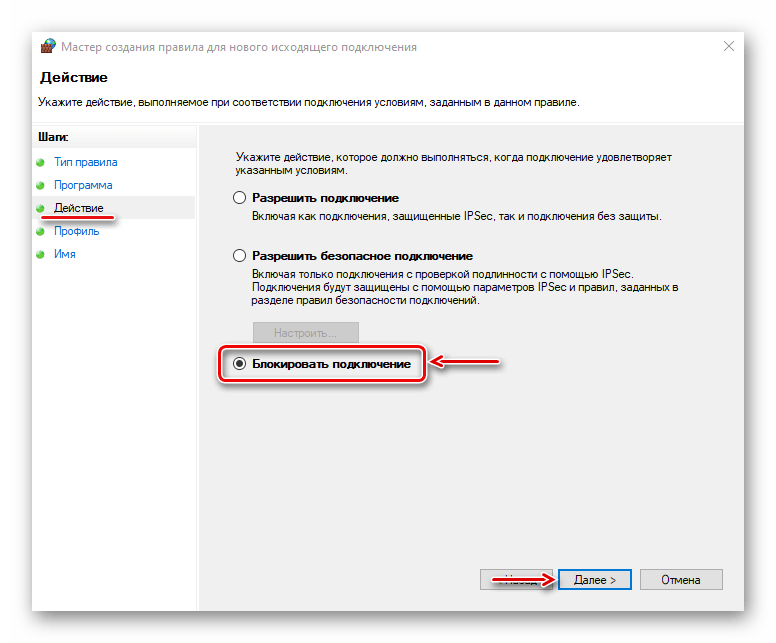
В следующем окне ничего не меняем, а просто жмем «Далее».
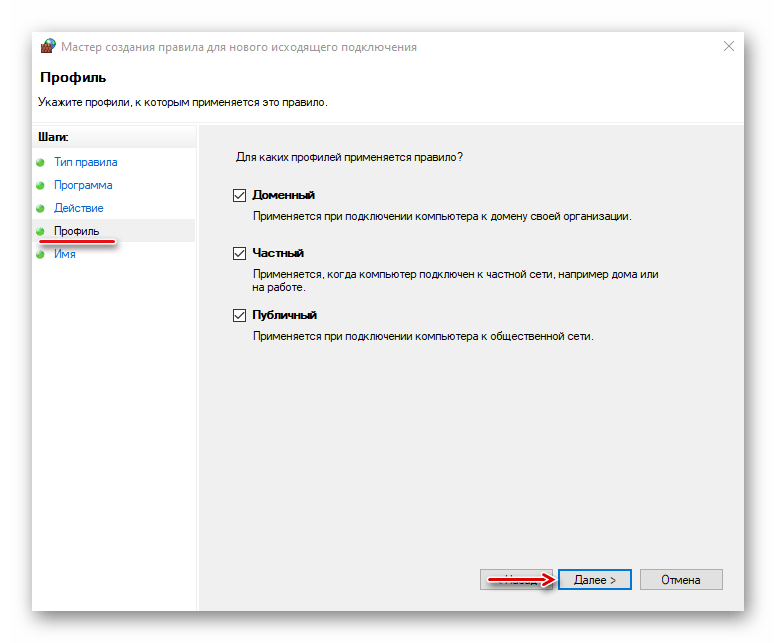
Присваиваем правилу любое имя, чтобы потом можно было его найти и отключить, затем щелкаем «Готово».
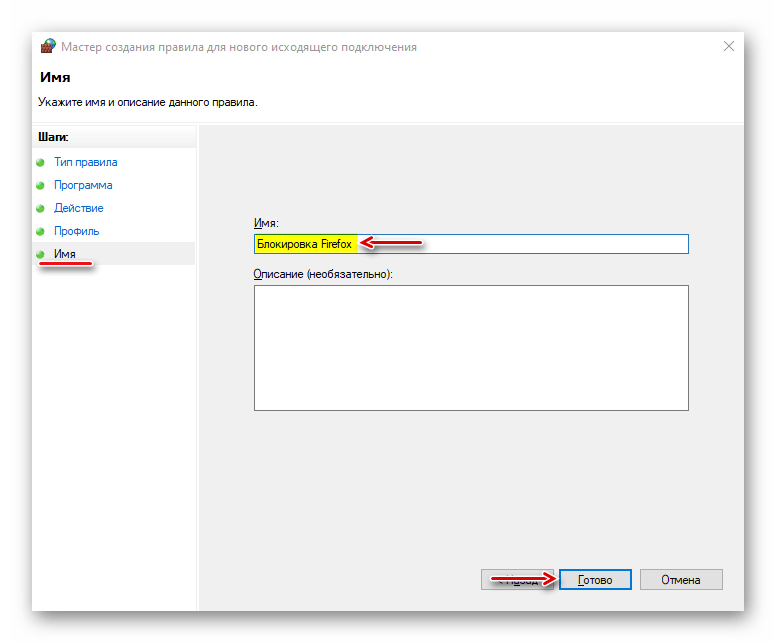
Проверяем, что новое правило появилось в списке для исходящего подключения. С этого момента выбранное приложение не будет подключаться к сети.

Щелкаем по правилу левой кнопкой мышки и переходим к списку действий, который появится в правой области окна. Здесь правило можно отключить, удалить или изменить его свойства.

Обычно антивирусы автоматически берут на себя управление параметрами брандмауэра Защитника Windows. В таком состоянии он не может контролировать входящий и исходящий трафик.

Правила, созданные в нем или с помощью специального софта, работать не будут. Чтобы передать управление брандмауэру Виндовс, необходимо отключить файервол антивируса. Снова открываем «Дополнительные настройки» ESET Internet Security, во вкладке «Защита сети» переходим в раздел «Файервол» и в блоке «Основное» отключаем его. Нажимаем «OK», чтобы сохранить изменения. Если ситуация не изменится, перезагружаем компьютер.

Предложенные нами способы позволяют заблокировать программам доступ в интернет, но важно понимать, что если таким образом вы хотите запретить им получать обновления, то у некоторого ПО для этого предусмотрен отдельный файл. Его придется найти и заблокировать в индивидуальном порядке, иначе после блокировки исполняемого файла приложение все равно будет обновляться.. Опишите, что у вас не получилось.
Наши специалисты постараются ответить максимально быстро.
Опишите, что у вас не получилось.
Наши специалисты постараются ответить максимально быстро.
Comodo Firewall
Помимо встроенных системных утилит Windows, вы можете воспользоваться и сторонними решениями, одно из них — Comodo Firewall, доступный в том числе и в бесплатной версии на официальном сайте https://personalfirewall.comodo.com/ (если у вас есть сторонний антивирус, будьте осторожны, он может конфликтовать с продуктом от Comodo, лучше воспользуйтесь уже имеющимися возможностями).
После установки файрвола, выполните следующие шаги для блокировки программе доступа к сети:
- Зайдите в настройки и откройте пункт Фаервол — Правила для приложений. Нажмите кнопку «Добавить».
- Нажмите «Обзор» и укажите файл программы или группу файлов (например, все приложения Metro/UWP, все браузеры) для которых нужно создать правило.
- Выберите пункт «Использовать набор правил», а затем — «Заблокированное приложение».
Примените настройки, после этого выбранная программа будет заблокирована. При необходимости разблокировать доступ, нажмите кнопку «Разблокировать приложение» в главном окне Comodo Firewall, отметьте программу и нажмите «Разблокировать».
В завершение ещё два нюанса:
- Если вы блокируете программе доступ к сети с целью отключения обновлений или каких-то функций, учитывайте, что у некоторого ПО для этих целей служит не основной исполняемый файл, который вы запускаете, а вспомогательные .exe файлы или отдельные службы. Часть для них уже есть правила в брандмауэре Windows и их достаточно найти и изменить.
- Если вы устанавливаете запреты в целях родительского контроля, возможно, лучше будет использовать иные средства, см. Родительский контроль Windows 10.
А вдруг и это будет интересно:
Почему бы не подписаться?
25.03.2019 в 00:41
Спасибо за наводку на прогу Winaero OneClickFirewall
25.03.2019 в 08:12
Зачем такие сложности? Можно просто кнопкой разорвать связь с интернетом и восстановить в любое удобное время.
25.03.2019 в 11:01
А если нам нужно пользоваться интернетом, но нужно чтобы одна конкретная программа туда не лезла и ничего не качала/не отправляла? При этом она тоже нам нужна в запущенном виде.
16.05.2019 в 23:34
Подозреваю, что это цветочки. Касперский является настоящим трояном, мониторит все действия, сливает, на какие сайты ходишь. Находясь «внутри периметра» может предоставить доступ извне любой программе
25.03.2019 в 10:46
а в ESET NOD32 Smart Security случайно не знаете как?
25.03.2019 в 10:58
Точно не знаю, но вот у них статья на сайте soporte.eset-la.com/kb3190/ и как я понял там в Interactive Mode можно свои правила создать.
25.03.2019 в 14:08
Всё очень просто, на первый взгляд кажется много… Итак: Расширенные параметры — Защита сети — Файервол — Дополнительно — Правила — Изменить — Добавить, там где направления указать Оба — Переходим вверху во вкладку Локальные, внизу где Приложения нажать на … и указать на .exe файлы той программы, которой блокируете доступ. Сохранить
25.03.2019 в 12:38
Дмитрий, я решил это просто. С помощью утилиты Easy Context Menu, там ставишь две галки на блокировать, и разблокировать доступ через брандмауэр и решено! Оба пункта появляются в контекстном меню 10 ки. Кроме этого, там много всякого разного.
26.03.2019 в 22:44
А как же утилита «Windows 10 Firewall Control»? По-моему, лучшее для этих целей: установил и дальше только жмешь кнопки «разрешить» или «запретить», когда кто-то ломится в инет.
28.10.2019 в 10:22
Как запретить выход в сеть portable-программе? Не буду же я на каждом компьютере настраивать брандмауэр.
Примечание: после отправки комментария он не появляется на странице сразу. Всё в порядке — ваше сообщение получено. Ответы на комментарии и их публикация выполняются ежедневно днём, иногда чаще. Возвращайтесь.
Много приложений требуют стабильного подключения к Интернету для нормального функционирования. Зачастую они ищут обновления в фоновом режиме, а некоторые способны их загружать без подтверждения пользователя. Пользователи также имеют возможность заблокировать программе доступ к Интернету используя встроенные средства операционной системы Windows 10.
Данная статья расскажет как запретить любому приложению доступ в Интернет на компьютере под управлением Windows 10. А также есть возможность заблокировать доступ в Интернет не только программам, но и играм. Для использования способом предложенных ниже необходимо обладать правами администратора в Windows 10.
Закрыть программе доступ в Интернет Windows 10
Разрешение обмена данными с приложениями в брандмауэре
Встроенный брандмауэр защищает компьютер от злоумышленников или вредоносных программ. Непосредственно в брандмауэре можно закрыть программе доступ в Интернет Windows 10. Пользователю достаточно снять отметку с публичной сети напротив программы.
Выполните команду Control в окне Win+R. Перейдите в раздел Система и безопасность > Брандмауэр Защитника Windows. Или в обновлённых параметрах системы перейти Обновление и безопасность > Безопасность Windows > Брандмауэр и защита сети.
Выберите Разрешение взаимодействия с приложением или компонентом в брандмауэре Защитника Windows. Или Разрешить работу с приложением через брандмауэр в параметрах. Нажмите Изменить параметры, и снять отметки с пунктов Частная и Публичная.
Возможно, приложение будет отсутствовать в списке, например, для портативной версии программы. Нажмите Разрешить другое приложение…, и выберите исполняемый файл в проводнике, нажав кнопку Обзор. Можно выбрать сеть, для которой будем его блокировать.
Всё просто. Напротив приложения доступ к которому нужно запретить снимаем отметки. В случае его отсутствия попробуйте его добавить с проводника или воспользоваться следующими рекомендациями. Аналогично убираем отметку с публичной сети напротив программы.
Добавить приложение в исключение брандмауэра Windows 10
Для добавления исключений нужно создавать правила исходящих и входящих подключений. Ранее уже рассматривалось, как добавить программу в исключение брандмауэра Windows 10. Всё же давайте попробуем создать простое правило с блокировкой доступа в Интернет.
Откройте брандмауэр Защитника Windows, выполнив команду firewall.cpl в окошке Win+R. Перейдите в окно мониторинга брандмауэра, выбрав пункт Дополнительные параметры.
Выделите Правила для входящих подключений и в действиях выберите пункт Создать правило… В мастере создания правил отмечаем пункт Для программы и нажимаем Далее.
Теперь указываем Путь программы нажав кнопку Обзор и выбрав в проводнике исполняемый файл. Выбираем пункт Блокировать подключение и указываем Публичный профиль.
В конце достаточно указать удобное имя и описание нового правила. По аналогии создаём правило для исходящего подключения в мониторинге брандмауэра. Для работы правил и блокировки доступа к Интернету необходимо, чтобы брандмауэр был включён и работал.
Как включить лимитное подключение в Windows 10
Если у Вас лимитный трафик тарифного плана, можно настроить лимитное подключение. Некоторые приложения могут работать по-другому для сокращения использования данных при подключении к такой сети. Вы сможете улучшить контроль над использованием данных.
В разделе Параметры > Сеть и Интернет > Состояние нажмите кнопку Изменить свойства подключения. Измените значение пункта Задать как лимитное подключение на Включено.
Сторонние приложения для блокировки доступа к Интернету
Бесплатная программа NetLimiter 4 может не только ограничить входящую скорость, но и полностью заблокировать доступ в Интернет. Для любого процесса выберите Добавить правило… и указываем Тип правила — Блокировщик и Направление трафика — Оба.
Можно найти множество альтернативных, а зачастую и рекомендуемых программ. Например, для обладателей сетевых контроллеров Killer создана программа Killer Control Center. А пользователи материнских плат MSI имеют возможность использовать Gaming Lan Manager.
Заключение
Закрыть доступ в Интернет можно средствами самой системы и с помощью сторонних программ. Даже в большинстве случаев стороннее ПО значительно удобнее. Особенно если же софт поставляется для материнской платы (зависит от конкретной модели и производителя).
Можно и осуществить блокировку путём внесения изменений в файл hosts Windows 10. Так ранее мы отключали назойливую рекламу в программе Skype. Это уже более сложный способ. Думаю не стоит его рассматривать. Просто знайте, такая возможность была, есть и будет.
Чем чреват бесконтрольный доступ программ в сеть
В большинстве случаев на смартфонах задействуется мобильный интернет. Дело в том, что телефон — вещь портативная, и многие владельцы постоянно переносят девайс с собой с места на место. Точки WI-Fi сетей с безграничным и бесплатным трафиком находятся не везде, и потому приходится рассчитывать только на постоянно доступный интернет из сотовых сетей.
Бесконтрольный выход в сеть, да и еще и в фоновом режиме может стать причиной потери большого количества платных мегабайт. Более того, в большинстве тарифов количество доступного трафика еще и ограничено. ПО на устройстве может постоянно тянуть данные из интернета — обновлять программы, данные о погоде, получать сообщения из мессенджеров (вместе с загрузкой «тяжелых» вложений).
Поэтому стоит обеспечить контроль во избежание возникновения нежелательных затрат. Но отключать мобильную сеть целиком неудобно, да и чревато пропусками уведомлений и сообщений
А потому важно научиться как отдельной андроид программе запретить доступ в интернет
Как узнать, какие программы подключаются к сети
Узнать, какие программы используют интернет на Windows 10 можно с помощью встроенного средства — «Монитор ресурсов». Чтобы запустить его, нажмите на иконку лупы около кнопки «Пуск» и в форме поиска введите запрос.

Когда откроется «Монитор ресурсов», переключитесь во вкладку «Сеть». Здесь вы увидите список всех приложений, которые в данный момент используют сетевой трафик.

Оцените список. Если среди них есть такие приложения, которым, по вашему мнению, доступ в интернет не нужен, то им можно запретить использовать трафик. И ниже я расскажу, как отключить программе доступ в интернет Windows 10 брандмауэром.
Возможные проблемы при отключении интернета и их пути решения
Иногда при решении проблемы как отключить или наоборот, как быстро подключаться к интернету Вин 10 могут возникнуть различного рода неполадки. Универсальный метод — это найти в браузере официальное руководство Windows, где есть список всевозможных проблем, возникающих при сетевых подключения и их устранение. Но поскольку он довольно длинный и искать можно часами, ниже рассмотрено несколько основных и часто возникающих вопросов.
Обратите внимание! Если при отключении и повторном подключении возникла проблема, а внутренний механизм компьютера не может удалить неполадку, тогда можно сбросить сеть вручную. На Виндовс 10 такую функцию сделали автоматической, начиная с версии 1607
Она специально разработана для улучшения и упрощения работы пользователям
На Виндовс 10 такую функцию сделали автоматической, начиная с версии 1607. Она специально разработана для улучшения и упрощения работы пользователям.
Для начала следует открыть окно параметров через панель пуск или с помощью комбинации клавиш Windows и Х. В открытом окне выбрать раздел с сетью и интернетом. Далее в правой колонке состояния прокрутить страницу до конца и использовать функцию сброса сети. В подтверждающем окне нужно согласиться. Это действие полностью переустановит настройки сети и перезагрузит систему.
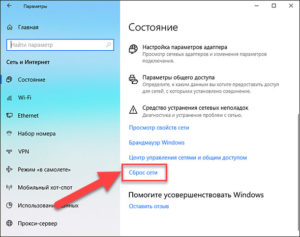
Важно! После использования такой функции нужно переустановить сетевое программное обеспечение. Еще есть вариант удалить дублированное имение сети SSID
Довольно распространённая проблем при попытке подключения к сети, после отключения. Такое часто случается если техническое устройство было подключено с сети с неким названием в одном месте, а через некоторое время возникла потребность подключить его к сети с таким же названием в другом. Естественно устройство не подключится, поскольку оно использует настройки, сохранённые ранее от предыдущей сети, в том числе и пароль. Поэтому нужно просто удалить ненужную сеть с одинаковым именем из списка
Еще есть вариант удалить дублированное имение сети SSID. Довольно распространённая проблем при попытке подключения к сети, после отключения. Такое часто случается если техническое устройство было подключено с сети с неким названием в одном месте, а через некоторое время возникла потребность подключить его к сети с таким же названием в другом. Естественно устройство не подключится, поскольку оно использует настройки, сохранённые ранее от предыдущей сети, в том числе и пароль. Поэтому нужно просто удалить ненужную сеть с одинаковым именем из списка.
В заключении стоит отметить, что отключение возможности доступа в сеть на Windows 10 довольно простая задача, которою сможет решить любой пользователь.
Как запретить любой программе доступ к интернету: для Windows 10 и более старых ОС
Надоело что программы “нелегально” используют ваш трафик? Как запретить доступ к интернету любому приложению в Windows 10 ? Читайте, как установить контроль над собственным интернетом!

Большинство загруженных на компьютер программ от стороннего производителя могут с легкостью получить доступ к вашему Интернету. В этом нет ничего катастрофического, ведь приложения надежных источников зачастую не несут никакого вреда. Тем не менее, бывают случаи которые буквально вынуждают запретить программе обращаться к Интернету.
Например, вас могут раздражать постоянно всплывающие уведомления о том, что программу нужно обновить, или же рекламные объявления, которых больше чем самой продукции. В других же, хоть и более редких случаях, сторонние программы способны собирать информацию о ваших действиях за компьютером и, иногда, передавать важные конфиденциальные данные (например, платежные).
Поэтому, если основные функции приложения не зависят от подключения к интернету, настоятельно рекомендуем запретить его и в дальнейшем. Это поможет избежать возможных неприятных последствий для вас.
Закрываем доступ через файл hosts
Файл hosts может также запретить доступ приложению к интернету. Установить запрет можно следующим образом:
- Скачать на компьютер Fiddler.
- После чего открыть утилиту, у которого необходимо отрезать путь к сети.
- Запустить скачанную утилиту и посмотреть к какому пути обращается запущенное приложение.
- Открыть файл hosts. Нужно сделать это посредством блокнота. После чего вставить выражение, 127.0.0.1 rad.msn.com. Где rad.msn.com меняем на любой другой адрес, который найден в утилите Fiddler в столбце host. Например, чтобы запретить Origin доступ в интернет, находим в программе соответствующий процесс и вносим адреса в файл hosts.
- Сохранить изменения и выполнить перезагрузку устройства.
Сам файл будет запрещать приложению выходить в интернет.
Как узнать, какие программы подключаются к сети
Узнать, какие программы используют интернет на Windows 10 можно с помощью встроенного средства — «Монитор ресурсов». Чтобы запустить его, нажмите на иконку лупы около кнопки «Пуск» и в форме поиска введите запрос.

Когда откроется «Монитор ресурсов», переключитесь во вкладку «Сеть». Здесь вы увидите список всех приложений, которые в данный момент используют сетевой трафик.

Оцените список. Если среди них есть такие приложения, которым, по вашему мнению, доступ в интернет не нужен, то им можно запретить использовать трафик. И ниже я расскажу, как отключить программе доступ в интернет Windows 10 брандмауэром.








