Какими способами можно отключить автозапуск программ в windows 7
Содержание:
- Как найти папку автозагрузки?
- Где автозагрузка программ Windows 7?
- Дополнительные способы
- Использование программ для редактирования списка автозагрузки
- Как избавиться от ненужных программ при помощи сторонних утилит?
- Отключаем автозапуск второстепенных программ
- Autoplay в Windows 8 и 8.1
- Пользовательский способ отключения автозапуска программ Windows
- Настройка автозагрузки
- Выключение автозагрузки в Windows 7
- Как убрать программу из автозагрузки через меню Пуск
- Как добавить программу в автозагрузку windows 7
Как найти папку автозагрузки?
Прежде чем разобраться в том, как настроить автозагрузку своему компьютеру, стоит рассмотреть другие способны обнаружения этих данных. Например, можно отыскать папку «Автозагрузка». Сделать это очень просто.
- Нужно открыть меню Пуск.
- Прямо над строкой поиска находится кнопка «Все программы».
- После нажатия на неё откроется список из множества папок.
- Как правило, папка «Автозагрузка» располагается одной из последних.
- Если в перечне нет файлов с английским наименованием, то искомая папка будет одной из первых.
Ещё один способ отыскать эти данные – покопаться в диске С. Зайдя в Users, а затем кликнув на имя системы, нужно будет пройти следующий путь – AppDataRoamingMicrosoftWindowsStart MenuProgramsStartup. Таким образом тоже можно найти файлы автозагрузки. Однако, просмотр папки – это метод, который имеет один серьёзный недостаток. Здесь находятся далеко не все программы, включающиеся вместе с операционной системой.
Где находится папка «Автозагрузка»?
Если хотите добавить приложение в автозагрузку, вам нужна одноименная папка. Открыть ее просто.
Нажмите Win+R и в окно «Выполнить» введите команду %appdata%microsoftwindowsstart menuprogramsstartup, после чего нажмите ОК.
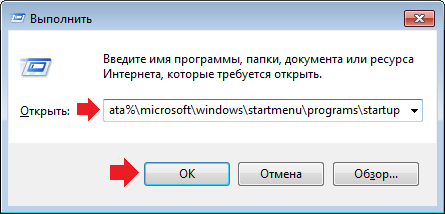
Папка «Автозагрузка» открыта.
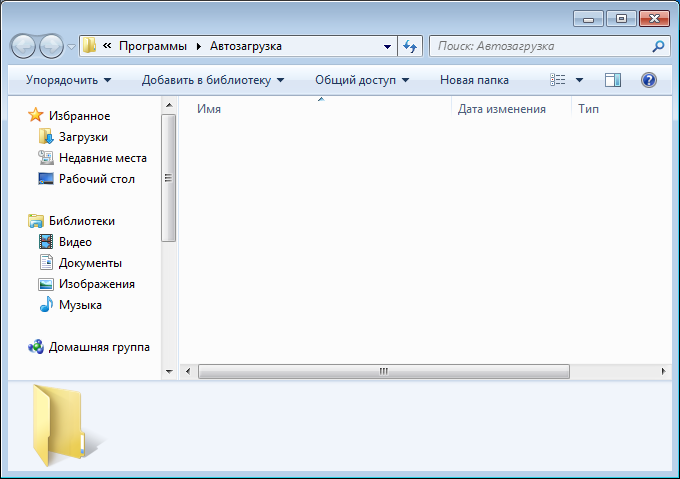
Другой вариант — с помощью кнопки «Пуск». Нажимаете, в меню находите папку «Автозагрузка», нажимаете на строку правой клавишей мыши, а затем, в меню, — «Открыть».
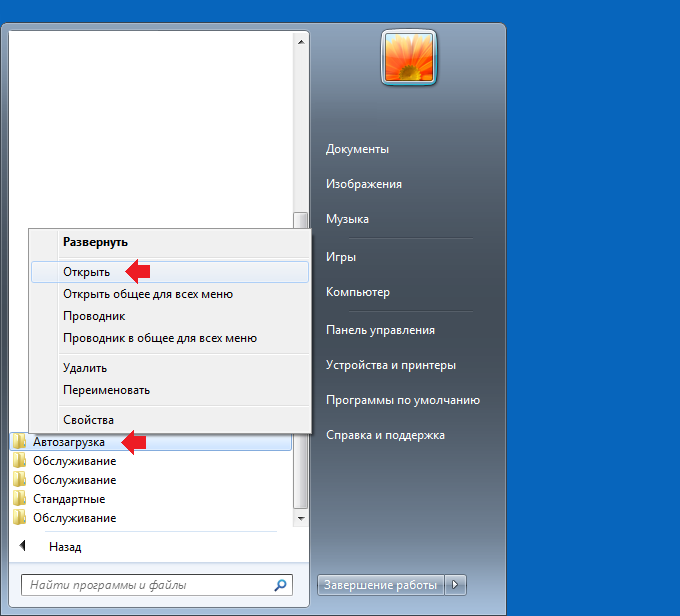
Нужная папка будет открыта.
Где автозагрузка программ Windows 7?
Добраться до этого раздела можно несколькими способами. Самым простым методом считается использование команды msconfig, которая прописывается в консоли Run («Выполнить»), вызываемой из главного меню «Пуск» или ускоренным методом в виде сочетания клавиш Win + R.
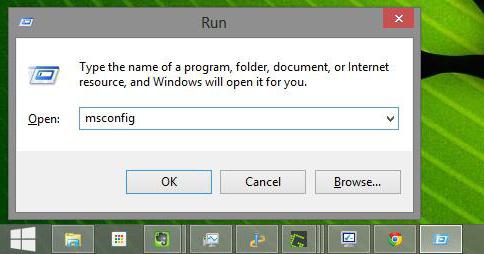
В окне настройки параметров имеется соответствующая вкладка. Если посмотреть на процессы, которые в ней представлены, многие просто диву даются, сколько их в Windows 7. Как убрать программы из автозагрузки? Да просто поснимать галочки с ненужных процессов. А вот тут появляется дополнительная проблема в виде того, что рядовой пользователь не всегда понимает, какой процесс можно отключить без ущерба для системы (и стоит ли это делать вообще).
Дополнительные способы
Отключите функцию автозагрузки, непосредственно из самого приложения. Рассмотрим на примере программу Skype.
- Вам нужно перейти раздел Инструменты и выбрать пункт Настройки.
- В новом окне снимите отметку с включения скайпа при старте системы и сохраните изменения.
Аналогично вы можете проделать и с другими нужными вам приложениями.
В данной статье были рассмотрены основные способы отключения приложений из автозагрузки.
Воспользуйтесь тем, который по вашему мнению оказался проще всего.
Если данный материал вам помог, помогите и вы развитию проекта, оценив статью и поделившись ею в соц. сетях.
Использование программ для редактирования списка автозагрузки
Выполнить автозагрузку приложений можно с помощь сторонних приложений. Такие программы позволяют постоянно контролировать процессы автозапуска и не засорять операционную систему. Благодаря им можно поддерживать максимальную производительность системы, вовремя удалять ненужный софт.
CCleaner
Данное приложение оснащено большим набором полезных утилит на любой случай. Одним из популярнейших является модуль «Автозагрузки», полезный для периодических профилактик.
Обратите внимание! Основными его задачами являются показ списка запускаемых приложений при включении устройства, отдельных её компонентов, очистка от лишних программ, если это необходимо

Приложение CCleaner
Чтобы использовать это приложение, его нужно загрузить на ПК с официального сайта или с флешки, выполнить установку. В строке рядом с версией Free потребуется нажать на ссылку «Piriform.com». После этого появятся новая страничка и предложение о сохранении установочного файла. Здесь нужно активировать сразу кнопку запуска, и после загрузки установочного файла на устройство процесс установки CCleaner запустится автоматически.
Обратите внимание! Если пользователь изначально сохранил установщик на ПК, то автоматическая установка программы не начнется. Придется запускать ее вручную
Установка приложения стандартная, вначале нужно выбрать язык и активировать кнопку «Далее». В новом окне убрать или установить нужные галочки, начать установку. После ее завершения нужно поставить значок рядом с пунктом запуска CCleaner и нажать на «Готово».
CCleaner определяет такие типы запуска, как:
- Windows;
- браузер;
- планировщик задач;
- пункты контекстного меню.
Обратите внимание! Для осуществления любого способа можно получить доступную и исчерпывающую информацию в листе автозапуска. Там можно найти информацию о статусе, разделе реестра, имени файла, издателе, опциях запуска файла и иных параметрах, которые связаны с типом компонента
Теперь можно убрать из автозапуска программы Windows 7. Для этого нужно лишь запустить CCleaner. Если автозапуск не был выполнен, следует открыть ее через ярлык на рабочем столе пользователя либо через «Пуск». Как только программа запустится, сразу же возникнет вкладка очистки. Именно она отвечает за удаление ненужного системного мусора, позволяет убирать информацию об установленных приложениях.
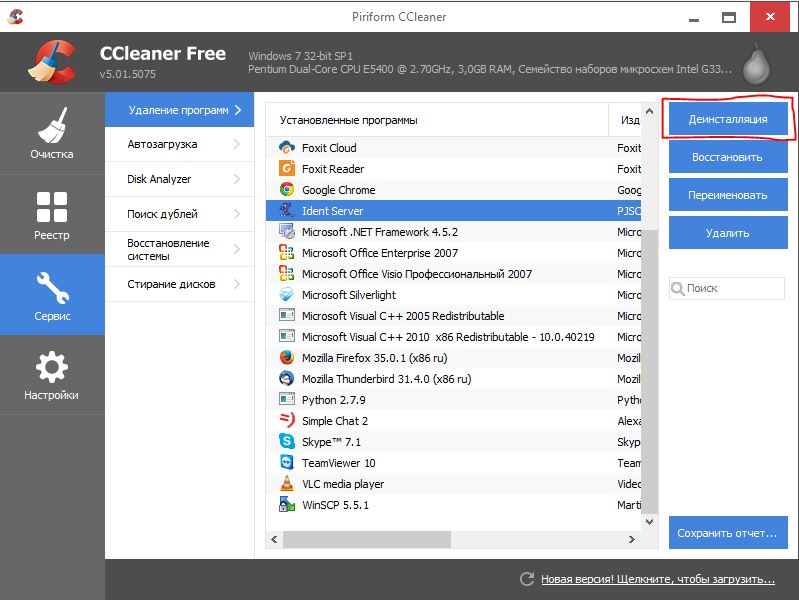
Удаление через CCleaner
Пользователь может сам определить, какие файлы нужно сканировать и очищать. Во вкладке ОС лучше никаких изменений не производить, а вот в разделе приложений можно убраться. Для это поставить галочку и запустить приложение. Как только сканирование закончится, появится статистика. Здесь можно увидеть весь мусор, удалить его.
UninstallTool
Как отключить программы при запуске Windows 7 и тем самым ускорить работу устройства? Лучше всего избавиться от ненужных приложений через Uninstall Tool.
Данное приложение оснащено:
- настройкой удаления выбранных программ;
- возможностью очистки записей из реестра;
- контролем автозапуска ОС.
Этапы удаления:
- Запуск Uninstall Tool и выбор приложения для очистки.
- Щелчок ПКМ и активация деинсталляции.
- Подтверждение действий пользователя.
- Ожидание завершения процесса удаления.
- Активация мастера удаления для сканирования системы файлов, реестра, поиска оставшихся записей.
- Запуск сканера, по окончанию его работы очистка найденного.
Обратите внимание! Если ОС использует файлы в момент их удаления, то Uninstall Tool не может от них избавиться. Поэтому предварительно нужно закрыть деинсталлятор и выполнить перезапуск Windows, повторить процесс
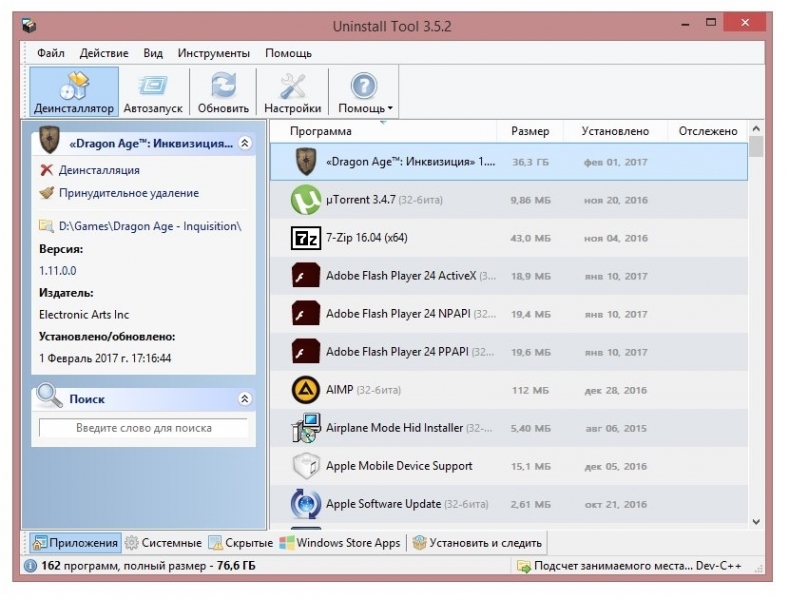
Деинсталляция через Uninstall Tool
Чтобы принудительно избавиться от файлов, нужно включить в приложении нужную функцию. Uninstall Tool имеет возможность получать детальную информации обо всех программах, даже включая скрытые компоненты системы, осуществлять сортировку программ по определенным параметрам.
Чтобы выполнить очистку ПК от ненужного софта, потребуется:
- Активировать приложение и в открывшемся списке выбрать программу для удаления.
- Щелкнуть по ней и нажать на удаление.
- Дождаться окончания процесса и подтвердить свои действия.
Все вышеперечисленные способы, как почистить автозапуск Windows 7, позволяют избавиться от невостребованного ПО, удалить остаточные файлы приложений, запретить, отключить автозагрузку некоторых программ, тем самым ускоряя работоспособность устройства.
Как избавиться от ненужных программ при помощи сторонних утилит?
Существуют специальные программы, позволяющие почистить компьютер от системного мусора и лишних файлов, остановить элементы автоматической загрузки, а также повысить производительность оперативной памяти и процессора.
Advanced SystemCare
ПО от разработчиков IOBit отличается интуитивно понятным интерфейсом на русском языке и мощной функциональностью, существенно превышающей возможности большинства аналогов. Подходит для новичков и профессионалов. Работает в фоновом режиме, контролирует абсолютно все процессы в вашей системе. Содержит встроенный планировщик задач. В случае возникновения каких-либо сбоев, неполадок или конфликтных ситуаций, мгновенно уведомляет пользователя из системного трея.
- После завершения установки, кликните по ярлыку Advanced SystemCare на рабочем столе;
- Из главного меню переходим в раздел «Инструменты» и выбираем «Менеджер по запуску» (Startup Manager);
- Здесь можно найти и посмотреть любые автозапускаемые объекты;
- Также продукт предоставляет подразделы с запуском браузеров, служб и запланированных заданий;
- Найдите нежелательные утилиты и переключите ползунок напротив них в положение «Отключено» (находится под строчкой «Статус и Эксплуатация»).
Отключаем автозапуск второстепенных программ
К этой категории относятся программы, работа с которыми не начинается сразу же после запуска компьютера. В зависимости от назначения устройства и специфики деятельности за ним, в первостепенные программы могут входить социальные программы, антивирусы, фаерволы, браузеры, облачные хранилища и хранилища паролей. Все остальные программы подлежат удалению из автозагрузки, за исключением тех, которые реально необходимы пользователю.
Способ 1: Autoruns
Данная программа является неоспоримым авторитетом в области управления автозагрузкой. Имея невероятно маленький размер и элементарный интерфейс, Autoruns за считанные секунды просканирует абсолютно все доступные ей области и составит подробный список записей, которые отвечают за загрузку конкретных программ и компонентов. Единственный недостаток программы — английский интерфейс, который даже недостатком трудно назвать ввиду простоты пользования.
- Скачайте архив с программой, распакуйте его в любое удобное место. Она полностью портативна, не требует установки в систему, то есть, не оставляет лишних следов, и готова к работе с момента распаковки архива. Запустите файлы «Autoruns» или «Autoruns64», в зависимости от разрядности вашей операционной системы.
- Перед нами откроется главное окно программы. Придется подождать несколько секунд пока Autoruns составит подробные списки автозапуска программ во всех закутках системы.
В верхней части окна располагаются вкладки, где все найденные записи будут представлены по категориям мест запуска. В первой же вкладке, которая открыта по умолчанию, отображен список всех записей одновременно, что может затруднить работу неопытному пользователю. Нас будет интересовать вторая по счету вкладка, которая называется «Logon» — она содержит в себе записи автозапуска тех программ, которые появляются непосредственно при попадании на рабочий стол любого пользователя при включении компьютера.
Теперь необходимо внимательно просмотреть список, предоставленный в данной вкладке. Снятием галочек отключайте программы, которые вам не нужны сразу же после запуска компьютера. Записи будут практически полностью соответствовать названию самой программы и иметь именно ее значок, поэтому ошибиться будет очень сложно. Не отключайте компоненты и записи, в которых вы не уверены. Желательно именно отключать записи, а не удалять их (удалить же можно, нажав на названии правой кнопкой мыши и выбрав пункт «Delete») — вдруг когда-нибудь пригодятся?
Изменения вступают в силу мгновенно. Тщательно изучите каждую запись, отключите ненужные пункты, после чего перезагрузите компьютер. Скорость его загрузки должна заметно возрасти.
Программа имеет огромное количество вкладок, которые отвечают за все виды автозагрузки различных компонентов
Пользуйтесь этими инструментами с осторожностью, чтобы не отключить загрузку важного компонента. Отключайте только те записи, в которых уверены
Способ 2: системный вариант
Встроенный инструмент по управлению автозагрузкой тоже весьма эффективен, однако не настолько подробный. Для отключения автозагрузки базовых программ подойдет в полной мере, к тому же, он прост в использовании.
- Нажмите одновременно на клавиатуре кнопки «Win» и «R». Это сочетание запустит маленькое окошко со строкой поиска, куда нужно написать , после чего нажать кнопку «ОК».
Откроется инструмент «Конфигурация системы». Нас будет интересовать вкладка «Автозагрузка», на которую нужно нажать один раз. Пользователь увидит похожий интерфейс, как в предыдущем способе. Необходимо снять галочки напротив тех программ, которые нам не нужны в автозагрузке.
После завершения настройки внизу окна нажмите кнопки «Применить» и «ОК». Изменения вступят в силу мгновенно, перезагрузитесь для визуальной оценки ускорения работы компьютера.
Встроенный в операционную систему инструмент предоставляет только базовый список программ, которые можно отключить. Для более тонкой и подробной настройки необходимо воспользоваться сторонним программным обеспечением, и Autoruns прекрасно с этим справится.
Это также поможет побороть неизвестные рекламные программы, которые пробрались на компьютер невнимательного пользователя. Ни в коем случае не отключайте автозагрузку защитных программ — это значительно пошатнет общую безопасность вашего рабочего пространства.
Опишите, что у вас не получилось.
Наши специалисты постараются ответить максимально быстро.
Autoplay в Windows 8 и 8.1
То же самое, что разделом выше выполнялось с помощью панели управления, можно сделать и в изменении параметров Windows 8, для этого откройте правую панель, выберите «Параметры» — «Изменение параметров компьютера».
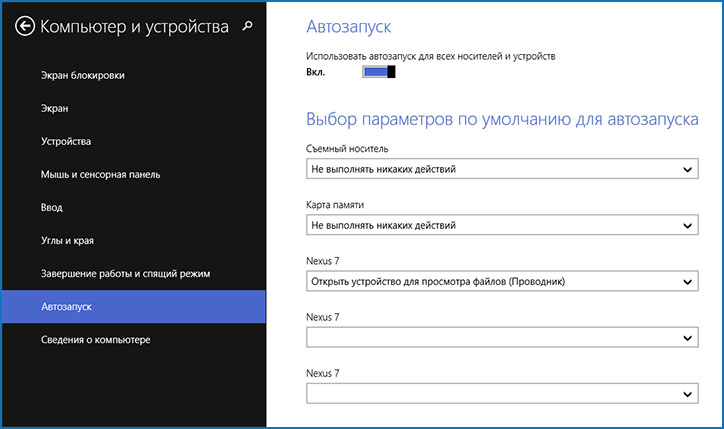
Далее пройдите в раздел «Компьютер и устройства» — «Автозапуск» и настройте параметры по вашему желанию.
Благодарю за внимание, надеюсь, что помог. А вдруг и это будет интересно:
А вдруг и это будет интересно:
- Windows 10
- Android
- Загрузочная флешка
- Лечение вирусов
- Восстановление данных
- Установка с флешки
- Настройка роутера
- Всё про Windows
- В контакте
Почему бы не подписаться?
05.09.2014 в 10:13
Спасибо, очень помогло на 7ке домашней.
27.01.2015 в 14:15
чем отличается отключение автозапуска через панель управления от отключения автозапуска через груп.политику? Сначала я отключил автозапуск через панель управления, но в групповой политике он не был отключен. Как так?
28.01.2015 в 10:53
По сути, оба способа влияют на один и тот же вид автозагрузки. Но установка в панели управления может не помочь, в этом случае имеет смысл обратиться к редактору политик. То, что изменения, сделанные в панели управления не отображаются в аналогичных пунктах административных шаблонов (они остаются не заданными) — это нормальное поведение для многих параметров.
16.10.2015 в 11:26
В Windows 8.1 нет gpedit.msc
17.10.2015 в 09:58
Есть. Но не в домашней и не для одного языка версиях.
29.07.2016 в 12:17
Написали необходимо создать новый параметр DWORD (32 бит) и присвоить ему шестнадцатеричное значение . А имя параметра не написали
30.07.2016 в 08:47
22.07.2017 в 10:26
Здравствуйте Дмитрий! Win7x64 — первый способ +,спасибо.
29.09.2017 в 11:16
Спасибо, У вас замечательный сайт. Коротко, понятно, по делу и по существу. Не в первый раз выручает. : ) А не подскажете, почему у меня намертво виснет система (по крайней мере, все операции, связанные с обращением к диску) при попытке подключить по USB неисправный HDD, который внезапно навернулся, и сейчас пытаюсь восстановить с него данные. Не могу запустить ни одну из программ восстановления, так как всё зависает. В диспетчере вижу, что система «бьётся головой апстенку», пытаясь прочитать этот диск. Возможно, отключение автозапуска тут поможет?
30.09.2017 в 09:16
Попробуйте, но не факт что сработает. Вообще бывает такое при подключении неисправных накопителей в Windows и не всегда решение есть.
04.03.2018 в 23:06
А если Windows 10 64bit, ключи реестра создавать тоже 32 битные или 64 бит?
05.03.2018 в 09:37
В любом случае DWORD32
25.07.2020 в 23:20
Здравствуйте. У меня на Виндовс 7 Про не отключается автозапуск флешки полностью. Ну то есть, я создал на флешке авторан и прописал запуск картинки, т. н. флешка с иконкой. Так вот эта иконка показывается и в проводнике, и в папке Этот компьютер. Что делать не знаю…
31.10.2020 в 18:05
Помогите мне решить одну проблемку, купил новый hdd, поставил, а там в меню (клик правой кнопкой мыши) появился Автозапуск как будто это не Локальный диск, а флешка, судя по всему из за того что на этой букве когда то подключалась флешка, как убрать Автозапуск из меню Локального диска? Просто отключение автозапуска стандартными средствами Win 10, не помогает.
01.11.2020 в 13:45
Здравствуйте. Если ваша материнская плата поддерживает горячую замену дисков (Hot Plug или как-то так), то это может быть причиной. Решение в данном случае — найти такую опцию в БИОС/UEFI и отключить её.
Пользовательский способ отключения автозапуска программ Windows
Самое первое место, где можно отключить автоматическую загрузку – это папка «Автозагрузка». Ее можно найти по адресу «Пуск» ? «Все программы» ? «Автозагрузка». Все программы, ярлыки которых обнаружены по указанному адресу будут стартовать при запуске Windows.
Если программы там не оказалось, нужно попытаться отключить автозапуск в самом ПО. Обычно данная функция находится в пункте меню «Настройки», закладка «Общие». К примеру, довольно распространенная программа Download Master.
Галочка для отключения функции автозапуска находится по адресу «Инструменты» ? «Настройки» ? «Общие».
Настройка автозагрузки
Автозапуск помогает пользователям экономить время на развертывании необходимых программ сразу после загрузки системы. В то же время, большое количество элементов данного списка может значительно повышать потребление ресурсов и приводить к «тормозам» при работе ПК.
Подробнее:Как повысить производительность компьютера на Windows 7Как ускорить загрузку Windows 7
Далее мы приведем способы открытия списков, а также инструкции по добавлению и удалению их элементов.
Настройки программ
В блоках настроек многих программ имеется опция включения автозапуска. Это могут быть мессенджеры, различные «обновлялки», софт для работы с системными файлами и параметрами. Рассмотрим процесс активирования функции на примере Telegram.
-
Открываем мессенджер и переходим в пользовательское меню, нажав кнопку в левом верхнем углу.
-
Кликаем по пункту «Настройки».
-
Далее идем в раздел продвинутых настроек.
-
Здесь нас интересует позиция с названием «Запускать Telegram при запуске системы». Если галка возле нее установлена, то автозагрузка включена. Если требуется ее выключить, нужно просто убрать флажок.
Обратите внимание, что это был лишь пример. Настройки другого софта будут отличаться расположением и способом доступа к ним, но принцип остается тем же
Доступ к спискам автозагрузки
Для того чтобы отредактировать списки, до них сначала нужно добраться. Сделать это можно несколькими способами.
-
CCleaner. Эта программа имеет множество функций для управления системными параметрами, в том числе и автозагрузкой.
-
Auslogics BoostSpeed. Это еще одно комплексное ПО, имеющее нужную нам функцию. С выходом новой версии расположение опции изменилось. Теперь найти ее можно на вкладке «Главная».
Список выглядит вот так:
-
Строка «Выполнить». Этот прием дает нам доступ к оснастке «Конфигурация системы», содержащей необходимые списки.
-
Панель управления Windows.
Подробнее: Просмотр списка автозагрузки в Windows 7
Добавление программ
Добавить свой элемент в список автозапуска можно, применив описанные выше, а также некоторые дополнительные инструменты.
-
CCleaner. На вкладке «Сервис» находим соответствующий раздел, выбираем позицию и включаем автозапуск.
-
Auslogics BoostSpeed. После перехода к списку (см. выше) нажимаем кнопку «Добавить»
Выбираем приложение или ищем его исполняемый файл на диске с помощью кнопки «Обзор».
-
Оснастка «Конфигурация системы». Здесь можно манипулировать только представленными позициями. Включение автозагрузки производится установкой флажка напротив нужного пункта.
-
Перемещение ярлыка программы в специальную системную директорию.
-
Создание задачи в «Планировщике заданий».
Подробнее: Добавление программ в автозагрузку в Windows 7
Удаление программ
Удаление (отключение) элементов автозагрузки производится теми же средствами, что и их добавление.
-
В CCleaner достаточно выбрать нужный пункт в списке и, используя кнопки слева сверху, отключить автозапуск или совсем удалить позицию.
-
В Auslogics BoostSpeed также необходимо выбрать программу и снять соответствующий флажок. Если требуется удалить пункт, нужно нажать кнопку, указанную на скриншоте.
-
Отключение автозагрузки в оснастке «Конфигурация системы» осуществляется только снятием галок.
-
В случае с системной папкой просто удаляем ярлыки.
Подробнее: Как выключить автозагрузку программ в Windows 7
Заключение
Как видите, отредактировать списки автозагрузки в Windows 7 довольно просто. Система и сторонние разработчики предоставили нам все необходимые для этого инструменты. Наиболее простым способом является использование системной оснастки и папки, так как в этом случае не требуется скачивание и установка дополнительного софта
Если же вам требуется больше функций, обратите внимание на CCleaner и Auslogics BoostSpeed.
Опишите, что у вас не получилось.
Наши специалисты постараются ответить максимально быстро.
Выключение автозагрузки в Windows 7
Итак, как отключить автозапуск Скайп в случае использования ОС Windows 7? Это можно осуществить следующим образом:
Способ №1: Изменение настроек в самой программе
Самый простой способ выключить автозагрузку Скайп — это воспользоваться настройками приложения. Для этого понадобится:
- Запустить мессенджер на компьютере.
- Нажать на иконку с изображением трех точек напротив имени профиля.
- Из появившегося меню выбрать пункт «Настройки».
- В новом окне перейти в раздел «Общие».
- Переместить переключатель напротив варианта «Запускать Skype автоматически» в выключенное положение.
Теперь Скайп не будет загружаться при включении компьютера.
Способ №2: Утилита конфигурации системы
В ОС Windows 7 имеется специальная программа, при помощи которой настраиваются приложения, загружаемые при старте ОС. Как удалить Скайп из автозапуска при помощи данной утилиты? Потребуется проделать следующие манипуляции:
- Открыть диалоговое окно «Выполнить» нажав на клавиатуре комбинацию кнопок «Win + R».
- Далее вписать команду msconfig и нажать «Enter» на клавиатуре.
- Перейти в раздел «Автозагрузка».
- Снять галочку в пункте загрузки Скайпа.
- Кликнуть по кнопке «OK».
После этого Скайп больше не будет запускаться автоматически вместе с загрузкой системы.
Способ №3: Сторонние программы
Существует возможность настраивать автозапуск программ при помощи специальных приложений, которые занимаются оптимизацией работы Windows. Для примера возьмем одно из самых популярных приложений CClener. Чтобы с его помощью отключить автозапуск Скайпа, потребуется проделать следующее:
- Запустить программу на компьютере и перейти на вкладку «Сервис».
- Далее выбрать раздел «Автозагрузка».
- В появившемся списке программ отыскать строку Skype for Desktop и отметить её.
- Нажать на кнопку «Выключить».
Теперь Скайп не будет автоматически включаться при старте Windows.
Как убрать программу из автозагрузки через меню Пуск
Это самый простой способ для новичков, который позволяет убрать программу из автозапуска
Важно заметить, что этот способ в некоторых случаях может не помочь решить проблему с автозагрузкой программ. Но, попробовать им воспользоваться, все же стоит
Откройте меню Пуск icon-windows , после этого кликните по надписи «Все программы».
Затем пролистайте вниз к папке «Автозагрузка». Щелкните левой кнопкой мыши по по папке, чтобы просмотреть содержимое.
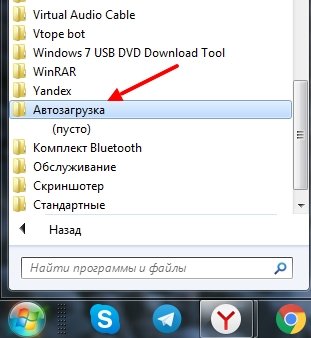
Даже если папка «Автозагрузка» будет пустой, все равно удалите её. Для этого нажмите по папке правой кнопкой мыши и выберите в контекстном меню «Удалить».
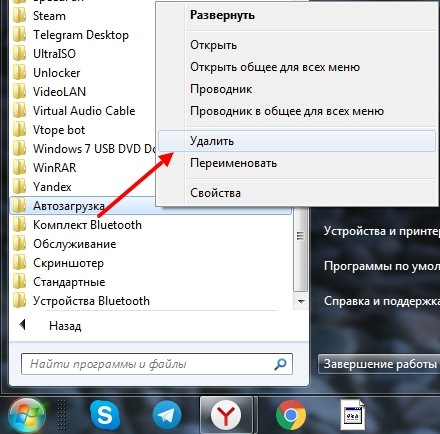
Во всплывающем окне подтвердите намерения об удалении папки, нажав на кнопку «Да».

Как добавить программу в автозагрузку windows 7
Автозапуск программ windows 7 для текущего пользователя
Еще начиная с ранней операционной системы Windows 95, компания Майкрософт позаботилась об удобстве добавления программ и ярлыков в автозагрузку. Происходит это путем перемещения или копирования ярлыков с параметрами или просто ярлыков в специально созданную для этого папку. Называется она StartUp (в русской версии Windows она называется «Автозагрузка»). Полный путь к ней выглядит вот так: C:\ProgramData\Microsoft\Windows\Start Menu\Programs\StartUp.
Можно воспользоваться проводником, чтобы переместить необходимые ярлыки в эту папку, но по умолчанию она скрыта и вы ее не увидите. Чтобы сделать ее видимой, необходимо открыть проводник Виндовс и перейти на системный диск (на котором установлена ваша операционная система). В верхнем меню выбираем пункт «Сервис» и затем «Параметры папок». Если в проводнике верхнее меню не отображается, необходимо один раз нажать на клавишу «Alt».
Показать скрытую папку Автозагрузка
Далее выбираете вкладку «Вид» и в самом низу параметров находите переключатель «Показывать скрытые файлы, папки и диски». Переключаете его и нажимаете «Ок». В списке проводника для папки, в которой вы находились появятся все скрытые элементы, в том числе и папка ProgramData.
Включить отображение скрытых файлов, папок и дисков
Обратите внимание, что переходить вам надо по названиям папок на русском, хотя полный путь выглядит на английском как говорил выше
Теперь копируем в нее все ярлыки программ, которые необходимо загружать автоматически при запуске.
Способ выше был немного сложнее, чем это можно сделать, но он полезен для общего знания структуры автозапуска. Проще всего попасть в папку StartUp через меню «Пуск».
1. Открываем меню «Пуск» и нажимаем в нем «Все программы». В списке находим необходимую нам закладку «Автозагрузка» и нажимаем правую кнопку мыши. В выпадающем списке выбираем пункт «Открыть».
Открыть папку «Автозагрузка» через меню ПУСК
2. В результате откроется все та же папка автозагрузки windows 7, что и в примере выше. Берем все необходимые ярлыки программ и перемещаем (копируем) в эту папку. Все эти операции будут выполняться только для пользователя, под логином которого вы вошли в систему. Для добавления программ в автозапуск для всех существующих пользователей необходимо немного по другому произвести открытие папки.
Автозагрузка в виндовс 7 для всех пользователей
1. Открываем меню «ПУСК» и в списке нажимаем на «Все программы». Находим вкладку «Автозагрузка» и нажимаем на ней правой кнопкой мыши. В выпадающем меню вместо «Открыть» нажимаем «Открыть общее для всех меню». В отличие от предыдущего открытия, в папке будет находится весь список ярлыков для авто загрузки для всех пользователей. Добавляем в эту папку необходимые ярлыки.
Открываем общее для всех меню автозагрузки
Разница например для моего компьютера вы можете увидеть на рисунке ниже.
Чтобы проверить действительно ли работает запуск программ, которые вы добавили, необходимо перезагрузить компьютер и посмотреть запускаются ли приложения. У меня все корректно отработало и все загрузилось при запуске с первого раза.
Вариант для Windows 8
Эта инструкция применима для Windows 7. Если вы хотите проделать то же самое и с Windows 8, вы скорее всего столкнетесь с проблемой отсутствия кнопки пуск на привычном месте. Для этого случая можно поступить следующим образом.
Нажимаем в левом нижнем углу на рабочем столе Windows 8 правой кнопкой мыши и в списке выбираем «Выплнить» или нажимаем сочетание клавиш на клавиатуре Win+R.
В результате откроется окно запуска команд и приложений. В поле ввода набираем или копируем текст отсюда без кавычек: «shell:Common Startup». Жмем «Ok» и сразу же откроется окно папки автозапуска для Windows 8. Точно так же как и раньше копируем все ярлыки необходимые для загрузки и перегружаемся для проверки.








