Как отключать и включать автозапуск программ в windows 10, 8, 8.1
Содержание:
- Что делать, если Windows не загружается или заблокирована?
- Наводим порядок в автозапуске штатным инструментом msconfig
- Настраиваем автозагрузку при помощи программы Autoruns
- Как открыть автозагрузку в Windows 7
- Как добавить приложение в автозагрузку
- Как отключить автозапуск браузера в Autoruns
- Как добавить приложение в автозагрузку
- Автозагрузка программ Windows 10
- Способ №3
- Сторонние программы
- Отключение автозапуска в настройках браузера Яндекс
- Отключение автозапуска программ через планировщик заданий
- Чистка системного реестра
- Команда msconfig
- Заключение
Что делать, если Windows не загружается или заблокирована?
В этом случае может помочь загрузочный диск (Live CD) ERD Commander. Наиболее удобен комплект из трёх вариантов, применимых к различным версиям Windows (выбирается в загрузочном меню).
Рассмотрим, например, как отменить с помощью ERD Commander автозапуск программ в windows 7.
Загрузив диск с ERD Commander компьютер, настроенный на загрузку с оптического диска, выбираем в меню подходящую версию Windows. Далее будет предложено выбрать раздел, содержащий систему, с которой предполагается работать. Иногда ERD Commander не находит на жёстком диске установленной системы — в таком случае нужно воспользоваться утилитами для восстановления файловой системы и/или загрузочной записи (MBR), а возможно, и средствами для восстановления жёсткого диска. Если же Windows успешно определена, то следующим пунктом выбираем Microsoft Diagnostics and Recovery Toolset, далее — Управление компьютером. В открывшемся окне находим Автозапуск, включающий 4 подкатегории: Системный, LocalService (локальные службы), NetworkService (сетевые службы) и раздел, названный именем пользователя. Раскрывая нужный раздел, просматриваем в правой части окна имена и описания автоматически загружаемых объектов. Удалить объект можно через контекстное меню (вызывается, как обычно, правой кнопкой мыши).
Используя ERD Commander, часто удаётся очень быстро удалить блокировщики Windows и другие вирусные программы, использующие механизм автозапуска. При этом следует учитывать, что в некоторых случаях в автозапуске заражённого компьютера может и не оказаться ничего подозрительного. Это, скорее всего, означает, что подменены системные файлы (например, userinit.exe). В таком случае целесообразно произвести проверку диска с помощью, например, DrWeb Live CD.
www.bezplus.ru/kak-udalit-programmy-iz-avtozapuska-i-uskorit-zagruzku-sistemy.html
Наводим порядок в автозапуске штатным инструментом msconfig
Испытанный и один из самых доступных способов управлять автозапуском программ – штатная утилита операционной системы Windows – msconfig.
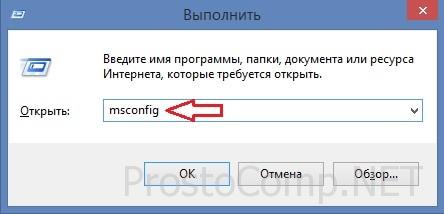
Открываем ее через меню команд Выполнить (Win+R) – вводим в строку: msconfig, нажмем на Enter и наблюдаем окно утилиты с несколькими вкладками, из всех этих вкладок нас интересует Автозагрузка. Перейдя туда система нам сообщит, что для управления автозагрузками нам нужно перейти в диспетчер задач

В этой таблице диспетчера задач мы видим список всех записанных в системном реестре программ, а также дополнительную о них информацию – кто производитель, состояние, влияние на запуск.
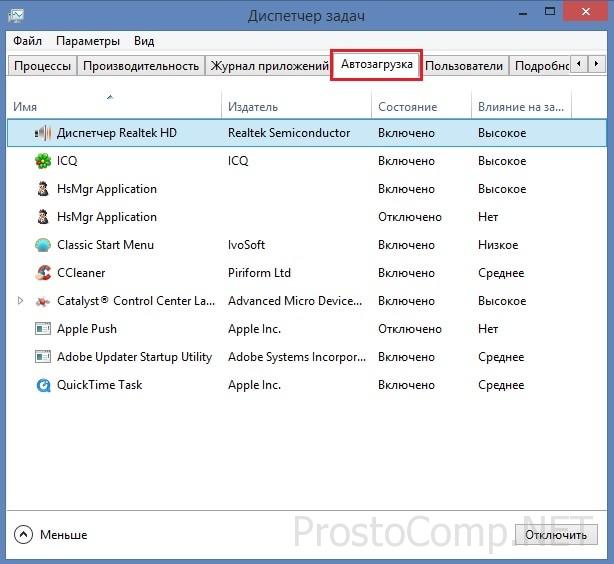
Чтобы убрать программу из автоматического запуска нужно всего лишь нажать правой кнопкой мыши на приложение из списка, в контекстном меню выбрать пункт отключить.
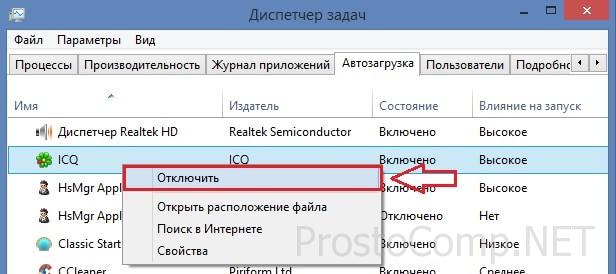
Настраиваем автозагрузку при помощи программы Autoruns
Все вышеописанные методы объединяются в одной лишь вкладке Logon (Вход в систему) этой замечательной программы. Вдобавок ко всему этому программа имеет множество других вкладок, в которых по полочкам разложены: запуск dll – библиотек, различных панелей, tool bar’ ов, служб, драйверов и прочего. Проще всего будет сразу заходить на вкладку Everything (Все), которая как бы суммирует абсолютно все элементы автозагрузки в компьютере. Для того, чтобы запретить автозапуск того или иного элемента, достаточно одной таблетки, всего лишь убрать отметку из соответствующего чекбокса – и все!
Дополнительно можете сделать следующее.
В случае, когда вы все просмотрели, убрали то, что на ваш взгляд лишнее в автозапуске, но некоторые приложения все также продолжают загружаться автоматически, обратите внимание на вкладки Назначенные задания и Службы (речь идет о программе Autoruns) – возможно там кое-что осталось активным. Открыть консоль управления службами можно и без программы Autoruns, выполнив команду services.msc (в строке по Win+R)
В открывшемся окне вы сможете найти нужную программу по ее названию и пути запуска.
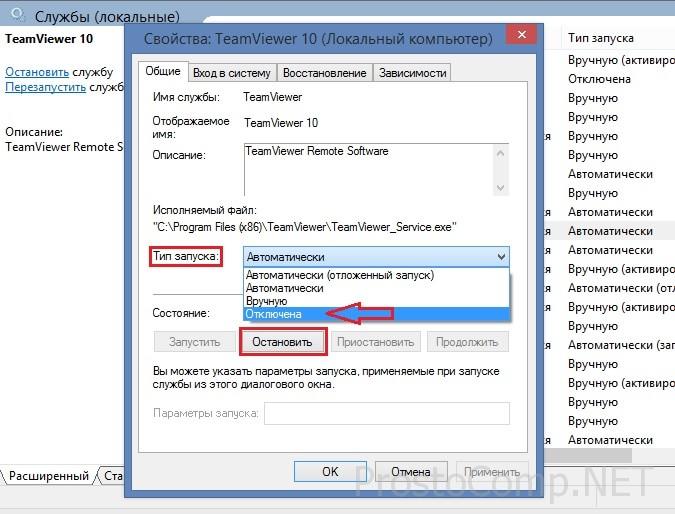
Вот так мы сегодня разобрались с тем, как можно навести полный порядок в автозагрузке приложений, тем самым оптимизировав нагрузку на память и процессор.
Как открыть автозагрузку в Windows 7
Многие спрашивают, как открыть автозагрузку в ОС Windows 7. Сделать это можно разными способами: через утилиту конфигурации, с помощью консоли отладки (командной строки), редактора реестра, папки на локальном диске.
Через утилиту конфигурации
Инструкция:
- На клавиатуре требуется щелкнуть сочетание клавиш «Win + R».
- Затем в окне «Выполнить» нужно ввести исполняемый код «Msconfig». На экране отобразится новое диалоговое окно «Конфигурация компьютера».
- Нужно кликнуть на вкладку «Автозапуск», чтобы просмотреть необходимые параметры.
Через консоль отладки (командная строка)
Инструкция:
- Открыть консоль от имени администратора.
- Далее необходимо прокрутить список вниз и найти вкладку «Стандартные утилиты».
- В перечне выбрать пункт «Командная строка».
- В окне консоли системной отладки нужно вписать исполняемый код «shell:Startup».
Обратите внимание! Если появится уведомление о том, что в имени файла присутствует ошибка, или он неправильно введен, следует запустить окно отладки с использованием расширенных прав. При необходимости данную процедуру можно сделать через PowerShell
Консоль отладки, куда необходимо вводить команду
Через системную утилиту Task Scheduler
Инструкция:
- Запустить окно «Выполнить» и прописать код «taskschd.msc».
- В правом столбце необходимо выбрать пункт «Библиотека».
Обратите внимание! В панели «Триггеры» будут отображены задачи, которые запускаются во время старта системы. Помимо этого, пользователи могут узнать, какие утилиты в данный момент работают
Здесь также можно почистить автозапуск и изменить его параметры.
Через редактор реестра
Многие спрашивают, как посмотреть автозагрузку на Windows 7. Сделать это можно посредством редактора системного реестра.
Инструкция:
- В окне консоли отладки ввести код «regedit».
- Далее нужно войти в редактор системного реестра и открыть каталог «HKEY_LOCAL_MACHINE».
- Перейти в папку «Software» и «Microsoft».
- Найти директорию «CurrentVersion» и «Run».
- Здесь будут находиться файлы конфигурации, которые отвечают за загрузку программы во время старта ОС. Чтобы создать параметр для какого-либо компонента, требуется щелкнуть по пустой области ПКМ и нажать «Задать». Потребуется указать путь к ПО и прописать параметры запуска.
Важно! Перед тем как редактировать файлы реестра, необходимо создать точку восстановления или резервную копию. Изменение конфигурации персонального компьютера может привести к различным сбоям
Открыть папку автозапуска на локальном системном диске
Многие спрашивают, где находиться папка автозагрузки в виндовс 7. Найти ее можно на локальном системном диске:
- Зайти в проводник и перейти в раздел локальных дисков.
- Найти директорию с наименованием «USER» и «Roaming».
- Открыть разделы «Windows» и «Автозагрузка». Здесь можно произвести отключение ненужных программ, проверить состояние автозапуска и добавить новые компоненты.
Папка на локальном диске
Как добавить приложение в автозагрузку
Несмотря на то, что пользователь лишен возможности активировать автоматический запуск программы путем добавления ее ярлыка в соответствующую папку, у него остается несколько довольно простых способов выполнения операции. Навыки опытного юзера не потребуются. А единственное условие заключается в соблюдении всех требований инструкции.
«Параметры»
Самый простой вариант активации функций для отдельных программ. Все инструменты, связанные с изменением настроек компьютера на базе Windows 10, находятся в «Параметрах». Поэтому, если вы решите добавить какое-либо приложение в автозагрузку, сделайте следующее:
- Щелкните ЛКМ по иконке «Пуск», чтобы перейти в соответствующее меню.
- Нажмите на кнопку с шестеренкой. Это позволит запустить «Параметры».
Перейдите в раздел «Приложения», а затем – «Автозагрузка».
Ознакомьтесь со списком установленных программ и передвиньте ползунок вправо напротив той, которую планируется использовать в режиме автозагрузки.
На заметку. «Параметры» позволяют не только активировать функцию, но и присвоить каждой программе степень влияния на ОС. От этой настройки зависит, будет ли приложение работать в фоне, или оно откроется на весь экран.
Аналогичным образом вы сможете убрать программу из автозагрузки. Любые изменения вступят в силу после перезагрузки устройства. Так что в случае, если вы хотите ознакомиться с принципом работы функции, обязательно выключите, а затем снова включите компьютер.
Еще один простой вариант, предполагающий взаимодействие с папкой автозагрузки. Поскольку добавление исполняемого файла в директорию «C:\Users\Username\AppData\Roaming\Microsoft\Windows\Start Menu\Programs\Startup» заметно усложняет процесс ручного запуска самой программы, действовать нужно через обходной путь:
Щелкните ПКМ по свободной области Рабочего стола.
- Нажмите на кнопку «Создать ярлык».
- Укажите расположение исполняемого файла приложения.
Затем нужно поместить получившийся ярлык в папку автозагрузки.
Далее останется перезагрузить компьютер, чтобы понять, вступили ли изменения в силу. В случае соблюдения всех требований инструкции программа должна запуститься вместе с операционной системой.
Планировщик задач
Чтобы программа автоматически запускалась после включения компьютера, нужно поставить соответствующую задачу для планировщика заданий. Это альтернативный метод, предполагающий следующие действия со стороны пользователя:
Открыть «Панель управления» через поисковую строку Windows или любым другим удобным способом.
В качестве типа просмотра установить «Категория».
Перейти в раздел «Система и безопасность», а затем – «Администрирование».
Запустить «Планировщик заданий».
- В правой части окна нажать на кнопку «Создать задачу».
- Во вкладке «Общие» зарегистрировать имя для новой задачи, а также подтвердить настройку для Windows
- Нажать кнопку «Создать» во вкладке «Триггеры».
Поставить исполнение задачи «При входе в систему».
Во вкладке «Действия» указать расположение исполняемого файла.
Сохранить изменения.
Если вам удалось сделать правильную настройку новой задачи, то после перезагрузки компьютера указанная программа должна самостоятельно запуститься. В случае, если этого не произойдет, попробуйте повторить действия из алгоритма или обратиться к другим методам добавления приложений в автозагрузку.
Редактор реестра
Заключительный вариант, позволяющий включить программу или системные гаджеты в список автозагрузки. Операция выполняется через Редактор реестра, и пользователю нужно внимательно ознакомиться с инструкцией, чтобы не допустить ошибку на одном из этапов:
- Зажмите клавиши «Win» + «R».
- Через окно «Выполнить» обработайте запрос «regedit.exe».
- Оказавшись в Редакторе реестра, перейдите в директорию «HKEY_LOCAL_MACHINE/Software/Microsoft/Windows/CurrentVersion/Run».
- Щелкните ПКМ по свободной области окна в правой части экрана.
- Нажмите на кнопку «Создать» и выберите «Строковый параметр».
- Задайте имя для параметра. Здесь рекомендуется продублировать название приложения, чтобы в дальнейшем его можно было без труда убрать из списка автозагрузки.
- В пункте «Значение» укажите расположение исполняемого файла программы.
- Нажмите на кнопку «ОК» для сохранения настроек.
Важно. Если вам захочется активировать автозагрузку приложения не для всего компьютера, а для конкретного пользователя, то нужно переместиться в директорию с начальной папкой «HKEY_CURRENT_USER»
Дальнейшие действия не отличаются.
По аналогии с предыдущими способами выполнения операции необходимо перезагрузить компьютер. Только так вы сможете понять, запустилась ли указанная программа вместе с устройством.
Как отключить автозапуск браузера в Autoruns
Бесплатная программа Autoruns — мощное средство по управлению и контролю за запускаемыми приложениями и процессами в операционной системе Windows. Автор приложения — Марк Руссинович, сотрудник Майкрософт.
Программа не требует установки на компьютер, она запускается из папки. Приложение работает на английском языке. Скачать программу Autoruns можно с официального сайта Microsoft.
Подробнее об использовании программы читайте в статье про Autoruns на моем сайте.
- Запустите Autoruns на компьютере.
- В окне утилиты откройте вкладку «Logon». Здесь отображены приложения, запускаемые автоматически.
- Снимите флажок напротив Яндекс Браузера.
Ориентируйтесь на значок приложения, производителя продукта, посмотрите путь до исполняемого файла.
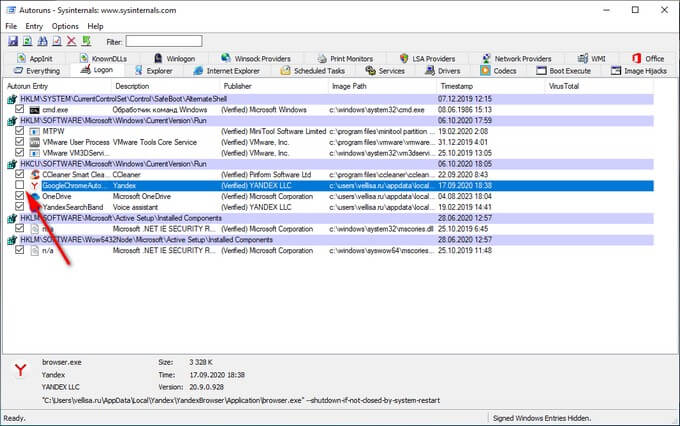
Во вкладке «Scheduled Tasks» отображены запланированные задания. Неопытным пользователям здесь лучше ничего не нужно трогать.
Как добавить приложение в автозагрузку
Если в списке диспетчера не нашлось нужного для вас приложения, его стоит добавить вручную. Любой файл запуска можно установить в автозагрузку, если он имеет расширение EXE (окончание файла после точки). Добавить приложение в автозагрузку Windows 10 возможно несколькими способами, как это описано в дальнейших инструкциях.
Автозагрузка программ через диспетчер задач
Добавить в автозагрузку Windows 10 приложение через диспетчера нельзя, зато можно изменить уже существующие файлы.
Для этого выполнить такие действия:
- Нажать вместе кнопки Ctrl + Alt и Del на клавиатуре.
- Выбрать «Диспетчер задач», а после такого «Автозагрузка».
- По нужной программе провести клик правой кнопкой на мышке.
- Настроить включение или выключение автозагрузки в Windows 10 путем выбора состояния в соответствующем столбце.
Через папку «Автозагрузка»
Как добавить программу в автозапуск? Лучший способ – создать документ в специальной системной папке Windows 10. В старых версиях Win7 и ниже папка находилась в меню Пуск, но с новшествами её перенесли.
Внимание. Для отображения необходимой директории нужно активировать показ скрытых файлов
Для этого в проводнике развернуть «Вид» и установить галочку напротив «Скрытые элементы» либо нажать Win+R, а в открывшемся окне вставить shell:startup и подтвердить по Enter.
Папка автозагрузки Windows 10 находится в следующей директории:
СИСТЕМНАЯ ДИРЕКТОРИЯ – Users – ИМЯ ПОЛЬЗОВАТЕЛЯ – AppData – Roaming – Microsoft – Windows – Главное меню – Программы – Автозагрузка
Вместо ИМЯ ПОЛЬЗОВАТЕЛЯ нужно подставить ник, который указан в системе. Проверить его можно, если кликнуть правой кнопкой мыши по «Этот компьютер», выбрать «Свойства» и смотреть на строку «Имя домена и параметр рабочей группы».
Также должен быть определен системный диск, обычно эту роль играет пространство C:\ в качестве директории по умолчанию, его и стоит выбрать в начале.
Именно по этому пути используются ссылки для запуска приложений при включении компьютера. Если туда добавить любой файл запуска, он будет инсталлироваться вместе с Windows.
Как поставить программу в автозагрузку Windows 10 через диск:
- Открыть папку «Автозагрузка» по одному из путей, указанных выше.
- В любом пространстве нажать правой кнопкой мыши, навести на «Создать» и выбрать «Ярлык».
- Вписать ссылку на программу или нажать «Обзор» и найти ее.
- Выделить необходимый файл, после нажать «Далее».
- Указать наименование ярлыка по собственному желанию.
- Подтвердить действия.
Также можно перенести или вставить ярлык из другого пространства, например, рабочего стола. Главное, чтобы в указанной папке находится ярлык.
Вот как выключить автозапуск Windows 10: если удалить ярлык из папки программ в инструкции, то она выключится из автозагрузки.
Через реестр
Реестр – это база данных для хранения настроек. Через некоторые манипуляции возможно посмотреть автозагрузку в Windows 10, вот как:
- Нажать комбинацию клавиш Win и R.
- В диалоговом окне ввести Regedit и подтвердить.
- Появится реестр Виндовс, здесь с помощью навигации слева нужно найти следующие ветки: HKEY_LOCAL_MACHINE – SOFTWARE – Microsoft – Windows – CurrentVersion – Run
- После открытия одного из путей, кликнуть правой мышкой в белое пространство в правой части окна и задействовать «Создать», далее «Строковый параметр».
- Ввести произвольное имя для адаптации и двойным кликом по нему выделить.
- В строку «Значение» вставить полный путь до исполняющего файла.
- Подтвердить по «Ок».
Через планировщик заданий
Планировщик – это плагин для автоматизации некоторых типичных действий операционной системы. Здесь имеется возможность добавить файл в автозагрузку Windows 10. Вот как это делается:
- Открыть Пуск и в поиске ввести «Планировщик заданий», нажать Enter.
- Открыть мастер создания простых задач.
- Справа выбрать «Создать задачу…».
- Написать описание по желанию, после выбрать «Далее».
- Отметить «При входе в Windows».
- Действие «Запустить программу».
- Использовать кнопку «Обзор», чтобы указать путь к исполняемому файлу.
- Выбрать «Готово».
Теперь в разделе «Триггеры» будет список заданий, которые были указаны планировщику. Если выделить любое и нажать «Изменить», то появится возможность отредактировать задачу или удалить.
Через параметры системы
Параметры открываются в Пуске возле кнопки выключения компьютера. Вот как отключить автозагрузку программ Windows 10:
- Открыть настройки.
- Перейди в окошко «Приложения».
- Слева выбрать «Автозагрузка».
Здесь в Windows 10 имеется минимальный функционал по программному отключению автозапуска.
Автозагрузка программ Windows 10
Автозагрузка в Windows 10 версии 1803 и новее
Начиная с версии Windows 10 версии 1803 в новые параметры были добавлены настройки автозагрузки. Здесь же можно отключать и включать автозагрузку любого приложения всего одним нажатием. Приложения можно настроить так, чтобы они запускались при входе в систему. В большинстве случаев они запускаются в свернутом виде или начинают выполнять только фоновою задачу. Для открытия автозагрузки теперь нужно всего лишь:
- Перейдите в расположение: Пуск > Параметры > Приложения > Автозагрузка.
- Перетяните ползунок не нужного приложения в положение Отключено.
Автозагрузка в диспетчере задач Windows 10
В отличие от Windows 7 в новых версиях операционной системы Windows решили вынести раздел автозагрузка в диспетчера задач. Ранее аналогичный раздел автозагрузки находился в классическом приложении конфигурации системы. Сейчас после запуска MSConfig в Windows 10 в разделе автозагрузки пользователь увидит ссылку для перехода в диспетчера задач.
- Нажимаем Ctrl+Shift+Esc и переходим в раздел Автозагрузка.
- Нажмите на программу правой кнопкой мыши, и в открывшемся контекстном меню выберите Отключить.
Здесь мы видим все программы, которые добавлены в автозагрузку системы
А также тут же Вы можете отключить автозагрузку всех программ на Windows 10. Хотим обратить Ваше внимание на столбец напротив приложения влияние на запуск системы — это степень влияния активности центрального процессора и диска, измеряемая во время загрузки и обновляемая при каждой перезагрузке. Рекомендуем отключать приложения с высоким влиянием на запуск, ну и все ненужные приложения, которые есть в автозагрузке
Папка автозагрузки Windows 10
Папка автозагрузки присутствует и на ранних версиях Windows, добавив в которую ярлык приложения, будет производиться его автозагрузка. Откройте папку автозагрузки выполнив команду shell:startup в окне Win+R. Ну или просто зайти по пути: C:\ Пользователи\ Имя_пользователя\ AppData\ Roaming\ Microsoft\ Windows\ Главное меню\ Программы\ Автозагрузка.
Помните что папка AppData по умолчанию скрыта. Вам нужно будет включить отображение скрытых папок в Windows 10. Папка автозагрузки находиться на системном диске и позволяет самостоятельно добавлять нужные программы в автозагрузку.
Автозагрузка в реестре Windows 10
- Запустите редактор реестра выполнив команду regedit в окне Win+R.
- Перейдите в раздел реестра HKEY_CURRENT_USER\SOFTWARE\Microsoft\Windows\CurrentVersion\Run.
- В этом разделе Вы видите программы которые уже добавлены в автозагрузку Windows 10, для текущего пользователя. Вы можете удалить не нужные или добавить новые. В этот же раздел мы попадем если в CCleaner выберем в контекстном меню открыть в RegEdit…
Для того что бы добавить программу в автозагрузку Windows 10, Вам нужно создать строковый параметр. Можно задать параметру любое имя. Два раза нажав на этот параметр, в строчку Значение Вы должны указать путь к исполняемому файлу программы. Пример добавления параметра в реестр можете увидеть на изображении выше.
Автозагрузка в программе CCleaner
Есть много программ которые позволяют как добавлять, так и удалять программы с автозагрузки. CCleaner — бесплатная программа для чистки мусора на вашем компьютере, позволяет контролировать автозагрузку программ на Windows 10. Скачать можно без проблем на официальном сайте программы.
Перейдем к интерфейсу программы. В меню программы откройте раздел Сервис, и перейдите во вкладку Автозагрузка. Вы увидите список программ которые добавлены в автозагрузку. Нажатием правой клавиши мыши на программе Вы можете выключить загрузку программы, удалить программу с автозагрузки, или открыть реестр, где находится запись программы о запуске. Более подробно смотрите в инструкции: Как пользоваться CCleaner для Windows 10.
Заключение
Каждый пользователь обязан уметь работать с автозагрузкой программ в операционной системе Windows 10. Как минимум необходимо знать как открыть, включить, отключить автозагрузку программ. Так как удаление программ с автозагрузки повышает производительность системы в целом.
Действительно очистка автозагрузки в операционной системе позволяет пользователю не плохо сэкономить собственное время. А также для повышения производительности рекомендуем дополнительно очистить диск С от ненужных файлов в Windows 10.
Способ №3
Редактирование конфигурации системы
Один из самых надежных способов убрать программу из автозапуска. Работает практически всегда.
1. Открываем Пуск, в окне поиска вводим msconfig и выбираем найденный файл.

2. Откроется небольшое окошко, в котором нужно перейти во вкладку «Автозагрузка»
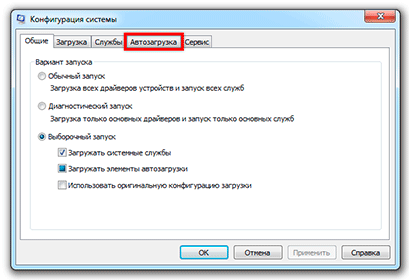
3. Убираем галочки с ненужных программ, после чего нажимаем «Применить» и ОК.
Кроме обычного софта в этот список попадают еще и служебные программы, отключать загрузку которых крайне не рекомендуется. Поэтому убирать птички стоит только в том случае, если вы точно уверены, что это «та самая» (ненужная) программа.
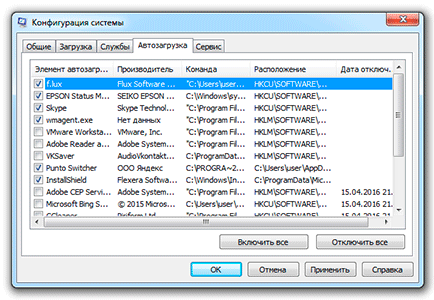
Обычно после этого появляется маленькое окошко, где Windows предлагает перезагрузить систему. Делать это необязательно. В любом случае, при следующем включении компьютера изменения вступят в силу.
Сторонние программы
Альтернативой для настройки режима автозапуска программ на Windows 7 и других версиях ОС Windows является использование специального программного обеспечения.
Это довольно эффективный способ, позволяющий отключить автозагрузку программ. Представленные программы прекрасно работают как на свежей Windows 10, так и на уже лишённой поддержки Windows 7.
Каким именно приложением пользоваться, каждый юзер уже решает для себя сам.
CCleaner
Одна из самых популярных программ для очистки компьютера от различного мусора.
Но она не просто так включена в список программ для настройки автозапуска на Windows 7 и более свежих версиях операционных систем.
Универсальная утилита, направленная на повышение производительности ОС. Она может чистить реестр, удалять мусор, вносить изменения в списки автозапуска и пр. Не стоит переживать относительно того, сможет ли Ccleaner отключить автозагрузку программ, если у вас стоит Windows 7, поддержка которой была недавно прекращена. Приложение работает на всех ОС Windows, начиная с версии XP.
Установив и запустив программу, необходимо перейти в раздел «Сервис» и нажать на пункт «Автозагрузка». Здесь будут отображены все программы, запуск которых происходит одновременно с загрузкой самой операционной системы. Чтобы исключить лишнее из списка, нужно кликнуть по приложению, и нажать кнопку «Выключить» справа в окне утилиты. Здесь же можно полностью удалить программу из автозагрузки.
Autorun Organizer
Ещё одна интересная и функциональная программа, позволяющая отключить и настроить автозапуск в разных версиях Windows, включая 10 и даже XP. Это даст возможность избавить от автозагрузки Skype и других приложений, которыми вы не пользуетесь постоянно.
Утилита распространяется совершенно бесплатно. Все операции выполняются через главное окно. После запуска программы начинается сканирование системы.
Да, реестр с мусором программа очистить не способна. Зато откорректировать автозагрузку может очень легко и эффективно.
Autoruns
Маленькая, но полезная утилита, позволяющая настроить автозапуск, повлиять на производительность системы и уменьшить время, затрачиваемое на загрузку операционной системы.
Работает на Windows начиная от версии XP. Предлагается бесплатно.
Выполнив запуск программы, автоматически сканируется система на наличие имеющихся служб и приложений. Когда сканирование завершится, представленный список можно отредактировать на своё усмотрение.
Для отключения автоматического запуска той или иной программы требуется просто убрать галочку напротив их названия.
Несмотря на англоязычное меню программы, все процессы выполняются довольно легко и интуитивно.
Startup Delayer
Полезная утилита, позволяющая оптимизировать автозагрузку операционной системы вместе со всеми программами, приложениями и службами.
Для работы нужна ОС не старше Windows XP. Как и все предыдущие решения, этот инструмент распространяется бесплатно.
Для удаления лишних приложений нужно запустить программу, открыть раздел «Автозапуск приложений», выделить лишний процесс, и нажать на «Остановить выбранное приложение». Также есть дополнительные возможности в виде автозадержки и ручной настройки запуска.
Safe Startup
С помощью этой утилиты можно добавлять и удалять ПО из списка автозагрузки для операционной системы. Тоже бесплатная, работает с Windows XP и более свежими изданиями.
Главное окно приложения разделено на 2 части. Слева список программ, а справа сведения о них.
Для отключения той или иной программы, которую нужно убрать из автозапуска, её следует выделить, а затем нажать на кнопку «Rejected».
Существует приличное количество программ, позволяющих отменить и почистить список автозагрузок.
Не обязательно пользоваться встроенными инструментами. Отлично показывают себя и сторонние программы. Только загружать их нужно исключительно с проверенных сайтов. Желательно с сайта разработчика. Это минимизирует риск подхватить вирус или какое-нибудь вредоносное ПО.
Приходилось ли вам корректировать работу автозагрузки? Какой способ считаете самым удобным, эффективным и действенным? О каких программах ещё знаете, помимо представленных?
Делитесь личным опытом, давайте советы новичкам и задавайте актуальные вопросы!
Отключение автозапуска в настройках браузера Яндекс
Рассмотрим первый вариант решения проблемы: изменение настроек в самом приложении. Разработчики по умолчанию включили функцию автозапуска браузера сразу после загрузки Windows.
После установки на компьютер в окне приложения появляется небольшое окно с объявлением о том, что браузер добавлен в список автозагрузки. С помощью этого объявления можно изменить этот параметр.
Большинство пользователей не обращают внимание или игнорирует из-за невнимательности подобные предупреждения, а потом они удивляются почему Яндекс Браузер автоматически запускается. Пройдите шаги:
Пройдите шаги:
- В открытом окне программы нажмите в верхнем правом углу на кнопку «Настройки Яндекс.Браузера» (три полоски).
- В открывшемся контекстном меню выберите пункт «Настройки».
- В левом меню нажмите на вкладку «Системные».
- В опции «Запускать Браузер вместе с Windows» нажмите на кнопку «Всегда».
- В выпадающем списке выберите параметр «Никогда».
В некоторых случаях может потребоваться дополнительно изменить некоторые настройки. В разделе «Производительность» снимите галки с пунктов:
- Разрешать приложениям работать в фоновом режиме после закрытия браузера.
- Обновлять браузер, даже если он не запущен.
Вместе с браузером на компьютер устанавливаются другие приложения компании. Прочтите статью о том, как удалить Алису с компьютера или телефона.
Отключение автозапуска программ через планировщик заданий
Применение планировщика позволяет создавать задачи, которые будут выполняться при выполнении определенных условий или с установленной периодичностью. К числу таких событий относятся вход в систему конкретного пользователя или запуск операционной системы.
Открываем диалоговое окно команды «Выполнить». Вводим в текстовое поле «taskschd.msc» вызывая планировщик задач входящий в консоль управления Windows.
В области переходов нажимаем на иконку «Библиотека». В центральной части окна отобразится список запланированных для выполнения задач. В колонке «Триггеры» указывается расписание запуска. Просматриваем список выбирая в нем те, что запланированы при запуске компьютера или входе пользователя в систему. Выделив конкретную задачу в правой части окна открываем меню действий. Отключаем ненужное используя о кнопку.
Чистка системного реестра
Системный реестр – важная часть ОС
Удалять тамошние файлы нужно предельно осторожно, один удаленный маленький файл может привести к плачевным последствиям
Поэтому нужно постараться, как можно боле точно следовать приведенной ниже инструкции:
Вызвать окно «Выполнить», нажав вместе «Win» и «R».
Запуститься редактор реестра.
В левой части окна будет древовидный проводник по разделам.
Для текущего пользователя понадобится раздел «HKEY_CURRENT_USER» (для всех – «HKEY_LOCAL_MACHINE»).
В папке автозапуска необходимо найти файл (назван, как и софт) и удалить его
Только делать это нужно осторожно. Повреждение системного реестра плачевно сказывается на функционировании ОС.
Команда msconfig
Самый простой способ отключить запланированный старт программы при запуске операционной системы — зайти в автозагрузку Виндовс 7 и внести несколько изменений в текущие настройки. Для этого следует запустить компьютер или ноутбук, дождаться появления рабочего стола Windows 7, а затем:
Вызвать посредством комбинации клавиш Windows (кнопка с пиктограммой флажка) + R системную утилиту «Выполнить» и в текстовом поле появившегося окошка ввести штатную команду msconfig без каких-либо изменений и дополнений.

Нажать на кнопку «ОК» и в открывшемся окне перейти на вкладку «Автозагрузка».
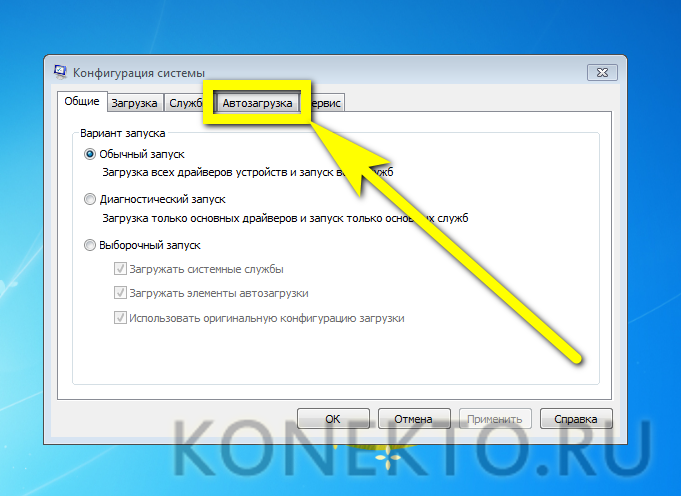
Найти в содержащемся там списке «лишнюю» программу, без которой процесс запуска Windows 7 вполне может обойтись.
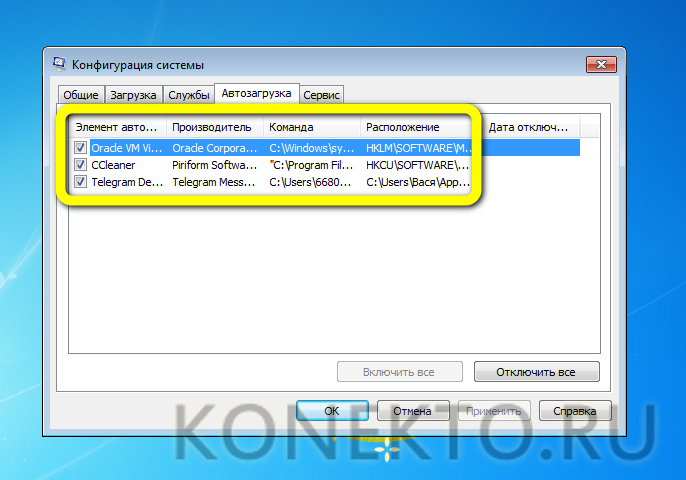
И выключить её, просто убрав галочку из расположенного слева чекбокса.

Последовательно нажать на кнопки «Применить» и «ОК».
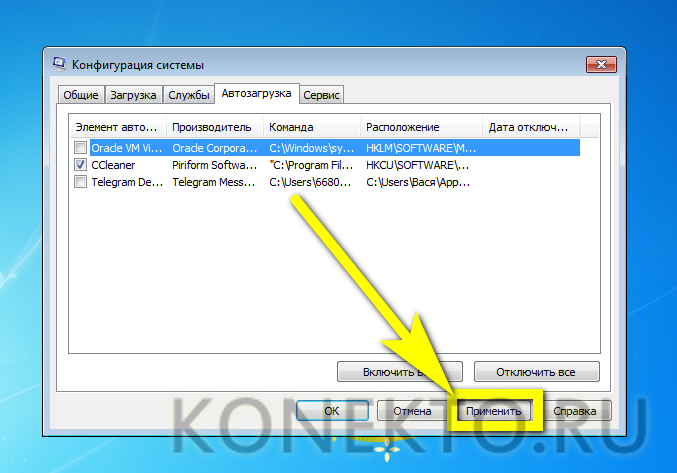
Указать, нужна ли перезагрузка Windows 7; по умолчанию она рекомендуется, однако пользователь может обойтись и без этого действия, кликнув по кнопке «Выход без перезагрузки».

Включение случайно удалённой из списка автозагрузки программы производится в том же окне: юзеру достаточно вновь поставить галочку в соответствующем чекбоксе.
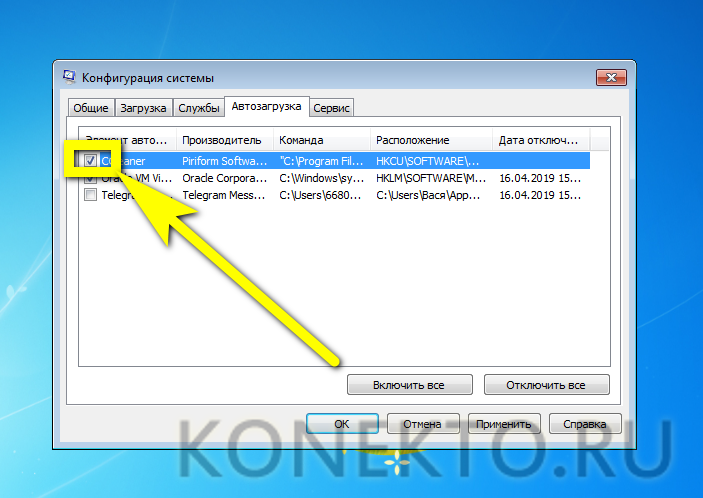
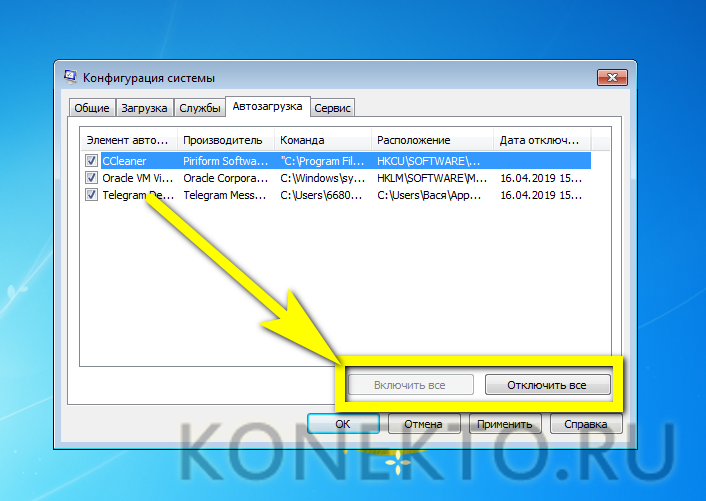
Заключение
Как видите, совсем несложно открыть «Автозагрузку» и удалить оттуда весь «мусор». Вам потребуется всего лишь запомнить одно сочетание клавиш и команду «msconfig». Проделав эти действия, вы заметите, что в следующий раз ваш компьютер будет загружаться гораздо быстрее, особенно, если в «Автозапуске» находилось большое количество приложений.
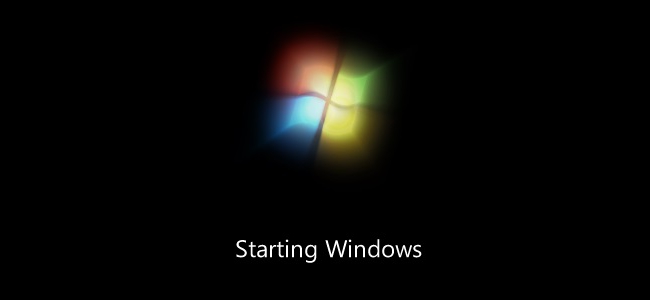
Часто пользователи, скачав фильм с торрента, забывают закрыть сам клиент и остаются на раздаче. В результате интернет-страницы открываются гораздо медленнее. Однако если вы уберете это приложение из «Автозапуска», то проблема будет решена. То есть, когда нужно скачать что-то, то вручную запускаете клиент, и так же его закрываете.
Итак, теперь вы знаете, как отключить автозагрузку программ Windows 7. Рекомендуется регулярно проверять, что у вас там находится. Кстати, некоторые приложения сами спрашивают добавлять ли их в «Автозагрузку» или нет.








