Как добавить программу в автозапуск?
Содержание:
- Что такое автозапуск приложений на Андроид
- Как смотреть и отключать программы из автозагрузки
- Добавление элементов в автозагрузку через реестр
- Как добавить приложение в автозагрузку
- Как удалить программу из автозагрузки
- Использование «Планировщика заданий»
- Как отключить автозапуск программ в Windows 8
- Как добавить программу в автозапуск?
- Добавление программы в автозагрузку Windows 10
- Добавление в автозагрузку через папку автозапуска программ.
- Другие способы добавить программу в автозагрузку Windows
- Настройка списка автозагрузок
Что такое автозапуск приложений на Андроид
Автозапуск программ на операционной системе Андроид, как легко догадаться из названия термина, представляет собой процесс автоматического запуска и загрузки тех или иных приложений вместе с ОС девайса. Эта функция есть в большинстве систем для мобильных телефонов и персональных компьютеров.
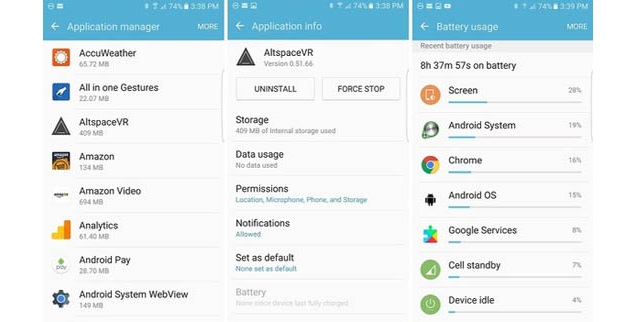
Автозагрузка Андроид может быть полезной, а может и забить много системных ресурсов
Процесс автозагрузки сопровождается самопроизвольной загрузкой программы или отдельных ее частей для последующей работы в фоновом режиме. Последний представляет собой специальный режим, когда активная или не очень работа процесса закрывается от пользователя, из-за чего кажется, что ничего не запущено. На самом же деле служба продолжает работать, выполняя, например, те или иные запросы к сети или файловой системе, проверяя обновления программного обеспечения на серверах разработчиков и так далее.
Важно! Даже если человек не использует ПО, оно все равно может работать на фоне основной работы другого софта. По такому принципу сегодня функционирует большинство программных решений
В пример таких приложений можно привести клиенты от социальных сетей и мессенджеров. Они постоянно работают в фоновом режиме для проверки поступления новых сообщений и регулярно обновляют переписки на этот предмет. Как только сообщение приходит, программа фиксирует его и посылает пользователю соответствующее уведомление с текстом, иконкой и именем отправившего (зависит от настроек).

Автозагрузка приложений на Android начинается со стартом операционной системы и часто отбирает ресурсы
Также к подобному софту относятся различные виджеты, которые постоянно взаимодействуют с интернетом для обновления данных:
- виджеты погоды,
- курса валют,
- новостей и так далее.
Они запускаются на фоне со стартом системы и являются полностью активными процессами на протяжении всей сессии работы ОС Андроид.
Важно! Иногда попадаются такие программы, которые, находясь в активных процессах, забирают у системы большое количество оперативно памяти и прочих ресурсов. Для снижения нагрузки люди отключают их авторазгрузку и запускают софт только лишь в том случае, когда его функционал необходим
Как смотреть и отключать программы из автозагрузки
Самый простой способ получить доступ к списку автозагрузки в Windows 10 – использовать Параметры (запуск осуществляется через меню «Пуск» или с помощью комбинации Win + I). Кликаем по вкладке «Приложения» и выбираем пункт меню «Автозагрузка».
Высветится список приложений, запускаемых при старте операционной системы. Вы можете проинспектировать его и исключить запуск тех программ, которые считаете ненужными. Если встретите что-то незнакомое, лучше его не трогать, а сначала узнать, что это за программа. Но в общем случае всё, что здесь имеется, не критично для работы операционной системы. Правда, без некоторых утилит могут не работать те или иные функции (в автозагрузку часто попадают, например, менеджеры по работе с монитором), но в любом случае работоспособность Windows утеряна не будет. Другое дело, что исключённые программы придётся запускать вручную.
В предыдущих версиях Windows доступ к автозагрузке можно получить, запустив в панели «Выполнить» утилиту msconfig и выбрав вкладку «Автозагрузка». Как и в предыдущем варианте, можно просматривать список и отключать ненужные строки.
Но добавление программ в автозагрузку таким способом осуществить не получится, для этого существуют другие способы.
Добавление элементов в автозагрузку через реестр
Способ надёжный, но требующий большой внимательности и аккуратности, как и любые другие манипуляции с системным реестром. Запуск редактора реестра осуществляется стандартным способом во всех версиях Windows, через консоль «Выполнить» набором команды regedit.
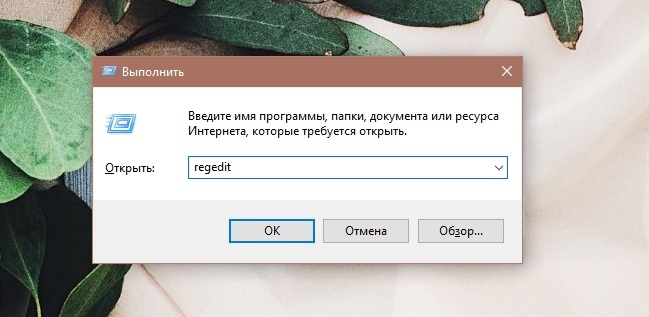
Списки автозагрузки находятся в ветке Microsoft\Windows\CurrentVersion\Run, доступ к которой может осуществляться по-разному, через следующие пути:
Первый путь считается основным, два последних в вашем реестре могут и отсутствовать.
Рассмотрим, как включить программу в автозапуск Windows, используя редактор реестра. Переходим по указанному пути, видим в правой панели перечень программ, запускаемых при старте системы, с указанием полного пути и параметров запуска. Удаление элементов списка производится кликом правой кнопки мыши на имени программы с выбором пункта «Удалить» из контекстного меню.
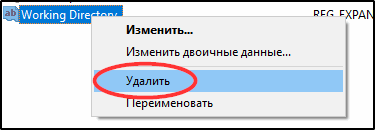
Добавить новую программу в автозапуск тоже несложно: кликаем ПКМ в любом месте окна, кроме имени, и выбираем единственный пункт «Создать», а в нём – подпункт «Строковый параметр». В поле «Имя» вводим наименование программы, жмём Ок, щёлкаем по имени дважды и вводим в поле «Значение» полный путь к исполняемому (exe) файлу программы.
Аналогичным образом производится добавление/удаление элементов списка в остальных ветках реестра.
Как добавить приложение в автозагрузку
Если в списке диспетчера не нашлось нужного для вас приложения, его стоит добавить вручную. Любой файл запуска можно установить в автозагрузку, если он имеет расширение EXE (окончание файла после точки). Добавить приложение в автозагрузку Windows 10 возможно несколькими способами, как это описано в дальнейших инструкциях.
Автозагрузка программ через диспетчер задач
Добавить в автозагрузку Windows 10 приложение через диспетчера нельзя, зато можно изменить уже существующие файлы.
Для этого выполнить такие действия:
- Нажать вместе кнопки Ctrl + Alt и Del на клавиатуре.
- Выбрать «Диспетчер задач», а после такого «Автозагрузка».
- По нужной программе провести клик правой кнопкой на мышке.
- Настроить включение или выключение автозагрузки в Windows 10 путем выбора состояния в соответствующем столбце.
Через папку «Автозагрузка»
Как добавить программу в автозапуск? Лучший способ – создать документ в специальной системной папке Windows 10. В старых версиях Win7 и ниже папка находилась в меню Пуск, но с новшествами её перенесли.
Внимание. Для отображения необходимой директории нужно активировать показ скрытых файлов
Для этого в проводнике развернуть «Вид» и установить галочку напротив «Скрытые элементы» либо нажать Win+R, а в открывшемся окне вставить shell:startup и подтвердить по Enter.
Папка автозагрузки Windows 10 находится в следующей директории:
СИСТЕМНАЯ ДИРЕКТОРИЯ – Users – ИМЯ ПОЛЬЗОВАТЕЛЯ – AppData – Roaming – Microsoft – Windows – Главное меню – Программы – Автозагрузка
Вместо ИМЯ ПОЛЬЗОВАТЕЛЯ нужно подставить ник, который указан в системе. Проверить его можно, если кликнуть правой кнопкой мыши по «Этот компьютер», выбрать «Свойства» и смотреть на строку «Имя домена и параметр рабочей группы».
Также должен быть определен системный диск, обычно эту роль играет пространство C:\ в качестве директории по умолчанию, его и стоит выбрать в начале.
Именно по этому пути используются ссылки для запуска приложений при включении компьютера. Если туда добавить любой файл запуска, он будет инсталлироваться вместе с Windows.
Как поставить программу в автозагрузку Windows 10 через диск:
- Открыть папку «Автозагрузка» по одному из путей, указанных выше.
- В любом пространстве нажать правой кнопкой мыши, навести на «Создать» и выбрать «Ярлык».
- Вписать ссылку на программу или нажать «Обзор» и найти ее.
- Выделить необходимый файл, после нажать «Далее».
- Указать наименование ярлыка по собственному желанию.
- Подтвердить действия.
Также можно перенести или вставить ярлык из другого пространства, например, рабочего стола. Главное, чтобы в указанной папке находится ярлык.
Вот как выключить автозапуск Windows 10: если удалить ярлык из папки программ в инструкции, то она выключится из автозагрузки.
Через реестр
Реестр – это база данных для хранения настроек. Через некоторые манипуляции возможно посмотреть автозагрузку в Windows 10, вот как:
- Нажать комбинацию клавиш Win и R.
- В диалоговом окне ввести Regedit и подтвердить.
- Появится реестр Виндовс, здесь с помощью навигации слева нужно найти следующие ветки: HKEY_LOCAL_MACHINE – SOFTWARE – Microsoft – Windows – CurrentVersion – Run
- После открытия одного из путей, кликнуть правой мышкой в белое пространство в правой части окна и задействовать «Создать», далее «Строковый параметр».
- Ввести произвольное имя для адаптации и двойным кликом по нему выделить.
- В строку «Значение» вставить полный путь до исполняющего файла.
- Подтвердить по «Ок».
Через планировщик заданий
Планировщик – это плагин для автоматизации некоторых типичных действий операционной системы. Здесь имеется возможность добавить файл в автозагрузку Windows 10. Вот как это делается:
- Открыть Пуск и в поиске ввести «Планировщик заданий», нажать Enter.
- Открыть мастер создания простых задач.
- Справа выбрать «Создать задачу…».
- Написать описание по желанию, после выбрать «Далее».
- Отметить «При входе в Windows».
- Действие «Запустить программу».
- Использовать кнопку «Обзор», чтобы указать путь к исполняемому файлу.
- Выбрать «Готово».
Теперь в разделе «Триггеры» будет список заданий, которые были указаны планировщику. Если выделить любое и нажать «Изменить», то появится возможность отредактировать задачу или удалить.
Через параметры системы
Параметры открываются в Пуске возле кнопки выключения компьютера. Вот как отключить автозагрузку программ Windows 10:
- Открыть настройки.
- Перейди в окошко «Приложения».
- Слева выбрать «Автозагрузка».
Здесь в Windows 10 имеется минимальный функционал по программному отключению автозапуска.
Как удалить программу из автозагрузки
Вариант №1
Самый простой и быстрый способ — воспользоваться диспетчером задач. Для того, чтобы его открыть — нажмите сочетание клавиш Ctrl+Shift+Esc, либо просто кликните правой кнопкой мышки по ПУСК — и откройте одноименную ссылку (см. скрин ниже).
ПКМ по ПУСК — диспетчер задач
В диспетчере задач нужно открыть раздел «Автозагрузка». В списке представленных программ — выберите ту, которую хотите убрать из автозагрузки. Затем просто щелкните по ней правой кнопкой мышки, и нажмите «отключить».
Вкладка автозагрузка — диспетчер задач / Windows 10
Вариант №2
На мой взгляд удалять, и вообще, следить за автозагрузкой гораздо проще и удобнее с помощью спец. утилиты — Iobit Uninstaller.
В чем основное ее преимущество: как только какая-нибудь программа добавит себя в автозагрузку Windows (например, при установке софта) — вы сразу же об этом узнаете: в правом углу экрана всплывет предупреждающее окно.
К тому же, многие действия она может делать в «принудительном» порядке (если тот же проводник Windows отказывается делать).
IObit Uninstaller
Сайт: http://ru.iobit.com/advanceduninstaller.php
Программа позволяет удалять «начисто» и без остатков любой софт в вашей ОС Windows (даже тот, который не удаляется).
Так же отлично следит за автозагрузкой и вовремя сообщает вам о всех добавленных туда программах. В общем, незаменимая вещь.
Для удаления программы из автозагрузки в IObit Uninstaller: откройте раздел «Win Менеджер/Автозапуск», затем просто щелкните по статусу программы — он будет меняться: включено/отключено. См. скриншот ниже.
IObit Uninstaller — Автозапуск
Кстати!
Вместо IObit Uninstaller можно подобрать что-то более мощное (что позволит управлять автозагрузкой сервисов, модулей, драйверов и других компонентов системы). Это не всем нужно, но всё-таки…
Программа Autoruns
Вариант №3: для программ, которых нет в списке автозагрузки
Если два вышеприведенных способа не помогли вам найти ту программу, которая стартует вместе с Windows — вполне возможно, что ее запускает планировщик заданий (есть такая штука в Windows ).
Чтобы открыть планировщик заданий — нажмите Win+R, и в появившееся окно «Выполнить» введите команду control schedtasks.
В нем нужно внимательно просмотреть список заданий: найти нужное из них (которое указывает на искомую программу) , щелкнуть по ней правой кнопкой мыши и в появившемся меню отключить ее (либо удалить на совсем, см. скрин ниже ).
Отключение задачи
Использование «Планировщика заданий»
В Windows имеется ещё один инструмент, позволяющий не просто добавлять программы в автозагрузку, но и делать это с определёнными параметрами. Запуск Планировщика осуществляется посредством набора строки «Планировщик заданий» в поисковой консоли Windows.
Если кликнуть в левой панели на пункт «Библиотека планировщика», откроется окно со списком программ, которые запускаются при наступлении заданных событий или с определённой периодичностью. В числе триггеров можно указать и старт системы.
В правой панели перечислены действия, которые можно совершать с элементами списка. В частности, там есть кнопки, позволяющие отключить или удалить выбранный элемент, а также добавить программу/приложение в автозагрузку Windows 10/8/7.
При этом управление параметрами выполнения задачи осуществляется в нижнем центральном окне утилиты. В частности, чтобы программа запускалась при включении компьютера, в разделе «Триггер» нужно выбрать параметр «При запуске».
Как отключить автозапуск программ в Windows 8
Через системный раздел.
Зажмите клавиши такие клавиши, как Win + R.
Откроется вот такое окошко. Введите shell:startup, затем нажмите ОК.
Здесь хранятся приложения текущего пользователя.
А если вы хотите открыть для всех пользователей, то введите shell:common startup.
Теперь просто нажмите на любую из папок, которая вам не нужна при запуске, и удалите ее.
Через Диспетчер задач
В следующих версиях операционных систем автоматический запуск находится не в утилите MSConfig, а в Диспетчере задач. Вызовите мышкой контекстное меню на панели управления и выберите необходимый вам пункт.
Перейдите на вкладку Автозагрузка.
Выберите ненужное приложение и нажмите на кнопку «Отключить».
Через реестр
Зажмите такие клавиши, как Win + R. Благодаря этому откроется вот такое окошко. Введите название regedit, затем нажмите ОК.
Далее, вам следует найти такие разделы Run, которые находятся в двух папках. На скриншоте вы можете увидеть весь путь.
В них просто удаляете компоненты ненужных приложений.
Через планировщик
Зажмите такие клавиши, как Win + R. Благодаря этому откроется вот такое окошко. Введите название taskschd.msc, затем нажмите ОК.
Каждая утилита, включая вредоносную, прописывает время запуска. Просмотрите весь список и внесите необходимые изменения, если они нужны.
Как добавить программу в автозапуск?
Существует два способа — как добавить программу в автозапуск?
Способ №1
Для того, что бы добавить определенную программу в автозапуск, проследуйте в меню «Пуск»
Далее пройдите во вкладку «Все программы» и найдите нужную вам ссылку программы.
Внимание! Убедитесь, что вы нашли именно ярлык программы, а не саму папку, где находится ярлык запуска. Далее, на ярлыке нажимаем правой кнопкой мыши и находим вкладку «Отправить»
Затем, наводим курсор на строчке «Отправить на рабочий стол (Создать ярлык)» и нажимаем. Половина дела сделана, на рабочем столе появился ярлык нашего приложения.
Итак, как добавить программу в автозапуск? Далее, жмем левой клавишей мыши на ярлыке программы, который лежит на рабочем столе и, не отпуская кнопки, двигаем его на меню «Пуск». У нас, полностью откроется меню «Пуск». Не отпуская клавиши мыши, наводим ярлык на вкладку «Все программы» и ярлыком находим вкладку «Автозагрузка». Вот, настал момент истины вопроса, как добавить программу в автозапуск и, наведя ярлык на вкладку, отпускаем клавишу мыши. Все, теперь при загрузке операционной системы, у нас будет автоматически запускаться и наше приложение.
Способ №2
Второй способ, на мой взгляд, более простой. Если ваш ярлык, например «ICQ», «Skype» или какой, либо другой, находиться уже на рабочем столе, поступаем так: Просто нажимаем на нем правой кнопкой мыши и выбираем вкладку «Копировать» или «вырезать». Затем, переходим в меню «Пуск», далее на вкладку «все программы», находим строчку «Автозагрузка» и нажимаем на ней правой кнопкой мыши. Затем жмем «Вставить». Все готово, ярлык в нужном месте.
Случается так, что при установке какого либо приложения, мы специально убрали или забыли выставить галочки добавления ярлыка в меню «Пуск» и «Рабочий стол». В такой ситуации, ярлыки будут находиться в папке с программой в разделе системного диска «С». Зайдите в системный диск, на котором у вас установлена операционная система и откройте папку «Program files». В этой папке лежат все программы, установленные по умолчанию и произведите вариант №2. Все! Ответ, на вопрос — как добавить программу в автозапуск, найден, и нужные приложения запускаются вместе с загрузкой Windows!
Если у вас появились какие-то вопросы или вы не нашли ответ в статье — как добавить программу в автозапуск, задавайте их в своих комментариях.
Узнать о том, как происходит автозагрузка программ Windows 10, Вы можете в одной из наших следующих статей.
Добавление программы в автозагрузку Windows 10
Есть три способа добавить или удалить программу в автозагрузке — добавление программы (или ярлыка программы) в пользовательскую папку, редактирование реестра или планировщик заданий. Рассмотрим все три способа.
Добавление программы в автозагрузку через папку
Чтобы добавить программу в автозагрузку требуется скопировать ярлык программы, которую вы хотите запускать при старте Windows 10 в служебную папку «Автозагрузка». Где находится папка «Автозагрузка» на компьютере читайте ниже.
Расположение папки автозагрузки Windows 10 для текущего пользователя:
Расположение папки автозагрузки Windows 10 для всех пользователей компьютера:
Также вы можете открыть папку комбинацией клавиш Win+R и выполнив команду shell:startup (см. скриншот ниже).
Теперь скопируйте ярлык нужной программы. На скриншоте я скопировал ярлык Skype.
Чтобы удалить программу из автозагрузки просто удалите его из этой папки.
Редактирование автозагрузки Windows 10 через реестр
Данный способ управления автозагрузкой подходит для более опытных пользователей.
Для начала необходимо открыть редактор реестра. Нажмите правой кнопкой по меню «Пуск» и нажмите «Выполнить».
В открывшемся окне наберите команду regedit и нажмите ОК.
За автоматический запуск программ в Windows 10 отвечают две ветки реестра:
- HKEY_CURRENT_USER\Software\Microsoft\Windows\CurrentVersion\Run — для текущего пользователя компьютера;
- HKEY_LOCAL_MACHINE\Software\Microsoft\Windows\CurrentVersion\Run — для всех пользователей компьютера.
В открывшемся редакторе реестра перейдём в ветку, отвечающую за автозагрузку текущего пользователя.
В правой части окна выведен список программ, которые на данный момент находятся в автозагрузке Windows 10. Нажав правой кнопкой вы можете отредактировать параметры запуска программы, например, изменить системный путь до исполняемого файла. Также при нажатии правой кнопкой по программе вы можете удалить её из списка.
Для добавления программы в автозагрузку через редактор реестра кликните правой кнопкой мыши на пустом месте в правой части экрана и нажмите «создать» — «строковой параметр». Введите любое имя параметры, например, название запускаемой программы и укажите путь до исполняемого файла.
В примере на картинке ниже я добавил строковой параметр с названием «блокнот» и путь до исполняемого файла блокнота c:\Windows\notepad.exe.
Таким образом можно добавить любую программу в автозагрузку Windows 10 через редактор реестра.
Настройка запуска программ в планировщике заданий Windows 10
Для того чтобы открыть планировщик заданий Windows 10 нажмите на меню «Пуск» и начните набирать «планировщик заданий» как показано на скриншоте ниже. Кликните по программе, когда она появится в списке найденных.
В открывшемся окне планировщика заданий в разделе «библиотека планировщика заданий» вы можете увидеть список приложений и расписание их запуска.
Как правило, здесь располагаются команды обновлений различных программ, например, Adobe Flash Player. Но, здесь также может располагаться и команды для запуска программ при старте компьютера.
Внимательно просмотрите программы в данном списке. Возможно, вы захотите удалить какие-то задачи.
Чтобы программа автоматически запускалась после запуска компьютера в планировщике заданий нажмите кнопку «Создать задачу».
В открывшемся окне укажите название задачи, например, «запуск блокнота при старте Windows».
Далее, перейдите на вкладку «триггеры» и укажите «запускать при запуске». Таким образом, программа, которую мы укажем, будет стартовать при запуске Windows.
Осталось только указать, какую программу запускать при запуске. Перейдите на вкладку «Действия» и нажмите «Создать». Нажмите кнопку «обзор» и выберите необходимую программу. На картинке ниже в моём примере я указал программу «блокнот». После этого нажмите два раза кнопку «ОК».
Таким образом вы добавили новую задачу в планировщике заданий, которая запускает программу при запуске Windows 10.
Добавление в автозагрузку через папку автозапуска программ.
Начнем, пожалуй, с самого простого способа. Суть способа проста, необходимо поместить ярлык программы в специальную папку автозапуска.
Переходим в одну из следующих папок:
а) Если вы хотите, чтобы программа запускалась только у текущего пользователя, то вставьте в адресную строку проводника следующую строку (если хотите пройти в ручную, то %USERPROFILE% — это папка C:\Users\*ваш пользователь\):%USERPROFILE%\AppData\Roaming\Microsoft\Windows\Start Menu\Programs\Startup
б) Если же вы хотите, чтобы программа запускалась у всех пользователей, то вставляете:C:\ProgramData\Microsoft\Windows\Start Menu\Programs\StartUp
После вставки жмёте Enter на клавиатуре.
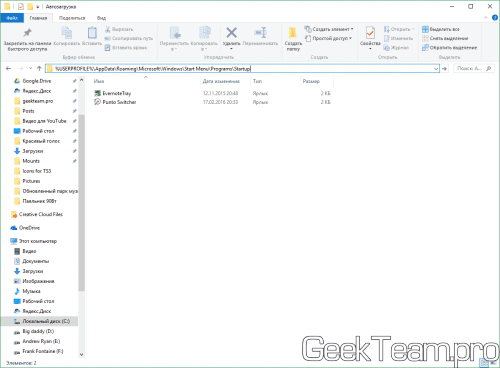
Сворачиваем окно проводника с выбранной папкой и начинаем создавать ярлык. Для этого жмем правой клавишей мыши по ярлыку или исполняющему файлу программы и выбираем «Копировать«.
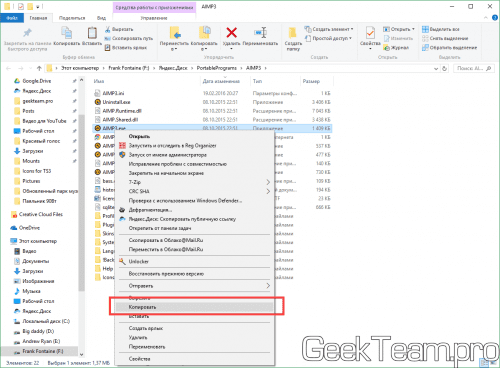
Возвращаемся в прошлое окно, жмём правой клавишей мыши по пустому месту в папке и выбираем «Вставить ярлык«.
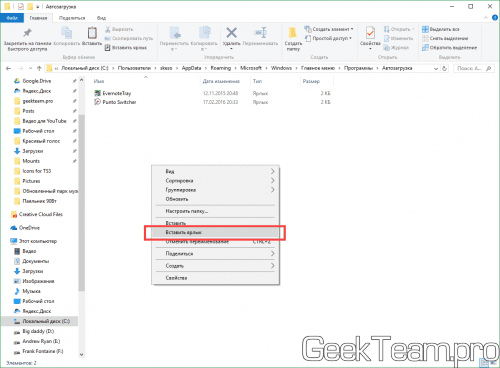
Другие способы добавить программу в автозагрузку Windows
Еще один способ добавить программу в автозагрузку – внести изменения в реестр Windows. Откройте редактор реестра. Для этого зайдите в меню «Пуск» и нажмите «Выполнить». Напишите в строке «Открыть» regedit и нажмите ОК.
В редакторе реестра следует открыть ветку:
HKEY_CURRENT_USER\Software\Microsoft\Windows\CurrentVersion\Run
Справа будут располагаться параметры программ, которые автоматически запускаются с Windows. Чтобы добавить программу, необходимо создать новый строковый параметр. Присвойте ему любое имя, можно использовать название программы. В строку Значение введите полный путь к исполняемому файлу программы (обычно EXE), например:
C:\Program Files (x86)\AIMP2\AIMP2.exe
Узнать и скопировать путь к исполняемому файлу программы удобно из ярлыка этой программы. Открыв свойства ярлыка, в строке Объект как раз и находится полный путь к файлу. После того как параметр был создан, указанная программа окажется в автозагрузке Windows 7 (Windows 10).
Если вы хотите, чтобы какая-то программа запускалась для всех пользователей, то строковый параметр в реестре необходимо также создать в следующей ветке:
HKEY_LOCAL_MACHINE\SOFTWARE\Microsoft\Windows\CurrentVersion\Run
Третий способ запускать программы при входе в Windows – это воспользоваться «Планировщиком заданий». Откройте Панель управления и в разделе «Администрирование» запустите ярлык «Планировщик заданий». Теперь зайдите в меню «Действие» и выберите пункт «Создать задачу».
Задайте имя задаче, например, автозапуск AIMP, можете добавить описание, указать пользователей, для которых будет выполняться указанная задача.
Теперь переключитесь на вкладку «Триггеры» и нажмите на кнопку «Создать». Вверху из выпадающего списка «Начать задачу» выберите «При входе в систему»
Обратите внимание на то, чтобы стояла галочка «Включено» внизу окна. Нажмите ОК
Перейдите на вкладку «Действия» и нажмите кнопку «Создать». Укажите в качестве действия «Запуск программы». Теперь нажмите на кнопку «Обзор» и выберете программу для запуска.
Закройте окно, нажав ОК, и еще раз нажмите ОК, чтобы завершить создание задачи. Теперь при входе в систему программа будет автоматически запущена.
Каждый из представленных способов вполне подойдет для внесения любого приложения и не только приложения в автозагрузку Windows. Для контроля программ и запланированных задач можно пользоваться как штатными средствами (MSCONFIG или Диспетчер задач для Windows 10), так и сторонними утилитами, такими как Autoruns, CCleaner и другими. С их помощью можно удалять, включать и отключать программы из автозагрузки, а также выполнять множество других полезных действий по оптимизации Windows.
Настройка списка автозагрузок
Добавить или изъять приложения, запускающиеся самостоятельно, можно несколькими способами. Самые удобные и простые варианты — при помощи диспетчера задач или папки на жёстком диске. Более сложные, но наиболее детальные — через редактирование реестра и планирование задач.
При помощи диспетчера задач
-
Разверните диспетчер задач из вызванного меню в области панели быстрого доступа.
-
Разверните вкладку «Автозагрузка».
-
В данном разделе расположен список приложений, открывающихся самостоятельно. В колонке «Влияние на запуск» можно увидеть, насколько сильно определённая программа нагружает компьютер при входе в систему.
-
Выберите приложение и нажмите кнопку «Отключить», чтобы удалить его из автозагрузок.
-
Чтобы вернуть отключённую программу, нажмите на кнопку «Включить». Сделать это можно до первого перезапуска диспетчера задач: позже она пропадёт из списка, и её придётся добавлять заново. Добавлять новые программы к автозагрузке через диспетчер задач нельзя, это можно сделать перечисленными ниже способами.
Через создание ярлыков
-
Запустите проводник.
-
Откройте поочерёдно следующие папки: Основной_диск:\ Users\ Название_аккаунта\ AppData\ Roaming\ Microsoft\ Windows\ Start Menu\ Programs\ Startup. Поскольку папки могут иметь название на другом языке, можно воспользоваться вторым вариантом.
-
Второй способ, позволяющий перейти к папке с автозагрузками, — запустить окошко «Выполнить».
-
Далее используйте команду shell:startup.
-
Перейдя в конечную папку, вы увидите ярлыки программ, запускающихся автоматически. Удалите ярлык того приложения, которое не должно запускаться самостоятельно, и оно перестанет это делать.
-
Если вы хотите добавить новое приложение, то создайте для него ярлык и поместите его в папку «Автозагрузка».
Редактирование реестра
-
Разверните окошко «Выполнить».
-
Используйте команду regedit.
-
Переходя из папки к папке, дойдите до раздела Run: SOFTWARE\Microsoft\Windows\CurrentVersion\Run.
Переходим к папке Run
-
В этой папке будут находиться несколько файлов, каждый из которых обозначает одну автозапускающуюся программу. Откройте один из них и посмотрите в строку «Значение», чтобы узнать, к какой программе он относится.
-
Чтобы приложение перестало открываться самостоятельно, удалите относящийся к нему строковый параметр.
-
Чтобы пополнить список автозапускающихся приложений, создайте строковый параметр и назовите его так, как вам удобно. В блоке «Значение» пропишите путь до ярлыка программы или к запускающему её файлу в формате exe.
Через планирование заданий
-
Откройте программу «Планировщик заданий».
-
Разворачивая подразделы в разделе «Библиотека планировщика заданий», вы можете найти все программы и задачи, выполняемые в компьютере автоматически при определённых условиях.
-
Удалить программу из автозапуска этим способом можно, выделив относящуюся к ней задачу и кликнув по кнопке «Удалить».
-
Чтобы заставить ещё одну программу запускаться автоматически, необходимо создать новую задачу. Для этого нажмите кнопку «Создать простую задачу».
-
Придумайте название и описание к создаваемой задаче.
-
На этапе «Триггер» выберите вариант «При запуске компьютера».
-
На шаге «Выбор действия для задачи» отметьте галочкой вариант «Запуск программы».
-
Укажите путь до запускающего программу файла в формате exe или до его ярлыка. Задавать дополнительные аргументы в нашем случае необязательно.
-
Проверьте правильность введённых данных, нажав кнопку «Готово».








