Как отключить и удалить голосовой помощник алиса на windows и android
Содержание:
- Как удалить Алису на телефоне Андроид
- Деинсталляция Яндекса
- Если Алиса не удаляется
- Алиса от Яндекса: для чего используют и почему юзер может захотеть удалить сервис
- Как отключить Алису на компьютере
- Как сделать экран для проектора
- Удаление Алисы с ПК
- Отключение Алисы в Яндексе на устройстве с Windows 10
- Возможности помощника
- Как избавиться от программы навсегда
- На компьютере
- Второй способ: простое удаление на экране
- Способ с использованием Play Market
- Как удалить Алису со смартфона
- Отключение на устройствах Android
- Как отключить Алису в Яндекс Браузере — 1 способ
- Как отключить или включить Алису на айфоне или айпаде
- Как синхронизировать историю на разных устройствах
- Как быстро отключить Алису на ноутбуке или компьютере в поисковике Яндекс
Как удалить Алису на телефоне Андроид
Через удаление приложения Яндекс
Самый простой метод. Инструкция для него имеет следующий формат:
- В меню приложений найдите «Яндекс». Проведите долгий тап по иконке, после чего тапните «Информация о приложении»;
- Нажмите «Удалить»;
- Подтвердите свои намерения, выбрав «Ок» во всплывшем окне.
Есть и вариант, предполагающий деинсталляцию с помощью программы «Настройки»:
- Тапните шестерёнку в панели быстрого доступа или просто найдите меню параметров в списке приложений;
- Войдите в категорию «Приложения»;
- Найдите Яндекс и тапните по нему;
- Удалите приложение.
Учтите, что на некоторых устройствах на месте данной кнопки написано «Отключить». Это не приведёт к полному исчезновению программы с памяти устройства, но она не сможет выполнять какие-либо функции до включения пользователем. Все разрешения, выданные софту, тоже снимутся. Оповещения приходить перестанут. Как правило, такими гаджетами являются смартфоны Samsung с российской прошивкой, но это может также затронуть и девайсы других марок. Не стоит «биться» за несколько свободных мегабайтов во внутреннем хранилище гаджета, поскольку сейчас популярны устройства с памятью на 128, 256 и даже 512 гигабайтов, где существование таких неиспользуемых утилит покажется несущественным.
Деинсталляция Яндекса
Менее радикальным способом удаления запроса из поисковика Яндекс, но весьма кардинальным, является деинсталляция обозревателя. Для этого можно использовать штатную утилиту «Программы и компоненты», CCleaner или Revo Uninstaller. В первом случае все равно придется дополнительно чистить реестр в одной из указанных программ либо же воспользоваться специализированным приложением для оптимизации реестра Reg Organizer.
Для деинсталляции встроенными средствами ОС:
- Зайти в «Пуск», «Служебные», «Панель управления».
- Выбрать инструмент «Программы и компоненты».
- В отобразившемся окошке указать ключ «Yandex». Выделить найденный элемент и нажать на интерактивную клавишу «Uninstall».
- Следовать инструкции на экране до полной очисти компонентов обозревателя.
Зайти в Reg Organizer и почистить реестр следующим способом:
- Кликнуть левой кнопкой мыши по элементу левого бокового меню – «Чистка реестра».
- Запустится автоматическая проверка: спустя пару минут на мониторе отобразится перечень найденных проблем, нажать «Исправить все» и «Готово».
Для «чистой» деинсталляции обозревателя в CCleaner:
- Перейти в раздел «Сервис», в подраздел «Удаление программ».
- В списке установленного ПО разыскать Yandex Browser – выделить указанный объект и нажать на кнопку «Деинсталляция» (см. правый верхний угол утилиты).
- Следовать инструкции Клинера, в конце тапнуть на «Готово» и перейти в раздел «Реестр».
- Инициировать «Поиск проблем» кликом по соответствующей интерактивной кнопке в нижней части утилиты, после чего нажать на «Исправить все…».
- Действовать согласно инструкции на экране, перезагрузить ПК.
Если Алиса не удаляется
На компьютере
Бывает, что в списке программ нет пункта Алиса. Или при ее удалении возникает ошибка. Тогда убрать помощника можно вручную или специальным деинсталлятором. Рассмотрим оба варианта.
Способ 1: удаление вручную
1. Прямо в открытом меню Пуск напечатайте выполнить и запустите приложение.
2. В строку вставьте путь C:\Users\user\AppData\Local\Yandex и нажмите ОК.
3. Щелкните правой клавишей мышки по папке «SearchBand», выберите «Удалить».
Способ 2: удаление через деинсталлятор
Запустите программу, щелкните правой клавишей мышки по Алисе и выберите «Принудительная деинсталляция».
Revo Uninstaller уничтожит голосового помощника и просканирует все остаточные файлы в системе.
После этого нажмите на кнопку «Удалить» для полной очистки.
На телефоне проблем с удалением не возникает. В том случае, если вы хотите убрать остаточные файлы, воспользуйтесь приложением для очистки системы от мусора.
Алиса от Яндекса: для чего используют и почему юзер может захотеть удалить сервис
Алиса — голосовая помощница (аналог Siri и Google Assistant), разработанная отечественной компанией «Яндекс». Вышла она в середине осени 2017 года. Помощница распознаёт речь на русском языке, а также умеет шутить. Она поддерживает все популярные мобильные и компьютерные ОС: Windows, Android, iOS и другие.
Приложение голосовой помощницы доступно на телефоне с Android и iOS
Перечислим некоторые из её возможностей:
-
поиск любой информации в интернете посредством голоса и через текст как в обычном поисковике;
- запуск аудиозаписей, видео даже при отсутствии в запросе конкретного названия материала;
- показ курса валют и помощь в конвертировании;
- описание погоды;
-
вызов такси и многое другое.
Удаляют помощника по одной из следующих причин:
- недостаточно места на устройстве;
- необходимость переустановки сервиса на девайсе;
-
снижение производительности после установки Алисы на устройстве — удаление может повысить скорость работы девайса, так как уйдёт фоновая нагрузка;
- возникновение неполадок в работе помощницы;
- несоответствие системным требованиям Алисы («Андроид» не ниже 4.4, iOs не ниже 8.1, «Виндовс» от версии 7).
Также программа может быть попросту не нужна юзеру. Возможно, Алиса пришлась не по душе пользователю.
Как отключить Алису на компьютере
Что же, мы разобрались, как можно удалить голосовой помощник Алиса с ноутбука или компьютера. Но если вам все-таки нравится он и вы хотите его отключить лишь на какое-то время, то следующая инструкция вам поможет.
Как отключить Алису на компьютере: способ 1
- Открыть приложение Алиса в панели задач Windows;
- Кликнуть по значку шестеренки слава снизу;
- Прокрутить настройки в самый низ;
- Нажать кнопку «Выключить».
Выключить голосовой помощник Алиса
После чего голосовой помощник Алиса будет отключен и исчезнет из панели задач Windows.
Как отключить Алису на компьютере: способ 2
По сути этот тот же способ. Просто отключение голосового помощника производится из контекстного меню:
- Следует кликнуть правой кнопкой мыши на строке Алисы на панели задач;
- В появившемся меню нажать «Выключить Алису».
Как выключить Алису на компьютере: способ 3
- Нажать правой кнопкой мыши на панели задач, вызвав контекстное меню;
- Навести мышку на пункт «Панели»;
- В выехавшем меню убрать галочку на против пункта «Голосовой помощник».
Как убрать приложение Алиса с панели задач
Видео: отключение Алисы:
Как сделать экран для проектора
Сложно ли это осуществить? Чтобы создать экран для проектора своими руками, понадобятся:
- вспененный ПВХ;
- алюминиевый профиль в комплекте с пружинками, уголками, петлями;
- подвесной механизм (рельс и ролики), если нужно передвигать полотно.
Все действия по созданию экрана нужно проводить на расстеленной мягкой поверхности. В противном случае лицевая часть экрана может повредиться. Итак, алгоритм действий таков:
- Нужно закрепить рамку для экрана посредством специальных уголков. Затем установить петли для поперечин и крепления к поверхности стены.
- Лист ПВХ нужно закрепить в профильной раме при помощи пружин.
- Если необходимо, крепятся ролики ко всей конструкции.
- Затем нужно вмонтировать ролики в нижней части экрана, чтобы не поцарапать стену при передвижении полотна.
- Для повышения жесткости конструкции нужно установить вертикальные стойки у мест крепления.
В принципе, вопрос, как сделать экран для проектора, решен. Приготовленное полотно на порядок лучше рулонного покупного холста. Если есть желание, можно покрасить ПВХ серой краской, чтобы создавалось ощущение пребывания в кинотеатре.
Удаление Алисы с ПК
Если вы не планируете пользоваться голосовым поиском или разрешать доступ к микрофону, Алису можно удалить насовсем – как и другие программы, установленные на вашем компьютере (на работе Yandex это никак не отразится). Вернуть голосовой помощник можно через переустановку браузера.
Как удалить Алису из Яндекс браузера:
- Откройте поиск на вашем компьютере.
- Перейдите в раздел «Программы» — «Удаление программ» (на Windows 10 данный раздел называется «Установка и удаление программ»).
- В открывшемся окне самостоятельно или через окно поиска найдите нужную программу.
- Нажмите на значок Алисы левой кнопкой мыши и кликните «Удалить».
- Во всплывающем окне подтвердите действие.
Отключение Алисы в Яндексе на устройстве с Windows 10
Если же доводится работать с ПК на операционной системе Windows 10, то проделать аналогичную манипуляцию можно и с помощью комбинации горячих клавиш «Win+R», которая откроет путь «Программы – Удаление приложений – Голосовой помощник – Удаление». Примечательно, что такая простая методика позволяет решать проблему надоевших ассистентов на всей платформе Windows, а не только на последней «десятке». Кроме того, описанный метод является эффективным не только в случае с Алисой, но и с голосовой поддержкой от любого другого производителя.
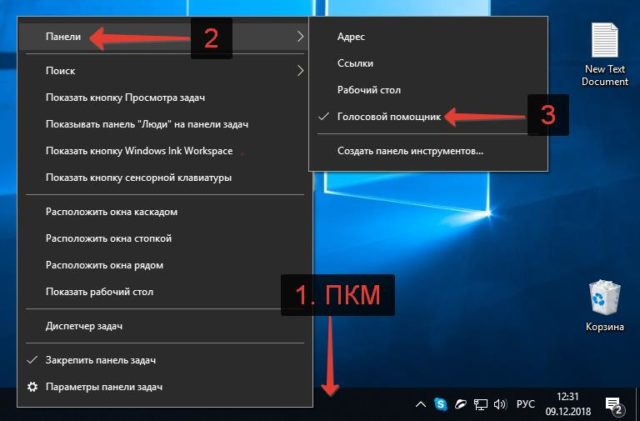
Если же проделанные манипуляции не принесли желаемого результата, что также случается, то можно попробовать переустановить браузер на ПК, обновив его до самой свежей версии и повторив попытку удаления Алисы. Иногда помогает и простой перезапуск компьютера, хотя каждый случай является индивидуальным, и то, что срабатывает на одном ПК, не дает никакого результата на другом устройстве, в результате чего приходится пускать в ход специальные утилитные деинсталляторы.
Как видно, удаление Алисы из компьютерной или мобильной системы не составит особого труда, и при желании с поставленной задачей сможет справиться и начинающий пользователь. При этом риски минимальны, ведь в случае чего всегда можно произвести повторную инсталляцию ассистента.
Возможности помощника
Голосовой помощник — это программа, которая умеет воспринимать команды на слух, то есть распознавать ваш голос и выполнять то, что вы попросили сделать. На данный момент существует несколько наиболее известных помощников: Кортана от Microsoft, Google Assistant — ассистент от Google, Алиса от российской компании «Яндекс».
Вызвав при помощи кодовой фразы «Слушай, Алиса» помощника, вы сможете задать ему следующие команды:
- открой браузер;
- покажи погоду;
- набери номер;
- определи песню;
- поиграй со мной (доступно достаточно много мини-игр. Например, игра «Города»);
- определи предмет на фото;
- построй маршрут и т. д.
Алиса может сделать достаточно много. Её главная задача — избавить человека от рутинных действий, которые не требуют его личного вмешательства. Поэтому, используя Алису, вы можете заметно сократить список действий, выполняемых вами вручную.
Причины для отключения
Несмотря на то что помощник — это удобно, в некоторых случаях его стоит отключить. Например, потому что его иконка, автоматически закрепляемая на панели быстрого доступа в Windows, может мешаться.
Но основная причина заключается в том, что Алиса, как и любая другая программа, требует некоторой части системных ресурсов. Тем более ей приходится работать не только во время того, как вы попросили её что-либо сделать, но и в фоновом режиме, чтобы всегда быть готовой услышать кодовую фразу «Слушай, Алиса». Конечно, разработчики предпринимают меры, сокращающие нагрузку на устройство, создаваемые Алисой в фоновом режиме, но они всё равно остаются. Поэтому, если для вашего компьютера, телефона или планшета критичны нагрузки, вызванные Алисой, стоит отключить помощника.
Алиса потребляет ресурсы в фоновом режиме
Как избавиться от программы навсегда
Хочется попрощаться с Алисой навсегда или хотя бы до лучших времен? Нет ничего проще, ведь осуществить задуманное можно даже через пусковое меню и его раздел «Параметры». Так, достаточно просто запустить сервис «Приложения», выбрать в нем голосовой помощник и произвести его деинсталляцию, кликнув во всплывшем подменю опцию «Удалить».
Если же хочется избавиться от назойливой подсказчицы наверняка, то стоит воспользоваться специальным программным обеспечением. Для этого необходимо скачать и установить его в системе своего устройства. В качестве примера можно привести такие универсальные сторонние утилиты, как Uninstal Tool и Revo Uninstaller.
Использование этого ПО не представляет собой ничего сложного, сводясь к запуску скачанного приложения и выбору в его меню ассистента Алисы, после чего достаточно просто выбрать и подтвердить опцию деинсталляции. Далее выполняется закрытие приложения и перезапуск устройства, после чего можно проверять результаты проделанной работы.

Немного другой алгоритм предусматривается для отключения помощника на мобильных устройствах, работающих под управлением таких популярных ОС, как Android и iOS. В первом случае необходимо запустить на смартфоне или планшетном компьютере предустановленный ранее Яндекс.Браузер, после чего выбирается настроечное меню фирменной пиктограммы помощника и долгим нажатием осуществляется его запуск. Далее выполняется отключение Алисы посредством переключения интерактивного ползунка до тех пор, пока он не потеряет свой цвет, став полностью прозрачным.
Практически аналогичные действия предусматриваются и для отключения ассистента на «яблочных» устройствах. А вот закреплять конечный результат не нужно, поскольку деактивация Алисы произойдет автоматически при последующем запуске браузера Яндекс. Не имеет смысла скачивать и сторонние утилиты для удаления этого программного обеспечения, поскольку описанных действий будет более чем достаточно.
На компьютере
Включение в настройках
Обратите внимание, есть ли Yandex в системе: должная быть иконка на рабочем столе, на панели задач или в меню «Пуск». Если браузер установлен в ОС, запустите его (клик по ярлыку) и проверьте настройки:. 1
Щёлкните кнопку «три полоски» в верхнем правом углу
1. Щёлкните кнопку «три полоски» в верхнем правом углу.
2. В меню нажмите пункт «Настройки».
3. На появившейся вкладке, в списке слева, выберите раздел «Интерфейс».
4. Найдите блок «Боковая панель». Если отключена опция «Показывать боковую панель… », включите её, чтобы кнопки управления голосовой помощницей появились в интерфейсе браузера.
Совет! Дополнительно в опции можно задать режим отображения: «всегда» – панель зафиксирована, доступна на любой странице; «при наведении на левую границу» – при установке курсора в левую часть экрана панель выезжает.
5. Перейдите в раздел настроек «Инструменты». Поставьте «галочку» в строке «Включить голосовую активацию фразой», чтобы управлять помощником через микрофон. В надстройке установите «Алиса».
Совет! Если браузер тормозит, перегружается оперативная память, то лучше отключить поддержку голосовых команд.
Включение через офсайт
Ещё восстановить Алису (активировать её) можно с официальной странички в браузере:
1. Запустите Яндекс.
2. Откройте страницу – https://browser.yandex.ru/alice/
3. Щёлкните кнопку «Включить Алису».
Как восстановить иконку помощника на панели задач?
Если случайно, намеренно пользователь удалил ярлык для включения голосового помощника на панели задач Windows, есть возможность его восстановить.
НО: предварительно проверьте, есть ли приложение в системе. Откройте: Пуск → Панель управления → настройка «Просмотр» – Категория → Удаление Программы. Просмотрите список: есть голосовой помощник – можно восстанавливать.
Примечание. Если приложения нет в каталоге установленного ПО, возможно потребуется переустановка браузера (см. следующую инструкцию).
2. Нажмите комбинацию клавиш – «Win» + «E».
3 В верхней части открывшегося окна, в поле «Поиск» наберите запрос – searchband.
4. В результатах поиска найдите одноимённый объект. Его характеристики: тип «Приложение», местонахождение – директория браузера.
Важно! Есть иконка с таким же названием (тип: Значок), но её использовать нельзя. Не перепутайте!. 5
Запустите файл searchband. Иконка помощника появится на панели задач. Кликните по ней, чтобы активировать сервис
5. Запустите файл searchband. Иконка помощника появится на панели задач. Кликните по ней, чтобы активировать сервис.
Совет! В панели «Алисы» можно вызвать меню настроек кнопкой «три точки» (вверху справа). В числе функций приложения: данные о чате, очистка истории, обратная связь с сервисом, справка.
Переустановка
Если предыдущие инструкции вам не помогли вернуть голосовой помощник, попробуйте переустановить Яндекс.Браузер.
1. Удалите браузер Яндекс из системы через панель управления или при помощи сторонней программы-деинсталлятора.
2. Откройте любой другой браузер, который есть на ПК – Edge, IE, Opera, Firefox или Google Chrome.
3. Откройте страницу – https://browser.yandex.ru/alice/
4. Кликните кнопку «Установить».
5. Запустите скачанный файл (клик по иконке в нижней панели или в папке, где размещён).
Совет! В окне установщика не забудьте снять «галочку» в строке «… по умолчанию», если в системе другой основной браузер. В противном случае, настройки изменятся, и Яндекс получит статус браузера по умолчанию в Windows (все ссылки, сохранённые веб-страницы, переадресации приложений будут открываться в нём).
6. Нажмите «Установить».
7. По завершении инсталляции в окне Яндекса задайте настройку автозапуска, использования cookies. Кнопки управления помощником отобразятся в панели слева: «Поиск», «Навыки», «Алиса».
8. Кликните «Динамик» и настройте уровень громкости. Если вы используете аккаунт Яндекс для синхронизации данных в браузере, нажмите в панели «Войти». Авторизуйтесь. Для запуска без входа выберите «Пропустить».
9. Для быстрой настройки Яндекса дайте ответ на запросы Алисы: выбор фона, формы вкладок.
10. По завершении установки параметров нажмите «Закончить… ».
11. Чтобы открыть чат с Алисой, нажмите иконку сервиса в боковой панели.
Второй способ: простое удаление на экране
Удалить Алису с Андроида можно непосредственно через иконку приложения. Однако, большинство смартфонов в данном случае подразумевают уничтожение ярлыка программы, при этом все приложение остается. Рассмотрим, как это делается на примере мобильного устройства, которое позволяет полностью исключить все «хвосты».
- Находим программу с Алисой в перечне всех имеющих приложений на телефоне.
- Далее удерживающим нажатием пальца выполняем клик по красному ярлыку «Яндекс», так чтобы в верхней части экрана появилась «Корзина».
Перетащив в корзину отпускайте программу. После этого появится сообщение, требующее подтвердить действие удаления. Нажмите на кнопку «ОК».
Способ с использованием Play Market
Если желания возиться с настройками смартфона нет, но есть необходимость в полном удалении с устройства, то выйти из ситуации поможет привычный Плей Маркет. Через него, как известно, можно не только находить и устанавливать необходимые приложения, но и частично управлять теми, что уже установлены в телефон.
Итак, для того чтобы удалить Алису Яндекс с телефона альтернативным способом, следует проделать следующее:
Запустить приложение Play Market.
В строке поиска написать “яндекс” и в списке предложенных вариантов найти те, которые подлежат удалению
Для того, чтобы не запутаться, стоит обращать внимание на отметку “Установлено” возле нужных приложений.
Открыть свойства приложения “Яндекс – с Алисой” и нажать на кнопку удаления.
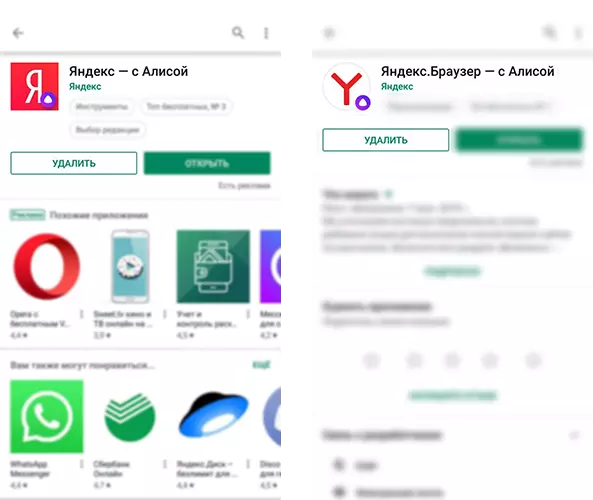
Как и в первом случае, удаляются лишь выбранные программы, а прочие продукты от российских разработчиков из Yandex останутся на своих местах. Следует учитывать, что убрать Алису навсегда через Play Market получится при наличии подключения к мобильному интернету или Wi-Fi. Деинсталляция происходит непосредственно за счет ресурсов смартфона, работа Плей Маркета без подключения к сети невозможна.
Как удалить Алису со смартфона
Алиса работает не только на компьютерах, но и в смартфонах, где её тоже можно легко и быстро деактивировать.
С операционной системой «Андроид»
Чтобы убрать помощницу из системы Android, выполните следующие шаги:
-
Переходим на мобильном устройстве в раздел с настройками — прокручиваем меню и открываем блок «Приложения».
-
Ищем во вкладке со всеми или с загруженными программами «Алису» или «Яндекс» (возможно, придётся удалить и браузер или сервис «Яндекс» полностью).
-
Убираем сначала все данные и очищаем кэш. После этого жмём на «Удалить».
-
На некоторых телефонах приложение можно удалить с помощью добавления иконки приложения в корзину. Для этого зажимаем пальцем значок Алисы в меню и переносим его в появившуюся корзину вверху или внизу.
-
Удаление возможно и в «Плей Маркете» — ищем его через поиск либо находим в разделе «Мои приложения».
- В некоторых версиях «Андроида» доступен ещё один способ удаления — так же зажимаем иконку.
- В появившемся меню подтверждаем удаление.
С операционной системой iOS
На «Айфоне» вы сможете удалить Алису только вместе с браузером от Яндекса. Выполните такие указания:
- В настройках девайса зайдите в раздел «Основные», а в нём в блок «Использование хранилища и iCloud».
-
Перейдите в раздел для управления. Отыщите пункт обозревателя.
-
Тапните по кнопке «Удалить программу».
-
Возможно также удаление через иконку приложения в меню — удерживайте на ней палец, а затем нажмите на крестик в правом верхнем углу значка.
Удалить Алису с компьютера можно с помощью встроенных средств «операционки» (через «Панель управления» и в окне «Параметры Виндовс»), а также с помощью сторонних деинсталляторов (Your Uninstaller, Uninstall Tool, Revo Uninstaller и других). Если убрать помощницу всё никак не получается, очистите жёсткий диск вручную: отыщите в «Проводнике» все папки и файлы, связанные с Алисой, с помощью строки поиска, а затем удалите их. После этого очистите таким же образом реестр в окне редактора. Удалять программу на «Андроиде» и iOS нужно через меню с настройками. В Android доступна очистка через Google Play Market.
Отключение на устройствах Android
На телефоне или планшете не получится полностью удалить голосовой помощник, так как он встроен в браузер, но есть возможность его отключить. Так как на мобильных устройствах Алиса продолжает работу даже при блокировке экрана, данная опция позволит остановить нежелательный поиск.
Как отключить Алису на телефоне:
- Откройте браузер.
- Создайте новую вкладку или перейдите на любую из ранее созданных.
- Нажмите иконку с изображением пользователя в правом нижнем углу (1).
- Перейдите в раздел «Настройки» (2).
- В открывшемся меню листайте вниз – до пункта «Голосовая активация» (1). Кликаем на него.
- Снимите галочку напротив пункта «Использовать голосовую активацию» (2).

Перезапустите браузер, чтобы все изменения вступили в силу.
Как отключить Алису в Яндекс Браузере — 1 способ
Голосовой помощник встроен в Яндекс Браузер, программу можно запускать непосредственно из окна браузера. Значок приложения отображается в левом нижнем углу главной веб-страницы Яндекса.
Для отключения Алисы в браузере, необходимо войти в параметры Яндекс Браузера.
- Нажмите на кнопку «Настройки Яндекс.Браузера» (три полоски в правом верхнем углу).
- В открывшемся контекстном меню выберите пункт «Настройки».
- На странице «Настройки», во вкладке «Инструменты» находятся параметры голосового помощника Яндекса.
- В опции «Голосовой помощник Алиса» снимите флажки напротив пунктов «Включить голосовой помощник Алиса» и «Включить голосовую активацию фразой “Слушай, Алиса”».
При необходимости, можно снова активировать эти опции в настройках браузера, для запуска голосового помощника Алиса Яндекс.
Как отключить или включить Алису на айфоне или айпаде
- Открываем приложение Яндекс Браузер, немного прокручиваем экран вниз, находим значок меню с тремя точками (внизу справа) и нажимаем на него.
- Нажимаем пункт “Настройки”.
- В открывшемся окне настроек браузера прокручиваем экран вниз до пункта “Голосовая активация” и нажимаем на переключатель. Если он горит жёлтым с чёрной галочкой, значит активация Алисы голосом включена. Если переключатель горит серым значит активация Алисы голосом выключена.
- Закрываем настройки и пробуем активировать Алису голосом «Привет, Алиса». Если вы отключили голосовую активация, то Алиса не среагирует на голосовой запрос.

Как синхронизировать историю на разных устройствах
Историю посещений, закладки, формы ввода и пароли в Яндекс.Браузере можно синхронизировать на различных устройствах. Для этого нужно выполнить вход с одного аккаунта.
После этого сделайте следующее:
- Перейдите в панель профиля, нажав на кнопку меню.
- Выберите «Настроить синхронизацию».
- В появившемся окне выбрать пункты для синхронизации. Если нужно передать журнал посещений, поставьте галочку напротив пункта «История».
- Затем активируйте функцию на другом устройстве. Если это телефон, то перейдите в окно закладок, нажав на три полоски рядом с поисковой строкой.
- В следующем окне нажмите на кнопку «Включить синхронизацию» и выберите или войдите в тот же аккаунт.
- Приложение уведомит об успешном завершении процедуры.
После этого можно посмотреть историю с компьютера в мобильной версии обозревателя. Для этого нажмите на иконку в виде ПК в нижней панели. Затем выберите нужное устройство.
Где хранится история на телефоне Android или IOS
На мобильных устройствах история хранится во внутренней папке с КЕШем. Чтобы ее найти на Android, нужно открыть любой диспетчер файлов.
Затем сделайте следующее:
- Зайдите на внутреннее хранилище устройства и найдите там папку с названием Android».
- Выберите папку data». Здесь нужно найти директорию, в названии которой есть yandex» и browser». Обычно она называется com.yandex.browser».
- Все временные файлы, в том числе история посещений есть в папке cache».
На устройствах IOS встроенный функционал позволяет посмотреть размер КЕШа выбранного приложения. Сделать это можно в настройках Айфона. Выберите раздел «Основные», затем «Хранилище». На странице представлена подробная информация о временных файлах.
Где хранится история в Windows
Вся информация, даже временная, находится на жестком диске ПК. В какой папке хранится история Яндекс Браузера на компьютерах с Windows? Искать нужно в папках обозревателя:
- Откройте следующий путь: C:\Польователи\Имя ПК\AppData\Local\Yandex\YandexBrowser\User Data.
- Выберите папку Default». Здесь должен быть файл под названием History». Именно в нем хранится вся информация о посещении и Яндекс Браузера.
Любой обозреватель хранит сведения о посещаемых страницах. Их можно найти через меню приложения, на жестком диске ПК, или в памяти мобильного устройства. Яндекс.Браузер синхронизирует различные устройства, в том числе журнал посещений и другие данные. Чтобы очистить список посещенных сайтов, достаточно сделать несколько кликов через настройки обозревателя или удалить файл в корневой папке.
Как быстро отключить Алису на ноутбуке или компьютере в поисковике Яндекс
Окончательно поняв для себя необходимость удаления ассистента, пользователь начинает искать наиболее эффективные инструменты для решения поставленной задачи. И если говорить об Алисе, то наиболее простым вариантом деактивации программы является ее отключение в родном браузере.
Для отключения необходимо кликнуть по виртуальной клавише с тремя полосками, которую можно увидеть в верхнем углу справа, вне зависимости от того, какое браузерное окно будет открыто. В итоге, попав в общее меню, нужно выбрать отмеченные шестеренкой настройки и найти в открывшемся перечне Алису (которая обычно прячется в самом конце).
Далее следует выполнить временную деактивацию ассистента, сняв птичку, проставленную напротив строки «Активация фразой». В этом случае пользователь может рассчитывать на то, что все его действия больше не будут сопровождаться голосовыми комментариями помощника, тогда как сам сервис продолжит свое функционирование в бесшумном формате, запускаясь кликом по фирменному фиолетовому значку.
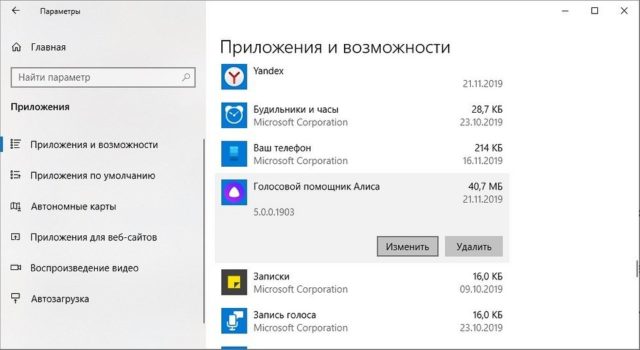
Если же пользователю покажется, что и такой меры будет недостаточно, и он не захочет запуска приложения даже в скрытом/фоновом режиме, то можно отключить не только голосовое воспроизведение, но и саму опцию. Для этого достаточно просто кликнуть правой кнопкой по закрепленному на панели задач ярлыку голосового помощника и выбрать команду «Выключить Алису», отключив, таким образом, ассистента в браузере Яндекс вообще. При этом сама утилита по-прежнему останется в системе ПК, никак не напоминая о себе, но занимая определенное место на жестком диске.








