Как отключить или удалить onedrive из windows 10
Содержание:
- Отключение автоматической установки драйверов устройств в gpedit и редакторе реестра Windows 10
- Отключение приложения OneDrive в Windows 10
- Скрытие или удаление OneDrive
- Почему вы должны использовать Microsoft OneDrive?
- OneDrive – отключение и подключение OneDrive на телефоне
- Отключение OneDrive в Windows 10 Home (домашняя)
- Принципы работы облачных хранилищ
- Как удалить OneDrive
- Скатертью дорога
- Как удалить OneDrive Windows 10 полностью
- Используем утилиту Revo Uninstaller
- Что делать, если предложенные варианты не помогли
- Отключить уведомления и звуки
- Отключаем облачный сервис в домашней Windows 10
- Отключение через Диспетчер Задач
- Скрытие или удаление OneDrive
- Как исключить OneDrive из системы
- Каким образом можно выключить onedrive с помощью редактора реестра
- Дополнительные сведения
- Заключение
Отключение автоматической установки драйверов устройств в gpedit и редакторе реестра Windows 10
Отключить автоматическую установку драйверов отдельных устройств в Windows 10 можно вручную — с помощью редактора локальной групповой политики (для Профессиональной и Корпоративной редакций) или с помощью редактора реестра. В этом разделе показан запрет для конкретного устройства по ИД оборудования.
Для того, чтобы сделать это с помощью редактора локальной групповой политики, потребуются следующие простые шаги:
- Зайдите в диспетчер устройств (меню правого клика по кнопке «Пуск», откройте свойства устройства, обновление драйверов для которого следует запретить, на вкладке «Сведения» откройте пункт «ИД оборудования». Эти значения нам пригодятся, их можно скопировать целиком и вставить в текстовый файл (так с ними удобнее будет работать далее), а можно просто оставить окно открытым.
- Нажмите клавиши Win+R и введите gpedit.msc
- В редакторе локальной групповой политики перейдите в «Конфигурация компьютера» — «Административные шаблоны» — «Система» — «Установка устройства» — «Ограничения на установку устройства».
- Дважды кликните по «Запретить установку устройств с указанными кодами устройства».
- Установите «Включено», а затем нажмите «Показать».
- В открывшемся окне введите те ИД оборудования, которые вы определили на первом шаге, примените настройки.
После указанных шагов, установка новых драйверов для выбранного устройства будет запрещена, причем как автоматически, самой Windows 10, так и вручную пользователем, до отмены изменений в редакторе локальной групповой политики.
В случае, если gpedit в вашей редакции Windows 10 недоступен, сделать то же самое можно с помощью редактора реестра. Для начала, выполните первый шаг из предыдущего способа (узнайте и скопируйте все ИД оборудования).
Зайдите в редактор реестра (Win+R, ввести regedit) и перейдите к разделу HKEY_LOCAL_MACHINE SOFTWARE Policies Microsoft Windows DeviceInstall Restrictions DenyDeviceIDs (если такого раздела нет, создайте его).
После этого создайте строковые значения, в качестве имени которого выступают числа по порядку, начиная с 1, а значение — ИД оборудования, для которого нужно запретить обновление драйвера (см. скриншот).
Отключение приложения OneDrive в Windows 10
Приложение OneDrive можно отключить с помощью Редактора локальной групповой политики на компьютере. Это не приведёт к удалению приложения OneDrive с компьютера, но синхронизация с облаком и связь с другими приложениями останавливается, и приложение будет удалено из панели навигации в Проводнике.
Совет: Так как отключение приложения OneDrive связано с изменением групповой политики на компьютере, приложение будет отключена для всех пользователей этого компьютера. Если компьютер используется другими людьми, убедитесь, что они также хотят, чтобы приложение OneDrive было отключено.
- Нажмите комбинацию клавиш Win + R , чтобы открыть окно Выполнить.
- Введите gpedit.msc и нажмите кнопку ОК .
- В Редакторе локальной групповой политики в списке папок в разделе политика «Локальный компьютер» перейдите в раздел Политика «Локальный компьютер» → Конфигурация компьютера → Административные шаблоны → Компоненты Windows → OneDrive.
В разделе Настройка на экране OneDrive нажмите кнопку Запретить использование OneDrive для хранения файлов .
В окне Запретить использование skydrive для хранения файлов выберите пункт Включено, а затем нажмите кнопку ОК .
Скрытие или удаление OneDrive
В некоторых версиях Windows также можно скрыть или удалить OneDrive. Кроме того, вы можете удалить мобильное приложение OneDrive на устройствах с Android и iOS.
Приложение OneDrive входит в состав некоторых версий Windows, поэтому удалить его невозможно. Но вы можете скрыть его и отменить синхронизацию, чтобы оно оставалось скрытым. Для этого отключите все параметры OneDrive и удалите папку OneDrive в проводнике.
Щелкните значок OneDrive в виде белого или синего облака в области уведомлений в правой части панели задач.
Примечание: Возможно, вам потребуется щелкнуть стрелку Отображать скрытые значки
OneDriveПускOneDriveOneDrive
Выберите Другое > Параметры.
На вкладке Параметры снимите все флажки в разделе Общие.
На вкладке Автосохранение установите для списков Документы и изображения флажок Только этот компьютер и снимите остальные флажки.
На вкладке Учетная запись нажмите кнопку Выбрать папки.
В поле Синхронизация файлов OneDrive с компьютером установите и снимите флажок Синхронизировать все файлы и папки в OneDrive. (При установке флажка выбираются все поля, а при его снятии выбор полностью отменяется.) Чтобы закрыть окно и вернуться к параметрам, нажмите кнопку ОК.
Это действие удалит все файлы OneDrive с компьютера, но не с сайта OneDrive.com.
Нажмите кнопку ОК, чтобы сохранить изменения, внесенные в окне Параметры.
Снова откройте окно Параметры. На вкладке Учетная запись нажмите кнопку Удалить связь с OneDrive. Закройте открывшееся окно Добро пожаловать в OneDrive.
Откройте проводник, щелкните правой кнопкой мыши OneDrive, а затем выберите пункт Свойства.
На вкладке Общие рядом с пунктом Атрибуты установите флажок Скрытый. Это действие скроет OneDrive в проводнике.
Снова нажмите кнопку Дополнительно и выберите элемент Выйти из OneDrive. При этом значок OneDrive будет удален из области уведомлений.
В меню «Пуск» нажмите и удерживайте плитку OneDrive (или нажмите правой кнопкой мыши), а затем выберите пункт Открепить от начального экрана.
Перейдите в раздел Параметры ПК с помощью плитки Параметры ПК в меню Пуск или проведите пальцем от правого края экрана, выберите Параметры, а потом выберите Изменение параметров компьютера.
В разделе Параметры компьютеравыберите OneDrive.
На вкладке Хранилище файлов отключите параметр По умолчанию сохранять документы в OneDrive.
На вкладке Пленка выберите Не добавлять фотографии и отключите параметр Автоматически передавать видео в OneDrive.
На вкладке Параметры синхронизации в группе Параметры синхронизации с OneDrive отключите параметр Синхронизировать параметры на этом компьютере.
На вкладке Лимитные подключения отключите все параметры.
Чтобы скрыть OneDrive в проводнике, откройте проводник и в списке папок в левой части экрана щелкните правой кнопкой мыши OneDrive и выберите пункт Свойства.
На вкладке Общие рядом с пунктом Атрибуты установите флажок Скрытый.
Приложение OneDrive входит в состав Windows 8.1 и Windows RT 8.1, поэтому удалить его невозможно. Однако OneDrive можно удалить в Windows 7, Windows Vista и в некоторых версиях Windows 10. OneDrive невозможно удалить с телефонов с Windows 10.
После удаления ваша папка OneDrive перестанет синхронизироваться, но все файлы и данные из OneDrive по-прежнему будут доступны после входа на сайт OneDrive.com.
Нажмите кнопку Пуск, введите в поле поиска запрос «Программы» и выберите в списке результатов пункт Установка и удаление программ.
В разделе Приложения и функции найдите и выберите Microsoft OneDrive, а затем нажмите кнопку Удалить. Если будет предложено ввести пароль администратора или подтвердить операцию, введите пароль или подтвердите выполняемое действие.
Windows 7 или Windows Vista
Нажмите кнопку Пуск. В поле поиска введите Добавить программы , а затем в списке результатов выберите Программы и компоненты.
Выберите Microsoft OneDrive, а затем нажмите кнопку Удалить. При появлении запроса на ввод пароля администратора или подтверждение введите пароль или подтвердите выполняемое действие.
Устройства с Android
Перейдите в раздел Настройки и выберите Память.
Выберите OneDrive и нажмите кнопку Удалить.
Устройства с iOS
Перейдите на начальный экран, а затем коснитесь значка приложения OneDrive и удерживайте его.
Коснитесь элемента X, который появится в левом верхнем углу значка приложения.
Просто перетащите приложение OneDrive в корзину.
Почему вы должны использовать Microsoft OneDrive?
Существует множество причин, начиная от простого доступа к облачному хранилищу на любом устройстве и заканчивая тем, насколько легко обмениваться данными из OneDrive, и вплоть до того, что является отличным решением для резервного копирования OneDrive. Вот почему мы считаем, что вы должны использовать OneDrive.
Начало использования Microsoft OneDrive ничего не стоит: оно бесплатное, если вы используете стандартные 5 ГБ свободного места на диске, которые он предлагает. Это хорошая отправная точка для тех, кто хочет хранить в облаке несколько файлов.
Кроме того, в Windows 10 Microsoft настраивает OneDrive как место хранения документов по умолчанию. Если вы позволите, OneDrive может автоматически сохранять резервные копии ваших файлов в облаке и автоматически синхронизировать их с другими устройствами, на которых вы настроили OneDrive. В случае сбоя жесткого диска или твердотельного накопителя ваши документы будут легко доступны в OneDrive, что позволит избежать потери важных файлов.
Вы даже можете настроить OneDrive на автоматическую загрузку файлов (фотографий и видео) со смартфона Android или iPhone , чтобы вы никогда не рискнули их потерять.
Что нового
Теперь вы можете настроить OneDrive для разблокировки с помощью лица, если ваше устройство поддерживает эту возможность.
Системные требования
- Телефон или планшет с Android 6.0 или более поздней версией.
- Загрузка с камеры, поиск, сортировка и возможность добавления учетных записей OneDrive для бизнеса доступны только на устройствах с Android 5.0 или более поздними версиями.
Подробное описание
OneDrive (ранее SkyDrive) — облачный сервис Microsoft, позволяющий хранить ваши файлы в защищенном онлайн-хранилище, чтобы получать доступ к ним практически с любого устройства, имеющего доступ в Интернет.
С помощью приложения Microsoft OneDrive для Android вы можете получать доступ к файлам и обмениваться ими, используя мобильное устройство.
Сохраняйте видео и фотографии онлайн прямо с вашего смартфона или планшета в любом месте и в любое время.
OneDrive – отключение и подключение OneDrive на телефоне
Первым делом следует разобраться с тем, что это за приложение под названием Microsoft OneDrive. Здесь нет ничего необычного, так как оно представляет собой облачное хранилище, позволяющее сохранять важные файлы и проводить синхронизацию с основным сервером. Это делается исключительно для того, чтобы в любой момент можно было восстановить файлы с любого устройства с использованием интернета. Данная служба имеет платные функции и бесплатную основу, которая сразу позволяет сохранять файлы как с компьютера, так и в Андроид. И чтобы подробнее разобраться в установке и отключении, достаточно воспользоваться нашими инструкциями.
Шаг 1: Отключаем приложение
После того, как мы разобрались с тем, как подключить приложение, нужно разобраться с отключением. Выглядит этот процесс следующим образом:
- Переходите в «Настройки» мобильного телефона.
- Используете раздел «Приложения«.
- Ищите OneDrive из доступного списка и переходите в него.
- Появится дополнительный экран с кнопками сверху.
- Нажимаете на кнопку «Остановить«.
- Теперь оно будет остановлено и активируется только после повторного использования.
Теперь вы знаете, как временно отключить приложение. Но есть еще один способ, позволяющий навсегда избавиться от OneDrive.
Шаг 2: Используем полное удаление
Последним способом отключить приложение является полное удаление. Чтобы сделать это, достаточно воспользоваться следующими рекомендациями:
- Переходите в раздел «Настройки«.
- Если таковая есть, достаточно нажать на нее и дождаться удаления приложения.
- Если ее нет, значит, приложение идет как базовая комплектация и его можно только отключить.
Заключение
Теперь вы знаете еще один способ, который может пригодиться в определенных ситуациях. Будьте внимательны с инструкциями и обязательно читайте наши рекомендации.
Чтобы отключить приложение OneDrive, достаточно воспользоваться настройками в телефоне или полным удалением программы. Также можно удалить учетную запись OneDrive. Как это сделать, мы разобрали в данной статье, можете пользоваться рекомендациями и начинать действовать.
“>
Отключение OneDrive в Windows 10 Home (домашняя)
В домашней версии Windows 10 для отключения OneDrive вам потребуется выполнить несколько простых шагов. Для начала, кликните правой кнопкой мыши по значку этой программы в области уведомлений и выберите пункт «Параметры».
В параметрах OneDrive снимите о. Также вы можете нажать кнопку «Удалить связь с OneDrive» для того, чтобы прекратить синхронизацию ваших папок и файлов с облачным хранилищем (эта кнопка может быть не активна, если вы ничего еще не синхронизировали). Примените настройки.
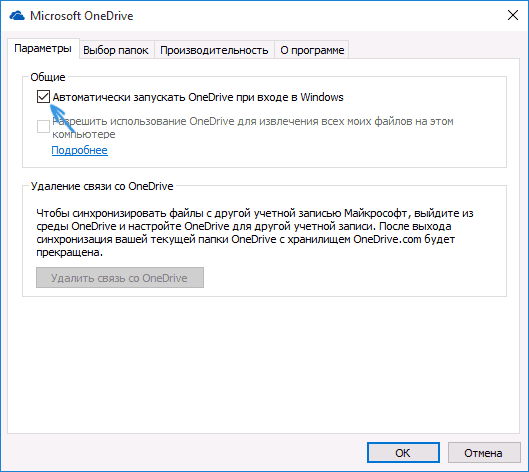
Как отключить или полностью удалить Onedrive в Windows 10
Готово, теперь OneDrive не будет автоматически запускаться. Если же вам требуется полностью удалить OneDrive с компьютера, см. соответствующий раздел далее.
Принципы работы облачных хранилищ
Развитие мобильных технологий сыграло решающую роль в становлении облака как повседневной функции. Именно появление быстрых устройств с высокоскоростными стандартами подключения к мобильному интернету позволило больше не задумываться о количестве внутренней памяти гаджета. Покупка карточек расширения внутреннего объёма для хранения информации тоже понемногу уходит в прошлое. Сегодня даже объёма в 32 гигабайта вполне хватает для самых смелых нужд любого человека.
Основные характеристики, которыми должен обладать каждый облачный сервис:
- Достаточный объём. Большинство предлагаемых вариантов не превышают пятнадцати гигабайт, но есть некоторые компании, которые по различным промоакциям могут добавлять к стандартному объёму ещё несколько. Например, тот же OneDrive за оплаченную годовую подписку в системе Office 365 предлагает целый терабайт места в «Облаке».
- Наличие функционального мобильного приложения. Чтобы на смартфоне не осуществлять все действия через браузер и веб-интерфейс, пользователь должен использовать специальное ПО, написанное именно под один конкретный сервис.
- Скорость работы. В идеале она должна быть такой же или немного быстрее, чем с веб-интерфейсом. Если будет ниже, лучше не пользоваться таким средством. Китайские же продукты лучше не использовать совсем, по соображениям безопасности.
- Надёжность. Даже если компания, во владении которой находится облачный сервис, проводит технические работы или страдает от атак хакеров, пользователь должен быть уверен в том, что все его файлы находятся на серверах в целости и сохранности.
Как удалить OneDrive
Основной вопрос – «А стоит ли удалять?». Даже если вы пользуетесь данным облачным сервисом, отключение его работы предотвратит потерю ресурсов, а вот удалению может создать лишние вопросы в случае, когда возникнет потребность в «OneDrive».
Но, если вы всё же окончательно решились на удаление, то предпримите следующие действия (предварительно создайте точку восстановления):
Откройте командную строку с правами администратора, нажав «WIN+S», используя запрос «cmd.exe»;
Если вы не отключили «OneDrive» способами, описанными выше, то сначала выполните команду «taskkill /f /im OneDrive.exe»;
Далее, в зависимости от разрядности операционной системы выполните команду
Для 32-бит – «C:\Windows\System32\OneDriveSetup.exe /uninstall»
Для 64-бит – «C:\Windows\SysWOW64\OneDriveSetup.exe /uninstall»
Тем самым вы удалите «OneDrive», но его значок останется в «Проводнике», несмотря на фактическое отсутствие программного обеспечения.
Для удаления значка потребуется внести некоторые правки в реестр:
Нажмите «WIN+R» и выполните «regedit»;
- В редакторе реестра откройте «HKEY_CLASSES_ROOT\ CLSID\{018D5C66-4533-4307-9B53-224DE2ED1FE6}
- Измените значение параметра «System.IsPinnedToNameSpaceTree» с «1» на «0»; (10)
Тоже самое действие с аналогичным параметром проведите и в папке HKEY_CLASSES_ROOT\ Wow6432Node\ CLSID\ {018D5C66-4533-4307-9B53-224DE2ED1FE6}.
Закройте окно редактора реестра и перезагрузите компьютер.
Скатертью дорога
Уведомления на скриншоте OneDrive — беспорядок. Microsoft действительно нужно придумать лучший способ уведомлять людей вместо того, чтобы показывать огромный всплывающий баннер, который исчезает целую вечность. Не говоря уже об ужасном звуке, который действительно заставляет вас прыгать, если он не готов!
Хотя от них очень легко избавиться, вы также рискуете пропустить важные уведомления в отношении OneDrive, поэтому не забывайте регулярно проверять Центр поддержки.
И если вы решили полностью отключить функцию захвата скриншотов OneDrive, не забывайте использовать ту изящную комбинацию клавиш, о которой я упоминал выше, для автоматического сохранения снимков экрана!
Как удалить OneDrive Windows 10 полностью
Несмотря на то, что данное хранилище является встроенным приложением Windows 10, его удаление всё же возможно. И это рекомендуется тем, кто больше не планирует им пользоваться. Удалять приложение One Drive можно несколькими способами. Ниже представлена подробная инструкция каждого метода.
Обратите внимание! После полного удаления встроенного облака «Ондрайв» его повторная установка может быть проблематичной
Удаление OneDrive из проводника Windows 10
Удалить встроенную программу с помощью стандартного «Удаления программ и компонентов» не представляется возможным. Но можно воспользоваться «Редактором реестра», значительно расширяющим возможности пользователя:
- После запуска «Редактора реестра» пройти путь: HKEY_CLASSES_ROOT\ CLSID\ {018D5C66-4533-4307-9B53-224DE2ED1FE6}.
- Открыть контекстное меню параметра «System. Is_Tree», далее «Изменить» и исправить значение на «0».
- Подтвердить действия.
Изменение параметров в контекстном меню
После этого встроенное облако удалится из проводника.
OneDrive: как удалить в Windows 10 через командную строку
Есть ещё один системный способ для полного удаления «Ондрайв» — использование командной строки:
- В меню «Пуск» или командной строке нужно найти «Поиск».
- Далее ввести поисковую фразу «командная строка» или «cmd».
- В новом окошке лучших совпадений щёлкнуть на «Командная строка» правой кнопкой мыши.
- Выбрать опцию «Запустить от имени администратора».
- В появившейся строке ввести команду «im onedrive.exe» и нажать на «Enter».
- Далее ввести «Uninstall» и нажать на «Enter».
Как удалить OneDrive виндовс 10 через командную строку
После этого программа полностью удалится из системы компьютера.
Обратите внимание! Для удаления встроенного хранилища из виндовс 10 также можно воспользоваться бесплатным специализированным приложением PowerShell. Удаление программы с его помощью будет похоже на упрощённую версию удаления через командную строку
Как удалить OneDrive Windows 10 полностью с помощью утилиты Revo Uninstaller
Revo Uninstaller — это удобное приложение, специализирующееся на удалении различных программ. Для удаления OneDrive с его помощью выполняются следующие действия:
- Загрузить Revo Uninstaller и setup всех параметров утилиты.
- Запустить программу.
- В стартовом окне появится полный перечень установленных на компьютер программ. Найти «Ондрайвер» и кликнуть на него.
- Далее нажать на кнопку в верхней панели «Удалить».
- Выбрать способ удаления, потвердеть действие.
- Перезапустить компьютер.
Интерфейс утилиты Revo Uninstaller
После этого облако будет деинсталлировано. Более того, Revo Uninstaller позволит удалить программу полностью, без остатка хвостов.
Удаление web-приложения OneDrive — задача не сложная. И в случае необходимости каждый пользователь сможет отключить/удалить программу, воспользовавшись вышеописанными методами. Тем самым он нормализует работу всех остальных приложения и целесообразно распределит трафик.
*Цены в статье актуальны на июнь 2020 г.
Используем утилиту Revo Uninstaller
Еще один способ и в основном подходит для тех, у кого установлены необходимые обновления и служба синхронизации доступна для удаления из раздела «программы и компоненты». Однако если у вас ее там нет, вы все же можете попробовать использовать данную программу.
Главным преимуществом подобного деинсталлятора является, то, что он может не только удалить нужное приложение, но и способен почистить за ним все хвосты. Благодаря этому не придется самостоятельно лезть в реестр, находить и очищать его от остатков программы. Особенно это актуально для начинающих пользователей. К тому же она отлично работает на Windows 10.
Нужно лишь:
- Скачать утилиту, желательно PRO версию и установить ее.
- После запуска в главном окне находим Microsoft OneDrive, щелкаем правой мышкой и выбираем «удалить».
- Сначала запустится встроенный деинсталлятор, подтверждаем действия.
- После этого утилита предложит провести глубокое сканирование для очистки следов, производим продвинутый уровень сканирования и удаляем найденные остатки приложения.
- Закрываем программу и перезапускаем компьютер.
Такой вот нехитрый, но эффективный способ.
Также бывают случаи, когда данная служба не удаляется, в основном это происходит из-за отсутствия прав администратора или каких-то внутренних ошибок системы.
Что делать, если предложенные варианты не помогли
В целом, разработчики «десятки» позаботились о максимальном комфорте, создав различные программы и приложения непосредственно под эгидой Microsoft. Таким образом, пользователям в большинстве случаев не нужно ничего скачивать и устанавливать – об этом позаботится система и ее дальнейшие обновления. Старается не упасть лицом в грязь и OneDrive – чего уж только стоит увеличение лимита размеров загружаемых файлов, расширение стандартного объема хранилища и увеличение количества файлов, которые скачиваются одновременно. Этого вполне достаточно, чтобы не только заманить даже капризного пользователя, но и заставить задуматься о смене основного облачного хранилища. Так что стоит ли OneDrive вообще отключать или удалять?
https://youtube.com/watch?v=Eg2Ukhq75_8%3Ffeature%3Doembed%26wmode%3Dopaque
if(function_exists(‘the_ratings’)) { the_ratings(); } ?>
Отключить уведомления и звуки
Панель уведомлений и действий Windows 10 позволяет легко просматривать и управлять уведомлениями об установленных приложениях на вашем ПК, поэтому вы сможете немедленно отключить раздражающие уведомления OneDrive.
И чтобы сделать вещи еще лучше, вы также можете решить, следует ли отключить только уведомления о баннерах, сохраняя звуки нетронутыми, или наоборот. Итак, посмотрим, как вы это сделаете.
Шаг 1. Откройте Центр поддержки и нажмите «Все настройки».
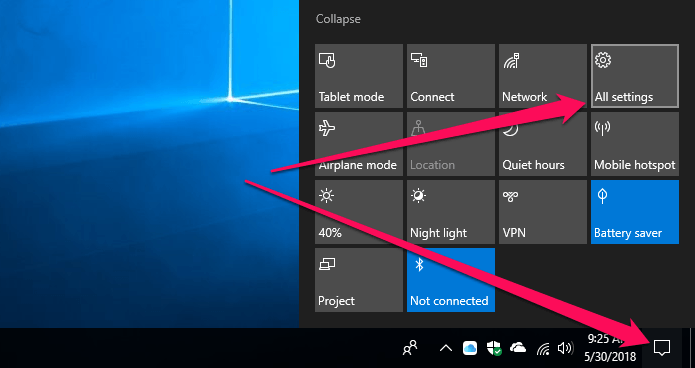
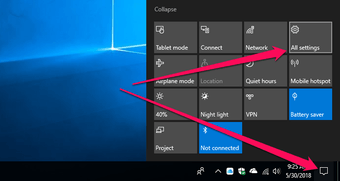
Шаг 2: В окне настроек нажмите Система.
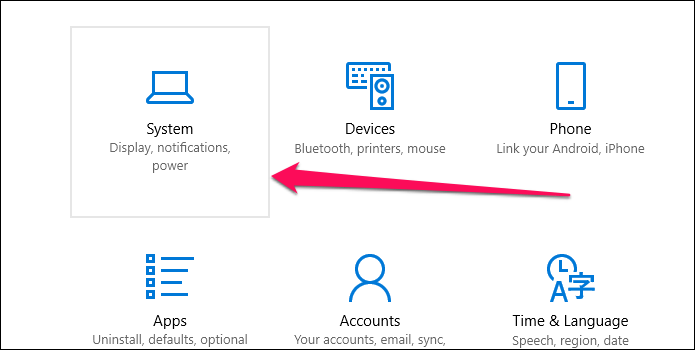
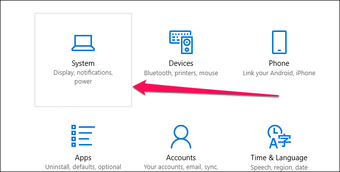
Шаг 3: Выберите параметр «Уведомления и действия» слева от экрана «Настройки».
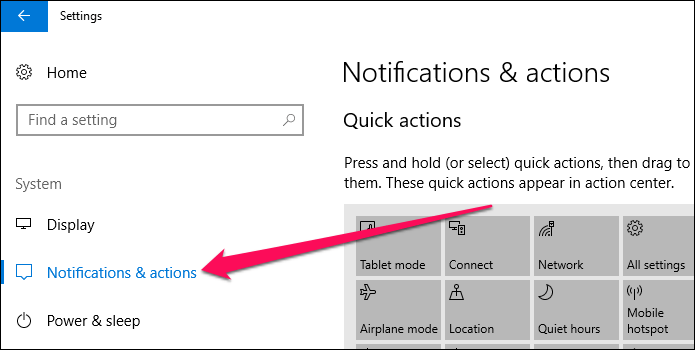
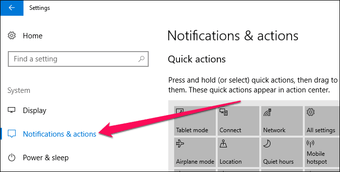
Шаг 4: Прокрутите вниз и выберите опцию с надписью OneDrive.
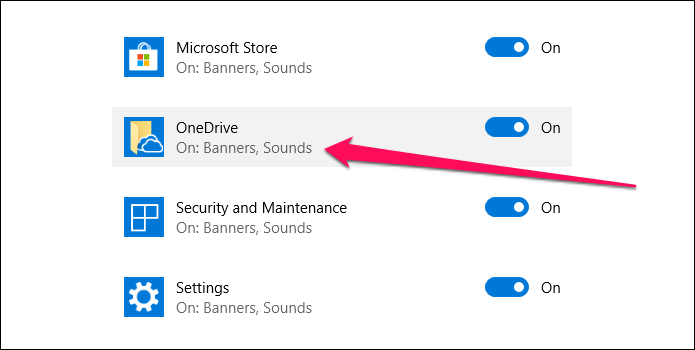
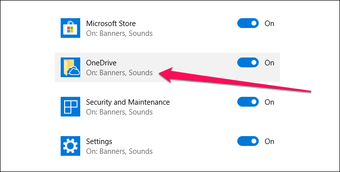
Примечание.
Шаг 5: Используйте переключатели рядом с «Показать баннеры уведомлений» и «Воспроизвести звук», когда параметры уведомления приходят, чтобы отключить либо уведомления баннера, либо звуки, либо оба.
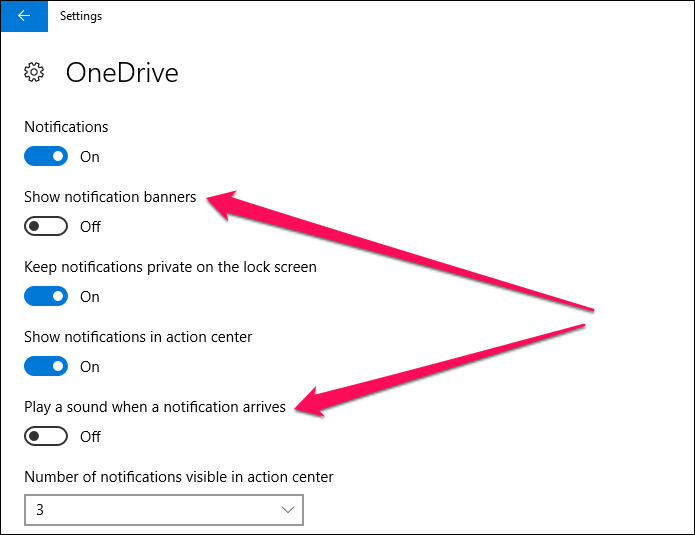
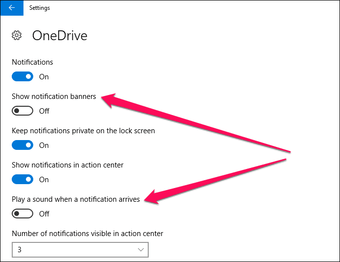
Однако отключение баннеров уведомлений также препятствует отображению любых других полезных уведомлений, например тех, которые вы получаете, когда не хватает места в хранилище.
В любом случае вы все равно должны получать уведомления в свой Центр поддержки, поэтому периодически проверяйте его, чтобы оставаться в курсе.
Но если вы также ненавидите уведомления OneDrive в Центре действий, просто отключите переключатель рядом с параметром «Показать уведомления в Центре поддержки», чтобы отключить его. Я не рекомендую делать это, однако!
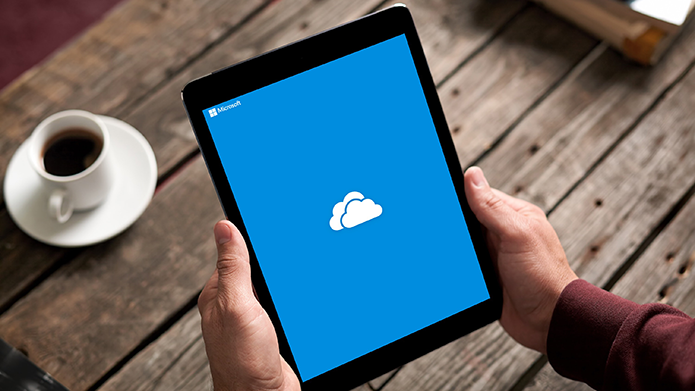
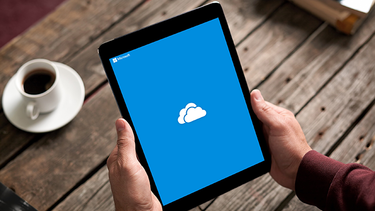
Отключаем облачный сервис в домашней Windows 10
Home редакция «десятки» избавлена от инструмента администрирования, известного как редактор групповых политик, потому деактивация облачного сервиса, в ней осуществляется посредством графического интерфейса.
1. Перемещаем курсор в область уведомлений, где вызываем контекстное меню иконки OneDrive. Выбираем «Параметры» с выпавшего списка.
2. В окне расширенных настроек приложения «Microsoft OneDrive» снимаем стоящий возле «Автоматически запускать OneDrive…» флажок.
3. Для прекращения синхронизации данных с хранящимися в облаке следует щелкнуть по пиктограмме «Удалить связь с OneDrive» в окне учётных записей, если не пользуетесь облаком, кнопка может быть неактивной.
4. Нажимаем «OK» для применения новых настроек.
Далее убираем каталог OneDrive из проводника при помощи редактирования соответствующего ключа системного реестра.
5. Выполняем команду regedit, введя ее в поисковую строку или текстовую форму командного интерпретатора (Win+R).
6. Разворачиваем раздел (аналог каталога в проводнике) HKCR.
7. Переходим в подраздел «CLSID\{018D5C66-4533-4307-9B53-224DE2ED1FE6}\».
8. В правом фрейме ищем ключ «System.IsPinnedToNameSpaceTree», вызываем его параметры посредством двойного клика и изменяем значение на «0» (ноль).
При использовании 64-х битной Windows 10 также измените значение одноимённого параметра, размещенного в подразделе HKСR\Wow6432Node\CLSID\ {018D5C66-4533-4307-9B53-224DE2ED1FE6\.
9. Завершаем работу всех приложений и перезапускаем компьютер.
После облачное хранилище запускаться перестанет, а синхронизированные в прошлом файлы можно удалить из каталога Users\Пользователь\OneDrive, который находится в корне системного раздела.
Отключение через Диспетчер Задач
Существует и другой, более универсальный метод отключить автозагрузку и остановить работу приложения.
Диспетчер Задач — специальная утилита, с помощью которой можно централизованно управлять работой всех приложений в Windows 10. В отличие от предыдущих версий операционной системы, в «десятке» здесь можно настраивать и параметры автозапуска:
- Одновременно зажмите клавиши Ctrl + Alt + Delete .
- Появился новый экран со списком различных утилит и действий. Выберите «Диспетчер Задач».
- Сначала вам необходимо остановить работу самой программы. Для этого перейдите в раздел «Процессы» с помощью вкладки в меню сверху.
- В представленной таблице найдите «Microsoft OneDrive» и выделите его кликом мыши.
- Щелкните по кнопке Снять задачу в нижней части окна.
- Теперь нужно отключить автоматический запуск приложения. Перейдите в раздел «Автозагрузка».
- Найдите в представленном списке «OneDrive», выделите его и кликните по кнопке Отключить внизу.
Теперь программа не будет мешать вашей работе с компьютером и перестанет потреблять системные ресурсы. При этом, в случае необходимости, вы всегда сможете запустить ее и получить доступ к своим файлам в облаке (или загрузить на него новые).
Скрытие или удаление OneDrive
В некоторых версиях Windows также можно скрыть или удалить OneDrive. Кроме того, вы можете удалить мобильное приложение OneDrive на устройствах с Android и iOS.
Приложение OneDrive входит в состав некоторых версий Windows, поэтому удалить его невозможно. Но вы можете скрыть его и отменить синхронизацию, чтобы оно оставалось скрытым. Для этого отключите все параметры OneDrive и удалите папку OneDrive в проводнике.
Щелкните значок OneDrive в виде белого или синего облака в области уведомлений в правой части панели задач.
Примечание: Возможно, вам потребуется щелкнуть стрелку Отображать скрытые значки рядом с областью уведомлений, чтобы увидеть значок OneDrive. Если его нет в области уведомлений, вероятно, приложение OneDrive не запущено. Нажмите кнопку Пуск, введите OneDrive в поле поиска, а затем выберите OneDrive в результатах.
Выберите Другое > Параметры.
На вкладке Параметры снимите все флажки в разделе Общие.
На вкладке Автосохранение установите для списков Документы и изображения флажок Только этот компьютер и снимите остальные флажки.
На вкладке Учетная запись нажмите кнопку Выбрать папки.
В поле Синхронизация файлов OneDrive с компьютером установите и снимите флажок Синхронизировать все файлы и папки в OneDrive. (При установке флажка выбираются все поля, а при его снятии выбор полностью отменяется.) Чтобы закрыть окно и вернуться к параметрам, нажмите кнопку ОК.
Это действие удалит все файлы OneDrive с компьютера, но не с сайта OneDrive.com.
Нажмите кнопку ОК, чтобы сохранить изменения, внесенные в окне Параметры.
Снова откройте окно Параметры. На вкладке Учетная запись нажмите кнопку Удалить связь с OneDrive. Закройте открывшееся окно Добро пожаловать в OneDrive.
Откройте проводник, щелкните правой кнопкой мыши OneDrive, а затем выберите пункт Свойства.
На вкладке Общие рядом с пунктом Атрибуты установите флажок Скрытый. Это действие скроет OneDrive в проводнике.
Снова нажмите кнопку Дополнительно и выберите элемент Выйти из OneDrive. При этом значок OneDrive будет удален из области уведомлений.
В меню «Пуск» нажмите и удерживайте плитку OneDrive (или нажмите правой кнопкой мыши), а затем выберите пункт Открепить от начального экрана.
Перейдите в раздел Параметры ПК с помощью плитки Параметры ПК в меню Пуск или проведите пальцем от правого края экрана, выберите Параметры, а потом выберите Изменение параметров компьютера.
В разделе Параметры компьютеравыберите OneDrive.
На вкладке Хранилище файлов отключите параметр По умолчанию сохранять документы в OneDrive.
На вкладке Пленка выберите Не добавлять фотографии и отключите параметр Автоматически передавать видео в OneDrive.
На вкладке Параметры синхронизации в группе Параметры синхронизации с OneDrive отключите параметр Синхронизировать параметры на этом компьютере.
На вкладке Лимитные подключения отключите все параметры.
Чтобы скрыть OneDrive в проводнике, откройте проводник и в списке папок в левой части экрана щелкните правой кнопкой мыши OneDrive и выберите пункт Свойства.
На вкладке Общие рядом с пунктом Атрибуты установите флажок Скрытый.
Приложение OneDrive входит в состав Windows 8.1 и Windows RT 8.1, поэтому удалить его невозможно. Однако OneDrive можно удалить в Windows 7, Windows Vista и в некоторых версиях Windows 10. OneDrive невозможно удалить с телефонов с Windows 10.
После удаления ваша папка OneDrive перестанет синхронизироваться, но все файлы и данные из OneDrive по-прежнему будут доступны после входа на сайт OneDrive.com.
Нажмите кнопку Пуск, введите в поле поиска запрос «Программы» и выберите в списке результатов пункт Установка и удаление программ.
В разделе Приложения и функции найдите и выберите Microsoft OneDrive, а затем нажмите кнопку Удалить. Если будет предложено ввести пароль администратора или подтвердить операцию, введите пароль или подтвердите выполняемое действие.
Windows 7 или Windows Vista
Нажмите кнопку Пуск. В поле поиска введите Добавить программы , а затем в списке результатов выберите Программы и компоненты.
Выберите Microsoft OneDrive, а затем нажмите кнопку Удалить. При появлении запроса на ввод пароля администратора или подтверждение введите пароль или подтвердите выполняемое действие.
Устройства с Android
Перейдите в раздел Настройки и выберите Память.
Выберите OneDrive и нажмите кнопку Удалить.
Устройства с iOS
Перейдите на начальный экран, а затем коснитесь значка приложения OneDrive и удерживайте его.
Коснитесь элемента X, который появится в левом верхнем углу значка приложения.
Просто перетащите приложение OneDrive в корзину.
Как исключить OneDrive из системы
В частности, в некоторых случаях программу можно восстановить только после обновления сборки ОС или потребуется переустановка «десятки».
Более того, удаление OneDrive может привести к повреждению других элементов системы.
Итак, для начала активируйте главное меню системы и в списке опций выберите пункт «Командная строка (администратор)».
Затем введите команду taskkill /f /im OneDrive.exe. После этого следует набрать команду, которая извлечет программу из системы. Если у Вас 32-битная версия, введите следующую строку: %SystemRoot%\System32\OneDriveSe. Для 64-битной системы набирайте %SystemRoot%\SysWOW64\OneDriveSe.
После ввода данных команд не появится никаких предупреждений, запросов, сообщений или окон. Процесс удаления проходит быстро, тихо и незаметно. Все, что останется от облачного хранилища Windows – это соответствующая папка с определенными файлами. Вот только запуск приложения уже обернется неудачей.
Впрочем, если Вы передумаете, то вернуть программу в «исходное положение» будет совсем не сложно. Для этого активируйте «Проводник» и наберите команду, которую использовали во время деинсталляции. В диалоговом окне среди всех файлов найдите OneDriveSetup.exe и запустите его.
Каким образом можно выключить onedrive с помощью редактора реестра
Этот способ достаточно сложный за счет того, что при неправильных действиях могут сильно пострадать настройки windows.
Как отключить OneDrive Windows 10 навсегда:
- Одновременно нажать: Win и R, после чего дать команду: regedit. Выбрать ветку: HKEY LOCAL MACHINE → SOFTWARE → Policies → Microsoft → Windows →
- Иногда случается, что Skydrive не имеется, тогда надо кликнуть на «создать папку».
- Затем надо изменить параметры последней папки на DWORD (32 бита).
Ему нужно дать имя DisableFileSync и поставить «1».
Далее, как часто необходимо, нужно осуществить перезагрузку ПК, чтобы результаты могли функционировать.
Дополнительные сведения
Справка в Интернете См. другие страницы справки по OneDrive и OneDrive для бизнеса. Для мобильного приложения OneDrive см. Устранение неполадок мобильного приложения OneDrive.
Поддержка по электронной почте Если вам нужна помощь, встряхните мобильное устройство, когда на нем открыто приложение OneDrive, или отправьте сообщение группе поддержки OneDrive по электронной почте.
Чтобы обратиться в службу поддержки OneDrive для бизнеса, на ПК с Windows или компьютере Mac щелкните значок OneDrive в области уведомлений либо строке меню, а затем выберите Другое > Отправить отзыв > Мне кое-что не нравится.
Советы Если вы укажете свое местоположение, мы, скорее всего, сможем устранить проблему быстрее.
Все работает? Если вы обратились к нам и OneDrive снова работает, сообщите нам, ответив на электронное письмо, которое мы вам отправили.
Заключение
Здесь были приведены самые радикальные решения в плане отключения сервиса, но можно порыться в системном реестре и поэкспериментировать с ключами в ветке HKLU, которая соответствует настройкам системы, вход в которую осуществляется по локальной учетной записи или даже с применением аккаунта Microsoft. В методике удаления службы через EXE-файл нужно использовать именно деинсталляцию, которая может быть ограничена администраторскими правами, но уж никак не удаление файла вручную.
Что касается удаления ключей в общем разделе ClassID (имеется в виду ветка HKLU или персональные настройки, сохраненные в ветке HKU), то их задействовать даже в принципе не нужно, поскольку основное отключение сервиса будет произведено в общих параметрах системы (HKLM).








