Как выключить автозагрузку программ в windows 7
Содержание:
- Автозагрузка программ в windows 7
- Автозагрузка — что это в Windows 7
- Другие способы добавить программу в автозагрузку Windows
- Очистка автозапуска
- Способ №2. окно «выполнить»
- Системная папка автозагрузок
- Используем команду
- Чистка системного реестра
- Отключаем автозапуск второстепенных программ
- Удаление программ из автозагрузки в Windows XP
- Как избавиться от ненужных программ при помощи сторонних утилит?
- Настройка автозагрузки
- Сторонние программы для отключения автозапуска
- Загрузка
- Как удалить из автозагрузки лишние программы в Windows 7, 8 и 10
Автозагрузка программ в windows 7
Приветствую коллеги! Вопрос. Как правильно настроить автозагрузку программ в Windows 7? Пуск->Выполнить->msconfig->Автозагрузка, у меня там всего пять программ, смотрел так же в реестре, ветка:, а так же RunOnce и ничего там не нашёл, компьютер запускается минуты три, месяц назад назад на это уходила одна минута. В сети советуют воспользоваться программой CCleaner, но она мне не помогла, в AutoRuns от Марка Руссиновича сложно разобраться, может ещё какие приложения существуют.
Без подписи.
Примечание: Друзья, если у вас установлена Windows 8, тогда читайте нашу новую статью «Как отключить автозагрузку программ в Windows 8«
Привет друзья! Начну с самого простого и эффективного, не забудем и реестр. Знаете, в любой работе, обязательно нужен хороший инструмент, владение которым, вы должны довести до совершенства. Многие начинающие пользователи обычно ищут что-то необычное, тогда как простое и эффективное, а так же бесплатное, лежит у них под руками. Вам только нужно терпеливо научится им пользоваться. Для настройки автозагрузки программ в Windows 7, лично я пользуюсь штатной утилитой Windows 7 msconfig и сторонней программой AnVir Task Manager. Последней пользуюсь очень давно, она простая и очень удобная, с её помощью довольно просто настроить автозагрузку в операционной системе. Счётчики и средства производительности, а так же реестр, рассмотрим в конце статьи.
Начнём настраивать автозагрузку программ в Windows 7 со встроенной утилиты msconfig. Пуск->Выполнить->msconfig->Автозагрузка.
Если вы хотите максимально быстро запускать операционную систему, то здесь у вас кроме антивирусного обеспечения, ничего не должно быть, ну может ещё две или три программы. Убрать приложение из автозагрузки, можно снятием галочки с названия и нажать «Применить». Кстати о последней программе в списке, сейчас пойдёт речь.Теперь программа AnVir Task Manager, сайт www.anvir.net
Или скачайте программу на моём облачном хранилище.
При установке ничего лишнего не устанавливаем, отмечаем пункт Выборочная установка и снимаем галочки со всех пунктов.
Запускаем программу и видим, что запускается у нас в системе на самом деле. Не буду обижать производителей программного обеспечения, но многое в автозагрузке совсем не нужно. Например программа — загрузчик файлов Download Master.
Так же снимаем галочку со всего лишнего. Если всё же приложение нам в автозагрузке нужно, можем ему назначить отложенную загрузку. Наводим мышь на имя программы и щёлкаем правым щелчком, открывается меню, в котором мы с вами выбираем «Добавить в отложенную загрузку».
Далее в расписании выбираем время, через которое наша программа запустится после основных системных файлов Windows 7, например первая программа через три минуты, вторая через четыре минуты, настроить таким образом, мы сможем множество программ и все они запустятся не мешая основным системным службам ОС.
Кроме того, во вкладке Процессы, вы можете остановить любой процесс и посмотреть степень связанного с ним риска, просмотреть его файл в проводнике,
а так же проверить его на вирусы на специальном сайте.
И самое последнее, наша программа будет отслеживать все попытки других приложений пройти в автозагрузку, при этом спрашивая у нас в специальном окне Разрешить или нет.Мало кто знает, что в Windows 7 есть инструмент: Счётчики и средства производительности и он нам тоже поможет настроить автозагрузку программ в Windows 7. Пуск, один раз щёлкаем правой мышкой на Компьютер, далее свойства Счётчики и средства производительности
Дополнительные инструменты
В данном окне, на моём компьютере видно предупреждение: Программы замедляют завершение работы Windows. Показать подробности.
Вы сможете заметить, при чём тут замедление завершения работы, ведь мы ведём разговор про загрузку Windows. Объясняю, на моём компьютере проблемы с завершением работы, а на вашем может быть проблема с загрузкой и предупреждение у вас будет таким: Программы автозапуска влияют на медленную загрузку Windows , щёлкаем на нём мышкой и пожалуйста, полная информация о двух приложениях замедляющих загрузку Windows 7 на моём компьтере, с ними мне придётся разобраться. В вашем случае в данном окне могут быть программы мешающие запуску ОС. Ну и про реестр Windows 7, отдельный разговор, ветка:
Автозагрузка — что это в Windows 7
Автозагрузка представляет собой встроенный штатный инструмент Windows. С его помощью пользователи могут настроить автозапуск программ и компонентов
При этом важно знать, что некоторое ПО необходимо для корректной работы виндовс: антивирус, утилиты для мониторинга жесткого диска и оперативной памяти. Помимо этого, вместе с ОС должны запускаться утилиты Google, чтобы обеспечить правильное функционирование веб-обозревателя Chrome
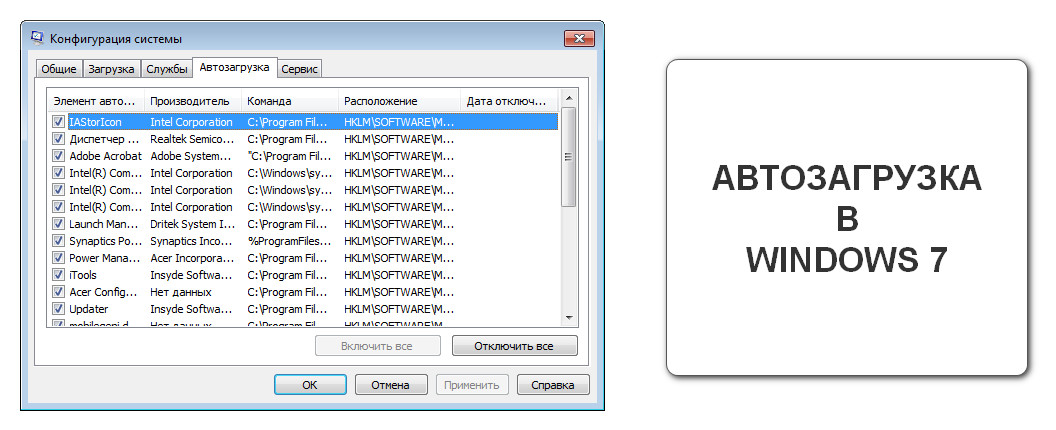
Автозапуск часто бывает переполненным
Обратите внимание! Вредоносный софт может встраиваться в автозапуск и тем самым потреблять ресурсы персонального компьютера
Поэтому важно, чтобы пользователь периодически производил чистку системных файлов
Расположение автозагрузки
Многие пользователи персональных компьютеров часто спрашивают, автозагрузка в Windows 7 где находится. Чтобы посмотреть автозапуск, необходимо воспользоваться одним из вариантов:
- открыть встроенную утилиту конфигурации. Здесь пользователь может произвести редактирование списка используемых программ;
- воспользоваться системным реестром. Ключи редактора реестра сохраняют в себе информацию о том, какое ПО запускается во время старта Windows;
- воспользоваться редактором групповых политик. Данная встроенная утилита позволяет посмотреть и настроить параметры автозапуска, а также удалить и добавить некоторые компоненты;
- использовать планировщик заданий. Автозагрузка виндовс 7 может быть отредактирована через планировщик заданий.

Утилита конфигурации
К сведению! Некоторые сторонние утилиты позволяют настроить и посмотреть параметры автозапуска. Программа CCleaner имеет встроенный менеджер управления автозапуском, где можно отключить или включить элементы автозагрузки.
Другие способы добавить программу в автозагрузку Windows
Еще один способ добавить программу в автозагрузку – внести изменения в реестр Windows. Откройте редактор реестра. Для этого зайдите в меню «Пуск» и нажмите «Выполнить». Напишите в строке «Открыть» regedit и нажмите ОК.
В редакторе реестра следует открыть ветку:
HKEY_CURRENT_USER\Software\Microsoft\Windows\CurrentVersion\Run
Справа будут располагаться параметры программ, которые автоматически запускаются с Windows. Чтобы добавить программу, необходимо создать новый строковый параметр. Присвойте ему любое имя, можно использовать название программы. В строку Значение введите полный путь к исполняемому файлу программы (обычно EXE), например:
C:\Program Files (x86)\AIMP2\AIMP2.exe
Узнать и скопировать путь к исполняемому файлу программы удобно из ярлыка этой программы. Открыв свойства ярлыка, в строке Объект как раз и находится полный путь к файлу. После того как параметр был создан, указанная программа окажется в автозагрузке Windows 7 (Windows 10).
Если вы хотите, чтобы какая-то программа запускалась для всех пользователей, то строковый параметр в реестре необходимо также создать в следующей ветке:
HKEY_LOCAL_MACHINE\SOFTWARE\Microsoft\Windows\CurrentVersion\Run
Третий способ запускать программы при входе в Windows – это воспользоваться «Планировщиком заданий». Откройте Панель управления и в разделе «Администрирование» запустите ярлык «Планировщик заданий». Теперь зайдите в меню «Действие» и выберите пункт «Создать задачу».
Задайте имя задаче, например, автозапуск AIMP, можете добавить описание, указать пользователей, для которых будет выполняться указанная задача.
Теперь переключитесь на вкладку «Триггеры» и нажмите на кнопку «Создать». Вверху из выпадающего списка «Начать задачу» выберите «При входе в систему»
Обратите внимание на то, чтобы стояла галочка «Включено» внизу окна. Нажмите ОК
Перейдите на вкладку «Действия» и нажмите кнопку «Создать». Укажите в качестве действия «Запуск программы». Теперь нажмите на кнопку «Обзор» и выберете программу для запуска.
Закройте окно, нажав ОК, и еще раз нажмите ОК, чтобы завершить создание задачи. Теперь при входе в систему программа будет автоматически запущена.
Каждый из представленных способов вполне подойдет для внесения любого приложения и не только приложения в автозагрузку Windows. Для контроля программ и запланированных задач можно пользоваться как штатными средствами (MSCONFIG или Диспетчер задач для Windows 10), так и сторонними утилитами, такими как Autoruns, CCleaner и другими. С их помощью можно удалять, включать и отключать программы из автозагрузки, а также выполнять множество других полезных действий по оптимизации Windows.
Очистка автозапуска
Чистая ОС автоматически запускает только системные службы. Устанавливая программы, большинство пользователей не обращает внимания на начальные настройки. В результате через какое-то время компьютер превращается в «зоопарк». В нем одновременно «живут» несколько браузеров, самостоятельно стартуют клиенты разнообразных облачных хранилищ, утилиты оптимизации и загрузки файлов. Таким образом, из полезного инструмента автозагрузка превращается во «врага» пользователя, замедляющего работу операционной системы.
Windows 7
В версиях Windows с традиционным меню «Пуск» папку автозагрузки можно найти в общем списке установленных программ. В этом месте она является вынесенным ярлыком, предназначенным для быстрого доступа.
Фактически папка находится в скрытой области пользовательских файлов. Прямой доступ к ней можно получить, вызвав контекстное меню. Обозначенные рамками пункты откроют в «Проводнике» директорию конкретного пользователя, а указанные стрелками ‒ общесистемную.
Чтобы не искать где находится автозагрузка в Windows 7, можно воспользоваться универсальной командой в меню «Выполнить». Вводим в текстовое поле «shell:startup». Нажатие на кнопку «ОК» открывает «Проводник».
В верхней части окна мы видим полный путь к нужной директории. По умолчанию AppData не отображается в «Проводнике». Поэтому если просто открыть папку пользователя, мы ее не обнаружим, пока не включим показ скрытых файлов.
Зайти в автозагрузку «Виндовс» 7 таким образом можно, но полноценно редактировать нельзя. Недостаток метода заключается в том, что большинство программ, имеющих опцию автоматизации в настройках, не будут здесь видны. Отредактировать список автозапуска можно в утилите конфигурации. Запустим меню «Выполнить» и наберем в текстовом поле показанную на скриншоте команду.
В окне утилиты конфигурации переходим на вкладку «Автозагрузка». Здесь мы видим общий перечень программ, управлять поведением которых можно с помощью указанных стрелкой галочек. Снимая их, мы исключаем автоматический старт. Внесенные изменения сначала надо применить, нажав на соответствующую кнопку. Выделенная зеленым цветом колонка «Расположение» содержит путь автозагрузки для каждой программы и понадобится нам в дальнейшем.
Закончив работу с утилитой конфигурации, мы получим системное уведомление. На выбор предлагается немедленная или отложенная перезагрузка.
Следующий способ, позволяющий открыть автозапуск программ на Windows 7, требует вмешательства в системный реестр. В очередной раз используем меню «Выполнить».
Открыв редактор реестра, вспомним про зеленое поле в утилите конфигурации. Там указываются полные пути, по которым расположены настройки автозапуска для конкретных программ. Проигрыватель AIMP прописался как раз по указанному рамкой на скриншоте пути. Чтобы отменить для него автоматический старт, указанный стрелкой ключ надо удалить.
Итак, мы рассмотрели несколько способов найти и почистить автозагрузку в Windows 7. Наиболее универсальным является использование утилиты конфигурации. Только в ней все нужные данные и инструменты собраны в одном месте.
Windows 10
Для Microsoft удивлять пользователей своих ОС стало уже доброй традицией. Изменения бывают не только внешние, вроде исчезнувшей кнопки «Пуск» в Windows 8. Система значительно меняется внутри. Мы только что нашли универсальный способ очистки автозапуска программ. Применяем его в Windows 10 и видим картинку, показанную на скриншоте. Утилита конфигурации есть, вкладка на ней тоже есть, а меню управления «переехало». Спасибо инженерам компании, которые указали где находится автозагрузка в Windows 10, а не заставили пользователей искать ее самостоятельно. Нажимаем на указанную стрелкой гиперссылку.
В диспетчере задач переходим на обозначенную одноименную вкладку. Отключить автозапуск программ в Windows 10 можно прямо в ней. Для этого теперь достаточно вызвать контекстное меню. Нужный пункт показан на скриншоте.
На этом изменения, внесенные Microsoft в настройку автоматизации, закончились. Управление перенесено в диспетчер задач, стало более удобным и не требует знания специальных команд. Остальные рассмотренные возможности сохранились. Убрать автозапуск программ в Windows 10 по-прежнему можно, открыв скрытую папку пользователя или внеся правки в реестр.
Способ №2. окно «выполнить»
Ещё одним лёгким способом запуска конфигурации системы является команда «Выполнить». С помощью этой команды можно открыть практически все важные системные программы, и это делается буквально в два клика. Проблема заключается только в том, что не все пользователи операционной системы Windows знают эти команды, особенно если дело касается новичков. Итак, для запуска утилиты msconfig следуйте дальнейшей инструкции:
-
Откройте команду «Выполнить». Сделать это можно при помощи нажатия комбинации клавиш «Win R».
Открываем команду «Выполнить», нажав комбинацию клавиш «Win R»
-
В поле ввода, располагающемся справа от «Открыть», введите команду «msconfig».
Вводим команду «msconfig» в поле «Открыть», нажимаем «ОК» или «Enter»
-
Нажмите «ОК» или клавишу «Enter». После этого откроется меню конфигурации системы.
Окно «Конфигурации системы»
Системная папка автозагрузок
В автозапуск можно добавить практически любой исполняемый файл. Наиболее простой способ – переместить его (или ярлык) в системную папку автозагрузки.
В Windows 7 ее можно найти в меню «Пуск», после нажатия кнопки «Все программы». Ближе к концу списка будет папка «Автозагрузка». Удаление из нее означает отмену автозапуска.
Это самый простой способ отключения автозапуска, но не самый действенный. Многие приложения дублируют эту функцию в других системных разделах.
При наличии отметки об автозагрузке в другом системном разделе простое удаление программы их папки автозапуска не поможет.
К тому же, удаление приложений из автозапуска через меню «Пуск» применимо только для конкретного активного пользователя.
Общее для всех пользователей редактирование можно производить в системной папке Programm Data, что на диске С.
Открыв ее, понадобится проследовать таким путем: Microsoft\Windows\Start Menu\Programs\Startup.
Используем команду
Благодаря этой спецкоманде можно активировать окошко конфигурации ОС, а там найти, где находится автозагрузка в привычной многим Windows 7. Кроме того, так вы сможете просмотреть перечень сервисов, запускающихся одновременно с операционкой. Алгоритм действий простой:
открываете окошко командного выполнения нажатием комбинации
Win
+
R
;
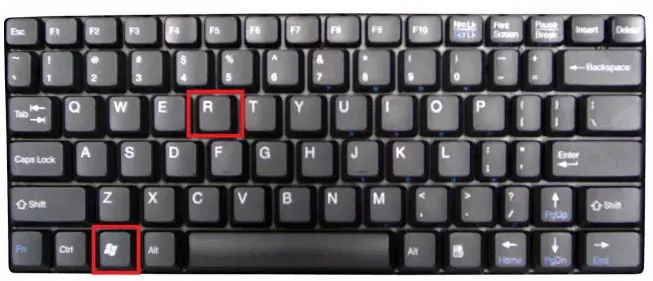
в появившемся окне вписываете спецкоманду msconfig и тапаете
Enter
. Можно еще кликнуть ОК в панельке исполнения команд;

Если у вас не получилось сделать то, что описано выше, можете в «Пуске» в поисковой строчке вписать «msconfig» и кликнуть по Enter (с открытым меню «Пуск»). Будет найдена программа msconfig.exe, ее необходимо запустить простым нажатием.
перед вами выплывет окошко «Конфигурация системы». В нем выбираете пункт «Автозагрузка».
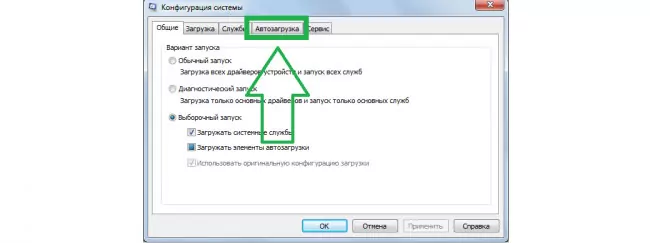
Далее вы просматриваете полный список программных продуктов, запускающихся с ОС Windows 7. Вы сразу увидите, что тут их гораздо больше, чем было в папке с загрузками, находящейся в «Пуске». Управлять данным окошком легко – возле каждой утилиты предусмотрено поле, где ставится/убирается галочка. Если возле приложения она стоит, следовательно, оно запускается с системой и наоборот.

Стоит отметить, что окно сделано удобно. Помимо наименований ПО, там есть место их нахождения и производитель.
Если вы в какой-то программе сомневаетесь, можете узнать компания, выпустившую ее – если стоит не Майкрософт и не производитель ПК или его элементов, лучше с нее снять галочку.
- Как выложить фото в Instagram с компьютера
- Как установить WhatsApp на компьютер
- Сайт знакомств Hornet для вашего компьютера
- Лучшие программы для рисования на компьютере
- Как поставить в Word ударение над буквой
Чистка системного реестра
Системный реестр – важная часть ОС
Удалять тамошние файлы нужно предельно осторожно, один удаленный маленький файл может привести к плачевным последствиям
Поэтому нужно постараться, как можно боле точно следовать приведенной ниже инструкции:
Вызвать окно «Выполнить», нажав вместе «Win» и «R».
Запуститься редактор реестра.
В левой части окна будет древовидный проводник по разделам.
Для текущего пользователя понадобится раздел «HKEY_CURRENT_USER» (для всех – «HKEY_LOCAL_MACHINE»).
В папке автозапуска необходимо найти файл (назван, как и софт) и удалить его
Только делать это нужно осторожно. Повреждение системного реестра плачевно сказывается на функционировании ОС.
Отключаем автозапуск второстепенных программ
К этой категории относятся программы, работа с которыми не начинается сразу же после запуска компьютера. В зависимости от назначения устройства и специфики деятельности за ним, в первостепенные программы могут входить социальные программы, антивирусы, фаерволы, браузеры, облачные хранилища и хранилища паролей. Все остальные программы подлежат удалению из автозагрузки, за исключением тех, которые реально необходимы пользователю.
Способ 1: Autoruns
Данная программа является неоспоримым авторитетом в области управления автозагрузкой. Имея невероятно маленький размер и элементарный интерфейс, Autoruns за считанные секунды просканирует абсолютно все доступные ей области и составит подробный список записей, которые отвечают за загрузку конкретных программ и компонентов. Единственный недостаток программы — английский интерфейс, который даже недостатком трудно назвать ввиду простоты пользования.
- Скачайте архив с программой, распакуйте его в любое удобное место. Она полностью портативна, не требует установки в систему, то есть, не оставляет лишних следов, и готова к работе с момента распаковки архива. Запустите файлы «Autoruns» или «Autoruns64», в зависимости от разрядности вашей операционной системы.
- Перед нами откроется главное окно программы. Придется подождать несколько секунд пока Autoruns составит подробные списки автозапуска программ во всех закутках системы.
В верхней части окна располагаются вкладки, где все найденные записи будут представлены по категориям мест запуска. В первой же вкладке, которая открыта по умолчанию, отображен список всех записей одновременно, что может затруднить работу неопытному пользователю. Нас будет интересовать вторая по счету вкладка, которая называется «Logon» — она содержит в себе записи автозапуска тех программ, которые появляются непосредственно при попадании на рабочий стол любого пользователя при включении компьютера.
Теперь необходимо внимательно просмотреть список, предоставленный в данной вкладке. Снятием галочек отключайте программы, которые вам не нужны сразу же после запуска компьютера. Записи будут практически полностью соответствовать названию самой программы и иметь именно ее значок, поэтому ошибиться будет очень сложно. Не отключайте компоненты и записи, в которых вы не уверены. Желательно именно отключать записи, а не удалять их (удалить же можно, нажав на названии правой кнопкой мыши и выбрав пункт «Delete») — вдруг когда-нибудь пригодятся?
Изменения вступают в силу мгновенно. Тщательно изучите каждую запись, отключите ненужные пункты, после чего перезагрузите компьютер. Скорость его загрузки должна заметно возрасти.
Программа имеет огромное количество вкладок, которые отвечают за все виды автозагрузки различных компонентов
Пользуйтесь этими инструментами с осторожностью, чтобы не отключить загрузку важного компонента. Отключайте только те записи, в которых уверены
Способ 2: системный вариант
Встроенный инструмент по управлению автозагрузкой тоже весьма эффективен, однако не настолько подробный. Для отключения автозагрузки базовых программ подойдет в полной мере, к тому же, он прост в использовании.
- Нажмите одновременно на клавиатуре кнопки «Win» и «R». Это сочетание запустит маленькое окошко со строкой поиска, куда нужно написать , после чего нажать кнопку «ОК».
Откроется инструмент «Конфигурация системы». Нас будет интересовать вкладка «Автозагрузка», на которую нужно нажать один раз. Пользователь увидит похожий интерфейс, как в предыдущем способе. Необходимо снять галочки напротив тех программ, которые нам не нужны в автозагрузке.
После завершения настройки внизу окна нажмите кнопки «Применить» и «ОК». Изменения вступят в силу мгновенно, перезагрузитесь для визуальной оценки ускорения работы компьютера.
Встроенный в операционную систему инструмент предоставляет только базовый список программ, которые можно отключить. Для более тонкой и подробной настройки необходимо воспользоваться сторонним программным обеспечением, и Autoruns прекрасно с этим справится.
Это также поможет побороть неизвестные рекламные программы, которые пробрались на компьютер невнимательного пользователя. Ни в коем случае не отключайте автозагрузку защитных программ — это значительно пошатнет общую безопасность вашего рабочего пространства.
Опишите, что у вас не получилось.
Наши специалисты постараются ответить максимально быстро.
Удаление программ из автозагрузки в Windows XP
В Windows XP удаление программ из автозагрузки делается так. Нажимаете кнопку Пуск и открываете главное меню.
Рис. 6
В главном меню нажимаете кнопку Выполнить.
Рис. 7
Откроется окно Запуск программы. В поле Открыть набираете: msconfig и нажимаете кнопку ОК.
Рис. 8
Перед вами откроется окно Настройка системы. В нём увидите 6 вкладок. На пяти вкладках ничего трогать не нужно! Сразу щелкаете курсором по вкладке — Автозагрузка. Общий вид ее — как на Рис. 8. Только программы у вас будут те, которые вы ставили, а, не такие, как у меня.
На моем рисунке вы видите: зелеными галочками отмечены программы, которые запускаются в автоматическом режиме. Но это — вершина айсберга! Ниже список в несколько раз больший программ, автозапуск которых отключен.
Просматриваете список программ и удаляете зеленую галочку перед ненужными, на ваш взгляд, программами.
После того, как вы выберете элементы автозагрузки для отключения,нажимаете кнопки Применить, а потом ОК (Рис. 8). Тут же появится следующее сообщение.
Рис. 9
Если вы хотите немедленно полюбоваться результатом своих действий, то нажимаете кнопку Перезагрузка. А если не торопитесь, тогда нажимаете кнопку Выход без перезагрузки, но все равно сделанные вами изменения вступят в силу после очередного выключения компьютера или перезагрузки.
Отключение автозагрузки у Windows XP и Windows 7 похожие, поэтому, чтобы не повторяться, вы можете посмотреть мои советы под рисунком 4.
Как избавиться от ненужных программ при помощи сторонних утилит?
Существуют специальные программы, позволяющие почистить компьютер от системного мусора и лишних файлов, остановить элементы автоматической загрузки, а также повысить производительность оперативной памяти и процессора.
Advanced SystemCare
ПО от разработчиков IOBit отличается интуитивно понятным интерфейсом на русском языке и мощной функциональностью, существенно превышающей возможности большинства аналогов. Подходит для новичков и профессионалов. Работает в фоновом режиме, контролирует абсолютно все процессы в вашей системе. Содержит встроенный планировщик задач. В случае возникновения каких-либо сбоев, неполадок или конфликтных ситуаций, мгновенно уведомляет пользователя из системного трея.
- После завершения установки, кликните по ярлыку Advanced SystemCare на рабочем столе;
- Из главного меню переходим в раздел «Инструменты» и выбираем «Менеджер по запуску» (Startup Manager);
- Здесь можно найти и посмотреть любые автозапускаемые объекты;
- Также продукт предоставляет подразделы с запуском браузеров, служб и запланированных заданий;
- Найдите нежелательные утилиты и переключите ползунок напротив них в положение «Отключено» (находится под строчкой «Статус и Эксплуатация»).
Настройка автозагрузки
Автозапуск помогает пользователям экономить время на развертывании необходимых программ сразу после загрузки системы. В то же время, большое количество элементов данного списка может значительно повышать потребление ресурсов и приводить к «тормозам» при работе ПК.
Подробнее:Как повысить производительность компьютера на Windows 7Как ускорить загрузку Windows 7
Далее мы приведем способы открытия списков, а также инструкции по добавлению и удалению их элементов.
Настройки программ
В блоках настроек многих программ имеется опция включения автозапуска. Это могут быть мессенджеры, различные «обновлялки», софт для работы с системными файлами и параметрами. Рассмотрим процесс активирования функции на примере Telegram.
-
Открываем мессенджер и переходим в пользовательское меню, нажав кнопку в левом верхнем углу.
-
Кликаем по пункту «Настройки».
-
Далее идем в раздел продвинутых настроек.
-
Здесь нас интересует позиция с названием «Запускать Telegram при запуске системы». Если галка возле нее установлена, то автозагрузка включена. Если требуется ее выключить, нужно просто убрать флажок.
Обратите внимание, что это был лишь пример. Настройки другого софта будут отличаться расположением и способом доступа к ним, но принцип остается тем же
Доступ к спискам автозагрузки
Для того чтобы отредактировать списки, до них сначала нужно добраться. Сделать это можно несколькими способами.
-
CCleaner. Эта программа имеет множество функций для управления системными параметрами, в том числе и автозагрузкой.
-
Auslogics BoostSpeed. Это еще одно комплексное ПО, имеющее нужную нам функцию. С выходом новой версии расположение опции изменилось. Теперь найти ее можно на вкладке «Главная».
Список выглядит вот так:
-
Строка «Выполнить». Этот прием дает нам доступ к оснастке «Конфигурация системы», содержащей необходимые списки.
-
Панель управления Windows.
Подробнее: Просмотр списка автозагрузки в Windows 7
Добавление программ
Добавить свой элемент в список автозапуска можно, применив описанные выше, а также некоторые дополнительные инструменты.
-
CCleaner. На вкладке «Сервис» находим соответствующий раздел, выбираем позицию и включаем автозапуск.
-
Auslogics BoostSpeed. После перехода к списку (см. выше) нажимаем кнопку «Добавить»
Выбираем приложение или ищем его исполняемый файл на диске с помощью кнопки «Обзор».
-
Оснастка «Конфигурация системы». Здесь можно манипулировать только представленными позициями. Включение автозагрузки производится установкой флажка напротив нужного пункта.
-
Перемещение ярлыка программы в специальную системную директорию.
-
Создание задачи в «Планировщике заданий».
Подробнее: Добавление программ в автозагрузку в Windows 7
Удаление программ
Удаление (отключение) элементов автозагрузки производится теми же средствами, что и их добавление.
-
В CCleaner достаточно выбрать нужный пункт в списке и, используя кнопки слева сверху, отключить автозапуск или совсем удалить позицию.
-
В Auslogics BoostSpeed также необходимо выбрать программу и снять соответствующий флажок. Если требуется удалить пункт, нужно нажать кнопку, указанную на скриншоте.
-
Отключение автозагрузки в оснастке «Конфигурация системы» осуществляется только снятием галок.
-
В случае с системной папкой просто удаляем ярлыки.
Подробнее: Как выключить автозагрузку программ в Windows 7
Заключение
Как видите, отредактировать списки автозагрузки в Windows 7 довольно просто. Система и сторонние разработчики предоставили нам все необходимые для этого инструменты. Наиболее простым способом является использование системной оснастки и папки, так как в этом случае не требуется скачивание и установка дополнительного софта
Если же вам требуется больше функций, обратите внимание на CCleaner и Auslogics BoostSpeed.
Опишите, что у вас не получилось.
Наши специалисты постараются ответить максимально быстро.
Сторонние программы для отключения автозапуска
Использование специальной утилиты – один из наиболее действенных и безопасных способов настроить автозапуск программ при включении компьютера.
Для рассмотрения каждой понадобился бы отдельный материал, поэтому в этом добавим просто ссылки с коротким описанием:
- CCleaner – хорошая утилита для очистки кеша и системного реестра, которая также имеет встроенный менеджер автозапуска;
- Autoruns – отличный инструмент для работы с системным реестром. Среди множества функций есть и возможность удаления программ из автозапуска.
- Task Manager предназначен для мониторинга работы текущих служб, но способен и на очистку автозапуска.
https://youtube.com/watch?v=EtPD6jQFDzE
Загрузка
Раздел «Загрузка» позволяет управлять загрузкой установленных операционных систем. Если у вас установлено несколько систем, то можно настроить, какая из них будет загружаться первой. Для этого выберите из списка одну из систем и кликнете по кнопке «Использовать по умолчанию».
Здесь же можно настроить и дополнительные параметры загрузки. Включение функции «Безопасный режим» позволит запустить операционную систему с ограниченными возможностями. При этом загружаются только самые необходимые драйвера и устройства. Такой режим используется для диагностики программных неисправностей.
Предусмотрено несколько вариантов работы в безопасном режиме:
- «Минимальная загрузка», по сути, позволяет загрузить минимальный набор драйверов и использовать только необходимое количество устройств, причем без поддержки сетевых служб и устройств.
- «Другая оболочка» позволяет дополнительно использовать в безопасном режиме командную строку, однако проводник Windows будет недоступен, так же как и сеть.
- «Восстановление Active Directory» – позволяет запустить в безопасном режиме проводник Windows с поддержкой каталогов Active Directory.
- «Сеть» – загружает сетевые службы и устройства.
В разделе «Загрузка» можно задействовать некоторые параметры загрузки ОС. Все эти параметры служат инструментами диагностирования загрузки операционной системы.
- «Без GUI» – отключает анимацию загрузки операционной системы.
- «Журнал загрузки» – включает возможность сохранить в файл информацию о загрузке системы (вести журнал загрузки). Журнал сохраняется в файле «Ntbtlog.txt», который располагается в системной папке %SystemRoot%.
- «Базовое видео» – дает возможность подменить драйвера видеокарт. То есть вместо установленных видеодрайверов будут использоваться стандартные драйвера VGA.
- «Информация об ОС» – позволяет отображать во время загрузки системы информацию о загружаемых драйверах.
Также вы можете установить другие дополнительные параметры загрузки Windows 7, кликнув по соответствующей кнопке под списком ОС. Задачей этого раздела является установка ограничений использования физических ресурсов при запуске.
- «Число процессоров» – ограничивает использование ядер многоядерных процессоров, указав их число.
- «Максимум памяти» – устанавливает лимит задействованной оперативной памяти.
- «Блокировка PCI» – позволяет ограничить использование устройств ввода-вывода, подключенных к шине PCI.
- «Отладка» – активирует режим отладки. Он используется преимущественно разработчиками драйверов и программного обеспечения.
Как удалить из автозагрузки лишние программы в Windows 7, 8 и 10
Из-за чего это происходит? Ответ прост. Потому что, устанавливая программы на компьютер, рядовой юзер жмёт далее, не убирая галочки с пунктов «Добавить данную программу в автозагрузку» или «Быстрый старт вместе с Windows». Иногда терпению приходит предел и нужно что-то с этим делать. Давайте разберемся как самостоятельно и без проблем удалить лишнее из автозагрузки в операционных системах Windows 7, 8 или 10.
Как определить: что убрать, а что оставить?
Автозагрузка – такой список в операционной системе Windows, который позволяет любую, помещённую в неё программу, запускать вместе с запуском компьютера. Казалось бы, удобная вещь, но когда там накапливается много не нужных программ и каждый запуск компьютера превращается в ритуал очищения панели управления от них, становится не до смеха. Прежде, чем начать очистку, выберите программы, которые хотите оставить. Рекомендуется оставлять в автозагрузке брандмаузер и антивирус, а также программы связанные с видеокартой. Вдобавок следует оставить программы, которые необходимы именно вам. Остальные программы можно смело удалять, как это сделать читайте ниже.








