Утилита msconfig в windows 7
Содержание:
- 2] параметры загрузки
- Как зайти в MSConfig Windows 10
- Оптимизация ядер и памяти с помощью MSConfig
- Что такое MSConfig и для чего нужен этот модуль
- Как зайти в конфигуратор msconfig.exe
- Как открыть управление службами (компонентами) в Windows 7
- Как запустить все ядра процессора?
- Оболочка powershell или командная строка
- Как исправить ошибки msconfig.exe всего за несколько шагов?
- Msconfig – настройка запуска системы windows
- Что делать, если список пуст или недоступен?
- Автозагрузка
- Стандарты
2] параметры загрузки
Варианты безопасной загрузки:
- Безопасная загрузка: минимальная: загружается в графический интерфейс Windows, но работает только с критически важными службами. Сетевые функции также отключены. Если вы обнаружите, что ваша система работает на этом уровне, вы можете попробовать включить службы, чтобы выяснить, не вызывают ли они какие-либо дальнейшие проблемы.
- Безопасная загрузка: альтернативная оболочка . Используйте этот параметр для загрузки из командной строки. Это будет поддерживать работу критически важных служб, но работа в сети и графический интерфейс отключены.
- Безопасная загрузка: восстановление Active Directory: загрузка с графического интерфейса Windows, на котором выполняются критически важные службы и Active Directory.
- Безопасная загрузка сети: используйте этот параметр для загрузки с графическим интерфейсом Windows, запуска критически важных служб и работы в сети. Если вы не думаете, что ваша проблема связана с сетевыми службами, то включение сети для вашей системы поможет. Это позволит вам получить доступ к ресурсам, которые вам могут понадобиться в сети или в Интернете для диагностики.
Другие варианты:
Как зайти в MSConfig Windows 10
Наверное многие встречались хоть раз при исправлении каких нибудь проблем с утилитой MSConfig в Windows. Сама утилита MSConfig позволяет настроить параметры загрузки, включать и отключать службы и многое другое.
В предыдущих версиях Windows утилита MSConfig позволяла ещё управлять приложениями в автозагрузке. После обновления к Windows 10 все параметры автозагрузки были перенесены в диспетчера задач Windows 10.
Поэтому в этой статье мы рассмотрим как зайти в MSConfig Windows 10 и как правильно настроить MSConfig. А также рассмотрим несколько способов что нужно делать если MSConfig не запускается.
Как зайти MSConfig Windows 10
Дальше мы рассмотрим всевозможные способы как зайти в конфигурацию системы Windows 10 разными способами. Все способы также будут актуальны и для пользователей Windows 7, правда отличается только способ с использованием нового поиска Windows 10, который по умолчанию отсутствует.
- Откроем окно Выполнить нажатием на Win+R.
- Вводим msconfig и открываем нажав на ОК.
- Открываем проводник в Windows 10.
- И переходим по пути: C:Windowssystem32.
- И ищем классическое приложение msconfig.exe.
- Открываем поиск Windows 10 нажав Win+Q.
- Вводим в поисковую строку Конфигурация системы.
- И выбираем классическое приложение.
- Открываем командную строку от имени администратора. Правая кнопка мыши на Пуск => Командная строка (администратор).
- Вводим команду msconfig и выполняем её.
Если же говорить об правильности настройки параметров в MSConfig, то все параметры по умолчанию настроены правильно. Если же у Вас есть сомнения, тогда можете сравнить с нашими настройками.
- Общие: установлен обычный запуск системы.
- Загрузка: по умолчанию выбрана единственная текущая операционная система. Здесь можете указать количество ядер, которые будут использоваться при загрузке ОС.
- Службы: в этой вкладке Вы можете включить или отключить службы.
- Автозагрузка: в Windows 10 параметры автозагрузки были перенесены Диспетчер задач.
- Сервис: позволяет запускать все доступные средства Вашей операционной системы.
Ниже рассмотрим вопросы которые могут также интересовать пользователей. Рекомендуем параметры Число процессоров и Максимум памяти не менять.
В этом пункте установлено значение которое указывает сколько ядер будет брать участие в загрузке системы. По умолчанию отметка Число процессоров не установлена. Если же указать например одно ядро, то всего лишь одно ядро будет брать участие в загрузке системы. Но помните что эта функция никак не сможет увеличить производительность компьютера, а создана для того чтобы установить наоборот ограничение.
Однозначно, если Вы установите больше количество ядер, тогда будет доступно больше ресурсов для запуска системы. Собственно и загрузка системы будет проходить быстрее. Но по умолчанию и используются все ядра.
Аналогично с предыдущим пунктом, по умолчанию отметка Максимум памяти не установлена. Эта функция также создана для того чтобы уменьшить производительность компьютера. И ограничить максимум оперативной памяти который будет использовать система.
Не запускается MSConfig
Если же у Вас не запускается MSConfig, то Вас нужно сделать следующие шаги:
- Первым делом попробуйте запустить конфигурацию систему MSConfig от имени администратора.
- Если не помогло, то проверим реестр. Нажимаем Win+R и вводим regedit. Заходим по пути: и проверяем значение по умолчанию C:WINDOWSPCHealthHelpCtrBinariesMSConfig.exe Затем переходим сюда и проверяем значение по умолчанию должно быть C:WINDOWSPCHealthHelpCtrBinariesHelpCtr.exe.
- Если не помогло рекомендуем проверить целостность файлов Windows 10 и при необходимости восстановите поврежденные файлы.
Выводы
В этой статье мы познакомились с утилитой MSConfig которая помогает изменить конфигурацию системы. Подробней узнали Как зайти в MSConfig на Windows 10, как правильно настроить MSConfig в Windows 10 и что делать если MSConfig не запускается.
Если же Вы знаете ещё интересные факты об этой утилите, тогда напишите нам в комментарии и мы добавим их в статью.
windd.ru
Оптимизация ядер и памяти с помощью MSConfig
Совет изменения настроек в системной утилите MSConfig основан на допущении, что Windows при загрузке не использует все ядра процессора и мегабайты оперативной памяти. Якобы нужно указать их нужное количество с помощью «секретной» настройки, чтобы компьютер быстрее включался и всё быстрее работало.
До «секретной» опции можно добраться так: Пуск — Выполнить (в Windows 10 используйте поле поиска вместо Выполнить) — msconfig — OK.
Запустится программа Конфигурация системы (msconfig.exe). Вкладка Загрузка
Нужно нажать Дополнительные параметры, чтобы открыть параметры загрузки Windows и там будут вожделенные «суперсекретные» опции:
Сейчас ничего не настроено
Пока очумелые ручки не добрались до настроек, здесь ничего указано не будет, галочки проставлены не будут. С чего бы разработчикам Windows ограничивать производительность системы?
Но люди, не использующие критическое мышление, думают иначе: раз изначально галка не стоит, значит, ограничение включено. Якобы отсутствие галочек не даёт операционной системе узнать, сколько ядер у процессора и сколько оперативной памяти установлено. И якобы нужно указать вручную:
На компьютере восьмиядерный процессор и 8 Гб оперативной памяти
И после перезагрузки компьютер начнет использовать все ресурсы. Это противоречит третьему тезису о том, что Microsoft не ограничивает производительность изначально.
Вариантов у этого совета несколько. Я прошёлся по сайтам, посвящённым оптимизации Windows, выбрав парочку. Например, некий Юрий считает, что по умолчанию установлена загрузка с одного ядра:
Где автор мог узнать, что «по умолчанию загрузка с одного ядра»?
Другие вспоминают про оперативную память. «Блог мастера ПК» утверждает, что с ней та же беда.
Я обрезал часть текста, чтобы не было длинного скриншота. Вот что автор советует дальше:
Он советует указать не только количество ядер, но и размер памяти. А в конце говорит, что можно снять галочку.
Стоп. Где логика? Устанавливается опция, после отключается, как такая манипуляция может на что-то влиять в принципе?
Откуда миф? Полагаю, дело не только в незнании матчасти советчиков и отсутствии логического мышления, но и неоднозначной официальной справке по MSConfig. В статье MSConfig the System Configuration Tool на официальном сайте Microsoft описание опций действительно оставляет место домыслам, если не знать контекста:
Перевод: «Если вы нажмете на Advanced Options (в любой ОС), вы можете установить такие параметры, как количество процессоров, выделенных для операционной системы при загрузке, или максимальный объем оперативной памяти. (Как правило, обычно не отмечено)».
Текст официальной инструкции по использованию MSConfig не противоречит мифу: действительно можно указать, сколько процессоров и оперативной памяти использовать при загрузке. Вот только предназначены эти опции не для повышения производительности, а для ограничения в целях тестирования.
Опции в msconfig нужны программистам для тестирования программ, чтобы ограничить доступные ресурсы, сымитировав медленный ПК на быстром.
Если задуматься о репутационных потерях, о штрафах и прочем, возникает понимание, что миф о настройке в MSConfig — полная чушь. В каком бреду можно утверждать, что Windows не задействует все возможные ресурсы при загрузке компьютера? Ведь в интересах разработчиков Windows сделать так, чтобы компьютер включался как можно быстрее без шаманств в настройках. Вводить ограничения глупо.
Некоторые «гении» пытаются доказать, что опция «Число процессоров» ускоряет компьютер, потому что при значении 1 игры начинают тормозить. Логики в этом аргументе нет. При включенном лимите на одно ядро производительность действительно снижается (особенно это заметно в играх), но по умолчанию ограничения выключены и программы вольны использовать все ядра, как им вздумается. То есть опции в MSConfig работают так, как задумано — позволяют при желании пользователя ограничивать ресурсы ПК.
К счастью, данный совет о настройках в MSConfig безвреден. Установка максимальных значений никак не влияет на работу компьютера, ведь результат тот же, что и при выключенных опциях.
Для самых непонятливых: просто снимите галочки.
Не имеет никакого значения, что там в полях — одно ядро или миллион
Не важно, что там в поле «Максимум памяти». Во что вы играете, насколько старое у вас железо — тоже не имеет никакого значения
Просто снимите все галки, нажмите ОК и живите спокойно дальше. Нет никаких тайных настроек в MSConfig для «разблокирования» процессорных ядер и памяти.
Что такое MSConfig и для чего нужен этот модуль
MSConfig, или «Конфигурация системы» (КС) — это среда настройки важнейших компонентов Windows. КС отвечает за режимы запуска операционной системы, автозагрузку приложений при старте и работу служб. Конфигурацией также можно пользоваться для запуска некоторых системных приложений, таких как командная строка, среда «Управление компьютером», модуль диагностики неполадок и другие. MSConfig позволяет, кроме того, управлять разными операционными системами, очерёдностью их запуска и даже удалением одной из версий Windows, если на компьютере их установлено несколько.
Автор постоянно использует «Конфигурацию системы» для удобной настройки служб в процессе оптимизации ОС. Дело в том, что интерфейс MSConfig лучше всего подходит для отключения лишних программ. Существенно реже MsConfig используется автором для запуска безопасного режима и разных вспомогательных сервисов Windows.
Как зайти в конфигуратор msconfig.exe
Теперь поговорим о службе msconfig в разных версиях Windows (ХР, 7, 8, 10): как зайти в окно «Конфигурации системы» тем или иным способом.
Строка «Поиска»
Как зайти в «Конфигурацию системы» (msconfig) быстро и легко:
- Если у вас «Windows» ХР или 7, откройте «Пуск», ниже найдите строку для поиска по программам и внесите туда либо «Конфигурация системы», либо «msconfig», а затем откройте утилиту двойным кликом.
- Если у вас «Windows» 8-10, то «Поиск» вынесен отдельной кнопкой рядом с «Пуском». Впишите туда тоже самое.
Если у вас нелицензионная «Windows» с плохим англо-русским переводом, и она не понимает запросов, то придется искать файл в корневом каталоге. Для этого нужно открыть «Диск С» и папку Windows, а в ней — System32. Там вы найдёте элемент msconfig.exe – его можно запустить двойным кликом, местонахождение файла не меняется в зависимости от «Windows».
Команда «Выполнить»
Также на Windows 7, 8, 10 msconfig можно включить, вызвав окно «Выполнить»:
- Нажмите Win+R.
- В появившуюся строку впишите команду и подтвердите действие кнопкой «Enter».
Если не получается, и система выдает сообщение о том, что у вас недостаточно прав, лучше найти приложение «Выполнить» через системный поиск, а затем нажать на него правой кнопкой и выбрать Run As Administrator, а только потом задавать команду.
Командная строка
Запрос через Command line — также простой и эффективный способ вызова нужной службы, когда проблематично открыть msconfig в Windows 8 или 10 другими методами.
- Вбейте в «Поиск» фразу: «Командная строка» и нажмите на название программы дополнительной кнопкой манипулятора, чтобы выбрать Run As Administrator.
- Перед вами появится окно с черным полем.
- Сразу под мигающим курсором впишите: «msconfig» и нажмите «Enter».
Как открыть управление службами (компонентами) в Windows 7
Через строку поиска
Нажимаем кнопку «Пуск», после чего в строке поиска набираем: services.msc, нажимаем «Ввод».
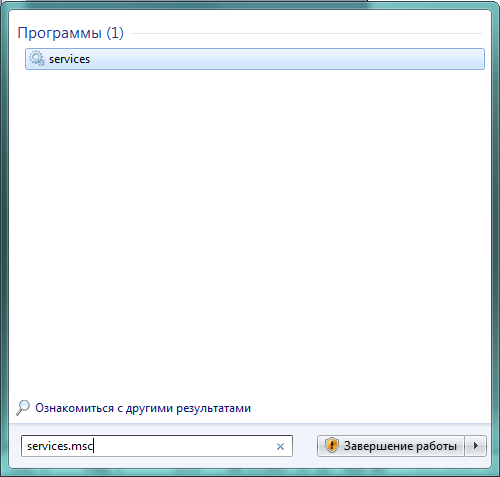
Используем строку поиска
В результате открывается окно «Службы» с перечнем, описанием и текущим состоянием служб.
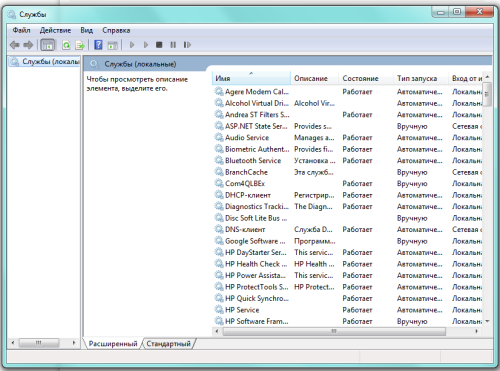
Подробный список установленных служб
Редактировать список компонентов с помощью этого окна очень удобно, поскольку каждая служба снабжена описанием, позволяющим понять её задачи и оценить необходимость.
Для того чтобы увидеть описание, достаточно выделить с помощью мыши интересующую строку списка.
Через «Панель управления»
Такого же результата можно добиться, используя «Панель управления». Сначала открываем её.
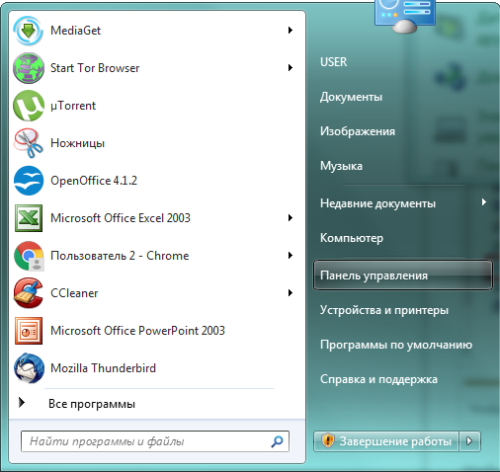
Открываем «Панель управления»
В окне «Все элементы управления» выбираем пункт «Администрирование».
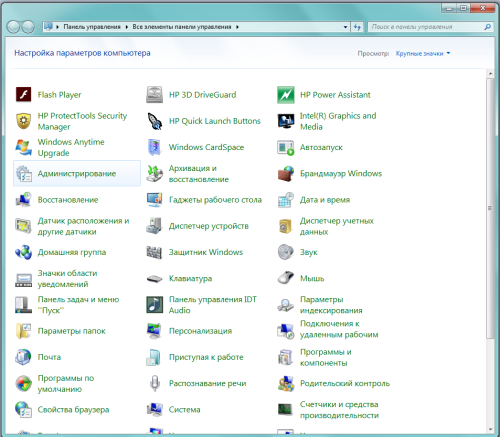
После появления на экране окна «Администрирование» ищем в основной его части строчку «Службы».
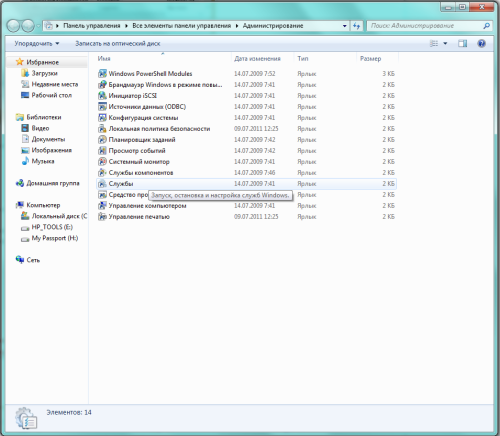
Находим «Службы» в основном окне
Дважды кликнув левой клавишей мыши по ней, открываем искомое окно с аналогичным названием.
Из командной строки
Получить доступ к нужному нам списку компонентов можно также с помощью использования командной строки. Вызываем её, нажав одновременно клавиши Win (обычно на ней изображается фирменный флажок Windows) и R. После появления на экране окошка «Выполнить» в строке ввода набираем команду msconfig.

Получаем доступ к «Конфигурации системы»
Выбираем экранную кнопку «OK» и получаем доступ к окну «Конфигурация системы», в котором находим вкладку «Службы».
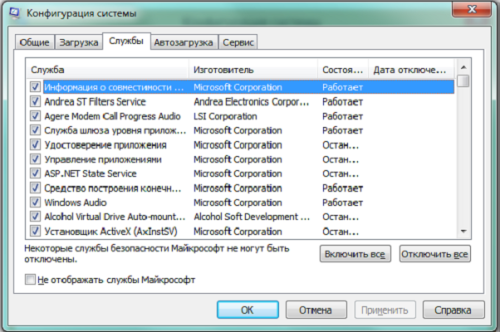
Открываем вкладку «Службы»
Как запустить все ядра процессора?
Итак, способов будет несколько. По этому показываю первый.
Заходим в пуск — выполнить или клавиши win r
Пишем msconfig
Далее в открывшемся окне переходим в загрузки — дополнительные параметры.
Выбираем ваше максимальное число процессоров.
Так кстати можно узнать количество ядер процессора. Но это виртуальные ядра, а не физически. Физических может быть меньше.
Нажимаем ОК, перезагружаемся.
Далее способ 2.
- Заходим в диспетчер задач — ctrl shift esc.
- Или ctrl alt del и диспетчер задач.
- Или нажимаем правой кнопкой по панели управления и выбираем диспетчер задач.
Переходим во вкладку процессы. Находим игру и нажимаем правой кнопкой мыши по процессу. Да кстати, игра должна быть запущена. Свернуть её можно или Win D или alt tab.
Выбираем задать соответствие.
Выбираем все и нажимаем ок.
Чтобы посмотреть, работают все ядра или нет, то в диспетчере задач заходим во вкладку быстродействие.
Во всех вкладках будет идти диаграмма.
Если нет, то нажимаем опять задать соответствие, оставляем только ЦП 0, нажимаем ок. Закрываем диспетчер задач, открываем опять повторяем все, то же самое, выбираем все процессоры и нажимаем ок.
Ещё!
В ноутбуках, бывает настроено энергосбережение таким образом, что настройки не дают использовать все ядра.
- Win7 — Заходим в панель управления, идем в электропитание — Изменить параметры плана — изменить дополнительные параметры питания — управление питанием процессора — минимальное состояние процессора.
- Win8, 10 — Или: параметры — система — питание и спящий режим — дополнительные параметры питания — настройка схемы электропитания — изменить дополнительные параметры питания — управление питанием процессора — минимальное состояние процессора
Для полного использования, должно стоять 100%.
Оболочка powershell или командная строка
Как вызвать System Configuration через PowerShell:
из рабочего стола отправиться в Пуск, нажав ПКМ;
активировать Windows PowerShell (на администраторских правах);
в открывшемся окошке, нужно подождать, пока загрузится строка system32, и написать: msconfig;
кликнуть один раз на «Ввод».
Как активировать утилиту через Командную строку:
ввести в поисковик символы: cmd;
активировать Командную строку (на администраторских правах) нажав ПКМ;
в окошке написать: msconfig;
- запустить «Конфигурацию…»;
- правильно настроить элементы, которые находятся в этом окне.
Как исправить ошибки msconfig.exe всего за несколько шагов?
Помните, прежде чем предпринимать какие-либо действия, связанные с системными файлами, сделайте резервную копию ваших данных!
Ошибки файла msconfig.exe могут быть вызваны различными причинами, поэтому полезно попытаться исправить их различными способами.
Шаг 1.. Сканирование компьютера на наличие вредоносных программ.
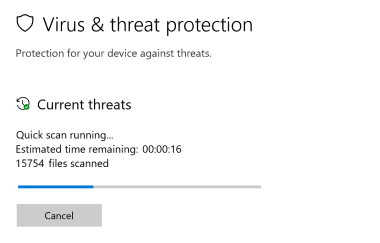
Файлы Windows обычно подвергаются атаке со стороны вредоносного программного обеспечения, которое не позволяет им работать должным образом. Первым шагом в решении проблем с файлом msconfig.exe или любыми другими системными файлами Windows должно быть сканирование системы на наличие вредоносных программ с использованием антивирусного инструмента.
Если по какой-либо причине в вашей системе еще не установлено антивирусное программное обеспечение, вы должны сделать это немедленно
Незащищенная система не только является источником ошибок в файлах, но, что более важно, делает вашу систему уязвимой для многих опасностей. Если вы не знаете, какой антивирусный инструмент выбрать, обратитесь к этой статье Википедии — сравнение антивирусного программного обеспечения
Шаг 2.. Обновите систему и драйверы.
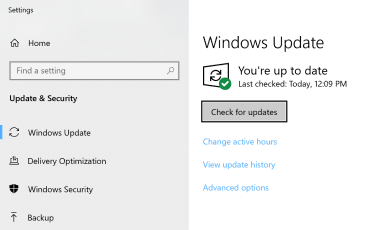
Установка соответствующих исправлений и обновлений Microsoft Windows может решить ваши проблемы, связанные с файлом msconfig.exe. Используйте специальный инструмент Windows для выполнения обновления.
- Откройте меню «Пуск» в Windows.
- Введите «Центр обновления Windows» в поле поиска.
- Выберите подходящую программу (название может отличаться в зависимости от версии вашей системы)
- Проверьте, обновлена ли ваша система. Если в списке есть непримененные обновления, немедленно установите их.
- После завершения обновления перезагрузите компьютер, чтобы завершить процесс.
Помимо обновления системы рекомендуется установить последние версии драйверов устройств, так как драйверы могут влиять на правильную работу msconfig.exe или других системных файлов. Для этого перейдите на веб-сайт производителя вашего компьютера или устройства, где вы найдете информацию о последних обновлениях драйверов.
Шаг 3.. Используйте средство проверки системных файлов (SFC).
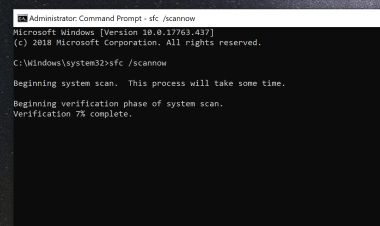
Проверка системных файлов — это инструмент Microsoft Windows. Как следует из названия, инструмент используется для идентификации и адресации ошибок, связанных с системным файлом, в том числе связанных с файлом msconfig.exe. После обнаружения ошибки, связанной с файлом %fileextension%, программа пытается автоматически заменить файл msconfig.exe на исправно работающую версию. Чтобы использовать инструмент:
- Откройте меню «Пуск» в Windows.
- Введите «cmd» в поле поиска
- Найдите результат «Командная строка» — пока не запускайте его:
- Нажмите правую кнопку мыши и выберите «Запуск от имени администратора»
- Введите «sfc / scannow» в командной строке, чтобы запустить программу, и следуйте инструкциям.
Шаг 4. Восстановление системы Windows.
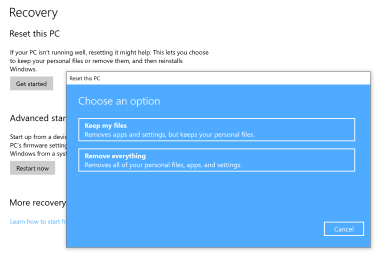
Другой подход заключается в восстановлении системы до предыдущего состояния до того, как произошла ошибка файла msconfig.exe. Чтобы восстановить вашу систему, следуйте инструкциям ниже
- Откройте меню «Пуск» в Windows.
- Введите «Восстановление системы» в поле поиска.
- Запустите средство восстановления системы — его имя может отличаться в зависимости от версии системы.
- Приложение проведет вас через весь процесс — внимательно прочитайте сообщения
- После завершения процесса перезагрузите компьютер.
Если все вышеупомянутые методы завершились неудачно и проблема с файлом msconfig.exe не была решена, перейдите к следующему шагу. Помните, что следующие шаги предназначены только для опытных пользователей
Msconfig – настройка запуска системы windows
Существует множество способов по настройке и оптимизации операционной системы Windows, позволяющие улучшить ее загрузку и быстродействие. Конечно, можно воспользоваться любой из множества специальных программ, доступных для скачивания в Интернете. Но в составе любой ОС Windows имеется удобный инструмент для этой цели – утилита “Конфигурация системы” (msconfig).
Эта утилита имеет не так много настроек, как многие ее аналоги от различных разработчиков, но их вполне достаточно для диагностики и тонкой настройки системы. Принципы работы с утилитой будут показаны в среде ОС Windows 7, но они практически подобны и для других версий Windows.
Чтобы найти эту утилиту, можно воспользоваться несколькими способами. Первый способ: через команду “Выполнить”. В ОС Windows XP она находится в меню “Пуск”. В остальных версиях этой команды там нет (если она не добавлена вручуную в свойствах).
Тогда ее можно вызвать с помощью комбинации клавиш: Win R. Далее в строке команды ввести “msconfig” и нажать “ОК”. Второй способ: в строке поиска (в меню “Пуск” или в плиточном меню Windows 8) ввести “конфигурация системы” или “msconfig” и выбрать полученный результат. Утилита имеет несколько вкладок.
Первая вкладка – настройка варианта запуска системы. В ней можно выбрать обычный запуск (с системой загружаются все драйверы и службы), диагностический запуск (загружаются только основные драйверы и службы), либо выборочный запуск. Если Ваша система загружается с ошибками, то можно попробовать изменить вариант запуска и, таким образом, выявить, связано ли это с загрузкой неосновных драйверов и служб.
Вторая вкладка – параметры загрузки системы (в ОС Windows XP это вкладка “BOOT.INI”). В ней отображается список установленных ОС Windows. Если их несколько, то можно выбрать загружаемую по умолчанию, или же удалить из списка несуществующую (в ОС Windows XP это делает кнопка “Проверить пути загрузки”).
Здесь же можно включить загрузку в безопасном режиме, а также выбрать дополнительные опции: загрузка без графической заставки (без GUI), с ведением журнала загрузки, только с базовым видео, с информацией по ОС. Эти настройки могут помочь в диагностике проблем загрузки системы, если они имеются. Помимо этого, можно выставить таймаут времени для выбора перед загрузкой системы.
В разделе “Дополнительные параметры” можно выставить ограничения на различные ресурсы, если это требуется для работы системы или программного обеспечения. Существует такое мнение, что операционная система, по умолчанию, использует только одно ядро процессора при загрузке.
И чтобы задействовать все ядра для ускорения загрузки ОС, нужно в этом разделе выставить максимальное число процессоров (ядер). Но на практике заметного увеличения скорости это не дает, поэтому можно ничего не трогать, а можно, для спокойствия совести, выставить максимум процессоров.
В третьей вкладке выводятся все установленные службы, которые можно отключать (для экономии ресурсов системы или для устранения причины сбоев) или включать, сняв или поставив галочку напротив, соответственно
Для удобства и предосторожности можно не отображать системые службы, поставив галочку “Не отображать службы Майкрософт”
В следующей вкладке отображается список загружаемых с системой программ. Чтобы отключить или включить автозагрузку программы, нужно напротив нее снять или поставить галочку. Чем меньше программ включено в автозагрузку, тем быстрее будет загружаться операционная система. Начиная с Windows 8, настройка автозагрузки перенесена в диспетчер задач, но вкладка со ссылкой сохранилась.
И последняя вкладка (в Windows XP она отсутствует) – сервис. В этой вкладке находится список различных системных инструментов, которые можно запустить прямо из вкладки. Эти инструменты можно использовать для сбора информации о системе, поиска и устранения проблем и других настроек.
Итак, с помощью утилиты “Конфигурация системы” можно производить диагностику, настройку и оптимизацию загрузки операционной системы Windows. Может быть, не все обычные пользователи ПК смогут разобраться в имеющихся настройках, но настроить автозагрузку программ и отключить некоторые не системные службы (не забыв поставить галочку “Не отображать службы Майкрософт) во вкладке “Службы”) можно без особого риска, а в случае чего включить обратно.
Что делать, если список пуст или недоступен?
Если «Включение и отключение компонентов» не включается или показывает пустой список, прежде всего нужно найти причину происходящего, после чего устранить её.
Причина 1: изменение значения в реестре
Нажимаем сочетание Win+R, затем в области ввода окошка «Выполнить» набираем regedit.

Получаем доступ к редактору реестра
В окне «Редактор реестра» по развёрнутому слева дереву переходим на вкладку HKEY_LOCAL_MACHINE — SYSTEM — CurrentControlSet — Control — Windows. В правой части окна находим CSDReleaseType.

Изучаем строку CSDReleaseType
В столбце «Значение» напротив этого параметра должен быть 0. Если это не так, то необходимо его сменить на 0, нажать «OK» и перезагрузиться.
Причина 2: отсутствие прав администратора
Вносимые изменения требуют наличия прав администратора. Поэтому причиной проблемы может быть вход в систему с учётной записи, не имеющей таких полномочий.
В таком случае следует заново войти в Windows от имени администратора или получить соответствующие права для своей учётной записи.
Причина 3: повреждение или отсутствие необходимых файлов
По каким-то причинам на компьютере может не быть необходимых компонентов для нашей задачи, хранящихся в папке C:WindowsServicingPackages. В этом случае придётся их восстановить с помощью System Update Readiness Tool for Windows 7.
Скачать приложение можно с сайта www.microsoft.com, однако нужно учитывать разрядность установленной системы.
- 32-разрядная: https://www.microsoft.com/ru-RU/download/details.aspx? >Проверить разрядность установленной на своём компьютере системы можно с помощью «Панели управления», в которой выбрать вкладку «Система».
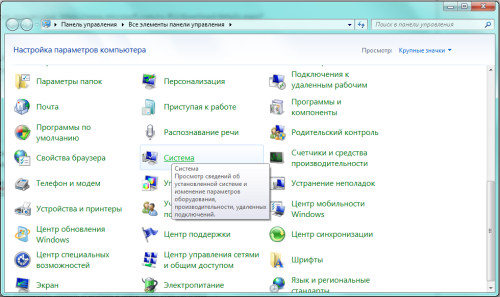
Ищем вкладку «Система»
В основной части открывшегося окна нужный нам параметр указан в «Тип системы».
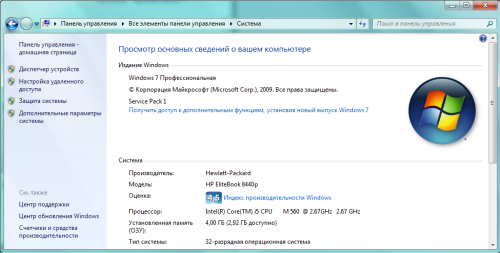
После того как нужный файл (с расширением msu) выбран и скачан с сайта разработчика, его следует запустить, предварительно закрыв остальные приложения. Обычно установка продолжается не более 15 минут, после чего закрываем активное окно и перезагружаем компьютер.
Чтобы проверить, получилось ли исправить проблему автоматически, снова открываем список компонентов. Если ничего не изменилось, список всё ещё пуст, начинаем исправлять ошибки вручную.
Для этого находим на диске и открываем в редакторе файл C:WindowsLogsCBSCheckSUR.log
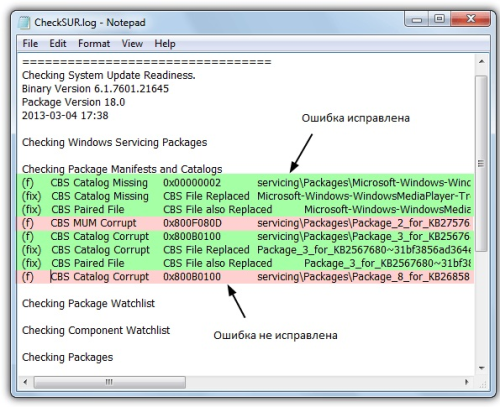
Изучаем строки с (f)
Под строкой Checking Package Manifests and Cataloges перечислены найденные в автоматическом режиме ошибки. Все они имеют в первом столбце (f), но после исправленных появляется дополнительная строка со значением (fix). Скорее всего, наша проблема связана с оставшимися, не имеющими такой строчки.
Теперь необходимо вручную удалить повреждённые ключи. Для этого следует записать адрес ошибки начиная с Packages, после чего с помощью Win+R и команды regedit зайти в уже знакомый нам Редактор регистра.
Далее необходимо перейти во вкладку HKEY_LOCAL_MACHINESOFTWAREMicrosoftWindowsCurrentVersionComponentBasedServicingPackages и найти записанный нами ключ, после чего удалить его. Если всё сделано правильно, проблема должна быть устранена.
Автозагрузка
Раздел «Автозагрузка» представляет собой список программного обеспечения, который автоматически загружается с ОС:
- столбец «Элемент» отражает наименования ПО;
- «Производитель» — показывает разработчика программы;
- «Команда» — показывает путь к исполняемому файлу на жестком диске;
- «Расположение» отображает ключ реестра автоматического запуска ПО;
- «Дата отключения» позволяет увидеть время, когда были отключены элементы.
Чтобы убрать элемент автозагрузки необходимо снять галочки с чекбокса расположенного рядом с ним, и кликнуть «Применить».
В операционных система Windows 8 и старше, автозагрузка расположена в диспетчере задач.
Стандарты
Ряд стандартов поддерживает или включает управление конфигурацией, в том числе:
- Национальный консенсусный стандарт ANSI / EIA-649-1998 для управления конфигурациями
- EIA-649-A 2004 Национальный консенсусный стандарт управления конфигурациями
- Стандарт управления конфигурацией ANSI EIA-649-C 2019
- ISO 10007 Системы менеджмента качества — Руководящие указания по менеджменту конфигурации
- Федеральный стандарт 1037C
- Стандарт GEIA 836–2002 Управление конфигурацией Обмен данными и взаимодействие
- Стандарт IEEE 829 для документации по тестированию программного обеспечения
- НАТО STANAG 4427 Управление конфигурацией в управлении жизненным циклом систем, включая
- Политика НАТО ACMP 2000 по управлению конфигурациями
- Контрактные требования по управлению конфигурацией НАТО ACMP 2100
- CMMI CMMI для разработки, версия 1.2 Управление конфигурацией
- ITIL Service Asset and Configuration Management
- ISO 20000: 1 Система управления услугами на 2011 и 2018 гг.








