Включение и отключение uac в windows
Содержание:
- Запуск первой кампании
- UAC — настройка
- Все доступные методы
- User Account Control (UAC) is more than just a Prompt
- Офферы, нюансы работы с UAC
- Способ 1: настройка учетных записей
- Pitfalls Of UAC Virtualization
- Summary
- Как отключить UAC на Windows
- Все способы отключения UAC
- Способ 2. Отключить или изменить контроль учётных записей с помощью с помощью .REG файла
- Включение UAC в Windows 7
- Что такое контроль учетных записей
- How Microsoft Adapted To UAC Issues
- Как работает контроль учетных записей пользователей
Запуск первой кампании
Сейчас настраивается арбитраж трафика с Google UAC именно через Firebase (поддержка в Google Реклама прекращена). Если лить планируется и с iOS, то обязательно в Фаербейс первоначально указывается AppStore ID (без этого импорт данных в Google Рекламу не работает, соответственно и запустить кампанию не удастся).
Запуск кампании производится по следующему алгоритму:
Что касательно цен, изначально лучше использовать рекомендуемые значения CPI. Оптимальный бюджет — порядка 50 долларов. Если начинать сразу с 1000$, то вероятность бана очень высокая. В дальнейшем отслеживать трафик с Гугла и всю аналитику можно именно через Firebase.
UAC — настройка
Так как же избавиться от такого надёжного стража Вашей безопасности? Грешно сказать, но довольно просто.
Сначала его надо найти
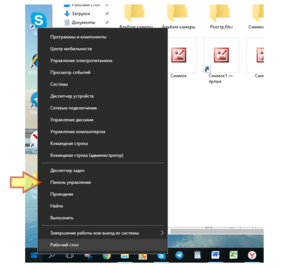 UAC спрятан в панели управления, открываемой из главного меню системы (Пуск). Причём в прежних Windows панель управления сидела в главном меню на видном месте, в Windows 10 разработчики придумали эту панель не то, чтобы отключать, но запрятать, чтобы все входили в неё извращённо через мышиное контекстное меню на кнопке Пуск.
UAC спрятан в панели управления, открываемой из главного меню системы (Пуск). Причём в прежних Windows панель управления сидела в главном меню на видном месте, в Windows 10 разработчики придумали эту панель не то, чтобы отключать, но запрятать, чтобы все входили в неё извращённо через мышиное контекстное меню на кнопке Пуск.
Вот панель управления.
Только UAC не виден – его просто нет в этом режиме просмотра (категорий). А вот в режиме высвечивания значков всех подряд — пожалуйста.
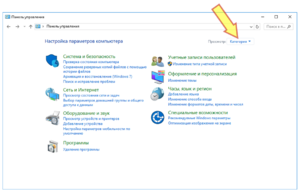
Вот панель управления в виде всех значков подряд:
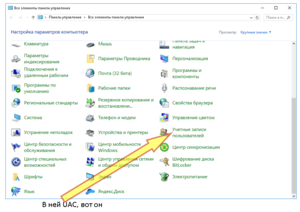
Имеет вот такой вид, и, наконец, добираемся до самой цитадели защиты Вашего компьютера
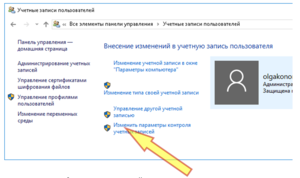
Здесь самая лёгкая защита (вернее, её отсутствие полностью), то, что у нас там выше – пункт 1 – внизу. Самое суровое – наш пункт 4 – вверху. Теперь можно выбрать то, что Вам по душе и нажать ОК. Отключение — это самый низкий уровень защиты (по-нашему это пункт 1, здесь он действительно самый низкий). Только для этого Ваша текущая учётная запись в системе Windows должна принадлежать к группе «Администраторы», и ещё после нажатия OK не забудьте самому себе разрешить внести это изменение параметров защиты.
Все доступные методы
Пользователям доступно несколько несложных способов, которые позволяют отключить и настроить функцию контроля над учетными записями в операционной системе Windows 10. К ним относятся:
- функционал контрольной панели;
- Regedit;
- использование специальной комбинации;
- Power Shell.
Каждый вариант следует рассмотреть во всех подробностях.
Через контрольную панель системы
Первый доступный стандартный способ, позволяющий изменить настройки контроля учетных записей или полностью отключить данную функцию ― это применение системной контрольной панели. В этом случае требуется:
Шаг 1. Через поисковое меню операционной системы открыть «Панель управления».
В поле для поиска вводим «Панель управления», открываем найденный результат
Шаг 2. Установить «Мелкие значки» в качестве варианта просмотра.
Устанавливаем «Мелкие значки» в режиме «Просмотр»
Шаг 3. Перейти к иконке «Учетные записи пользователей» и щелкнуть по ней левой кнопкой мышки.
Переходим к иконке «Учетные записи пользователей», щелкаем по ней левой кнопкой мышки
Шаг 4. Выбрать опцию, меняющую значения, кликнув по ней левой кнопкой мышки.
Кликаем по опции «Изменить параметры контроля учетных записей»
Шаг 5. Выбрать значение, подходящее в конкретном случае, передвинув ползунок на соответствующую позицию:
-
Первая позиция выбирается, чтобы всегда получать уведомления, при попытках внесения изменений в установленные системные параметры как самим пользователем, так и различными приложениями в момент их установки или обновления.
-
Вторая позиция выбирается, чтобы получать уведомления исключительно при попытках изменений, совершаемых приложениями, но не пользователями. Данный параметр установлен в системе по умолчанию. Он подходит, если на устройстве постоянно используется только надежное и проверенное ПО, а интернет-ресурсы, посещаемые пользователями, достаточно хорошо им знакомы и внушают доверие.
-
Третья позиция оповещает о попытках приложений изменить параметры компьютера (без затемнения дисплея).
-
Четвертая позиция выбирается, чтобы никогда не получать уведомления.
Последний параметр выбирается для полного отключения контрольной функции. Нажатие на кнопку «ОК» сохраняет произведенные изменения.
Редактирование реестра
Более опытным пользователям подойдет метод выполнения команды Regedit:
Шаг 1. Через поисковое системное меню найдите regedit, нажмите «Enter».
Через поисковое системное меню находим regedit, нажимаем «Enter»
Шаг 2. Раскройте директории, щелкая левым кликом мыши по значку в виде треугольника, по указанному порядку: «HKEY_LOCAL_MACHINE»⇢»SOFTWARE»⇢»Microsoft»⇢»Windows»⇢»CurrentVersion»⇢»Policies».
Раскрываем директории, щелкая левым кликом мыши по значку в виде треугольника, по указанному порядку
Шаг 3. Выделите директорию System» левым кликом мыши.
Выделяем директорию «System» левым кликом мыши
Шаг 4. В правом столбце найдите параметры, указанные ниже, раскройте их двойным левым щелчком мышки и задайте соответствующие значения:
-
«PromptOnSecureDesktop»;
-
«EnableLUA»;
-
«ConsentPromptBehaviorAdmin».
Здесь предлагаются следующие варианты в соответствии с порядком описания параметров:
- все уведомления активны ― 1, 1, 2;
- срабатывание уведомлений при воздействии программ на параметры операционной системы ― 1, 1, 5;
- активация показателей, аналогичных предыдущему варианту, исключая затемнение компьютерного монитора ― 0, 1, 5;
- абсолютная деактивация функции контроля ― 0, 1, 0.
Команда, деактивирующая контроль
Данный метод подразумевает вызов командной строки через поисковое системное меню.
-
Кликните левой кнопкой мышки по значку поиска, напечатайте «командная строка», нажмите «Enter».
-
Затем последовательно нужно набрать в окошке комбинацию. Скопировать данную команду можно здесь.
-
Далее нажать клавишу «Enter» и запустить процесс перезагрузки.
При помощи PowerShell
Консоль PowerShell является отличным помощником для системных администраторов. Данное приложение представляет собой командную строку, только более расширенную и усовершенствованную. Характеризуется гораздо большей гибкостью и функциональностью.
-
Запускается эта консоль от имени администратора после нажатия на «Пуск» правой кнопкой мыши.
-
Ввести команду в соответствии с данным примером, нажать «Enter».
-
Затем записать фразу «Restart-Compute», нажать «Enter». Устройство будет перезагружено, после чего изменения вступят в силу.
User Account Control (UAC) is more than just a Prompt
Most Windows users will have seen the User Account Control (UAC) execution prompts, that request the user to confirm if they really want to provide a piece of software with privileged permissions:
Microsoft introduced UAC in Windows Vista (and Server 2008) to limit system-level changes to privileged administrative accounts only. Generally speaking, software shouldn’t need write access to system paths during normal operation, so Windows explicitly restricts them to only run in the user context, significantly improving security over prior operating systems like Windows XP. Without authorisation from an administrator, a software call to write to a system path would fail and the program couldn’t execute. If such access is required (such as installing an update) the UAC prompt requests the user to provide consent before system changes can be made.
This was a great innovation, from both a security and data management point of view. If the software could write to any location with no authorisation required, it could damage files or data, circumvent the operation of other programs, and install or modify anything it liked, all with no oversight and no way for the user to know that their computer was potentially being taken over and controlled by a rogue application. User data was also potentially scattered all over the place in obscure sub-directories within application paths prior to Microsoft forcibly ending such shoddy data management.
Офферы, нюансы работы с UAC
А вот варианты офферов — один из главных плюсов Google UAC. Пока что там проходят практически все тематики, включая гэмблинг (завуалированно, но понятно для пользователя). Самое главное — обзавестись лояльным аккаунтом. Помимо гэмблинга сейчас активно продвигаются кредиты, а вариантом «на все случаи» будет дейтинг (с ним главное подобрать правильный креатив, но без адалта).
Стоит ещё упомянуть, что машинное продвижение изначально в UAC работало не совсем корректно. С запуском UAC 2.0 ситуация существенно улучшилась. Да, настройки таргета практически отсутствуют, но в них особо и разбираться не стоит — Google сам всё адекватно спланирует, как получить максимальную конверсию.
Итого, разобраться с тем, как арбитражить с Гугл ЮАК, достаточно просто. Самое сложное — это обзавестись аккаунтом разработчика и научиться не попадать в баны. Но блокировки за тот же гэмблинг — это распространенное явление, так что в запасе желательно иметь по 3-4 акка (клоаку здесь использовать не получится).
Способ 1: настройка учетных записей
Наиболее простой вариант выключить оповещения UAC выполняется путем манипуляций в окошке настроек учетных записей юзеров. В то же время, имеется ряд вариантов действий для открытия данного инструмента.
- Прежде всего, переход можете осуществить через иконку вашего профиля в меню «Пуск». Кликайте «Пуск», а затем жмите на названный выше значок, который должен располагаться в правой верхней части блока.
В открывшемся окошке кликайте по надписи «Изменение параметров…».
Далее перейдите к бегунку регулировки выдачи сообщений о производимых в ПК корректировках. Тяните его до крайнего нижнего предела — «Никогда не уведомлять».
Щелкайте «OK».
Перезагрузите ПК. При следующем включении появление окна оповещений UAC будет отключено.
Также необходимое для отключения окошко параметров можно открыть через «Панель управления».
- Кликайте «Пуск». Перемещайтесь в «Панель управления».
Перейдите по пункту «Система и безопасность».
В блоке «Центр поддержки» кликайте по «Изменение параметров…».
Запустится окошко настроек, где следует провести все те манипуляции, о которых говорилось ранее.
Следующий вариант перехода в окошко настройки осуществляется через область поиска в меню «Пуск».
- Кликайте «Пуск». В области поиска вбейте такую надпись:
Среди результатов выдачи в блоке «Панель управления» отобразится надпись «Изменение параметров…». Кликайте по ней.
Откроется знакомое окно параметров, где нужно выполнить все те же действия.
Ещё один вариант перехода в настройки изучаемого в данной статье элемента осуществляется через окошко «Конфигурация системы».
- Для того чтобы попасть в «Конфигурацию системы», воспользуемся инструментом «Выполнить». Вызовите его, набрав Win R. Внесите выражение:
Жмите «OK».
В запустившемся окошке конфигурации перейдите в раздел «Сервис».
В перечне различных системных инструментов отыщите наименование «Настройка контроля учетных записей». Выделите его и жмите «Запуск».
Запустится окошко настроек, где проводите уже известные нам манипуляции.
Наконец, переместиться к инструменту можно и непосредственно введя команду в окошке «Выполнить».
Pitfalls Of UAC Virtualization
Although UAC Virtualization is an excellent addition to the Windows lineup of operating systems, it does come with a distinct set of limits that you’ll want to be aware of in order to ascertain that it’s operating properly:
- 32-bit Only: UAC Virtualization is only available on 32-bit apps. All AMD64 compatible programs were written after the UAC system was introduced. None of these can theoretically be written in a manner that would manipulate system files the way programs before UAC Virtualization did(although IA64 software has a different set of issues.)
- You Need Permissions: You need to possess the ability to write to the files within the original file path. If you try to write to files when you just have read permissions, then that will bring up a variety of errors, and the software you’re trying to run will crash.
- Non-Admin: For UAC Virtualization to apply, you can’t be running the app as administrator, the only way that UAC Virtualization will work is if you’re running the app as a standard user.
- Disabled By Default: To take advantage of UAC Virtualization, you have to specifically enable it, as it isn’t turned on by default.
Registry Virtualization- UAC Virtualization For Registry Calls
The term Registry Virtualization refers to the use of UAC Virtualization to address registry calls. These cases are those where registry virtualization isn’t successful in case the admin can’t write to the keys being called.
Using The Proper Application Manifest Can Ensure UAC Virtualization Doesn’t Apply
UAC takes advantage of the Application Manifest file. The Application Manifest file is tasked with notifying Windows of what level of privileges the app is going to need when it runs. There are 3 options here:
- asInvoker: The asInvoker privilege level gives the app the same access token that its current user has.
- highestAvailable: Pretty self-explanatory, the highestAvailable privilege level gives the app the highest level of privileges the user running it can get.
- requireAdministrator: The requireAdministrator privilege level makes it so that the app can only run if the user running it has administrator privileges, or an administrator gives them to the app. This privilege level is what causes the UAC prompt to pop out.
In case the app has no record of what privilege level it will run at, then Windows will attempt to virtualize it just in case. This is another behavior that you can disable in the settings.
Summary
Everyone knows that applications are poorly built that run on Windows computers. The main reason for this is that applications write to protected system files, folders, and Registry locations. This requires users to be local Administrator or for another solution to be put in place. Placing user accounts into the local Administrators group to have the user successfully run their applications is not a good solution in any way. Depending on how the application is designed, UAC virtualization of files and Registry is an excellent solution. The files and Registry entries that are meant to go into these protected system locations are just virtualized, being placed in the user’s own personal profile. This helps protect the system, the network, and still allows the user to run the application.
If you would like to read the next part in this article series please go to Protecting System Files with UAC Virtualization (Part 2).
Post Views:
12,409
Как отключить UAC на Windows
Если даже самый минимальный режим работы, когда оповещения приходят только о самых важных и критических проблемах, вам не подходит и вы хотите отключить службу, то ваш порядок действий должен быть следующим:
- Кликните по кнопку Пуск и в строке «Начать» выберите команду msconfig.
- В открывшемся окне перейдите на другую вкладку – Сервис.
- Далее найдите в списке команду «Отключить контроль учетных записей», выберите эту команду одним кликом левой кнопки мыши.
- Кликните на кнопке «Запуск».
- Перезагрузите ваш ПК, после этого инструмент UAC будет отключен.
В будущем, чтобы включить инструмент обратно, вам будет достаточно на той же вкладке «Сервис» через msconfig выбрать противоположную команду – «Включить контроль учетных записей» и как и ранее кликнуть по кнопке Запуск, после чего опять перезагрузить компьютер – всё, работа службы будет восстановлена.
Альтернативные варианты отключения User Account Control
Есть и альтернативный вариант, как отлючить UAC на Windows – через Панель управления. Данный способ будет многим удобнее, если вы работаете на Windows 7. Всё просто, повторите следующие действия:
- Зайдите в Панель управления;
- Зайдите в настройки Учётных записей;
- Найдите пункт «Изменения параметров контроля учётных записей»:
И далее вы вновь окажетесь в том же разделе настройки, что описан выше. Здесь вы можете выбрать как необходимые параметры безопасности, так и отключить службу полностью.
Второй альтернативный вариант – с использованием командной строки. В этом случае вам вовсе не придётся взаимодействовать с визуальным интерфейсом, достаточно использовать командную строку для отключения User Account Control. Вызовите CMD и скопируйте следующую команду:
C:\Windows\System32\cmd.exe k %windir%\System32\reg.exe ADD HKLM\SOFTWARE\Microsoft\Windows\CurrentVersion\Policies\System v EnableLUA t REG_DWORD
Если вы хотите полностью отключить работу UAC, то добавьте в конце 0 /f. Далее нажмите Enter и перезагрузите систему. Чтобы восстановить работу службы, нужно задать тот же код, но в конце добавить d 1 /f.
Если у вас остались вопросы по отключению UAC на Windows, то рекомендуем следующий ролик:
В этом ролике подробно разобрали момент не только самого отключения, но и настройки службы. Мы настоятельно рекомендуем использовать именно минимальные настройки – в этом случае система не будет вас постоянно отвлекать сообщениями, но у вас останется минимально допустимый уровень защищённости. Если же вы принимаете все риски на себя, то можете смело деактивировать инструмент – но в этом случае используйте полноценные антивирусные решения.
Всех, у кого возникли комментарии или вопросы, ждём под статьей в разделе комментарии – мы будем рады обсудить вместе с вами ваши проблемы и мысли. Пишите обо всех трудностях, в том числе, если наша инструкция неполная – добавляйте свой личный опыт.
Пожалуйста, Оцените:
Наши РЕКОМЕНДАЦИИ
Отключение антивируса Отключение тачпада на ноутбуке Как изменить межстрочный интервал в Ворде Как снять защиту от записи с флешки
Все способы отключения UAC
Ну а теперь вернемся к тому, как отключить UAC в Windows 7/10. Самый очевидный способ – через интерфейс. Получить доступ к нужным настройкам можно через апплет «Учетные записи пользователей» в Панели управления, но, чтобы далеко не ходить, можно выполнить в окошке Run (Win+R) команду UserAccountControlSettings (она работает в Windows 7, 8, 8.1 и 10).

Доступны четыре режима работы UAC:
- Первый режим производит отключение контроля учетных записей, запросы при выполнении любых действий не появляются.
- При работе во втором режиме система запрашивает разрешение на запуск программ, но рабочий стол не затемняется.
- Третий режим установлен по умолчанию. Запрашивается разрешение на выполнение программ с переводом рабочего стола в безопасный режим.
- Четвертый режим включает максимальный уровень защиты, механизм срабатывает не только в случае запуска программ, но и при попытке внесения изменений в настройки самим администратором.

Чтобы отключить UAC, перетащите ползунок в самый низ и нажмите «ОК». Если система того потребует, перезагрузите компьютер.
Отключение UAC через реестр
Откройте редактор реестра командой regedit и разверните эту ветку:
HKEY_LOCAL_MACHINE/SOFTWARE/Microsoft/Windows/CurrentVersion/Policies/System
Отыщите в правой колонке параметр EnableLUA и измените его значение с 1 на 0, сохраните настройки и перезагрузитесь.

Обратите также внимание на параметры PromptOnSecureDesktop (0 отключает только затемнение) и ConsentPromptBehaviorAdmin (1 включает максимальный уровень защиты с требованием пароля)
Использование командной строки
Те же самые действия можно выполнить с помощью запущенной от имени администратора командной строки. В данном примере команда полного отключения UAC будет такой:
C:/Windows/System32/cmd.exe /k %windir%/System32/reg.exe ADD HKLM/SOFTWARE/Microsoft/Windows/CurrentVersion/Policies/System /v EnableLUA /t REG_DWORD /d 0 /f

Первая часть команды – это путь к файлу управления реестром, вторая – редактируемый ключ, EnableLUA – отвечающий за отключение UAC параметр, 0 – его новое значение. Подставив на место параметра и его значения иные данные, вы можете изменить настройки других режимов UAC (смотрите выше). Как и в случае внесения изменений через реестр, понадобится перезагрузка компьютера.
Локальные групповые политики
Отключить UAC можно также с помощью редактора локальных групповых политик. Запустите его командой gpedit.msc и перейдите по пути Конфигурация компьютера – Конфигурация Windows – Параметры безопасности – Локальные политики – Параметры безопасности.

В правой колонке есть много политик управления параметрами контроля учетных записей, но для отключения UAC вам нужен только один – все администраторы работают в режиме одобрения администратором. Кликните по нему дважды и установите радиокнопку в диалоговом окошке в положение «Отключен», а затем перезагрузите компьютер.

Способ 2. Отключить или изменить контроль учётных записей с помощью с помощью .REG файла
- Выполните шаги ниже, в зависимости в какой режим хотите изменить Контроль учетных записей.
- Режим «Всегда уведомлять».
- Нажмите «Скачать» ниже, чтобы загрузить REG-файл, и перейдите к шагу 6 ниже.
- Сохраните файл .reg на рабочий стол.
- Дважды нажмите по загруженному файла .reg, чтобы объединить его.
- При появлении запроса нажмите «Выполнить», « Да» (UAC), « Да» и « ОК», чтобы подтвердить слияние.
- По завершении вы можете удалить загруженный файл .reg.
Вот и все,
В этой таблице описаны все настройки UAC и их влияние на безопасность вашего ПК.
| Настройка | Описание | Влияние на безопасность |
|
|
|
| Уведомлять меня только при попытке приложений внести изменения в компьютер (по умолчанию) |
|
|
| Уведомлять только при попытках приложений внести изменения в компьютер (не затемнять рабочий стол) |
|
|
|
|
- https://remontka.pro/uac-disable-windows-10/
- https://prostocomp.net/sistema/kak-otklyuchit-uac-v-windows-10-tri-sposoba.html
- https://comhub.ru/uac-windows-10/
Включение UAC в Windows 7
Вместе с включением функции обеспечения безопасности активация UAC подразумевает постоянное появление окна подтверждения выполнения действия, как правило, запуска программы/установщика. Благодаря этому многие вредоносные приложения в фоне не смогут запустить важные системные компоненты или «тихую» инсталляцию, поскольку UAC запросит подтверждение на эти действия. Стоит понимать, что этот способ вовсе не убегает юзера на 100% от угроз, но в комплексе будет полезным средством.
Способ 1: «Панель управления»
Через «Панель управления» можно быстро попасть в настройку необходимого параметра. Следуйте инструкции ниже:
Система выдаст уведомление о необходимости перезагрузки компьютера для активации UAC.
Способ 2: Меню «Пуск»
Гораздо быстрее можно попасть в окно, указанное в шаге 3 предыдущего способа, если открыть «Пуск» и нажать левой кнопкой мыши по картинке с вашим профилем.
Способ 3: «Выполнить»
Через окно «Выполнить» также можно быстро перейти сразу же к окну редактирования уровня оповещений UAC.
- Комбинацией клавиш Win + R запустите окно «Выполнить». Напишите в нем команду и нажмите «ОК» либо Enter на клавиатуре.
Вы увидите окно, в котором следует перемещением регулятора включить и установить частоту оповещений. Подробнее об этом написано в шагах 4-5 Способа 1.
После выполнения этих действий перезапустите компьютер.
Способ 4: «Конфигурация системы»
Через стандартную утилиту «Конфигурация системы» также можно включить UAC, однако здесь нельзя будет выбрать уровень работы этой функции. По умолчанию будет назначена самая высокая степень реагирования.
- Нажмите сочетание клавиш Win + R и напишите в окне . Кликните на «ОК».
Переключитесь на вкладку «Сервис», выделите одинарным кликом мыши средство «Настройка контроля учетных записей пользователей», нажмите «Запуск», а затем «ОК».
Перезапустите ПК.
Способ 5: «Командная строка»
Пользователям, привыкшим работать с CMD, пригодится этот способ.
-
Откройте консоль, развернув меню, найдя через поиск приложение «Командная строка» и запустив его от имени администратора.
Вы также можете запустить ее, вызвав окно «Выполнить» клавишами Win + R и написав в соответствующем поле.
Впишите команду и нажмите Enter.
Появится уведомление об успешном включении.
Останется перезагрузить систему.
Способ 6: «Редактор реестра»
Утилита «Редактор реестра» позволяет выполнять практически любые манипуляции с операционной системой, поэтому пользоваться ей следует очень осторожно. Однако включить UAC через нее не составит труда, и именно этот способ будет эффективнее остальных в случае блокировки включения этой функции вирусами
- Нажмите сочетание клавиш Win + R, напишите в поле и щелкните «ОК».
В открывшемся окне через левую часть последовательно разворачивайте следующие разделы: . Выделив последнюю папку кликом мыши, правее вы увидите список параметров, из которых отыщите «EnableLUA» и откройте его, щелкнув дважды ЛКМ.
Установите значение «1» и нажмите «ОК».
Выполните перезагрузку Win 7 для вступления изменений в силу.
Что такое контроль учетных записей
Windows UAC является мера безопасности он был выпущен в Windows Vista и начал сильно раздражать пользователей с момента появления Windows 7. Эта мера безопасности заключается в контроле программ, запускаемых на ПК, для предотвращения внесения несанкционированных изменений в систему.
Этот элемент управления учетной записью пользователя может обнаружить большое количество деятельность, которая может быть опасной для нашего ПК и, следовательно, будет переходить на экран подтверждения. Некоторые из основных:
- Программы, которые пытаются запустить от имени администратора.
- Попытки внести изменения в реестр Windows.
- Установщики или программы пытаются внести изменения в каталог Windows или Program Files.
- Изменения в правах пользователя или папки.
- Изменения в функциях безопасности Windows (Брандмауэр, Антивирус, UAC и т. Д.).
- Создать или удалить пользователей.
- Расписание задач.
- Восстановите или измените системные файлы.
- Установите драйверы или другие драйверы.
Единственное, что делает UAC, это заблокировать выполнение этих программ по умолчанию показывает пользователю окно, подобное следующему. В нем мы видим название программы, которую мы пытаемся запустить, редактор, который ее сформировал, и происхождение программы.
Если все правильно, просто нажав «Да», мы можем продолжить использование программы, без дальнейших препятствий. Если что-то не подходит, мы можем нажать «Нет», чтобы заблокировать выполнение указанного файла. Если мы администраторы, нам больше ничего не нужно делать. Но если мы являемся пользователями с ограниченным уровнем привилегий, нам нужно будет ввести учетные данные учетной записи администратора, чтобы унаследовать разрешения и продолжить.
уровни безопасности
В конфигурации UAC мы сможем найти различные уровни безопасности. Эти уровни позволят нам настроить уровень защиты, который мы хотим для нашего ПК, и в то же время найти баланс с предупреждениями, которые он нам показывает.
Эти уровни защиты от наименее защищенного до наиболее защищенного:
- Никогда не уведомляй меня : UAC отключен. Он не предупредит нас, когда программы попытаются установить в операционной системе или внести изменения в Windows. Этот вариант не рекомендуется.
- Уведомлять меня только тогда, когда приложение пытается внести изменения в компьютер (не затемнять рабочий стол) : это то же самое, что и следующая опция, с той разницей, что рабочий стол не затемнен, поэтому предупреждение может остаться незамеченным.
- Уведомлять меня только тогда, когда приложение пытается внести изменения на компьютере : Он уведомляет нас, когда программы пытаются внести изменения на компьютере, но не когда они пытаются изменить конфигурацию. Это рекомендуемый метод для обычного использования ПК.
- Всегда уведомлять меня : Окно контроля пользователя будет появляться всякий раз, когда мы пытаемся что-то установить или любая программа пытается внести изменения в конфигурацию оборудования. Это наивысший уровень безопасности UAC и рекомендуется при установке нового программного обеспечения и посещении неизвестных веб-сайтов. Это тот, который активирован по умолчанию.
How Microsoft Adapted To UAC Issues
The issue with UAC is that it had some problems with legacy software that came from before the change and relied on some of the previous capabilities. After UAC, programs were not capable of automatically writing to folders and directories like %Windir% or system32.
Sure, programs would be able to change the app’s path for its installation and potential updates after the user agreed in a UAC prompt, however, all of the user settings and data should generally go into the user folder.
No user wants a program to call up a UAC prompt every time they start them up. Although there are still some programs that exhibit this behavior today, a well-designed piece of software won’t do this.
Some global settings are also very useful to have access to when running a program and should exist within a shareable program space to be edited, for example, %programdata%. Alternatively, having them within a user hive within the Windows registry is also perfectly fine. However, it is important to keep in mind that there should be no user-specific information in a Windows folder path.
Although the UAC is a great change, all in all, Microsoft had to be aware that what they were doing was going to introduce a large change to a system that has stayed mostly stagnant for years. App devs have been creating programs with some assumptions on what they will have access to when they run. With a change as big as the UAC, it was bound to end up breaking some stuff. These programs it broke, however, contained those that major corporations relied on to function properly. Much like any other large change, there was a transitionary period.
Despite the fact that the introduction of a way to restrict software’s ability to change crucial files is a great idea, Microsoft had to find a way to resolve its issues with legacy apps. If a piece of software was writing to user data in the app path(for whatever reason, although this stopped being common practice after the introduction of proper data organization back in Windows 2000,) it wouldn’t be able to work properly in the new system. With dozens of crucial business apps finding their start in the late ‘90s, Microsoft needed to find a way for their new system to not interfere too much with their function, or those businesses would have no choice but to avoid it. Unfortunately, simply rewriting the programs was out of the question, as it would demand a highly organized effort by hundreds of app devs at the same time.
At the time, if you had UAC-incompatible software on your device, you would have to do one of two things- either run all of it with administrative privileges, which would render any benefit gained from UAC useless. Or you could simply disable it. Unfortunately, both of these options would end up with you not benefiting from the UAC, and the 1st option would even leave your security worse off than that of Windows XP.
Как работает контроль учетных записей пользователей
В последних версиях Windows, стандартные приложения работают без разрешения администратора.
Они имеют уровень разрешения обычного пользователя – им не разрешается вносить изменения в систему.
Когда приложение хочет внести что-то новое, что влияют на других пользователей, изменения системных файлов и папок, установка новой программы, UAC запрашивает разрешение у пользователя.
Если пользователь выбирает нет, они не будут осуществляться. Если пользователь выбирает да, приложения получат разрешение от администратора и могут их внести в систему.
Это разрешение будет дано, пока приложение не будет остановлено или выключено пользователем








