Отключаем smartscreen в windows 10
Содержание:
- Как его отключить?
- Отключение SmartScreen Windows 10 с помощью редактора реестра или редактора локальной групповой политики
- Как шаг за шагом отключить фильтр SmartScreen в Windows 10
- SmartScreen Filter в Windows
- Как отключить SmartScreen в Панели управления Windows 10
- Отключаем SmartScreen
- Как это работает
- Решение проблемы для пользователей Виндоус 8
- Инструкция по отключению smartscreen
- Как отключить SmartScreen в Microsoft Edge
- Способы отключения Smartscreen защитника Windows 10
- Выключаем smartscreen через системный реестр
- Как фильтр SmartScreen в Microsoft Defender, когда пользователь пытается запустить приложение
- Как отключить фильтр SmartScreen Защитника Windows 10
- Снятие ограничения
Как его отключить?
Чтобы избавиться от навязчивой проверки, можно обратиться к одному из представленных способов отключения. Все они предполагают обращение к встроенным интерфейсам Windows 10.
Важно. Отключая SmartScreen, вы берете на себя всю ответственность относительно безопасности личных данных
Отказ от использования «защитника» может привести к заражению компьютера.
Редактор реестра
Смарт Скрин полностью отключается через Редактор реестра путем создания записи «EnableSmartScreen». Выполняется операция следующим образом:
Запустите окно «Выполнить», используя комбинацию клавиш «Win + R».
Введите запрос «regedit».
- В Редакторе реестра перейдите по пути: «HKEY_LOCAL_MACHINE/Software/Policies/Microsoft/Windows».
- Наведя курсор мыши на правую часть экрана, щелкните ЛКМ, выберите «Создать», а затем – «Параметр DWORD (32 бита)».
Присвойте записи имя «EnableSmartScreen».
- Откройте элемент двойным щелчком левой кнопки мыши.
- Выставите значение «0».
Сохраните настройки.
Перед внесением корректив в Редактор реестра обязательно создайте его резервную копию, кликнув по вкладке «Файл». Чтобы изменения вступили в силу, понадобится перезагрузить компьютер. После этого проверка загружаемых данных будет отключена.
Редактор локальной групповой политики
Еще один способ выключить SmartScreen вынуждает обратиться к глубоким настройкам компьютера. Но такие сложные названия, как «Редактор локальной групповой политики», не должны пугать пользователя. Отключение «защитника» происходит за пару шагов:
Откройте окно «Выполнить».
Введите запрос «gpedit.msc».
Перейдите по пути: «Конфигурация компьютера/Административные шаблоны/Компоненты Windows/SmartScreen Защитника Windows».
В последнем каталоге вы найдете папку «Explorer», по которой нужно дважды кликнуть ЛКМ.
- Двойным щелчком откройте первый компонент.
- Установите значение «Отключено».
- Вернитесь на шаг назад, чтобы перейти в папку «Microsoft Edge».
- Аналогичным образом отключите первый параметр.
Далее остается перезагрузить компьютер. Это поможет сохранить настройки и активировать новые параметры, в рамках которых Смарт Скрин прекратит свою работу.
В Центре безопасности
Если редакторы реестров и групповых политик все равно кажутся чем-то сложным и непонятным, рекомендуется обратиться к стандартному меню «Параметры». К нему можно получить доступ через иконку «Пуск». Далее нужно выполнить следующее:
Перейдите в раздел «Защита на основе репутаций».
Передвиньте влево все переключатели, содержащие в своем названии «SmartScreen».
Сохраните изменения.
Обратите внимание, что в более новых версиях Windows 10 разработчики могут удалить опцию отключения Смарт Скрин. Поэтому, возможно, в вашем случае нужный пункт меню попросту не отображается в «Параметрах»
В подобной ситуации следует обратиться к одному из альтернативных вариантов. Например, к панели управления.
В панели управления
Довольно простой вариант, позволяющий выполнить отключение проверки SmartScreen. Если в «Параметрах» не отображаются настройки Смарт Скрина, то они обязательно есть в панели управления:
Запустите окно «Выполнить».
Введите запрос «control», чтобы открыть панель.
Перейдите в раздел «Система и безопасность».
- Щелкните по надписи «Изменение параметров Windows Smart Screen».
- Отметьте значение «Ничего не делать».
Подтвердите сохранение новых настроек.
На заметку. Настройки панели управления позволяют не отключать SmartScreen, а просто показывать предупреждения перед запуском файлов, вызывающих опасения у встроенного «защитника». Возможно, этот вариант покажется более удобным.
По аналогии с предыдущими методами, для закрепления новых параметров рекомендуется перезагрузить компьютер. После этого настройки вступят в силу.
Через Microsoft Edge
Заключительный способ отключения подойдет тем, кто использует фильтр SmartScreen в стандартном браузере Microsoft Edge:
Запустите браузер.
- Левой кнопкой мыши щелкните по иконке в виде трех точек (располагается в правой верхней части экрана).
- Перейдите в «Параметры».
Выберите «Дополнительные параметры».
Деактивируйте ползунок, отвечающий за работу Смарт Скрина.
Далее не понадобится даже перезапуск компьютера. Изменения сразу же вступят в силу, но будут работать только в рамках браузера Microsoft Edge.
Отключение SmartScreen Windows 10 с помощью редактора реестра или редактора локальной групповой политики
В дополнение к способу с простым переключением параметров, отключить фильтр SmartScreen можно с помощью редактора реестра Windows 10 или в редакторе локальной групповой политики (последний вариант доступен только для редакций Pro и Enterprise).
Для отключения SmartScreen в редакторе реестра выполните следующие действия:
- Нажмите клавиши Win+R и введите regedit (после чего нажмите Enter).
- Перейдите к разделу реестра HKEY_LOCAL_MACHINE\ SOFTWARE\ Policies\ Microsoft\ Windows\ System
- Нажмите в правой части окна редактора реестра правой кнопкой мыши и выберите «Создать» — «Параметр DWORD 32 бита» (даже если у вас 64-битная Windows 10).
- Задайте имя параметра EnableSmartScreen и значение 0 для него (будет задано по умолчанию).
Закройте редактор реестра и перезагрузите компьютер, фильтр SmartScreen будет отключен.
Если у вас Профессиональная или Корпоративная версия системы, сделать то же самое вы можете, используя следующие шаги:
- Нажмите клавиши Win+R и введите gpedit.msc чтобы запустить редактор локальной групповой политики.
- Перейдите в раздел Конфигурация компьютера — Административные шаблоны — Компоненты Windows — SmartScreen Защитника Windows.
- Там вы увидите два подраздела — Explorer и Microsoft В каждом из них имеется параметр «Настроить функцию SmartScreen защитника Windows».
- Нажмите дважды по указанному параметру и выберите «Отключено» в окне настройки. При отключении в разделе Explorer отключается проверка файлов в Windows, при отключении в разделе Microsoft Edge — отключается фильтр SmartScreen в соответствующем браузере.
После изменения параметров закройте редактор локальной групповой политики, SmartScreen будет отключен.
Также вы можете использовать сторонние утилиты настройки Windows 10 для отключения SmartScreen, например, такая функция есть в программе Dism++.
Как шаг за шагом отключить фильтр SmartScreen в Windows 10
Чтобы остановить работу этого встроенного в Windows 10 инструмента выполните следующие действия:
- Нажмите на кнопку «Win», в поиске введите слово «Защитник», щелкните по значку «Центр безопасности Защитника».
Нажимаем на кнопку «Win», в поиске вводим слово «Защитник», щелкаем по значку «Центр безопасности Защитника»
- В открывшемся окне щелкните на раздел «Управление приложениями и браузером».
Щелкаем на раздел «Управление приложениями и браузером»
- Затем отключите параметр «Проверка приложений и файлов» (смотрите фото ниже). Такое действие не останется незамеченным, поскольку вы увидите желтый знак опасности и предупреждение о том, что после отключения фильтра SmartScreen компьютер будет уязвим. К сожалению, какого-либо способа избавления от этого уведомления нет, поэтому вы и дальше будете его видеть, пока не включите фильтр снова. Однако при наличии еще одной антивирусной программы такие действия не принесут вам проблем.
Отключаем параметр «Проверка приложений и файлов»
- Затем опуститесь вниз до раздела «SmartScreen для Microsoft Edge». На этом экране можно выбрать одну из трех различных опций. Вам решать, что должен предпринять фильтр в браузере Microsoft Edge: предупреждать вас при сталкивании с вредоносными вебсайтами и файлами в Интернете; блокировать угрозу самостоятельно или ничего не делать. При наличии различных проблем с производительностью лучше все-таки отключить SmartScreen. Другая антивирусная программа наверняка не позволит вам загрузить на компьютер вредоносные файлы и контент.
Нажимаем на пункт «Выключить»
- На все том же экране опуститесь вниз до раздела «SmartScreen для приложений Магазина Windows». Как показано в описании этого раздела, фильтр работает только тогда, когда любое скачиваемое из магазина приложение пытается получить доступ к Интернету. В зависимости от случая, вы можете отключить инструмент или сохранить его активным, выбрав настройку «Предупредить».
Выбираем кнопку «Выключить»
SmartScreen Filter в Windows
В Windows 10, как Internet Explorer, так и новый браузер Microsoft Edge оснащены фирменной технологией Microsoft для борьбы с фишингом — SmartScreen Filter. Она позволяет сравнить адрес в ссылке, по которой вы переходите, с адресом из списка известных сайтов, уличенных в фишинге. В случае совпадения переход браузера по анализируемой ссылке блокируется. Как только вы увидите подобное окно у себя на экране, сразу же закройте текущую веб-страницу, воспользовавшись ссылкой в нижней части предупреждающего сообщения.
Почему же злоумышленникам удается избежать справедливого наказания? Борьба с подобного рода интернет-мошенниками невероятно сложна, поскольку отследить их деятельность не всегда представляется возможным, а сами они, как правило, находятся в самых недоступных для правосудия уголках мира. Общедоступность Интернета делает их преступную деятельность трудно-различимой в общем объеме передаваемых данных.
- Если вы успели предоставить свои учетные данные на сайте злоумышленников, то не мешкайте, а посетите истинный сайт вашего финансового учреждения и измените пароль своей учетной записи. Обязательно свяжитесь с ответственным лицом этого учреждения и поставьте его в известность о произошедшем. Время здесь играет решающую роль, поэтому в случае вашего быстрого реагирования на возникшую ситуацию сотрудникам банка удастся предотвратить преступление.
- Если вы предоставили в распоряжение мошенников данные кредитной карты, то незамедлительно позвоните в колл-центр обслуживающего ее банка. Делать это можно круглосуточно по бесплатному телефону, указанному на обратной стороне самой карты.
Как отключить SmartScreen в Панели управления Windows 10
Этот способ будет работать на уровне системы, а не на более глубоких параметрах. Отключение через панель управления – легкий способ, однако пользователь избавиться только от навязчивости во время включения загруженных файлов.
Способ работает только для Виндовс 10.
Однако если пользователю нужен именно такой результат, то он может:
- Активировать панель управления. Для этого нужно правой кнопкой мышки кликнуть на пусковую систему, выбрать соответствующий пункт;
- В панели управления выбирается пункт по безопасности и обслуживанию;
- После этого нужно тапнуть на пункт с изменением параметров Виндовс;
- Чтобы отключить фильтр, пользователю нужно в окне с вопросом выбрать «Ничего не делать» и тапнуть на «ОК».
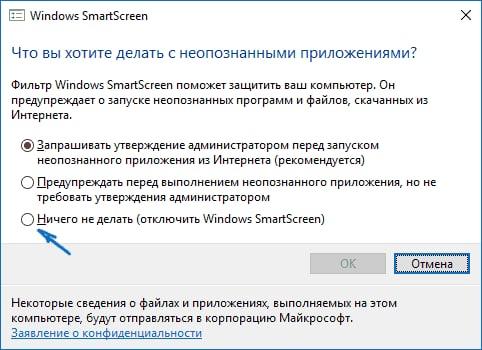
Таким образом возможно отключение даже через панель управления. Способ работает поверхностно и поможет тем, кто вовсе не разбирается в настройках.
Отключаем SmartScreen
Причина для отключения данной системы защиты одна: частые ложные, с точки зрения пользователя, срабатывания. При таком поведении SmartScreen бывает невозможно запустить нужную программу или открыть файлы. Ниже приведем последовательность действий для временного решения этой проблемы. Почему «временного»? А потому что после установки «подозрительной» программы лучше все включить обратно. Повышенный уровень безопасности еще никому не повредил.
Вариант 1: Локальная групповая политика
В Профессиональной и Корпоративной редакции Windows 10 присутствует «Редактор локальной групповой политики», с помощью которого можно настраивать поведение приложений, в том числе и системных.
Если у вас установлена Windows 10 Home, то придется воспользоваться другими возможностями для отключения функции.
Вариант 2: Панель управления
Данный способ позволяет отключить фильтры не только для будущих загрузок, но и для уже скачанных файлов. Действия, описанные ниже, следует производить из учетной записи, имеющей права администратора.
-
Идем в «Панель управления». Сделать это можно, кликнув ПКМ по кнопке «Пуск» и выбрав соответствующий пункт контекстного меню.
-
Переключаемся на «Мелкие значки» и переходим в раздел «Безопасность и обслуживание».
-
В открывшемся окне, в меню слева, ищем ссылку на SmartScreen.
-
Включаем для неопознанных приложений опцию с названием «Ничего не делать» и жмем ОК.
Вариант 3: Отключение функции в Edge
Для отключения SmartScreen в стандартном браузере Microsoft необходимо воспользоваться его настройками.
-
Открываем браузер, кликаем по значку с точками в правом верхнем углу интерфейса и переходим к пункту «Параметры».
-
Открываем дополнительные параметры.
-
Отключаем функцию, которая «Помогает защитить компьютер».
- Готово.
Вариант 4: Отключение функции для магазина Windows
Обсуждаемая в этой статье функция работает и для приложений из магазина Windows. Иногда ее срабатывание может приводить к сбоям в работе программ, установленных через Windows Store.
-
Идем в меню «Пуск» и открываем окно параметров.
-
Переходим в раздел конфиденциальности.
-
На вкладке «Общие» отключаем фильтр.
Заключение
Мы сегодня разобрали несколько вариантов отключения фильтра SmartScreen в Windows 10
Важно помнить, что разработчики стремятся максимально повысить безопасность пользователей своей ОС, правда, иногда с «перегибами». После выполнения необходимых действий – установки программы или посещения заблокированного сайта — снова включите фильтр, чтобы не попасть в неприятную ситуацию с вирусами или фишингом.
Опишите, что у вас не получилось.
Наши специалисты постараются ответить максимально быстро.
Как это работает
При попытке скачать и инсталлировать программу сервис отправляет ее идентификатор на сервер Майкрософт, где по базам данных осуществляется проверка цифровой подписи. В итоге выносится вердикт: безопасна программа или нет. Также служба проверяет:
- страницы сайта на содержание – подозрительный контент блокируется;
- наличие ресурса в списке фишинговых сайтов и его блокировка, если совпадение найдено;
- проверка безопасности скачиваемого файла на основании историй загрузок других пользователей.
Такая активная деятельность приводит к запрету открыть страницу или сайт, скачать файл или инсталлировать ПО. Далеко не каждый пользователь использует легитимные программы, поэтому периодически приходится искать ответ на вопрос: SmartScreen в Windows 10 – что это такое и как убрать.
Существует несколько вариантов отключения фильтра для всего компьютера в целом, а также можно отключить отдельно для программы MS Edge и приложения Магазин. Далее расскажем подробно, как отключить Windows SmartScreen в Windows 10.
Решение проблемы для пользователей Виндоус 8
С работой встроенного по умолчанию в операционную систему фильтра пользователи операционных систем от Microsoft впервые столкнулись в 2012 году, с выходом Windows 8. При этом работа заблокированного файла не прекращалась полностью.
Даже после появления предупреждения можно было выбрать пункт «Подробнее» и продолжить запуск. Хотя лучшим способом сэкономить время был отказ от услуг Smartscreen и работа с файлами без лишних надписей на экране.
Отключение фильтра в Центре поддержки
Первым и основным способом отключения утилиты является изменение настроек в центре поддержки операционной системы. Для этого от пользователя требуется выполнить следующие действия:
- Зайти в панель управления ОС Виндоус;
- Запустить центр поддержки;
- В левой части экрана найти и открыть пункт изменение параметров SmartScreen;
- В открывшемся окне произвести настройку утилиты.
Системы Windows 8 и 8.1 позволяют выбрать три варианта действий фильтра при попытке запустить программу, непрошедшую проверку. Последний пункт предусматривает отсутствие предупреждений и, фактически, означает полное отключение работы Смартскрин для проводника.
Два других варианта дают возможность выбрать предупреждение пользователя о запуске небезопасного файла и даже требование проверки программы администратором компьютера. Последний пункт подходит для компьютера, которым одновременно пользуется несколько человек.
Рис. Отключение оповещений через Центр поддержки.
Отключение опции в Internet Explorer
Для прекращения действия фильтра в браузерах IE требуется:
- Открыть приложения для работы с сетью;
- Нажать кнопку «Сервис»;
- В открывшемся меню выбрать пункт безопасности;
- Отключить Smartscreen с помощью соответствующей команды.
После этого фильтр перестаёт работать и защищать систему от скачиваемых файлов. В то время как уже отключенная раньше опция проводника позволяет запускать любые приложения.
Если компьютер не защищён от вредоносного кода другим способом, вероятность заражения системы вирусами заметно возрастает. А, значит, пользователю следует или вернуть Смартскрин обратно (выполнив аналогичные действия в Панели управления и в браузере), или установить надёжный антивирус.
Инструкция по отключению smartscreen
Для деактивации фильтра на компьютере под управлением Windows 10 выполните следующие действия.
- Нажмите кнопку «Пуск», прокрутите список приложений и выберите «Центр безопасности Защитника Windows» (см. фото ниже).
- Затем отыщите значок меню, расположенный в левом верхнем углу экрана, и кликните на него.
- Откройте «Управление приложениями и браузером» и отключите проверку приложений и файлов (см. фото ниже). На фото можно заметить желтый значок опасности и предупреждение о том, что при отключении проверки загружаемых файлов фильтром SmartScreen компьютер будет уязвим. К сожалению, от этого значка нельзя избавиться, поэтому вы будете видеть предупреждающее сообщение, пока окончательно не отключите фильтр. Такой нехитрый трюк поможет устранить проблемы с производительностью системы, при этом у вас есть еще одна антивирусная программа, которая заботится о безопасности компьютера.
- Пока у вас открыто то самое окно, прокрутите вниз до раздела SmartScreen для Microsoft Edge (см. фото ниже). Здесь можно выбрать опцию «Предупредить». Тогда фильтр SmartScreen будет предупреждать вас о столкновении с вредоносными сайтами и загрузками в Интернете. При наличии проблем с производительностью выберите опцию «Выключить». В этом случае фильтр SmartScreen позволит загружать на компьютер любые файлы и контент.
- На этом же экране прокрутите вниз до раздела SmartScreen для приложений магазина Windows (см. фото ниже).
Как вы можете видеть из описания этого раздела, SmartScreen работает только, когда любое приложение, загружаемое вами из магазина Windows, пытается получить доступ в Интернет.
В зависимости от случая, функцию проверки приложений магазина Windows можно отключить или сохранить рабочее состояние фильтра, выбрав опцию «Предупредить» (см. фото выше).
В Windows 8 нужно воспользоваться панелью управления. Откройте ее, а затем нажмите «Система и безопасность» — «Центр действий».
Перейдите в раздел «Безопасность», отыщите SmartScreen и выберите «Изменить настройки».
Затем определите что нужно делать с непризнанными приложениями. Перед открытием подозрительной программы Windows может:
- требовать запуск от имени администратора;
- предупреждать без требования прав администратора;
- ничего не делать после отключения фильтра SmartScreen.
Как отключить SmartScreen в Microsoft Edge
Для отключения самого главного места для проверки на вирусы, а точнее фильтра в нем, нужно выполнить следующий алгоритм:
- Для начала пользователю нужно активировать сам браузер. Для этого необходимо тапнуть по иконке на главном экране;
- После нужно зайти в настройки. Для этого необходимо тапнуть на три точки, располагающиеся в правом верхнем углу и выбрать «Параметры»;
- Перейдя, нужно листать до самого конца;
- Находится параметр под SmartScreen, после чего ползунок переводится в неактивное состояние.
Это также простой способ, благодаря которому можно устранить самую большую проблему.
Способы отключения Smartscreen защитника Windows 10
Итак, вы столкнулись с проблемой, когда нужная программа не загружается по причине срабатывания Смарт скрина. Как отключить фильтр Smartscreen защитника Windows 10?
Существует несколько способов отключения защитной системы (Рисунок 3):
- В панели управления (наиболее быстрый и надежный способ).
- При помощи редактора реестра или локальной политики (для пользователей, которые имеют большой опыт обращения с ПК).
- Путем смены настроек конфиденциальности (для тех, кто желает раз и навсегда забыть о блокировках).
- Путем настройки фильтра непосредственно в браузере (если вам просто необходимо скачивать программы).
Каждый из этих способов, как полностью отключить защитник Windows 10, является абсолютно безопасным для системы вашего компьютера и не приведет к повреждению его системы. Но необходимо помнить, что применить их можно только для тех программ, в репутации которых вы уверенны.
Рисунок 3. 4 способа отключения Smartscreen в Виндоус 10
В другом случае это может привести к заражению компьютера вирусами и другим непредсказуемым последствиям. Нередки случаи, когда после загрузки неблагонадежного софта юзеру приходится полностью переустанавливать систему.
Итак, узнаем, как отключить центр защитника Windows 10 на компьютере.
В Панели Управления
Этот метод, как отключить защитник Windows 10 навсегда, можно использовать для любых версий операционной системы. Чтобы сделать это в панели управления, необходимо:
- Кликнуть меню «Пуск» или нажать комбинацию Win+X, чтобы открыть панель.
- Выбрать «Безопасность и обслуживание», перед этим установив вид папок «Крупные значки» (воспользовавшись меню «вид» в правом углу открытого окошка).
- В таблице слева выбрать «Изменение параметров Windows SmartScreen» (Рисунок 4).
- В открывшимся окне, выбрать пункт «Ничего не делать».
Если при открытии таблицы SmartScreen, вы обнаружили, что все пункты меню не работают, придется использовать редактор реестра. Но делать это следует, если вы являетесь опытным пользователем и если вы пользуетесь Профессиональной Виндовс 10, поскольку для Домашней версии это сделать невозможно.
Рисунок 4. Окно изменение параметров Windows SmartScreen
Кликнув Win+R, напишите «Regedit», дождитесь открытия редактора и перейдите по адресу: HKEY_LOCAL_MACHINE\Software\Policies\Microsoft\Windows\System, где удалите «EnableSmartScreen». После – выключите и включите ПК, и действуйте согласно алгоритму, указанному выше, чтобы отключить Смарт скрин.
Представленные действия позволяют отключить защиту Смарт скрин на уровне операционной системы, а потому юзер должен понимать все риски, связанные с этим (Рисунок 5).
После использования описанного выше метода, защита ОС деактивируется, и вы сможете свободно запускать любые программы. Если же вы планировали использовать программу только один раз, после ее использования, лучше произведите обратные действия и снова включите защитную систему, чтобы обезопасить ПК от влияния вредоносных утилит.
Рисунок 5. Отключение SmartScreen в редакторе реестра
Редактируем локальную политику или реестр
Описанный метод отключения Смарт скрин не подходит для Домашней версии Windows 10, поскольку в ней не предусмотрено наличие соответствующего реестра. Для тех, кто является пользователем Профессиональной версии, можно смело использовать представленный ниже способ, который является весьма удобным.
Для этого:
- Нажимаем Win+R.
- В строке вводим «gpedit.msc».
- В списке слева находим «Конфигурация компьютера».
- Далее переходим по адресу: Административные шаблоны –> Компоненты Windows –> проводник.
- В таблице справа «Настроить Windows SmartScreen».
- В настройках выбираем «Включено».
- В активном окне ставим «Отключить SmartScreen» (Рисунок 6).
- Согласитесь с изменениями соответствующей кнопкой.
После установки представленных параметров, вы сможете пользоваться нужными вам программами без ограничений.
Рисунок 6. Отключение SmartScreen в редакторе локальной групповой политики
Меняем настройки конфиденциальности
Этот метод, как временно отключить защитник Windows 10, подходит только для запуска заблокированных приложений из официального магазина Виндовс.
Для устранения проблемы таким методом, необходимо:
- Кликнуть Win+1.
- В открывшемся меню кликнуть на раздел «Конфиденциальность».
- Зайти в «Общие».
- В блоке «Включить фильтр SmartScreen» переместить переключатель в функцию «Выкл» (Рисунок 7).
Теперь вы сможете запускать различные программы на вашем ПК, доступ которых был до этого ограничен.
Рисунок 7. Отключение Windows Smartscreen через настройки конфиденциальности
Выключаем smartscreen через системный реестр
Будьте крайне осторожны при выполнении дальнейшей шагов, так как удаление/изменения какого-либо элемента в реестре может привести к непредвиденным последствиям.
- На клавиатуре своего компьютера зажимаем клавиши “Win+R”. Так мы вызовем окно “Выполнить”.
- В соответствующее поле прописываем команду “regedit”, которое, в свою очередь, откроет реестр системы.
- Интерфейс у него довольно просто и сильно напоминает обычный проводник виндовс. Нам нужно перейти по следующему пути: “HKEY_LOCAL_MACHINE\ SOFTWARE\ Policies\ Microsoft\ Windows\ System”.
- В этой, так сказать “папке” нужно создать новый “файл”… Кликаем ПКМ в свободном месте и выбираем “Создать» — «Параметр DWORD 32 бита”.
Называем его следующим именем: “EnableSmartScreen” и выставляем значение “0”. Теперь можно просто закрыть реестр, тем самым сохранив изменения. Перезапускаем ПК.
Как фильтр SmartScreen в Microsoft Defender, когда пользователь пытается запустить приложение
фильтр SmartScreen в Microsoft Defender проверяет репутацию любого веб-приложения при первом запуске из Интернета, проверяет цифровые подписи и другие факторы в отношении службы, поддерживаемой Корпорацией Майкрософт. Если приложение не имеет репутации или, как известно, является вредоносным, фильтр SmartScreen в Microsoft Defender может предупредить пользователя или заблокировать его полностью, в зависимости от того, как вы настроили функцию для запуска в организации.
По умолчанию пользователи могут фильтр SmartScreen в Microsoft Defender защиту, позволяя им запускать законные приложения после дачи запроса на предупреждение. Можно также использовать групповую политику или Microsoft Intune, чтобы заблокировать сотрудникам использование непризнаных приложений или полностью отключить фильтр SmartScreen в Microsoft Defender (не рекомендуется).
Как отключить фильтр SmartScreen Защитника Windows 10
Фильтр SmartScreen Защитника Windows помогает защитить устройство, выявляя неопознанные приложения и файлы из Интернета. Перед отключением любого из средств защиты операционной системы несколько раз подумайте. Если же Вы уверенны в источнике приложения при попытке установить которое выводится сообщение система защитила Ваш компьютер, тогда только можно отключать SmartScreen.
Параметры системы
Начиная с обновления Windows 10 версии 1803 возможность управления фильтром SmartScreen происходит с обновленных параметров системы. В раздел безопасности Windows были перенесены все средства защиты операционной системы. Так званый центр безопасности Защитника Windows теперь содержит все параметры безопасности в одном интерфейсе.
- Переходим в Пуск > Параметры > Обновление и безопасность > Безопасность Windows > Открыть Центр безопасности Защитника Windows > Управление приложениями/браузером.
- Отключите Проверку приложений и файлов, SmartScreen для Microsoft Edge, SmartScreen для приложений из Microsoft Store изменив значение пунктов на Выключить.
Если же в предыдущих сборках, всё было ещё сыроватое, то начиная с версии 1803 интерфейс действительно стал пользовательский. Если же Вы используете предыдущие версии Windows 10 или даже Windows 8.1, тогда Вам подойдут способы предложенные ниже.
Панель управления
До обновления Windows 10 версии 1709 пользователям приходилось настраивать SmartScreen в классической панели управления. Если же Вы запретили автоматическое обновление системы, тогда этот способ для Вас. С каждым обновлением найти панель управления становится сложнее и сложнее в Windows 10. Но всё же она ещё присутствует в операционной системе и содержит множество настроек.
- Откройте Панель управления > Безопасность и обслуживание > Изменение параметров Windows SmartScreen.
- В открывшимся окне в Вас спрашивают что Вы хотите делать с неопознанными приложениями. Для отключения фильтра SmartScreen нужно выбрать последний пункт Ничего не делать.
Групповые политики
Редактор локальной групповой политики позволяет отключать большинство не нужных для обычного пользователя параметров буквально в несколько нажатий. Если же у Вас нет редактора групповой политики смотрите инструкцию: Gpedit.msc не найден Windows 10. А также есть много других способов, как можно открыть редактор локальной групповой политики.
- Откроем редактор локальной групповой политики выполнив команду gpedit.msc в окне Win+R.
- В редакторе перейдем по пути Конфигурация компьютера > Административные шаблоны > Компоненты Windows > Проводник.
- Измените значение параметра Настроить функцию SmartScreen Защитника Windows на Отключено.
Если этот параметр политики отключен, функция SmartScreen отключается для всех пользователей. Пользователи не получат предупреждение при попытке запустить подозрительные приложения из Интернета
Обратите внимание, данные значения подходят для актуально версии операционной системы, на предыдущих версиях значения могут незначительно отличаться
Редактор реестра
Как и в большинстве случаев Вы можете отключить все что хотите с помощью редактора реестра. В этом случае нужно только знать какие параметры необходимо редактировать. Перед внесением изменений в реестр создать резервную копию реестра Windows 10. Ранее созданная копия поможет восстановить пользовательские изменения в случае неудачи.
- Откройте редактор реестра нажав сочетание Win+R, и в окне выполнив вставляем regedit.
- Перейдите по пути: HKEY_LOCAL_MACHINE\ SOFTWARE\ Microsoft\ Windows\ CurrentVersion\ Explorer.
- Измените значение параметра SmartScreenEnabled на Off.
После внесения изменений в редактор реестра необходимо выполнить перезапуск компьютера. Теперь при попытке запуска неопознанного приложения SmartScreen не будет предотвращать его запуск.
Выводы
Мы же не советуем отключать фильтр SmartScreen Защитника Windows, так как снизится безопасность Вашей операционной системы в целом. Любой из выше предложенных способов полностью отключает SmartScreen. Пользователю достаточно выбрать один из подходящих для него вариантов решения вопроса.
Снятие ограничения
Мы разобрались в том, как выключать SmartScreen разными методами на разных версиях Windows 10. Но что необходимо сделать, если фильтр заблокировал деятельность непроверенного файла до отключения?
Поскольку фильтр всего лишь блокирует файл, но не удаляет его, вам необходимо сделать следующее:
- Кликните ПКМ по файлу и выберите «Свойства». Перейдите во вкладку «Общее». В нижней части окна установите галочку возле пункта «Разблокировать» и сохраните изменения кнопкой «ОК».
Также снятие блокировки доступно через командную строку. Откройте ее через Win+ R с правами администратора.
В командной строке необходимо написать «unblock-file –path» «полный путь к файлу» и нажать Enter для выполнения процедуры.
Теперь вы можете спокойно запускать необходимый вам файл или устанавливать скачанный из интернета софт.








