Настраиваемое контекстное меню на элементе
Содержание:
- Удалить элементы из контекстного меню
- Контекстное меню в Windows
- Как настроить контекстное меню
- Создание раскрывающегося меню с несколькими уровнями вложенности
- Удалить элементы из контекстного меню
- Как это делается
- Контекстное меню ContextMenuStrip
- Меню «Открыть с помощью…»
- Автоматическое создание контекстного меню
Удалить элементы из контекстного меню
Со временем многие записи становятся частью контекстного меню, что делает его длинным и медленным, поэтому решение простое – удалить ненужные записи. К сожалению, в Windows нет пользовательского интерфейса, позволяющего легко избавляться от элементов контекстного меню. Однако, все эти записи хранятся в реестре Windows, и мы можем управлять ими оттуда.
Вы можете либо вручную удалить запись из реестра, либо использовать стороннюю программу, которая сделает это за вас. Мы собираемся показать вам, как это сделать, используя оба метода:
Ручное удаление записей из реестра Windows
Если вам неудобно использовать стороннюю программу или у вас нет прав (ограниченная учетная запись пользователя), вы можете вручную удалить записи из реестра.
Предупреждение! Убедитесь, что вы создали резервную копию реестра, прежде чем вносить в него какие-либо изменения. Любая неправильная настройка может негативно повлиять на ваш опыт использования или даже повредить Windows.
Чтобы получить доступ к реестру Windows, нажмите клавиши Win + R и введите regedit в диалоговом окне «Выполнить». Когда реестр открыт, вам нужно найти записи контекстного меню в указанных ниже местах.
- HKEY_CLASSES_ROOT\*\shellex\ContextMenuHandlers\
- HKEY_CLASSES_ROOT\AllFileSystemObjects\ShellEx\ContextMenuHandlers
- HKEY_CLASSES_ROOT\*\shell
- HKEY_CLASSES_ROOT\Directory\Background\shell
- HKEY_CLASSES_ROOT\Directory\Background\shellex\ContextMenuHandlers
- HKEY_CLASSES_ROOT\Folder\shellex\ContextMenuHandlers\
- HKEY_CLASSES_ROOT\Directory\shell
В этих местах будут перечислены элементы контекстного меню для папок, рабочего стола и дисков. Вы можете даже увидеть одну и ту же запись в нескольких местах, поэтому вам придётся избавиться от неё во всех местах. Чтобы удалить записи из контекстного меню, просто удалите их из указанных мест.
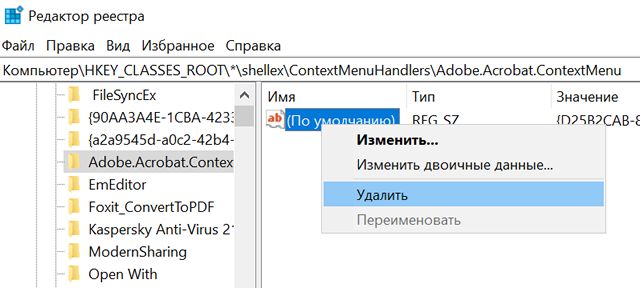
Если вы хотите повторно включить элементы позже, вам следует отключить их. Чтобы отключить элемент:
- Дважды щелкните его запись и добавьте − (знак минус) в конце строки, чтобы её «испортить».
- Если вы захотите снова включить его, просто удалите знак минус.
Программа для удаления пунктов контекстного меню
Существуют десятки сторонних инструментов, которые могут помочь вам управлять контекстным меню Windows. Все эти инструменты извлекают записи из реестра и показывают их вам в простом интерфейсе.
Оттуда вы можете удалять, добавлять, редактировать, отключать или включать элементы. В этом отношении я доверяю Ultimate Windows Context Menu Customizer. Это легкий, простой в использовании и бесплатный инструмент настройки контекстного меню, который работает во всех версиях Windows (может потребоваться Microsoft .Net Framework 3.5).
Мы будем использовать этот инструмент как для удаления, так и для добавления элементов в контекстное меню Windows, поэтому вам следует скачать его сейчас.
- Запустите программу, и вы увидите все шесть типов контекстного меню Windows в верхнем левом углу, включая компьютер, рабочий стол, драйверы, файлы и папки.
- Вы можете щелкнуть каждый раздел контекстного меню, чтобы увидеть все записи внутри них.
- Чтобы отключить запись, щелкните её и установите флажок рядом с Отключено ниже в настройках. Это отключит элемент, и его можно будет снова включить при необходимости .
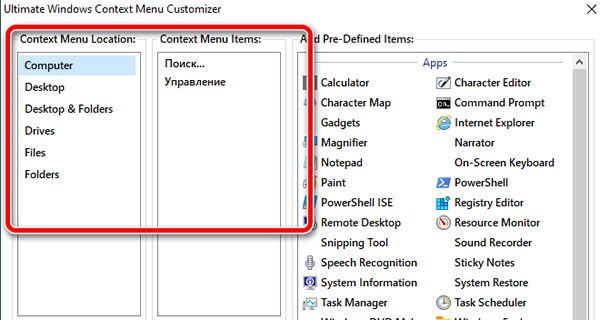
Вы также можете удалить запись, если не планируете использовать её в будущем. Для этого выберите запись из списка и затем нажмите Удалить элемент внизу, чтобы немедленно удалить её.
Контекстное меню в Windows
Меню — важнейший элемент графического пользовательского интерфейса, с помощью которого можно выбрать необходимую опцию программы.
Виды меню в компьютере:
- по исполнению – текстовое и графическое
- по функциям – главное меню приложения, всплывающее, контекстное и системное меню
Где находится контекстное меню?
Местом его хранения является реестр Windows, который состоит из двух разделов. Одна часть программ хранится в разделе HKEY_CLASSES_ROOT\*\shell, другая – в разделе HKEY_CLASSES_ROOT\*\shellex\ContextMenuHandlers.
Как открывается контекстное меню?
Существуют разные способы того, как вызвать контекстное меню
- В нижней части клавиатуры, между клавишей «ALT» и клавишей «CTRL» имеется специальная кнопка. Она показывает добавочные функции и действия, доступные в отношении данного файла. На ней обычно нарисована табличка и указатель мыши. Эта кнопка и вызывает контекстное меню.
Ею пользуются, если необходимо выделить ярлыки необходимых файлов, а также внутри уже работающих программ. При нажатии на эту кнопку контекстное меню вызывается в соответствии с текущей ситуацией.
Правая кнопка мыши на клавиатуре также с успехом заменяется этой кнопкой.
Этот способ для тех, кто предпочитает пользоваться клавиатурой, тогда как открыть контекстное меню можно и с помощью мыши.
- Наведя мышь на нужный файл, выделяем его щелчком левой кнопки. Щелчок правой кнопкой по выделенной области откроет контекстное меню. При выделении нескольких элементов, в контекстном меню отобразятся действия, доступные для выделенной группы файлов.
- Как открыть контекстное меню при работе на ноутбуке или нетбуке? На этих устройствах функция мыши передана встроенному тачпэду. Контекстное меню вызывается нажатием на выделенную область правой кнопкой.
Как настроить контекстное меню правой кнопки мыши
Для правая кнопка мыши настроить контекстное меню поможет несложная программа Context Menu Tuner. Она подскажет, как настроить контекстное меню Windows 7.
Рассмотрим, как настроить правую кнопку мыши.
- Скачиваем и запускаем программу
-
Интерфейс программы составляют две различные панели: левая содержит перечень команд, поддерживаемых программой, правая включает области проводников ОС.
Задаём русский язык в настройках
- Добавляем команду. Для этого выбираем её в левой части и «соединяем» с предпочитаемым элементом справа. Нажимаем «Добавить».
Другие команды добавляются аналогично.
Чтобы удалить команду, выбираете её и нажимаете «Удалить»
Теперь контекстное меню правой кнопки мыши настроено.
Опубликован: 10 марта 2014, 12:06
Ваш комментарий к статье:
Адрес заметки:
Как настроить контекстное меню
Редактировать данный выпадающий список рекомендуется с использованием встроенных инструментов. Отчасти эта рекомендация объясняется тем, что внесение подобных изменений может негативно сказаться на работе Windows 10. Использование встроенных инструментов позволяет в случае возникновения сбоев откатить систему в предыдущее состояние.
Сторонние программы для редактирования списка не всегда эффективны. А некоторые подобные приложения содержат вирусы.
При такой настройке необходимо точно прописать соответствующие команды там, где это нужно. Из-за ошибок в коде отредактировать списки не удастся.
Убираем пункты из контекстного меню
Ряд приложений, устанавливаемых на компьютер, добавляет собственные пункты в это меню. В итоге последнее может разрастись до больших размеров. Кроме того, некоторые пункты в выпадающем списке пользователь никогда не использует. Поэтому в подобных ситуациях возникает необходимость в удалении части разделов из списка.
Сделать это можно несколькими способами. Чтобы изменить список меню, нужно:
- Запустить соответствующее приложение.
- Перейти в раздел с настройками (установками и так далее — все зависит от особенностей программы).
- Открыть вкладку, на которой будет приведен список с итерациями с оболочкой операционной системой.
- Снять флажок напротив строчки типа «Вложенные контекстные меню».
Но этот вариант не подходит для некоторых приложений, в настройках которых отсутствует указанный путь. В подобных случаях нужно отредактировать реестр Windows.
Редактирование при помощи реестра
Редактор реестра применяется для внесения изменений в корневые процессы Window
То есть проводить манипуляции с этим инструментом необходимо осторожно. Прежде чем приступать к редактированию, рекомендуется создать новую точку сохранения системы, чтобы потом, при возникновении ошибок, откатить Windows назад
Чтобы удалить пункт из контекстного меню через реестр, нужно сочетанием клавиш «Win» и «R» вызвать диалоговое окно, в котором нужно прописать «regedit». Затем в новом разделе нужно найти запись меню, которую необходимо удалить.
Сначала поиск следует вести с раздела HKEY_CLASSES_ROOT\*\shellex\ContextMenuHandlers\. После этого нужно перейти на директории:
- HKEY_CLASSES_ROOT\AllFileSystemObjects\ShellEx\ContextMenuHandlers
- HKEY_CLASSES_ROOT\*\shell
- HKEY_CLASSES_ROOT\Directory\Background\shell
- HKEY_CLASSES_ROOT\Directory\Background\shellex\ContextMenuHandlers
- HKEY_CLASSES_ROOT\Folder\shellex\ContextMenuHandlers\
- HKEY_CLASSES_ROOT\Directory\shell
Проверка по нескольким разделам осуществляется потому, что удаляемые пункты появляются в выпадающем меню, которое всплывает при нажатии на Рабочий стол, папки, файлы и так далее. Найдя нужный элемент, необходимо кликнуть правой клавишей мыши и удалить.
Как убрать пункты с помощью специальных утилит
Для удаления пунктов применяются следующие бесплатные утилиты:
- Easy Context Menu;
- Filemenu Tools;
- Right Click Enhancer.
Для настройки меню с помощью первой утилиты нужно:
- Запустить программу и перейти в раздел «Редактор списка команд».
- Открыть раздел «Чистка контекстного меню».
Выбрать пункт для удаления из появившегося списка.
Вторая программа отличается расширенным функционалом, позволяющим вносить тонкие настройки. Третье приложение не отличается от первого. Недостаток таких утилит заключается в том, что эти программы периодически не сохраняют внесенные настройки. Поэтому редактировать контекстное меню приходится несколько раз.
Добавляем пункты в контекстное меню с помощью утилиты
Отредактировать меню можно путем добавления новых пунктов. Сделать это можно, задействовав приведенные выше утилиты. Для добавления нового элемента необходимо через раздел «Файл» запустить редактор списка команд. В утилите Easy Context Menu последний запускается сочетанием клавиш «Ctrl» и «E».
В новом разделе нужно нажать на «Добавить команду». В открывшемся окне необходимо найти файл с расширением .exe, который запускает приложение. В завершении следует сначала сохранить, а затем — применить внесенные изменения.
Создание раскрывающегося меню с несколькими уровнями вложенности
Выше я продемонстрировал, как создать раскрывающееся меню со списком пунктов. Эти пункты тоже можно сделать раскрывающимися, т.е. возможно создание вложенных меню, как показано на рисунке ниже.
Как видите, в меню есть пункт «Диск», который в свою очередь раскрывает меню с утилитами для обслуживания диска. Он отделен от остальных пунктов разделителем, хотя это не очень хорошо видно на рисунке, поскольку пункт выделен. Дальше я расскажу, как создать такое меню на основе уже изложенного выше материала.
- В разделе реестра
HKEY_LOCAL_MACHINE\SOFTWARE\Microsoft\Windows\CurrentVersion\Explorer\CommandStore\Shell
создайте ярлыки для двух новых пунктов (Дефрагментация диска и Очистка диска), следуя инструкциям в разделе статьи «Регистрация команд в реестре». Я назвал подразделы defrag и cleanmgr.
- В том же разделе реестра создайте подраздел disk-menu (название может быть любым). Дальше все будет очень похоже на то, что вы проходили в первом разделе статьи.
- В подразделе disk-menu создайте строковые параметры:
- MUIVerb для названия меню, например, со значением Диск
- Icon для значка меню, например со значением imageres.dll,31
- SubCommands для ярлыков этого меню (в данном случае со значением defrag;cleanmgr)
- Если вы хотите использовать разделитель, создайте параметр REG_DWORD с именем CommandFlags и шестнадцатеричным значением:
- 20 для размещения разделителя над пунктом меню
- 40 для размещения разделителя под пунктом меню
Я задал значение 40, поскольку планирую сделать меню первым пунктом и отделить его от остальных.
В реестре должна получиться такая картина:
Вложенное меню готово, и осталось лишь указать на него ссылку в родительском меню, как было описано в разделе статьи «Создание раскрывающегося меню и добавление в него пунктов». Следуя моему примеру, в разделе
HKEY_CLASSES_ROOT\CLSID\{20D04FE0-3AEA-1069-A2D8-08002B30309D}\shell\Menu1
параметр SubCommands должен принять следующий вид:
disk-menu;regedit;taskmgr;devmgmt
Таким образом, раскрывающееся меню будет содержать вложенное меню disk-menu (Диск) первым пунктом, а также три отдельных пункта: Редактор реестра, Диспетчер задач и Диспетчер устройств.
Если вы запутались или у вас что-то не получается, удалите созданные разделы и параметры, а затем импортируйте приведенный ниже REG-файл.
Windows Registry Editor Version 5.00 "MUIVerb"="Система" "SubCommands"="disk-menu;regedit;taskmgr;devmgr" "Icon"="imageres.dll,104" "Position"="Bottom" @="Редактор реестра" "Icon"="regedit.exe" @="regedit.exe" @="Диспетчер задач" "Icon"="taskmgr.exe" @="taskmgr.exe" @="Диспетчер устройств" "Icon"="devmgr.dll,4" @=hex(2):25,00,53,00,79,00,73,00,74,00,65,00,6d,00,52,00,6f,00,6f,00,74,00,25,\ 00,5c,00,73,00,79,00,73,00,74,00,65,00,6d,00,33,00,32,00,5c,00,6d,00,6d,00,\ 63,00,2e,00,65,00,78,00,65,00,20,00,2f,00,73,00,20,00,25,00,53,00,79,00,73,\ 00,74,00,65,00,6d,00,52,00,6f,00,6f,00,74,00,25,00,5c,00,73,00,79,00,73,00,\ 74,00,65,00,6d,00,33,00,32,00,5c,00,64,00,65,00,76,00,6d,00,67,00,6d,00,74,\ 00,2e,00,6d,00,73,00,63,00,00,00 @="Очистка диска" "Icon"="cleanmgr.exe" @="cleanmgr.exe" @="Дефрагментация диска" "Icon"="dfrgui.exe" @="dfrgui.exe" "MUIVerb"="Диск" "Icon"="imageres.dll,31" "CommandFlags"=dword:00000040 "SubCommands"="defrag;cleanmgr"
Более глубокий уровень вложенности достигается аналогичным образом. В параметре SubCommands для вложенного меню указывается ссылка на команду в разделе CommandStore, содержащую параметры следующего уровня вложенности.
Удалить элементы из контекстного меню
Со временем многие записи становятся частью контекстного меню, что делает его длинным и медленным, поэтому решение простое – удалить ненужные записи. К сожалению, в Windows нет пользовательского интерфейса, позволяющего легко избавляться от элементов контекстного меню. Однако, все эти записи хранятся в реестре Windows, и мы можем управлять ими оттуда.
Вы можете либо вручную удалить запись из реестра, либо использовать стороннюю программу, которая сделает это за вас. Мы собираемся показать вам, как это сделать, используя оба метода:
Ручное удаление записей из реестра Windows
Если вам неудобно использовать стороннюю программу или у вас нет прав (ограниченная учетная запись пользователя), вы можете вручную удалить записи из реестра.
Предупреждение! Убедитесь, что вы создали резервную копию реестра, прежде чем вносить в него какие-либо изменения. Любая неправильная настройка может негативно повлиять на ваш опыт использования или даже повредить Windows.
Чтобы получить доступ к реестру Windows, нажмите клавиши Win + R и введите regedit в диалоговом окне «Выполнить». Когда реестр открыт, вам нужно найти записи контекстного меню в указанных ниже местах.
- HKEY_CLASSES_ROOT\*\shellex\ContextMenuHandlers\
- HKEY_CLASSES_ROOT\AllFileSystemObjects\ShellEx\ContextMenuHandlers
- HKEY_CLASSES_ROOT\*\shell
- HKEY_CLASSES_ROOT\Directory\Background\shell
- HKEY_CLASSES_ROOT\Directory\Background\shellex\ContextMenuHandlers
- HKEY_CLASSES_ROOT\Folder\shellex\ContextMenuHandlers\
- HKEY_CLASSES_ROOT\Directory\shell
В этих местах будут перечислены элементы контекстного меню для папок, рабочего стола и дисков. Вы можете даже увидеть одну и ту же запись в нескольких местах, поэтому вам придётся избавиться от неё во всех местах. Чтобы удалить записи из контекстного меню, просто удалите их из указанных мест.
Если вы хотите повторно включить элементы позже, вам следует отключить их. Чтобы отключить элемент:
- Дважды щелкните его запись и добавьте − (знак минус) в конце строки, чтобы её «испортить».
- Если вы захотите снова включить его, просто удалите знак минус.
Программа для удаления пунктов контекстного меню
Существуют десятки сторонних инструментов, которые могут помочь вам управлять контекстным меню Windows. Все эти инструменты извлекают записи из реестра и показывают их вам в простом интерфейсе.
Оттуда вы можете удалять, добавлять, редактировать, отключать или включать элементы. В этом отношении я доверяю Ultimate Windows Context Menu Customizer. Это легкий, простой в использовании и бесплатный инструмент настройки контекстного меню, который работает во всех версиях Windows (может потребоваться Microsoft .Net Framework 3.5).
Мы будем использовать этот инструмент как для удаления, так и для добавления элементов в контекстное меню Windows, поэтому вам следует скачать его сейчас.
- Запустите программу, и вы увидите все шесть типов контекстного меню Windows в верхнем левом углу, включая компьютер, рабочий стол, драйверы, файлы и папки.
- Вы можете щелкнуть каждый раздел контекстного меню, чтобы увидеть все записи внутри них.
- Чтобы отключить запись, щелкните её и установите флажок рядом с Отключено ниже в настройках. Это отключит элемент, и его можно будет снова включить при необходимости .
Вы также можете удалить запись, если не планируете использовать её в будущем. Для этого выберите запись из списка и затем нажмите Удалить элемент внизу, чтобы немедленно удалить её.
Как это делается
Все манипуляции производятся с системным реестром, поэтому нужен его редактор. Можно использовать системный «Regedit», однако, если не лень «пошерстить» интернет-ресурсы, то лучше скачать портативную утилиту «Registry Workshop». Искать нужно русифицированную сборку (repack), так как в оригинальном виде она идет только на английском, да еще за нее и деньги требуют.Итак, запускаем «Regedit» или «Registry Workshop» и разворачиваем самую верхнюю ветвь в дереве реестра – «HKEY_CLASSES_ROOT» на панели переходов (слева).
Прокручивая список разделов, находим пункт «Directory», который управляет такими объектами как «Директория». В принципе, это то же самое, что и «Папка» (Folder), но по какой-то причине разработчики разделили управление папками на 2 отдельных элемента реестра.В его составе имеется пункт «Background», который переводится как «Задний план» или «Фон», а по сути, означает пустое пространство, не занятое никакими иконками или эскизами.
Далее, переходим к ответвлению «shell». Имя данного объекта говорит само за себя – «оболочка» (так переводится слово) в данном случае является синонимом слова «Проводник Windows» и все команды, которые в нем находятся, отображаются в контекстном меню пустого пространства окон директорий. А так как Рабочий стол тоже принадлежит к категории папок, то и в его контекст-меню они будут присутствовать.
Важно! Не перепутайте с одноименным элементом в составе родительского объекта «Directory». Нам нужен элемент «shell» именно в составе «Background»
Если вдруг, по какой-либо причине его не существует, необходимо таковой создать.
Контекстное меню ContextMenuStrip
Последнее обновление: 31.10.2015
ContextMenuStrip представляет контекстное меню. Данный компонент во многом аналогичен элементы MenuStrip за тем исключением,
что контекстное меню не может использоваться само по себе, оно обязательно применяется к какому-нибудь другому элементу, например,
текстовому полю.
Новые элементы в контекстное меню можно добавить в режиме дизайнера:
При этом мы можем добавить все те же элементы, что и в MenuStrip. Но, как правило, использует ToolStripMenuItem, либо элемент
ToolStripSeparator, представляющий горизонтальную полоску разделитель между другими пунктами меню.
Либо на панели свойств можно обратиться к свойству Items компонента ContextMenuStrip и в открывшемся окне добавить и настроить все элементы меню:
Теперь создадим небольшую программу. Добавим на форму элементы ContextMenuStrip и TextBox, которые будут иметь названия
contextMenuStrip1 и textBox1 соответственно. Затем изменим код формы следующим образом:
public partial class Form1 : Form
{
string buffer;
public Form1()
{
InitializeComponent();
textBox1.Multiline = true;
textBox1.Dock = DockStyle.Fill;
// создаем элементы меню
ToolStripMenuItem copyMenuItem = new ToolStripMenuItem("Копировать");
ToolStripMenuItem pasteMenuItem = new ToolStripMenuItem("Вставить");
// добавляем элементы в меню
contextMenuStrip1.Items.AddRange(new[] { copyMenuItem, pasteMenuItem });
// ассоциируем контекстное меню с текстовым полем
textBox1.ContextMenuStrip = contextMenuStrip1;
// устанавливаем обработчики событий для меню
copyMenuItem.Click += copyMenuItem_Click;
pasteMenuItem.Click += pasteMenuItem_Click;
}
// вставка текста
void pasteMenuItem_Click(object sender, EventArgs e)
{
textBox1.Paste(buffer);
}
// копирование текста
void copyMenuItem_Click(object sender, EventArgs e)
{
// если выделен текст в текстовом поле, то копируем его в буфер
buffer = textBox1.SelectedText;
}
}
В данном случае выполнена простейшая реализация функциональности copy-paste. В меню добавляется два элемента. А у текстового поля устанавливается
многострочность, и оно растягивается по ширине контейнера.
У многих компонентов есть свойство , которое позволяет ассоциировать контекстное меню с данным элементом.
В случае с TextBox ассоциация происходит следующим образом: .
И по нажатию на текстовое поле правой кнопкой мыши мы сможем вызвать ассоциированное контекстное меню.
С помощью обработчиков нажатия пунктов меню устанавливаются действия по копированию и вставке строк.
Назад
Меню «Открыть с помощью…»
В контекстном меню всегда есть вариант «Открыть с помощью…», позволяющий выбрать программу, с помощью которой будет открыт данный файл.
Список формирует сама система, но его можно изменить с помощью реестра Windows:
- Вызвать строку «Выполнить» и прописать там команду «regedit»;
- В открывшемся окне перейти HKCU/Software/Microsoft/Windows/CurrentVersion/Explorer/FileExts/Расширение/OpenWithList;
- В столбце Значение вызвать выпадающий список на нужной программе и выбрать «Удалить».
- Откроется окно с перечнем программ;
- Надо выбрать программу и кликнуть на красную точку сверху для ее удаления из перечня.
С помощью реестра также можно и добавить пункты в список:
- Открыв его в ветке HKEY_CLASSES_ROOT\Applications, создать подраздел (его имя – имя исполняемого файла);
- В созданном подразделе добавить shell/open/command;
- Кликнуть 2 раза «По умолчанию» и в графе Значение прописать полный путь;
- Перейти в ветку OpenWithList и создать именной параметр (имя должно включать 1 латинскую букву);
- Кликнуть 2 раза по созданному параметру и указать такое же значение, как и имя исполняющего файла (п.1);
- Выбрать параметр MRUList и кликнуть по нему 2 раза;
- Указать в очереди букву имени созданного параметра.
Если же варианта «Открыть с…» вообще нет, то:
- В ветке HKEY_CLASSES_ROOT/*shellex/ContextMenuHandlers создать «Open With»;
- Внутри него кликнуть 2 раза «По умолчанию» и прописать {09799AFB-AD67-11d1-ABCD-00C04FC30936} в графе Значение.
После всего просто закрыть окно реестра и приступить к работе.
Автоматическое создание контекстного меню
Включение и отключение контекстного меню любого элемента формы происходит непосредственно в конфигураторе. При этом следует иметь ввиду, что для управляемых и для обычных форм возможность выполнения этого действия реализована по-разному.
Допустим, условие задачи предполагает наличие контекстного меню у элемента формы «ТабличныйДокумент». Решим эту задачу для обычной формы внешней обработки.
Создадим обработку и добавим ей новую форму;
На форме создадим элемент с типом «ТаблицаЗначений»;
Откроем меню свойств этого элемента (Рис.1); Рис.1
Здесь следует обратить внимание на пункты «АвтоКонтекстноеМеню» и «КонтекстноеМеню».
Выключение галочки «АвтоКонтекстноеМеню» позволяет разработчику создать меню, состоящее только из собственных пунктов. Если же флажок активирован, автоматически созданное меню будет располагаться под списком команд, сформированным пользователем.
В свойствах параметра «КонтекстноеМеню» можно определить типовой список команд, который существует на форме (Рис.2).
В нашем случае мы можем:
- Связать контекстное меню с командной панелью формы обработки;
- Вызвать те же действия, которые включены в выпадающий список команды «Действия»;
- Определить тот же набор пунктов, который реализован в основных действиях формы.
Если мы хотим, чтобы в выпадающем по правому клику списке был реализован набор команд, характерный для табличного поля, мы должны:
- Создать командную панель, для которой источником действий будет выступать наше табличное поле;
- Снять видимость с этого элемента;
- Установить в параметре «КонтекстноеМеню» нашу командную панель.
Решим эту же задачу для управляемых форм. Процесс создания формы и добавление на нее нового реквизита мы отдельно рассматривать не будем
Обратим внимание на тот факт, что не в свойствах поля (Рис.3), не в свойствах реквизита формы, не в свойствах элемента параметра, связанного с контекстным меню нет
Включить контекстное меню можно, если по элементу формы «Реквизит1» кликнуть правой кнопкой мыши (Рис.4). В выпавшем списке выберем пункт «Показать контекстное меню».
После этого дерево элементов формы получит новую ветку (Рис.5)
Теперь рассмотрим процесс заполнения контекстного меню.








