Как проверить быстродействие компьютера windows 10
Содержание:
- Индекс производительности: что такое и зачем нужен
- Как посмотреть индекс производительности в Windows 10 через командную строку
- Как выполнить тест производительности в Windows 10
- Почему Windows не обновляет оценку оборудования
- Необходимость выполнения проверки
- Как повысить быстродействие системы?
- Способ №1
- Способы тестирования в Windows 10
- Как узнать или проверить оценку компьютера на Windows 10
- Как повысить производительность при низком индексе: несколько способов
- О базовом индексе производительности компьютера
- Итог
Индекс производительности: что такое и зачем нужен
Он представляет собой конкретную оценку, которая даёт понять насколько быстро работает стационарный компьютер или ноутбук. Специальные средства Windows измеряют взаимодействие каждого компонента системы с программами на ПК и даёт ему оценку. В Windows 10 она может варьироваться в пределах от 1 до 9.9 баллов. В Windows 7 максимальный балл — 7.9.
Отображается также и общий показатель — конечный индекс производительности. Однако это не среднеарифметическое значение, как может показаться на первый взгляд. В качестве общего балла берётся оценка самого медленного элемента компьютера. Обычно самый мощный по производительности компонент — жёсткий диск, а самый слабый — процессор.
Общий балл — не средняя оценка, а значение для самого слабого компонента
Как посмотреть индекс производительности в Windows 10 через командную строку
Самый простой способ определить производительность компьютера на текущей версии операционной системы – это воспользоваться командной строкой. В программном коде Windows сохранились инструменты подсчета производительности компьютера, и в Windows 10 компания Microsoft лишь убрала графическую оболочку, которая позволяла пользователям с легкостью пользоваться данной утилитой.
Чтобы определить индекс производительности Windows 10, необходимо сделать следующее:
- Запустить командную строку от имени администратора;
- Прописать с открывшемся окне команду winsat formal –restart clean, после чего нажать кнопку Enter. Далее начнется процесс сборки данных – обычная процедура для проверки индекса производительности. Операционной системе потребуется несколько минут, чтобы провести все необходимые проверки и выдать результат. После проверок вновь появится стандартная командная строка, и на данном пункте следует закрыть диалоговое окно;
- Далее откройте поиск в нижнем левом углу, пропишите туда следующий адрес:
C:\Windows\Performance\WinSAT\DataStore
Внимание: Если Windows установлен у вас не на диске C, следует сменить первую букву адреса на название системного диска
- В папке вы увидите несколько (или множество) файлов, среди них необходимо выбрать тот, название которого заканчивается следующими словами: Formal.Assessment (Recent).WinSAT.xml. В начале данного файла будет указана дата. Чтобы его было удобнее искать, рекомендуем отсортировать файлы в папке по дате их создания, и он будет одним из последних (или последним).
- Далее нужно щелкнуть по файлу дважды левой кнопкой мыши, чтобы он открылся в окне браузера по умолчанию. Файл является весьма масштабным, и чтобы найти в нем информацию об индексе производительности компьютера, необходимо нажать сочетание клавиш ctrl+F, и в поиске написать команду WinSPR.
- Под найденным значением будет выведена информация о производительности компьютера под управлением Windows 10. Используйте список ниже, чтобы корректно прочитать выведенные данные:
SystemScore – общий индекс производительности операционной системы Windows 10 на «железе» компьютера;
MemoryScore – показатель эффективности оперативной памяти;
CpuScore – индекс производительности центрального процессора компьютера;
GraphicsScore – эффективность работы компьютера с тяжелой графикой: воспроизведение видео, отзывчивость интерфейса системы и прочее;
GamingScore – игровая мощность компьютера
Внимание: Данный параметр отображается некорректно, и чаще всего он показывает значение 9.9. Связано это с тем, что операционная система Windows оценивает производительность компьютера в «базовых» играх, которые не требуют особой мощи;
DiskScore – рейтинг производительности жестких дисков, установленных в компьютере
Оценка показывается средняя для всех SSD и HDD, которые имеются в PC.
Посмотреть индекс производительности в Windows 10 бывает полезно, если приобретается новый компьютер или есть желание улучшить текущий. С помощью данных цифр можно определить, какие детали компьютера работают наиболее слабо, и что следует обновлять в первую очередь.
Как выполнить тест производительности в Windows 10
Выполнение теста из PowerShell:
Откройте оболочку PowerShell от имени администратора. Для этого, используя поиск Windows, наберите без кавычек «powershell», и кликнув правой кнопкой мыши запустите приложение от имени администратора;
В открывшемся окне введите: winsat formal и нажмите «Enter»;
Начнётся тест производительности, который, в зависимости от конфигурации вашего ПК, может занять от одной до несколько минут;
По завершении теста его итоги будут записаны в файл формата XML, он доступен по адресу: C:WindowsPerformanceWinSATDataStore…Formal.Assessment (Recent).WinSAT.xml. Открыть его для просмотра можно, например, браузером Microsoft Edge (щелчок ПКМ → открыть с помощью → выбрать программу), но данные для восприятия тут не так удобны;
Для наглядного же просмотра индекса производительности введите в PowerShell следующий командлет: Get-CimInstance Win32_WinSAT и нажмите клавишу «Enter»;
Или скопируйте нижеприведённый текст:
$i = (Get-CimInstance Win32_Winsat)
$o = «Оценка »
$d=$NULL
$d+=@{«$o процессора»=($i.CPUScore)}
$d+=@{«$o direct3D»=($i.D3DScore)}
$d+=@{«$o дисков»=($i.DiskScore)}
$d+=@{«$o графики»=($i.GraphicsScore)}
$d+=@{«$o памяти»=($i.MemoryScore)}
$d
и вставьте его в PowerShell, тогда результаты будут отображены в таком виде (на скриншоте).
Оценка системы с помощью бесплатной утилиты WSAT
- Для оценки производительности можно использовать бесплатную утилиту WSAT, она не требует установки, и, по своей сути, она и есть тот самый графический интерфейс оценки производительности, «выпиленный» из Windows 10 разработчиками Майкрософт;
- Скачайте последнюю версию WSAT по этой ссылке (в архиве), извлеките и запустите файл WSAT.exe, сразу же откроется такое окно, где представлены оценки: процессора, памяти, графики, графики для игр, жёсткого диска, здесь же указана дата последней проверки, есть кнопка для запуска повторного теста;
Нажав на «троеточие», программа выдаст ряд дополнительных сведений о процессоре (модель, частоты), памяти (суммарный объём), видеокарте (модель, версия драйвера), накопителях (жёстких дисках и SSD-накопителях).
Что касается непосредственно самих результатов, то обязательно имейте ввиду, – индекс производительности одного и того же компьютера (в той же конфигурации) в Windows 7 и в Windows 10 будет отличатся, т.к. в первом случае производительность системы оценивается по шкале от 1 до 7,9 баллов, а во втором от 1 до 9,9.
- Windows 10: запускаем стандартные игры из Windows 7
- Как очистить компьютер от «мусора» с помощью KCleaner
Как добавить Корзину в панель быстрого запуска Windows 10
Как поставить знак ударения в Word
Как установить приложение для Windows 10 под локальной учётной записью
Тем не менее, функции подсчета индекса производительности никуда не делись, и возможность просмотреть эту информацию в Windows 10 остается, причем как вручную, без использования любых сторонних программ, так и с помощью нескольких бесплатных утилит, одна из которых (самая чистая от любого стороннего ПО) также будет продемонстрирована ниже.
Почему Windows не обновляет оценку оборудования
Обстоятельства, указанные ниже, могут помешать обновить индекс производительности Windows.
- Питание от аккумулятора. Windows автоматически пытается сохранить энергию, когда используется питание только от аккумулятора. Итак, если компьютер работает от аккумулятора, оценки производительности не отразят его истинных возможностей. Подключите компьютер к электрической сети и запустите оценивание.
- Не хватает свободного места на диске. Средство оценки индекса производительности Windows создает тестовый файл на жестком диске. Если для создания тестового файла недостаточно места на диске, оценка не завершится. Для освобождения места на диске можно использовать средство очистки диска.
- Оценка уже выполняется. Если средство оценивания индекса производительности Windows уже выполняется, оценки не удастся обновить.
- Драйвер дисплея устарел. Если компьютер использует старую версию драйвера дисплея, возможно, оценки не удастся обновить.
- Отсутствует мультимедийная поддержка. Если компьютер не имеет мультимедийной поддержки, оценки не удастся обновить.
Необходимость выполнения проверки
Выполнение тестирования скорости работы компьютера доступно для любого пользователя. Для проверки не требуются ни специализированных знаний, ни опыта работы с определёнными версиями ОС Windows. А на сам процесс вряд ли потребуется потратить больше часа.
К причинам, по которым стоит воспользоваться встроенной утилитой или сторонним приложением относят:
- беспричинное замедление работы компьютера. Причём, не обязательно старого – проверка нужна для выявления проблем и у новых ПК. Так, например, минимальные по результатам и показатели хорошей видеокарты свидетельствуют о неправильно установленных драйверах;
- проверку устройства при выборе нескольких похожих конфигураций в компьютерном магазине. Обычно так поступают перед покупкой ноутбуков – запуск теста на 2–3 практически одинаковых по параметрам устройствах помогает узнать, какой из них лучше подходит покупателю;
Рис. 1. Два похожих на вид и по параметрам ноутбука, выбрать из которых один можно после теста.
необходимость сравнить возможности различных компонентов постепенно модернизируемого компьютера. Так, если меньше всего значение производительности у HDD, значит, его и стоит заменить первым (например, на SSD).
Рис. 2. Показатель производительности, который следует увеличить в первую очередь.
По результатам тестирования, выявившего скорость выполнения компьютером различных задач, можно обнаружить проблемы с драйверами и несовместимость установленных устройств. А иногда даже плохо функционирующие и вышедшие из строя детали – для этого, правда, понадобится более функциональные утилиты, чем те, которые встроены в Windows по умолчанию. Стандартные тесты показывают минимум информации.
Как повысить быстродействие системы?
Проверяем системные обновления
-
Через «Пуск» активируйте «Параметры» (значок с шестерёнкой).
-
В появившемся окне выберите «Обновление и безопасность».
-
В левой части экрана — «Центр обновления Windows». Справа — «Проверить наличие обновлений». Если таковые имеются, дайте согласие на установку апдейтов (обновлений). Дождитесь окончания процесса и перезагрузите компьютер.
Убираем лишнее из автозапуска
-
Щёлкните правой кнопкой мыши по пустой области панели задач. Из списка выберите «Диспетчер задач». Альтернативный вариант запуска диспетчера — Ctrl + Alt + Delete.
-
В окне диспетчера перейдите на вкладку «Автозагрузка» и уберите из неё ненужные процессы и приложения.
Проверяем объём памяти
Откройте «Параметры Wiindows». Перейдите в блок «Система (Экран, звук, уведомления, питание)».
В левой части экрана выберите «Память устройства». В правой — ваш системный диск (в подавляющем большинстве случаев это диск C).
В появившемся списке «Использование памяти» выберите пункт «Временные файлы». Другие пункты лучше не трогать.
Нажмите «Удалить файлы»
Перед этим уделите внимание отмеченным пунктам, возможно вы не захотите очищать корзину или «Загрузки».
Сканируем вирусы
-
Откройте системное приложение «Параметры». Выберите пункт «Обновление и безопасность».
-
Перейдите в «Безопасность Windows». В правой части экрана нажмите «Открыть службу безопасности».
-
В новом окне перейдите в блок «Защита от вирусов и угроз».
-
Запустите опцию «Быстрая проверка». Дождитесь окончания сканирования (обычно длится несколько минут). Если обнаружены угрозы, действуйте согласно предложенным системой рекомендациям.
-
Для глобальной проверки на вирусы перейдите в «Параметры сканирования».
-
Отметьте пункт «Полное сканирование» и нажмите «Выполнить сканирование сейчас». Дождитесь окончания проверки (которая в этот раз может длиться очень долго — до нескольких часов). Далее действуйте согласно предложенным Windows рекомендациям.
Проверяем наличие системных ошибок
-
Откройте меню «Пуск» и запустите Windows PowerShell с правами администратора.
-
Введите sfc /scannow и нажмите Enter. Подождите пока система выполнит сканирование. Обнаруженные ошибки будут исправлены автоматически, затем следует перезагрузить компьютер.
Повышаем быстродействие интерфейса
-
Через меню «Пуск» активируйте «Панель управления». В «десятке» она находится в папке «Служебные — Windows».
-
В окне «Все элементы панели управления» выберите пункт «Система».
-
Перейдите в блок «Дополнительные параметры системы» и щёлкните «Параметры» в окне «Свойства системы».
-
Отметьте пункт «Обеспечить наилучшее быстродействие». Подтвердите изменения кнопками «Применить» и «ОК».
Удаляем программный мусор
-
Запустите программу. В блоке «Простая очистка» выполните анализ системы.
-
По завершении вы можете посмотреть файлы и снять отметки с тех из них, которые по вашему мнению удалять не стоит. Затем нажмите «Очистить всё».
-
В блоке «Стандартная очистка» имеется возможность тонкой настройки процесса очистки. Рекомендуется оставить здесь всё как есть, по умолчанию.
Выполняем дефрагментацию
-
Вновь откройте меню «Пуск». Разверните папку «Средства администрирования» и активируйте системный инструмент «Оптимизация дисков».
-
В появившемся окне выберите ваш системный диск (обычно это диск C) и выполните его анализ.
-
Если наблюдаете высокий процент фрагментированных файлов (более 7-8%) — щёлкните «Оптимизировать». Дождитесь окончания процесса. Непосредственно дефрагментация может состоять из нескольких проходов и длиться от 2 до 5 минут в зависимости от конфигурации вашего ПК и степени фрагментации файлов на диске.
Физическая чистка ПК
Вы можете быть крайне удивлены тому, сколько мусора может быть под крышкой даже идеально чистого снаружи системника. Как и тому, насколько быстрее может работать ПК после «генеральной уборки».
Оценка производительности компьютера — полезная опция, хоть и не всегда объективная. К примеру, в ПК может быть установлен самый «крутой» процессор, «навороченная» игровая видеокарта, 32 Гб ОЗУ, и … небыстрый HDD. Общий индекс, как несложно понять, будет не очень высоким из-за одного такого «узкого» компонента.
Способ №1
Ищем папку по адресу C:\Windows\Performance\WinSAT\DataStore. В ней нам нужно найти файл Formal.Assessment (Recent).WinSAT.xml. Его можно открыть как в обозревателе, так и в обычном WordPad.
В разделе WinSPR ищем нужные нам записи:
1. SystemScore — искомый показатель, будет представлено минимальное значение;
2. MemoryScore — данные по нашему ОЗУ;
3. CpuScore — данные о чипсете;
4. GraphicsScore — показывает уровень производительности графического ускорителя;
5. GamingScore — здесь указаны данные производительности всего железа в тесте игр;
6. DiskScore — представляет информацию о скорости накопителя (HDD, SSD).
Способы тестирования в Windows 10
В терминале командной строки
-
Зайдите в меню «Пуск». Откройте папку «Служебные — Windows», выберите «Командная строка», затем «Дополнительно» и запустите от имени администратора.
-
В окне терминала наберите или скопируйте команду winsat formal –restart clean, чтобы запустить системное средство оценки. Нажмите Enter.
-
Подождите, пока работает средство оценки системы Windows. Процесс может занять несколько минут, в это время на компьютере лучше не производить никаких работ.
-
По окончании проверки вы увидите строку «Имя диска»:Windowssystem32 с мигающим курсором. Теперь можно закрыть приложение.
-
Чтобы посмотреть результаты оценки, запустите «Проводник» и пройдите по пути «Системный диск» — Windows — Performance — WinSAT — DataStore. Щёлкните правой кнопкой мыши по последнему файлу в списке и откройте его с помощью любого браузера.
-
Результаты проверки в виде баллов представлены в разделе WinSPR блока WinSAT. Самый низкий индекс (в примере это 5,7) и будет общим значением для системы в целом. Расшифровка значений подробнее рассмотрена далее.
С помощью Windows PowerShell
-
Откройте меню «Пуск». Найдите папку Windows PowerShell. Щёлкните правой кнопкой мыши по пункту с таким же названием и выберите «Запуск от имени администратора».
-
Чтобы активировать средство оценки системы, в консоли введите winsat formal и нажмите Enter.
-
Дождитесь завершения процесса (который может занять до нескольких минут в зависимости от конфигурации вашего компьютера) и выйдите из PowerShell.
-
Через «Проводник» войдите в «Системный диск», затем следуйте: Windows/Performance/WinSAT/DataStore. Выберите браузер (например, стандартный Microsoft Edge), чтобы открыть файл комплексной оценки индекса производительности.
-
Результаты оценки производительности (в баллах) находятся в разделах WinSAT — WinSPR. Ориентируйтесь на самое низкое число, которое и является общим индексом системы.
В приложении Winaero WEI tool
-
Извлеките содержимое архива и запустите исполняемый файл с названием WEI.
-
Программа сразу же выведет на экран общий ИП системы в столбце Base score. Рекомендуется перезапустить тест для более точного результата (Re-run the assessment).
-
Дождитесь завершения процесса, который может занять несколько минут. Во время тестирования на компьютере желательно больше ничего не делать.
-
При необходимости вы можете сделать скриншот текущего окна, нажав на значок с камерой, либо сохранить результаты проверки в файл.
-
Изображение сохраняется в виде png, файл — в формате html. Выберите место для сохранения, при необходимости измените имя объекта и щёлкните «Сохранить».
В утилите ExperienceIndexOK
-
Распакуйте архив и запустите exe-файл ExperienceIndexOK.
-
Приложение незамедлительно выдаст результат. Общее значение можно увидеть в блоке «Базовая оценка». Чтобы запустить тестирование по новой, нажмите пункт «Повторить оценку».
-
В ходе проверки появится окно командной строки. Не закрывайте его и ничего не делайте на компьютере во время теста. Дождитесь окончания процесса, который может занять некоторое время.
-
Воспользовавшись вкладкой «Система», прямо из интерфейса программы вы можете запустить «Диспетчер задач», «Свойства системы», оптимизатор дисков и другие полезные инструменты мониторинга, управления и настройки узлов ПК.
-
Снимок экрана делается через вкладку ExperienceIndexOK. Отсюда же можно перейти на домашнюю страницу программы и получить ответы на возникшие вопросы.
С использованием программы WSAT
-
Распакуйте zip-архив в любом месте на диске. Запустите исполняемый файл WSAT.
-
Интерфейс утилиты мало чем отличается от аналогичных программ. Индекс здесь также определяется наименьшей оценкой. После первого запуска рекомендуется перепроверка производительности — для этого нажмите пункт «Повторить оценку».
-
Следует подождать несколько минут, пока программа проведёт тестирование. Сам процесс будет отображён в командной строке.
-
Утилита WSAT имеет дополнительную весьма полезную опцию, с помощью которой вы можете оперативно посмотреть имя и модель процессора, объём оперативной памяти, получить другую информацию о системе.
Как узнать или проверить оценку компьютера на Windows 10
В Windows 10 получить доступ к своему индексу производительности сложнее, чем в более старых операционных системах. Убрали его отображение по той причине, что Windows 10 является кроссплатформенной операционной системой, а значит, использовать единый индекс для определения работоспособности софта на вашем устройстве стало довольно сомнительной затеей. Тем не менее хоть индекс производительности больше не выводится в панели управления, остаётся несколько способов как просмотреть его.
Таким образом выводился индекс производительности в прошлых версиях Windows
Просмотр индекса производительности с помощью командной строки
Для того, чтобы вбить команду на тест производительности в командную строку, её необходимо вначале запустить. Делается это так:
Далее, необходимо непосредственно задать команду. Делается это так:
После этого начнётся процесс проверки производительности, который продлится некоторое время (обычно до нескольких минут). Как только полная проверка производительности будет совершена, можно закрывать командную строку.
Проверка производительности через командную строку
Но, разумеется, мы ещё не просмотрели результат этой проверки. Он выводится в отдельный файл, который расположен по следующему пути:C:\ Windows\ Performance\ WinSAT\ DataStore \ Formal.Assessment (Recent).WinSAT.xml
Для открытия этого файла вы можете использовать как свой браузер, так и любой текстовый редактор.
Далее, необходимо найти там раздел под названием «WinSPR». Вся информация в этом разделе и является оценкой производительности разных элементов системы. Вначале выводится общий балл, а затем расписываются показатели, которые его образовывают.
В этом разделе будут значение индекса производительности вашей системы
Таким образом, можно получить индекс производительности системы без установки стороннего софта, что является необходимостью в некоторых ситуациях. Но если вы хотите получить более привычный пользователю старых операционных систем вывод индекса производительности, стоит воспользоваться одной из указанных дальше программ.
Просмотр индекса производительности с помощью специальных программ
Так как процедура просмотра индекса производительности в Windows 10 усложнена по сравнению с предыдущими операционными системами от Microsoft, функция его отображения всё чаще появляется в разных программах. Это могут быть как программы, созданные специально для просмотра индекса производительности, так и те, где эта возможность является одной из многих.
Бесплатная программа WSAT
Очень простая программа-утилита, которая работает даже без установки на компьютер. Она сходу выдаст вам подробный расчёт индекса производительности.
Небольшая программа для вывода индекса производительности
Бесплатная программа А Winaero WEI Tool
Эта ещё одна простая программа, которая распространяется бесплатно. Она практически в том же виде по шкале от 1,0 до 9,9 выдаст вам индекс производительности.
Другая программа с аналогичным функционалом
Обе программы достаточно эффективно справляются со своей задачей. А также имеют функцию повторного теста, если вы неуверены в результате первого или думаете, что показатели могли быть занижены из-за запущенных программ. Ну а полученный результатможно сохранить или перенести в текстовый файл.
При необходимости вы можете провести повторную проверку
Как повысить производительность при низком индексе: несколько способов
Можно ли самому повысить производительность системы? Ответ — да. Рассмотрим несколько способов оптимизации работы ПК.
- Удостоверьтесь, что на вашем ПК установлены все последние системные обновления Windows и обновления для драйверов. Для этого откройте «Центр обновления Windows» и запустите проверку наличия обновлений. Если будут доступны обновления, кликните по «Установить сейчас». После получения апдейта перезагрузите ПК и проверьте производительность снова. Если она не увеличилась, переходите к следующим методам.Кликните по «Установить сейчас», если система нашла доступные обновления
- Отключите автозагрузку некоторых программ в «Диспетчере задач». Откройте его с помощью комбинации Ctrl + Alt + Delete. Во вкладке «Автозагрузка» уберите утилиты, которыми вы не пользуетесь. Это поможет разгрузить центральный процессор и оперативную память.Отключите автозагрузку ненужных программ при запуске Windows в «Диспетчере задач»
- Проверьте, не забита ли память компьютера. В «Пуске» нажмите на раздел «Параметры». Перейдите в блок «Система», а затем в «Хранилище». Откройте «Диск С:» и посмотрите на объём памяти, который занимает раздел «Временные файлы». Откройте его, отметьте все пункты и нажмите на «Удалить файлы».Удалите временные файлы на ПК, чтобы увеличить его производительность
- Просканируйте компьютер на наличие вирусов. Вредоносное ПО может замедлять его работу.Запустите сканирование в своём антивирусе
- Проверьте память компьютера на наличие повреждённых системных файлов. Для этого нужно запустить специальную службу SFC. Сделайте запуск «Командной строки» или Windows PowerShell через «Пуск» от имени администратора. Напишите код sfc /scannow и нажмите на Enter на клавиатуре. Процесс проверки займёт некоторое время. Система сама найдёт и заменит повреждённые файлы. После этого перезапустите свой ПК.Запустите проверку системных файлов на наличие повреждений
- Настройте быстродействие компьютера. В строке поиска в «Пуске» введите запрос «Производительность» и откройте пункт «Настройка представления и производительности Windows». В окне выберите вариант «Обеспечить наилучшее быстродействие» и нажмите на «Применить». Перезапустите ПК и посмотрите снова на индекс производительности.Выберите «Обеспечить наилучшее быстродействие» и нажмите на «Применить»
- Почистите систему от мусорных файлов, в том числе и реестр с помощью специальных программ, например, Revo Uninstaller, CCleaner и других.Очистите систему от мусорных файлов с помощью сторонних утилит
- Сделайте дефрагментацию «Диска С:». Откройте «Этот компьютер», нажмите на системный диск правой кнопкой мыши и выберите «Свойства». Перейдите на вкладку «Сервис» и нажмите на «Оптимизировать». Выберите снова системный диск и кликните по «Оптимизировать». После анализа нажмите на «Оптимизировать». Процесс дефрагментации займёт некоторое время.Нажмите на «Оптимизировать»
- Очистка кулера компьютера и других его частей от пыли. Производительность устройства падает, если не обеспечена должное охлаждение и вентиляция. Крайне рекомендуется доверить физическую очистку ПК профессионалу, если заметили, что компьютер стал сильно нагреваться.
Видео: как повысить производительность Windows 10
Индекс производительности — полезный параметр, на который нужно обращать внимание всем пользователям компьютеров. Он показывает, как быстро и качественно работает ваш ПК
В Windows 10 оценка системы запускается вручную с помощью встроенных средств («Командной строки», Windows PowerShell или окно со списком игр), а также посредством сторонних утилит (WSAT и Winaero WEI tool). Если индекс низкий, его нужно повысить: обновить все компоненты Windows, почистить память от ненужных файлов, освободить «Автозагрузку», оптимизировать работу жёсткого диска и т. д.
05 ноября 2018
Для того чтобы измерить производительность компьютера при помощи тестов необязательно скачивать какие-то сторонние приложения и утилиты.
Достаточно воспользоваться ресурсами, уже встроенными в операционную систему.
Хотя для получения более подробной информации пользователю придётся найти подходящую программу.
По результатам тестирования можно сделать выводы, какая из деталей ПК или ноутбука требует замены раньше остальных – а иногда просто понять о необходимости покупки нового компьютера.
О базовом индексе производительности компьютера
Оценка отражает минимальную производительность системы на основе возможностей различных составляющих компьютера, включая оперативную память (ОЗУ), центральный процессор (ЦП), жесткий диск, общую производительность воспроизведения графики на рабочем столе и возможность воспроизведения объемной графики.
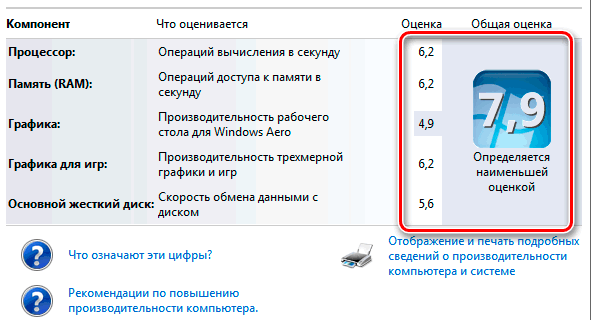
Ниже приведен общий описание возможностей компьютеров с указанными базовыми значениями.
Производительность компьютера с общей оценкой от 1,0 до 2,0 обычно достаточна для выполнения большинства общих вычислительных задач (например, для выполнения программ улучшения офисной производительности и поиска в интернете). Однако, компьютер с такой общей оценкой, в целом, недостаточно мощный для работы в среде Aero и для реализации дополнительных мультимедийных возможностей, доступных в Windows.
Компьютер с общей оценкой 3,0 может работать с Aero и многими средствами Windows 7 на общем уровне. Некоторые дополнительные средства Windows 7 могут работать только в режиме ограниченной функциональности. Например, компьютер с общей оценкой 3,0 может отображать тему Windows 7 разрешением 1280×1024, но с трудом выполнит эту тему на нескольких мониторах. Или может воспроизводить содержимое цифрового телевидения, но с трудом воспроизводить телевидения высокой четкости (HD-телевидение).
Компьютер с общей оценкой 4,0 или 5,0 может выполнять новые приложения Windows 7 и поддерживать выполнение нескольких программ одновременно.
Компьютер с общей оценкой 6,0 или 7,0 имеет быстрый жесткий диск и может реализовать вычисления с большим объемом графических операций (например, игра на нескольких участников, объемная игровая графика, а также запись и воспроизведения содержимого HDTV).
Если отдельная программа или работа системы Windows 7 требует более высокого значения, чем имеющееся базовое значение вашего компьютера, можно повысить это значение, обновив оборудование. Чтобы проверить, не изменилось ли базовое значение после установки нового оборудования, выберите Повтор оценки. Чтобы больше узнать об оборудовании на компьютере, выберите Просмотреть и распечатать подробности.
Субзначения индекса компьютера
Субзначения – это результаты проверки возможностей ОЗУ, ЦП, жесткого диска, общей производительности отрисовки графики на рабочем столе и компонентов оборудования игровой объемной графики на компьютере. Если общая оценка недостаточна для выполнения определенной программы или работы в Windows, то с помощью субоценок можно определить, какие компоненты требуется обновить.
Базовое значение является хорошим индикатором общей производительности компьютера. С помощью субзначений можно определить уровень производительности компьютера при выполнении отдельных задач:
- Производительность работы программ Microsoft Office. Если компьютер используется в основном для работы с офисными программами (например, текстовым редактором, электронными таблицами, электронной почтой и для просмотра веб-страниц), то нужны высокие субоценки для центрального процессора и памяти. Для графики рабочего стола и объемной графики достаточно субоценок со значением 2,0 или выше.
- Игры и приложения с большим объемом графических операций. Если компьютер используется для игр и программ с большим объемом графических операций (например, для программ редактирования цифровых видеозаписей или реалистичных игр с представлением от первого лица), то нужны высокие субоценки ОЗУ, графики рабочего стола, объемной игровой графики и центрального процессора . Субоценка 3,0 или выше обычно достаточна для жесткого диска.
- Возможности медиацентра. Если компьютер используется как медиацентр для дополнительных мультимедийных задач, например записи программ HDTV, необходимы высокие субоценки центрального процессора, жесткого диска и графики на рабочем столе. Для памяти и объемной графики достаточно 3,0 или выше.
Итог
В целом же вопрос, как проверить особого труда по разрешению не представляет. Тут главное — понимать то, что сама система может заведомо занижать соответствующие индексы, поэтому настоятельно рекомендуется использовать сторонние утилиты, но с предварительным отключением всех ненужных служб и компонентов. Хотя… И то не факт, что пользовательская конфигурация в сравнении с другими будет признана оптимальной.
Начнем с терминологии. Индекс производительности Windows 10 – служба встроенная в ОС, которая позволяет тестировать производительность ПК и выдавать оценку. Причем в расчет берется, всегда самый низкий показатель. В более ранних версиях Windows пользователи с легкостью находили показатель – он был представлен в графическом интерфейсе, а порой спорили о том – у кого мощнее.
Как посмотреть индекс производительности в Windows 10 спросите вы?
Разработчики решили немного усложнить процесс для неопытных пользователей – хотя зачем он им! Итак, одним из способов является запрос теста из командной строки – конечно с правами администратора. Правый клик «Пуск» → «Командная строка (Администратор)» → вводим «winsat formal –restart clean» → .
Мы, таким образом, запустили оценку длительностью не более нескольких минут. Более понятный файл с расшифровкой расположен «С:» → «Windows» → «Perfomance» → «WinSat» → «DataStore» → и откройте файл с именем «xxxx-xx-xx xx.xx.xx.xxx Formal.Assessment (Initial).WinSAT.xml». Интересующие нас позиции в файле можно найти, задав в поиске + — «WinSPR». Там между двумя тэгами будет долгожданная оценка. На самом деле, оценка индекса производительности очень непостоянная переменная – зависит от многих факторов. Проанализировав показатели в течение часа можно их изменить, например, сменить тему рабочего стола на обычный сплошной цвет, или отключить «Aero».








