Регистрация в скайп бесплатно на русском
Содержание:
- Как зарегистрироваться в Скайпе?
- Как зарегистрироваться на компьютере и ноутбуке бесплатно
- Особенности эксплуатации
- Регистрация учетной записи в скайп
- Шаг 2: Skype регистрация пользователя
- Подготовка к регистрации в skype
- Как зарегистрировать Skype бесплатно — пошаговая инструкция
- Автоматически
- Необходимое оборудование
- Регистрации в Скайпе на компьютере
- Как установить Скайп на компьютер подробная инструкция
- Шаг 4: Как в Skype добавить контакт?
- Регистрация в Скайпе — простой и понятный процесс!
- Способы регистрации
- Как зарегистрировать аккаунт в Skype
- Восстанавливаем доступ через аккаунт Microsoft
Как зарегистрироваться в Скайпе?
Работа со Skype на ПК может доставить массу удовольствия, но обо всем по порядку.
Первым делом тебе нужно скачать и установить Скайп, если ты этого еще не сделал.
После завершения установки переходим к самой регистрации, а именно, к созданию учетной записи и входу.
Прежде чем войти в приложение, тебе нужно зарегистрироваться, другими словами создать новую учётную запись
Хотя гораздо удобнее для входа воспользоваться учетной записью Microsoft, чтобы дело пошло еще быстрее, или даже Фейсбук.
Порядок регистрации в Скайп с логином здесь такой же, как и везде:
Введи личные данные – имя, фамилия, контакты.
На указанный номер придет код для подтверждения действий.
После этого, тебе предложат настроить изображение, звук и аватар
Мессенджер таит в себе множество возможностей, которые скрасят тебе и жизнь, и рабочие моменты – просто почитай, что из себя представляет «Инструкция: как пользоваться Скайпом».
Если тебе что-то остается неясным, то можешь посмотреть о том, как правильно выполнить регистрацию в Skype.
Как зарегистрироваться на компьютере и ноутбуке бесплатно
Еще один вариант – создать учетку в приложении skype, установленном на пк. Скачать его для установки на виндовс, linux можно бесплатно.
Загружается прога с сайта мессенджера. После установки и запуска приложения, если ранее вы никогда не пользовались скайп, вам необходимо будет зарегистрироваться. Сделать это достаточно легко.
Для этого:
- откройте прямо сейчас skype;
- в окне входа кликните на надпись, призывающую создать учетную запись (в английской версии — new account registration);
- появится форма для создания профиля. Заполнить ее можно, вписав телефон либо существующую электронку. Также можно получить новый адрес. Любой из этих вариантов будет в дальнейшем использоваться как логин;
- впишите адрес электронки или номер телефона, укажите пароль и заполните необходимую информацию, как если бы вы проходили регистрацию через браузер.
Особенности эксплуатации
Скайп регистрация может вызвать некоторые затруднения у неопытного пользователя, но наша задача – рассказать тебе всё в подробностях и избавить от ряда навязчивых вопросов.
Регистрация учетной записи в Skype возможна на следующих устройствах:
- Компьютер или ноутбук.
- Смартфон;
- Планшет;
О каждом варианте мы расскажем в деталях.
Регистрация нового пользователя Скайп имеет важные преимущества:
- Является абсолютно бесплатной.
- Не нужны специфические «инвайты» и прочие заморочки – система открыта для всех.
- Регистрация не занимает много времени, является последовательной и довольно простой.
Заполучить в пользование супер-популярный мессенджер ты можешь по-разному, а мы подготовили для тебя ликбез по теме «Скачать Скайп».
Регистрация учетной записи в скайп
На открывшейся странице начинаем вводить свои данные согласно правилам ввода данных сервиса.
- Вводите Имя
- Вводите Фамилию
- Вводите адрес электронной почты
- Вводите повторно адрес электронной почты
- Выбираете дату своего рождения
- Выбираете пол
- Выбираете страну
- Вводите Ваш город проживания
- Выбирает язык
- Выбираете страну и вводите номер телефона (в данном пункте страну выбирать нужно, для кода мобильной связи)
11. Нужно придумать оригинальный логин скайп, у Вас должна быть галочка возле логина, как на картинке ниже.
Если у Вас при вводе желаемого логина появляется восклицательный знак и надпись справа, значит такой логин уже занят и используется, Вам нужно придумать другой. При регистрации сервис обычно дает подсказки и предлагает выбрать из предложенных логинов.
Ну тут уже на ваше усмотрение, возможно вам понравится из предложенных, если нет, можете немного поиграться с символами и буквами в логине, это не возбраняется. Самое главное подобрать уникальный skype логин.
После ввода логина идем дальше и заполняем остальные поля, можете смотреть на картинки и заполнять, на них я тоже посторался описать .
12. Вводите пароль для учетной записи
13. Вводите повторно пароль (Пароли должны совпадать с введенным ранее паролем в пункте 12.)
14. Вводите буквы и цифры которые видите на картинке. (можете нажать на кнопку – Новые, чтобы картинка изменилась, тем самым выбрать простую картинку для ввода)
15. В завершении нужно нажать на кнопку – Я согласен (-на) – Далее.
После нажатия на кнопку, система проверит правильность заполнения всех полей, если все верно, автоматически произойдет вход в учетную запись на сайте скайп. Сервис поблагодарит Вас за регистрацию и предложет скачать скайп на компьютер, это для тех кто начал с регистрации а не с установки ПО.
Открываете skype и можете вводить свои данные в поле авторизации программы и пользоваться программой.
Можете зарегистрировать учетные записи своим близким и родным и общаться по видео связи совершенно бесплатно. Надуюсь статья поможет вам.
Шаг 2: Skype регистрация пользователя
- Пройти в Skype регистрацию пользователя (цифра 1 на рис.1)
- Скачать и установить Skype для Windows, есть также версии для Linux, Mac OC, для мобильных и т.д. (цифра 2 на рис.1)
Можно начать с регистрации в Skype, затем установить программу Skype на своем компьютере.
Можно, наоборот, начать с установки программы Skype на свой компьютер, а уже потом пройти регистрацию пользователя, чтобы получить логин (чаще говорят, скайп).
Чтобы пройти в Skype регистрацию пользователя, кликаем по кнопке «Регистрация» (цифра 1 на скриншоте – рис.1).
Откроется окно «Вход или регистрация» (рис. 2):
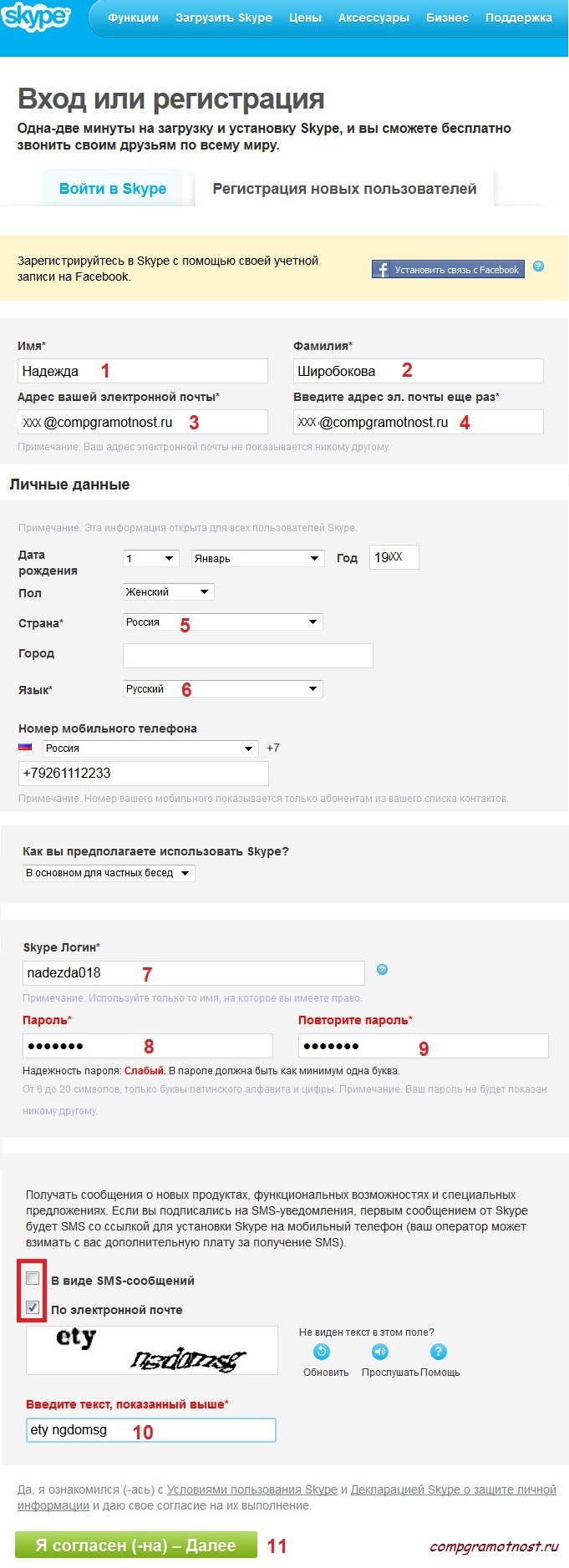
Рис. 2 Skype Вход или регистрация
Пробежимся по цифрам на скриншоте (см. рис. 2). Поля, отмеченные на скриншоте звездочкой, являются обязательными для заполнения.
1, 2 – Вводим имя и фамилию, можно настоящие, можно другие, проверять никто не будет, главное, потом не забыть (а лучше записать), кем Вы представились.
Если у Вас нет почтового ящика, то его предварительно нужно завести, например, на Яндексе.
5 – Из выпадающего списка выбираем свою страну, например, Россия, но можно указать и любые другие страны.
6 – Выбираем язык, на котором программа Skype будет общаться с пользователем. Лучше указать свой родной язык, например, русский, иначе придется получать сообщения и отвечать на них на неродном языке или пользоваться автоматическими переводчиками.
Номер мобильного телефона вводить не обязательно.
Выбираем опцию, что предполагаем использовать Skype «в основном для частных бесед».
Теперь переходим к заполнению личной информации.
7 – Внизу страницы вы увидите поле «Skype Логин», введите туда свое индивидуальное имя, под которым Вас в программе Skype на своих компьютерах будут находить знакомые и друзья. Пользователей программы довольно много, поэтому подобрать свободный логин не так-то и просто. Но это, пожалуй, единственная трудность при регистрации в Skype. Для этого используйте латиницу (увы, русскими буквами в этом поле пользоваться нельзя), допустимо так же использовать цифры.
Но помните: Логин начинайте с буквы. Знаков в логине должно быть не менее 6-ти. Придется подождать несколько секунд, пока программа проверяет, свободен ли логин. Если он занят или Вы не можете придумать логин, то Skype несомненно окажет Вам на помощь в выборе, предоставив несколько вариантов.
8 – Далее прописываем пароль. Это ваш личный ключ доступа к программе. Также используем латиницу и цифры, русские буквы здесь нежелательны.
9 – Повторяем пароль.
На всякий случай, снимаем галочку напротив «В виде SMS сообщений», ибо надо уточнить, сколько с Вас будет снимать денег ваш мобильный оператор за эти sms-ки. Тем более, что эти сообщения можно бесплатно получить и прочитать по электронной почте.
10 – Заполнив все поля, вы обнаружите картинку с предложением ввести идентичный текст. Это нужно программе Skype, чтобы убедиться, что новый «скайп» вводит человек, а не робот (программа). Вводим предложенный текст без ошибок.
11 – Кликаем по «Я согласен. Далее». Предварительно можно ознакомиться с “Условиями пользования Skype”.
По окончании регистрации пользователя необходимо записать свой логин и пароль Skype и хранить в надежном месте.
Всё, поздравляем! Регистрация пользователя в Skype пройдена! Общайтесь на здоровье! Только сообщите свой логин тем, с кем Вы хотите общаться.
Подготовка к регистрации в skype
Для того чтобы зарегистрироваться в скайпе у вас уже должна быть загружена программа skype на вашем компьютере. Если у вас её еще нет или вы этого не сделали, то необходимо скачать и установить программу скайп.
Вот мы скачали и установили программу, теперь можно перейти непосредственно к процессу регистрации в скайпе.
Если вы хотите зарегистрироваться в skype, то у вас обязательно уже должен быть электронный почтовый ящик, в одной из почтовых служб интернета. Без почтового ящика регистрация в скайпе невозможна. Если у вас уже есть почтовый ящик это хорошо. Если у вас его еще нет, то можете зарегистрироваться на одном из почтовых серверов. Рекомендую воспользоваться этим материалом:
- Регистрация в майле — создание почтового ящика
- Регистрация в google — почта на Gmail
Приступаем к регистрации в скайпе
Зарегистрироваться в скайпе можно двумя способами через саму программу skype и на официальном сайте (процедура регистрации будет проходить все равно на сайте скайпа).
Так же можно войти в скайп через учетные записи Майкрософт: Messenger, Outlook или Hotmail. Если вы есть на Facebook, то можете зайти через него в скайп, выполнив несложную процедуру входа.
Приступим непосредственно к процессу бесплатной регистрации в скайпе
Заходим в саму программу на компьютере через ярлык на рабочем столе или Меню >>> Пуск >>> Все программы >>> Skype.
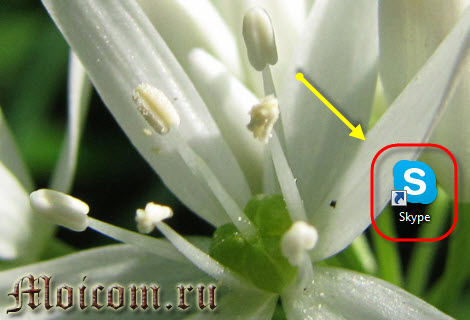
Нажимаем Зарегистрироваться.
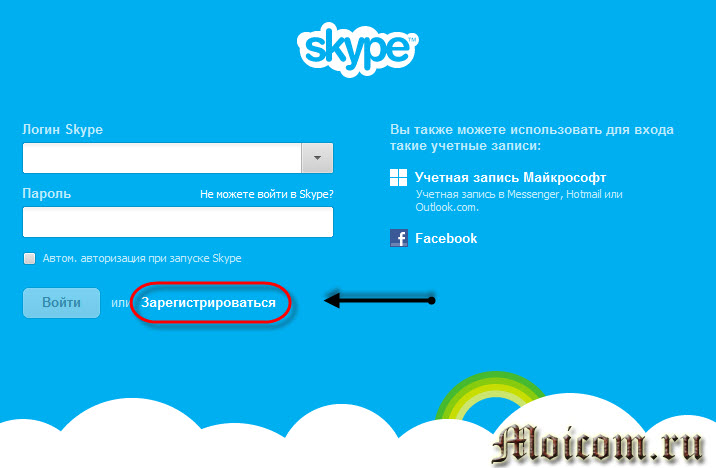
Попадаем на страницу регистрации новой учетной записи скайпа Вход или Регистрация
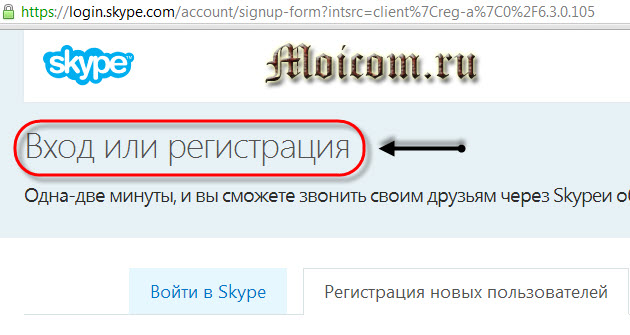
Если сайт программы открылся на непонятном вам языке, то нужно спуститься в самый низ страницы и выбрать нужный для вас язык.
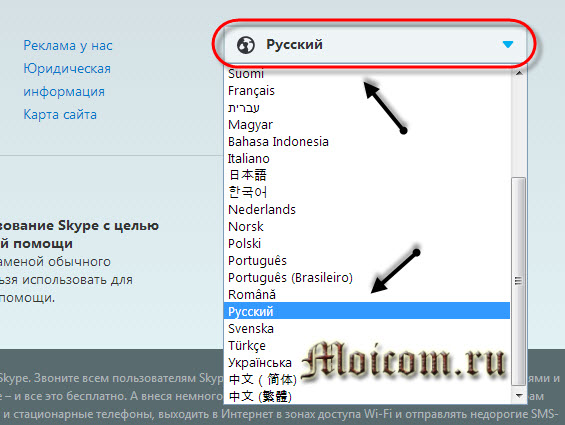
Если у вас уже есть логин в скайпе, то можете перейти на вкладку Войти в Skype.
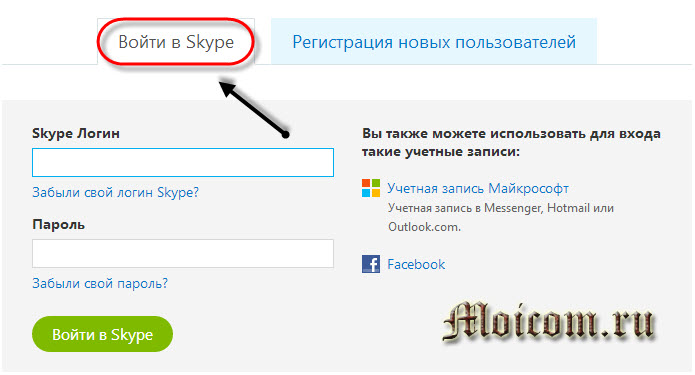
Если вы новый пользователь, то необходимо перейти по вкладке Регистрация новых пользователей.
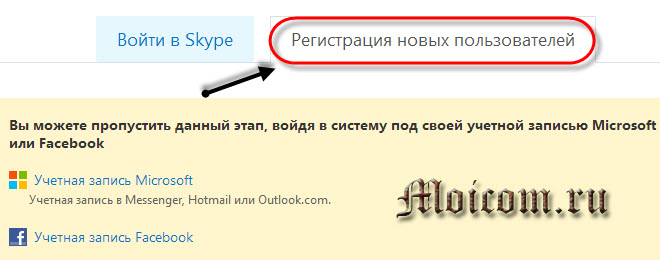
Если у вас есть учетные записи в Microsoft или Facebook, то можете войти через них.
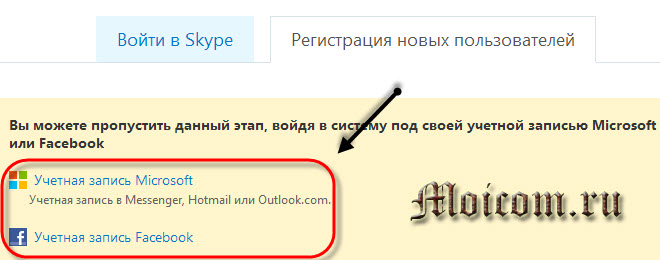
Если у вас их нет, то приступаем к процессу регистрации и заполнения ваших анкетных данных. Заполняем графы имя, фамилия и адрес электронной почты.
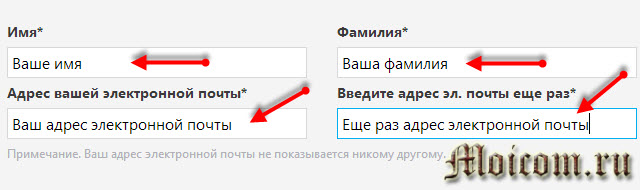
После этого нужно заполнить Личные данные, поля отмеченные звездочкой обязательно нужно заполнить.
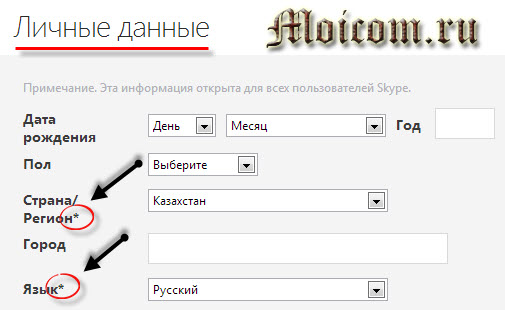
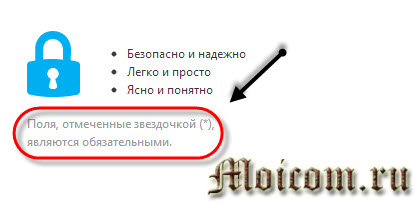
Выбираем и пишем дату рождения, пол, страну, город, язык.
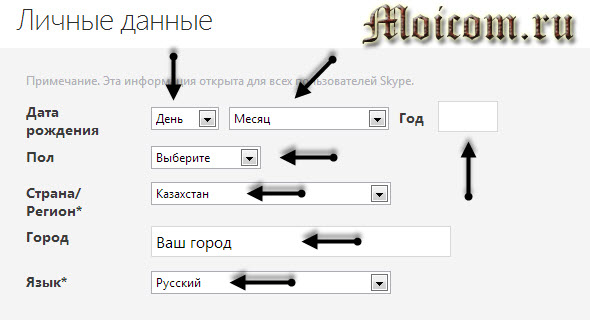
Так же можно указать номер вашего мобильного телефона, который будет доступен и показан только списку ваших контактов в программе скайп.
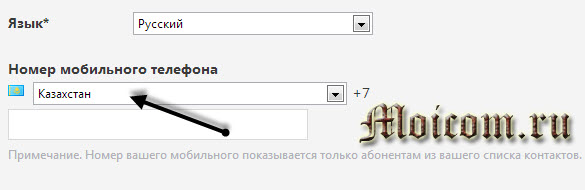
Как вы будите пользоваться скайпом — выбираем нужное.
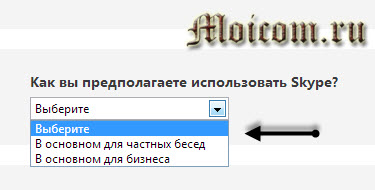
Дальше начинается самое интересное, нужно придумать себе логин в skype. Недавно я помогал зарегистрироваться в скайпе своим родственникам. Так вот, поиски нужного логина заняли более 10 минут. Возможно у вас это получиться быстрее.
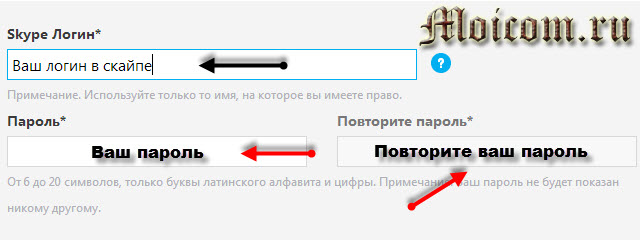
Написали логин и его принял сайт, необходимо придумать пароль, длина которого должна состоять от 6 до 20 символов.
После того, как вы придумали себе логин и пароль рекомендую записать их в отдельном текстовом документе на компьютере и в отдельной тетрадке или ежедневнике. Для чего это нужно спросите вы меня? Большинство новых пользователей скайпа не всегда запоминают или помнят свои данные для входа. Если вы их забудете, то всегда сможете подсмотреть там где вы их заранее записали.
В следующем пункте нам предлагают получать новости и уведомления о новых продуктах Skype. Если вы хотите их получать, то выставьте соответственные галочки, если же не хотите, то просто уберите их.
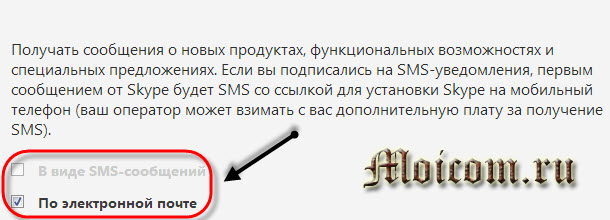
Приступаем к завершающей стадии регистрации (надеюсь вы еще не устали), осталось немного. Перед вами написан небольшой текс, который нужно набрать в поле ниже.

Если вы плохого видите текст, то можете его обновить, прослушать или нажать помощь. Так же можете ознакомиться с правилами и условиями пользования программы скайп. После того, как заполнили все графы, можно нажать на зеленую кнопку Я согласен — Далее.
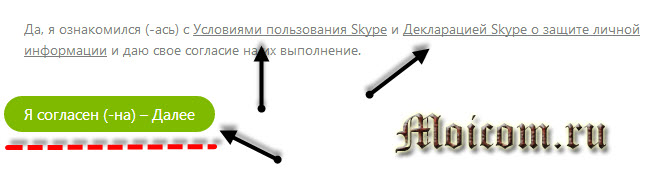
Попадаем на страницу нашего нового профиля на сайте скайпа, на которой можно полазить и изучить всю информацию. Вместо имени Дмитрий будет ваше имя, которое вы указали при регистрации.
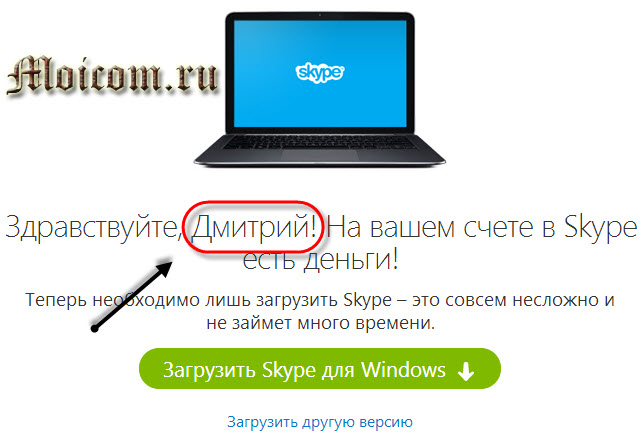
Если у вас еще не загружена программа скайп, то можете её загрузить, нажав на зеленую кнопку загрузить скайп для Windows или воспользоваться статьей как скачать и установить программу скайп.
Если вы регистрировались с мобильного телефона или планшета, то можно загрузить версию для вашего мобильно устройства, нажав загрузить другую версию. После успешной регистрации заходим в программу Skype, набираем свои данные логин и пароль, нажимаем Войти.
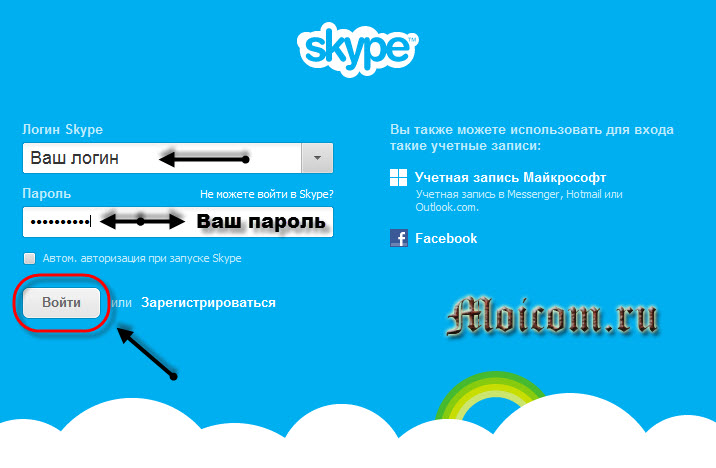
Как зарегистрировать Skype бесплатно — пошаговая инструкция
Вы увидите открытый прямоугольник, куда необходимо вводить свой логин и пароль. Данную функцию могут выполнить лишь те, кто зарегистрирован в системе. В нашем случае, за отсутствием и того, и другого, мы не можем войти в программу.
Обратите внимание на надпись «Логин Skype», далее Вы видите строку «Создать учетную запись». Кликните по ней. В случае, если Вы не обнаружили у себя эту надпись, кликните по строке «Зарегистрировать нового пользователя Skype»
Возможна регистрация в скайпе на русском, а также на английском языках. Перед Вами появилось новое окно с запросом на регистрацию либо появится страница ресурса со строкой «Вход или регистрация». Укажите свои персональные данные: имя в строке «Полное имя». Вы можете указать свое настоящее или придуманное имя. Однако стоит учитывать тот факт, что чем достовернее будет информация, тем больше вероятность, что знакомые Вас найдут в системе.
Данная строка может состоять из двух частей: отдельно для имени и для фамилии. Последовательность заполнения строк отличается в разных вариантах программы. К примеру, в новом варианте после имени и фамилии необходимо вводить адрес электронного ящика и далее необходимо заполнить персональные данные.
Дальше заполняйте строку, «Выберите логин для Skype».
Новый вариант системы данная строка называется «Skype Логин» и размещена внизу портала.
Логин для системы является Вашим индивидуальным именем. Это означает, что он принадлежит только Вам и включает в себя латинские и английские символы и цифры. Подобрать логин нелегко, ведь многие варианты уже, как правило, заняты другими пользователями и Вам необходимо составить уникальный набор букв и знаков. Придумайте нечто неординарное и учитывайте, что логин начинается с буквы и минимальное количество знаков – 6.
В новом варианте скайпа, процесс выбора логина упрощен в разы. При внесении символов происходит его автоматическая проверка и если данный логин занят, об этом появится уведомление. Тогда Вам стоит придумать свое или выбрать из предложенных доступных версий.
Необходимо придумать пароль из нескольких символов латиницы и записать его. Пароль является Вашим ключом входа в систему. Без данного ключа Вам не удастся осуществить вход в программу. Пароль включает в себя 6 символов из букв и чисел. При введении пароля в систему символы будут автоматически заменяться точками. Это нормально, так работает система.
Автоматически
Как восстановить Skype автоматически? И что вообще представляет собой этот способ? На самом деле, это самое простое решение проблемы. Если ты забыл данные от аккаунта, то восстановить пароль или логин можно по электронной почте, указанной при регистрации аккаунта. Вот как это сделать:
- Открывай программу и дождись, пока высветится окно для ввода идентификационных данных
- Под формами для заполнения, в левом нижнем углу, высветится строка «Забыли имя пользователя». Нажмите на нее
Откроется новая форма, где система предложит тебе указать электронный адрес, указанный при регистрации. Введи данные в специальное окно.
На указанный адрес система отправит письмо, в котором будет указан код, подтверждающий твою личность (именно поэтому очень важно, чтобы почтовый ящик был действующим)
Введи код в специальное окошко и подтверди свои действия. Система перебросит тебя на страницу, где можно придумать новый пароль
После того, как секретный код придуман, а данные восстановлены, войти в программу не составит для тебя труда
Подробнее о восстановлении пароля в Скайп, читай в другой нашей статье.
Необходимое оборудование
Для того, чтобы Вы могли пользоваться всеми возможностями программы Skype, Вам понадобится некоторое дополнительное оборудование. Часто бывает так, что это оборудование уже встроено в компьютер, поэтому убедитесь, что в Вас его нет, перед тем, как совершить покупку.
Что же Вам понадобится?
- Во-первых, динамики или колонки. С их помощью Вы сможете слышать Вашего собеседника.
- Во-вторых, микрофон. С его помощью Ваш собеседник сможет услышать Вас.
- И, в третьих, веб-камера. Она позволит Вашему собеседнику видеть Вас во время разговора. Лучше всего будет приобрести веб-камеру со встроенным микрофоном, это сэкономит немного места на Вашем столе. Кроме того, такой микрофон не потеряется и, зачастую, работает на порядок лучше отдельного устройства.
Скорее всего. Динамики у Вас уже есть, а покупка камеры с микрофоном обойдется Вам примерно в тысячу рублей.
Регистрации в Скайпе на компьютере
Зарегистрироваться в Скайпе на компьютере можно тремя способами — с помощью телефона, электронной почты и с помощью онлайн сервиса.
Регистрация с помощью телефона
Для того, что бы зарегистрироваться в Скайпе на компьютере с помощью телефона, необходимо:
- Запускаем клиент мессенджера и выбираем «Создать учетную запись».
- Указываем свой номер телефона, придумываем пароль и нажимаем кнопку «Далее».
- Указываем фамилию, имя и кликаем «Далее».
- На указанный номер придет смс сообщение, которое необходимо ввести в поле.
На этом процедура регистрации в Скайп с помощью номера телефона окончена. Теперь для того, что бы зайти в Скайп, в качестве логина используйте номер телефона.
Регистрация с помощью почты
В качестве логина в Skype можно использовать электронную почту. Рассмотрим, как создать учетную запись в Скайп с ее помощью:
- Запускаем Скайп и выбираем «Создать учетную запись».
- Щелкаем по «Использовать существующий адрес электронной почты».
- Вводим адрес электронной почты и придумываем пароль для входа в Скайп.
- Указываем ФИО и ждем «Далее».
- Проверьте электронную почту — на нее должно придти письмо с кодом подтверждения. Введите этот код в поле подтверждения и нажмите «Далее».
- Указываем номер телефона, на который придет код подтверждения. Указывать телефон необходимо для дополнительно защиты учетной записи и этот пункт пропустить нельзя.
Регистрация окончена, теперь что бы войти в Скайп используйте в качестве логина адрес своей электронной почты.
Если у вас нет электронной почты, вы можете ее быстро создать в любом почтовом сервисе. Либо при регистрации в пункте №3 выберите «Получить новый адрес электронной почты» — в этом случае вы сможете создать новый почтовый ящик в сервисе Outlook.
Регистрация с помощью браузера
Процедура регистрация в Скайпе онлайн мало отличается от стандарта, предназначенного для персонального компьютера. Прохождение предусмотренных этапов займет до пяти минут, по истечению которых открываются неограниченные возможности.
Вашему вниманию пошаговая инструкция по претворению задуманного в жизнь:
Процесс регистрации в Скайпе на ноутбуке не сопряжен с проблемами, и используются те же способы что и для обычного компьютера.
Как установить Скайп на компьютер подробная инструкция
- На нашем сайте, нажмите синюю кнопку Cкачать Skype;
- Запустите установочный файл SkypeSetup;
- Откроется окно установки, жмите кнопку запустить и дождитесь, пока программа установится на Ваш компьютер;
- Запустите установленную программу;
- Для авторизации в программе введите свой логин в Скайп или адрес электронной почты;
- Готово! Можете пользоваться приложением на своём компьютере.
Установка приложения Skype на планшет
- В зависимости от платформы на которой работает Ваш планшет, в поисковой строке Google Play (Android) или AppStore (iPad);
- Установите приложение Skype на Ваш планшет (iPad);
- Запустите приложение на планшете;
- Авторизируйтесь по логину в Скайп, номеру телефона или по адресу электронной почты;
- Введите Ваш пароль в Skype;
- Выберите светлую или тёмную тему для рабочего стола;
- Синхронизируйте контакты и предоставьте программе доступ к микрофону и к камере;
- Приложение Skype настроено и готово к работе.
Основные возможности Skype
С помощью Скайп вы сможете:
- Общаться с родственниками, друзьями, коллегами по работе, используя видеосвязь или обычную голосовую связь. Для этого вам понадобятся микрофон, колонки и веб-камера.
- Устраивать общение в режиме конференции. В «Скайпе» можно общаться одновременно с 24 пользователями в аудио- и видеоформате. При этом вы будете видеть и слышать всех участников группового звонка.
- Обмениваться текстовыми сообщениями и файлами различного формата (аудио, видео, картинки, текст и т. д.). Причем любые документы можно отправлять одному или нескольким собеседникам (синхронно).
- Звонить на стационарные и мобильные телефоны и отправлять СМС-сообщения во все страны мира по выгодным тарифам. Однако это одна из немногих платных услуг на сервисе Skype.
Как установить Skype?
- Скачайте установочный файл на свое устройство.
- Когда загрузка завершится, запустите его. Перед вами сразу появится окно установщика. Вам будет предложено активировать опцию автоматического запуска приложения при включении компьютера и выбрать язык (выбираем русский). Также перед вами появится ссылка с дополнительными настройками. Там вы сможете назначить папку для распаковки и принять или отвергнуть пункт о создании ярлыка на рабочем столе.
- Далее вам будет предложено выбрать дополнительные сервисы. Например, плагин Click to Call, облегчающий просмотр веб-страниц с телефонными номерами, или установку поисковой системы Bing и др. Если вы согласны, нажмите кнопку «продолжить». Если считаете, что они вам не нужны, — уберите галочки, стоящие рядом с названиями бесполезных сервисов.
- После этого начнется процесс установки, он продлится несколько минут. По его завершении вы можете зайти в свой аккаунт (если его нет — завести учетную запись) и пользоваться программой Skype.
Шаг 4: Как в Skype добавить контакт?
Итак, программа Skype установлена, Вы прошли регистрацию Skype, и уже хочется наконец-то позвонить. Для этого надо обменяться скайпами (точнее, логинами Skype) с тем, с кем надо созвониться по скайпу. У каждого пользователя свой уникальный логин Skype, повторяющихся логинов нет.
Если по электронной почте или каким-то другим образом Вы сообщили другому человеку свой скайп (точнее, логин Skype), а он сообщил Вам свой скайп, то теперь добавляем этот логин в свой список контактов.
В меню программы Skype сначала кликаем по «Контакты», затем по «Добавить контакт» (рис. 6):
Рис. 6 Как добавить в Skype контакт
В окне Skype «Добавить контакт» строго обязательным для заполнения является только окно «Логин Skype» (цифра 1 на скриншоте рис. 7), вводим логин человека, которому нужно позвонить, и кликаем по кнопке «Добавить»:
Рис. 7 Добавляем в Skype новый контакт
Шаг 5: Как в Skype позвонить?
Для того, чтобы в программе Skype позвонить по новому контакту, надо кликнуть по контакту (цифра 1 на скриншоте – рис. 8), тогда справа можно будет увидеть статус этого человека (цифра 2 на скрине – рис. 8):
Рис. 8 Как в Skype позвонить?
Если он в сети, тогда смело жмем по кнопке «Позвонить», для общения голосом (цифра 3 на скрине – рис. 8) или по кнопке «Видеозвонок».
Ждем, когда на другом компьютере наш звонок услышат, кликнут на своем ПК по кнопке «Ответить», общаемся по делу или просто так, для души. Лучше Владимира Высоцкого и не скажешь:
«Самое главное — впереди, поймите… А, вот уже ответили. Ну здравствуй, это я!»
P.S. Статья закончилась, но можно еще прочитать:
1. Как платить за разговоры меньше, используя Интернет
2. Что такое Блютуз и как включить Блютуз на Windows 8 и на телефоне Андроид
3. Почему Skype не видит веб-камеру
4. Как показать собеседнику по Скайпу то, что происходит у Вас на экране
5. Как записать голосовое или видео сообщение в Скайпе на компьютере
Распечатать статью
Получайте актуальные статьи по компьютерной грамотности прямо на ваш почтовый ящик. Уже более 3.000 подписчиков
.
Важно: необходимо подтвердить свою подписку! В своей почте откройте письмо для активации и кликните по указанной там ссылке. Если письма нет, проверьте папку Спам
Регистрация в Скайпе — простой и понятный процесс!
В графе «Электронный адрес» напишите свою почту, к примеру: почта@gmail.com. Соседняя строка «Повторите пароль» требует также написание созданных символов. В строке, запрашивающей Ваш электронный адрес, нужно повторно ввести свои данные. В более старом варианте программы в конце всех полей имеется зеленый значок. Если какая-то строка имеет красный крестик, тогда рядом с ней красным цветом пишется комментарий, который указывает на ошибку. Поправьте данную ошибку. В новом варианте эти две строки звучат немного иначе: «Адрес Вашей электронной почты», «Введите адрес электронной почты еще раз» и расположены сверху страницу сразу под строками «Имя» и «Фамилия». В новом варианте программы при заполнении всех строк необходимо написать определенные символы, указанные на картинке.
После проделывания данной процедуры, Вам необходимо нажать на кнопку соглашения с правилами пользователей. Если Вы имеете более старый вариант портала, тогда Вам не нужно вводить никакие замысловатые знаки, а просто нажать на кнопку: «я согласен на, создать учетную запись». Старый вариант программы определенное количество времени будет проверять свободен ли заданный Вами логин.
В случае если выдуманный логин окажется занят, тогда программа будет предлагать выбрать одну из допустимых версий или же придумать свою. В моем варианте заданный логин оказался занят уже другим пользователем, программа задала несколько других версий. Если одна из свободных версий Вас устраивает, тогда выберите его. В противном случае, составьте свой личный логин, может он будет свободен. Определившись с логином, перейдите к созданию учетной записи. Программа вновь будет проверять свободен ли данный логин. В позитивном случае, Вы зарегистрируетесь в программе. Если же нет, тогда придумайте и подберите другой логин.
Скайп будет запрашивать некоторые персональные данные, такие как страна и город проживания, дата рождения, контактные данные. Данная информация размещается по желанию и необходима для более легкого поиска людей в системе.
Поздравляем! Теперь Вы являетесь официальным пользователем Skype и можете с удовольствием использовать данный ресурс в своих целях. Если перед Вами имеется страница с запросом на внесение денежных средств, просто проигнорируйте ее. Помните, что происходит Безусловно, создатели данной системы преследуют также и денежные цели, поэтому предлагают всяческие финансовые услуги. Давайте обсудим это в следующий раз, а на данном этапе не забивайте себе голову и просто покиньте данный ресурс.
В обязательном порядке, проинформируйте всех своих родственников, друзей, знакомых, коллег по работе, людей с которыми желаете осуществлять коммуникации посредством данного портала. Запомнить пароль для входа в систему не достаточно, нужно также его записать и хранить в надежном месте.
Способы регистрации
Продолжаем разбирать, как вновь зарегистрироваться в Скайпе бесплатно при наличии существующего профиля. Разумеется, ни первая, ни повторная регистрация не являются платными, как и практически все услуги, предоставляемые программой.
-
-
- В окне необходимо ввести действующий номер телефона, а также выбрать код страны. Для России это значение «+7»;
- Придумайте надежный пароль и введите его в соответствующее окно;
-
В Скайп регистрация нового пользователя бесплатно на русском языке – это вполне реально, достаточно лишь грамотно подойти к этому вопросу. При создании вы можете использовать уже существующую почту, но система предлагает также зарегистрировать новую. Для этого выберите соответствующий пункт в меню, где необходимо будет придумать адрес и пароль. Домен выбирается автоматически – @outlook. О том, как войти в Skype через учетную запись, мы расскажем в другой статье.
Теперь вы знаете, как заново зарегистрироваться в Скайпе бесплатно. После установки не забудьте внести корректные данные о себе, а также установить аватар. Возможно тебе пригодиться — скачать Скайп бесплатно на планшет (русская версия) и зарегистрироваться в Скайпе на компьютере.
Как зарегистрировать аккаунт в Skype
Перед тем как зарегистрироваться в Скайпе, необходимо зайти на официальный русскоязычный сайт http://www.skype.com/ru/ и кликнуть на вкладку «Загрузить Skype». После открытия новой страницы можно начинать создание нового аккаунта, для чего нужно выполнить следующее:
— в верхнем правом углу кликнуть «Присоединяйтесь»;
— на этой же странице предлагается выбрать метод использования Скайпа (для частных бесед или бизнес-переговоров), ввести логин и надежный пароль, состоящий из 8-10 символов;
— чтобы зарегистрироваться в Скайпе и своевременно получать новости и обновления функционала, программа предлагает выбрать путь получения информации (электронной почтой или SMS-сообщением), для чего необходимо поставить отметки напротив соответствующего поля;
— последним шагом в регистрации аккаунта будет проведение идентификации, для чего следует ввести защитный код в предложенное поле и подтвердить действия, кликнув на кнопке «Я согласен (-на) – Далее».
На указанный е-mail должно прийти сообщение, подтверждающее успешную регистрацию в Скайп, в котором указываются присвоенные пароль и логин.
Восстанавливаем доступ через аккаунт Microsoft
Идеальный вариант, когда ключи для автоматической авторизации сохранены в браузере, ведь тогда будет достаточно нажать на соответствующий значок, чтобы войти в свою учетную запись. Ситуация усложняется, если кэш почищен, ведь в этом случае будут удалены и сами ключи.
Для этого необходимо:
- Руководствуясь подсказками, указать, что забыли пароль.
-
Перейти в форму восстановления учетки в Microsoft.
- Ввести в соответствующую строку подвязанный к профилю в скайп электронный адрес, а также номер телефона и никнейм (он же логин). Кроме того, можно указать резервный эмейл для связи.
- Ввести подтверждающий код-пароль, который придет на указанный номер телефона.
После введения перечисленных данных, последние подвергнуться проверке, которая может продлиться до 24 часов. И в случае успешного ее прохождения, пользователю придет положительный ответ и дальнейшие рекомендации для восстановления доступа, которые подразумевают двукратное введение нового пароля с дальнейшим подтверждением этих действий.
Если же пользователь забудет и его, необходимо придерживаться следующей пошаговой инструкции:
- Открыть страницу авторизации в мессенджере.
-
Перейти по пути «Другие варианты входа» – «Забыл имя пользователя».
- Ввести в открывшиеся поля номер телефона и дополнительный эмейл, если таковой имеется.
- Ввести код подтверждения, который должен прийти в сообщении на указанный телефон.
- Нажать виртуальную кнопку «Далее», после чего вниманию пользователя предстанут все подвязанные к его учетке профили.
- Выбрать нужный профиль и совершить вход, чтобы заодно увидеть полное имя пользователя.
Конечно, проблемы могут возникнуть и на этом этапе, ведь ситуации, когда система продолжает выдавать ошибку не является редкостью. Но вместе с тем, если руководствоваться всеми всплывающими подсказками, то можно самостоятельно решить практически любую проблему.








