Как включить блютуз на windows 10 и настроить его
Содержание:
- Порядок включения в Windows 10
- Драйвер на Bluetooth для Windows 10 – как установить?
- Как подключить Bluetooth-мышь к Windows 10
- Как откатить или заменить драйвер Bluetooth для решения разных проблем?
- Включение в BIOS
- Что такое Bluetooth, что нужно для его работы и как пользоваться?
- Как установить второй адаптер Bluetooth
- Что делать, если включить не получается
- Включение Блютуз
- Если ноутбук или компьютер не видно другим устройствам
- Драйвер на Bluetooth в Windows 10, 8, 7 – как установить, обновить, откатить, заменить. Решение разных проблем с Bluetooth на ноутбуке и ПК
- Способы включения
- Центр уведомлений
Порядок включения в Windows 10
В следующих разделах статьи будет подробно описано, как включить bluetooth на системе Windows 10 аппаратными и программными методами.
Аппаратное включение
На многих ноутбуках активация модуля происходит с помощью сочетания определенных клавиш на клавиатуре. На функциональных кнопках F1-F12 имеются небольшие иконки. Вам необходимо найти клавишу с изображением фирменного знака блютус. После зажмите Fn и нажмите клавишу с иконкой Bluetooth.
Также за включение радиомодуля часто отвечает кнопка активации Wi-Fi, имеющая изображения антенны. Нажмите ее совместно с клавишей Fn.
Если на ноутбуке имеется световой индикатор, убедитесь, что напротив значка «синего зуба» загорелся светодиод.
Программное включение
Активировать блютус-модуль можно с помощью стандартного функционала Windows 10. Используйте диспетчер устройств, командную строку или BIOS.
В устройствах Windows 10
Включить радиомодуль на «Виндовс» 10 пользователь может через диспетчера устройств. Выполните следующие действия:
- Щелкните правой кнопкой мыши по ярлыку «Этот компьютер», а затем выберите пункт «Свойства».
- В левой части окна найдите и нажмите на строку «Диспетчер устройств».
- В списке устройств раскройте вкладку с надписью Bluetooth. Найдите ваш модуль.
- Кликните по нему ПКМ, а затем выберите пункт «Включить».
Если вы сделали все верно, то в трее должен появиться соответствующий значок.
В командной строке
Включить блютус можно с помощью командной строки. Для этого вам понадобится сделать несколько действий:
- Скачайте специальное ПО под названием DevCon. Переместите файл «.exe» в корневой каталог «Виндовс» -> System32.
- В диспетчере устройств во вкладке «Детали» узнайте ID-модуль Bluetooth (первая строка).
- Запустите командную строку от имени администратора, а затем введите devcon enable ID. Вместо ID подставьте значение, которое вы посмотрели во вкладке «Детали».
Включение в BIOS
Если предыдущие методы не оказали должного эффекта, попробуйте обратиться к настройкам BIOS. Во вкладке «Onboard Device» найдите пункт «Set Bluetooth». Поменяйте его значение на «Enable».
Настройки и параметры
После активации блютус, следует узнать, как настроить модуль на ноутбуке. Настройка выполняется в несколько простых шагов:
- В сетевых подключениях найдите адаптер Bluetooth, а затем включите его, если он не активирован.
- Конкретно в Windows 10 можно включить модуль в разделе «Параметры», подраздел «Устройства».
- В трее активных программ в правом нижнем углу найдите иконку блютус, а затем нажмите на ней ПКМ. Выберите пункт «Открыть параметры».
- Во вкладке «Параметры» поставьте все галочки, чтобы иметь возможность подключать телефоны или планшеты к ноутбуку.
- Во вкладке «Дополнительно» юзеры могут поменять имя ноутбука, которое будут видеть другие устройства.
На этом настройка завершена. Для подключения новых гаджетов в выпадающем меню выберите строку «Добавить устройство».
Драйвер на Bluetooth для Windows 10 – как установить?
Я буду показывать на примере Windows 10. Если у вас Windows 7 или Windows 8 – инструкция подойдет. Просто нужно загружать драйвер конкретно для той системы, которая установлена на вашем компьютере или ноутбуке. Если драйвер не установлен – Bluetooth не работает. Поэтому, если у вас конкретно эта проблема, то нужно скачать и установить нужный драйвер. Но перед этим я рекомендую убедиться, что в вашем компьютере Bluetooth есть физически. Несколько статей на эту тему:
- Как проверить, есть ли Bluetooth на ноутбуке или компьютере и как его найти?
- Как сделать Блютуз на компьютере, если его нет?
- Почему не работает Bluetooth на ноутбуке, или через адаптер на компьютере?
- Нет значка Bluetooth в трее, центре уведомлений Windows 10, в диспетчере устройств. Что делать?
- Как включить и настроить Bluetooth на ноутбуке с Windows 10
- Bluetooth адаптер для компьютера. Как выбрать?
- Как включить Bluetooth на ноутбуке?
- Ноутбук не видит Bluetooth устройства (наушники, колонку, мышку). Что делать?
Обязательно обратите внимание на эти статьи. В них собрано очень много разных решений и подсказок
Возможно, по ним вам будет проще решить проблему, с которой вы зашли на эту страницу.
Важно! Если у вас Блютуз на компьютере работает – значит драйвер установлен. Если есть проблемы и ошибки – его нужно обновить или откатить
Значит вам нужно смотреть следующие разделы этой статьи.
Дальше информация именно об установке драйвера. Чаще всего это нужно делать вручную в Windows 7 и Windows 8, так как Windows 10 как правило устанавливает драйвер автоматически. Да, он не всегда работает нормально, но это уже другая проблема.
Как найти и скачать драйвер?
Драйвер на Блютуз нужно загружать с сайта производителя ноутбука, Блютуз адаптера, или беспроводного модуля (платы). Сейчас поясню. У вас есть ноутбук, у него есть модель, на страничке этой модели на сайте производителя есть все необходимые драйверы. В том числе и на Блютуз. Если речь идет о USB, PCI, M2 адаптере, то у производителя (адаптера, или самого чипсета) тоже есть сайт, есть страница с моделью адаптера и там есть необходимый драйвер. К тому же на официальном сайте всегда можно найти самый новый и подходящий драйвер.
Возьмем для примера популярный ноутбук Acer Aspire 5 A515-55G. Вам нужно узнать модель своего ноутбука (если у вас ноутбук), или адаптера.
Дальше есть два варианта:
Вернемся к нашему примеру. Так как ноутбук у нас Acer Aspire 5 A515-55G, то заходим на сайт Acer. Находим там раздел с загрузками.
Находим через поиск свою модель (или выбираем в меню по категории, серии, модели).
Откроется страница нашей модели. Выбираем там Windows, которая установлена на ноутбуке и открываем категорию «Драйверы».
Находим драйвер на Bluetooth и загружаем его на компьютер.
Если на сайте несколько драйверов на Bluetooth, то они для разных поставщиков (производителей) самого модуля. В описании драйвера это указано (Intel, Qualcomm Atheros, Broadcom). Если не знаете какого производителя у вас беспроводной модуль, то можно попробовать скачать и установить оба драйвера. Конечно, это делать нежелательно, но ничего страшного случиться не должно. Как правило, неподходящий драйвер установлен не будет. В процессе установки появится ошибка «устройство не найдено или отключено», или что-то тип этого.
Что делать, если на сайте производителя нет драйвера на Bluetooth для моей версии Windows?
Такое очень часто случается тогда, когда на старый ноутбук устанавливают новую систему (Windows 10, например). Или наоборот, на новый ноутбук устанавливают старую систему. Для которой на сайте производителя просто нет драйверов.
В таких ситуациях, для нормальной работы Блютуз и других функций я рекомендую установить именно ту версию Windows, для которой есть драйверы на сайте производителя.
Если это невозможно, тогда нужно искать драйверы на сторонних сайтах. Можно использовать поиск по ИД оборудования (статья на примере Wi-Fi, но для Bluetooth тоже подойдет). Или использовать нелюбимые мной программы типа DriverPack Solution (на свой страх и риск).
Установка драйвера
В большинстве случаев достаточно открыть архив с драйвером и запустить установочный файл, который обычно называется setup.exe.
Дальше нужно следовать инструкциям, которые будут в программе (несколько раз нажать на кнопку «Далее»). После успешной установки в диспетчере устройств должен появиться раздел «Bluetooth», где будет адаптер. У вас название может быть другим. У меня просто производитель адаптера Intel.
Появляться настройки этой функции в Windows и синяя иконка в трее.
Как подключить Bluetooth-мышь к Windows 10
Первый шаг – убедиться, что к вашей Bluetooth-мыши подключены батареи и они работают. Затем включите мышь и функцию обнаружения Bluetooth. Этот процесс отличается от мыши к мыши. Например, у мыши Microsoft Sculpt Comfort внизу есть кнопка для включения мыши, а другая – для включения обнаружения Bluetooth. У вашей мыши могут быть похожие кнопки. Используйте кнопку для включения обнаружения Bluetooth.
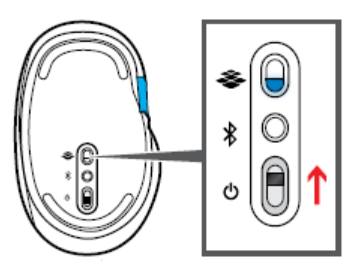
Bluetooth-мышь Microsoft Arc Touch внизу имеет только одну кнопку питания/подключения. Нажмите и удерживайте кнопку от трёх до пяти секунд, и обнаружение Bluetooth будет включено. Индикатор в нижней части мыши медленно мигает, загорается и гаснет, пока мышь не будет подключена через Bluetooth. Ваша мышь может иметь аналогичную систему.
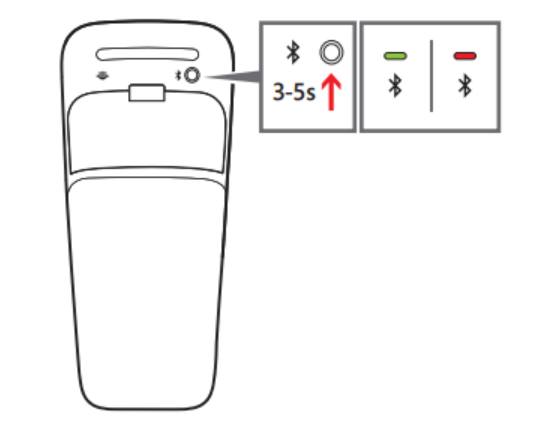
Лучший способ – прочитать руководство пользователя мыши, узнать как её включить, а затем включить обнаружение Bluetooth.
Как только это будет сделано, включите Bluetooth на своем компьютере или устройстве с Windows 10: либо встроенный модуль, либо установите адаптер.
После этого пришло время подключить компьютер с Windows 10 к нужному аксессуару через Bluetooth. Сначала откройте приложение «Настройки». Затем перейдите в «Устройства» и откройте раздел «Bluetooth и другие устройства».
Переключатель Bluetooth должен быть включен, как показано на скриншоте ниже. Если это не так, установите в положение Вкл. Затем нажмите или коснитесь + Добавление Bluetooth или другого устройства.
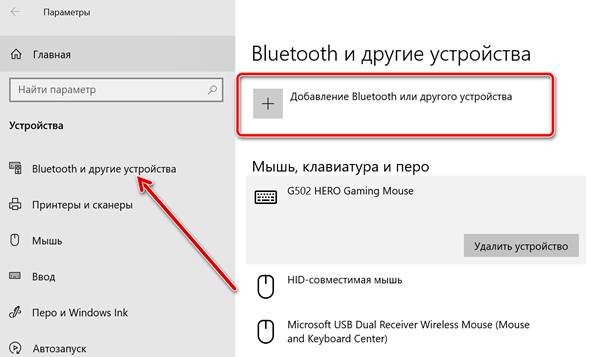
Откроется мастер «Добавить устройство». Здесь выберите Bluetooth.
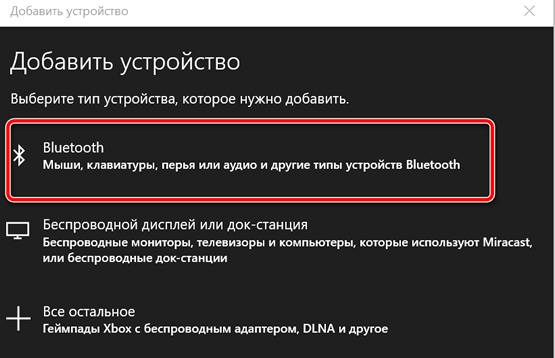
Вам будет показан список доступных устройств Bluetooth. Щелкните или коснитесь имени устройства Bluetooth, которое вы хотите подключить.
Windows 10 тратит пару секунд на подключение выбранной Bluetooth-мыши и её настройку. Когда закончите, мастер подключения сообщит, что всё готово к работе. Нажмите Готово.
Вы также получите уведомление в Центре действий.
Теперь вы можете использовать мышь Bluetooth на своем компьютере или устройстве с Windows 10.
Как откатить или заменить драйвер Bluetooth для решения разных проблем?
Откат драйвера
Если система сохранила предыдущую версию драйвера, то в свойствах Bluetooth адаптера, на вкладке “Драйвер” должна быть активная кнопка “Откатить”.

Выбираем любую причину и нажимаем “Да”.

После отката перезагрузите компьютер (система скорее всего сама предложит это сделать) и проверьте работу Блютуз соединения.
Замена драйвера Bluetooth из списка уже установленных в системе
Есть еще один классный способ, который меня очень часто выручает в решение проблем с разным оборудованием, не только с Блютуз.
Здесь нужно экспериментировать. Попробовать все версии, которые есть в списке. Это решение действительно очень часто помогает решить самые разные проблемы в работе оборудования. Работает как в Windows 10, так и в Windows 7 или Windows 8.
Включение в BIOS
Иногда продающие фирмы, по забывчивости и вовсе отключают Блутус в биосе. Тогда как в диспетчере устройств, так и в трее вы не найдёте это устройство и не сможете установить драйвера, хоть они и есть.
- И тут начинается танцы с бубнами и игра в карты Тарро. Версии BOIS отличаются, а поэтому запустить их можно разными способами и разными клавишами. Начинаем перезагружать компьютер. Когда он погаснет зажмите одну из клавиш: Delete (или Del); F10; F2, F Ниже в таблице приведены все доступные варианты.
- Иногда при запуске пишут какую клавишу надо нажать.
- Как только вы появитесь в Биос, ищем разделы «Onboard Devices Configuration». В любом случае просто потыкайте по каждому разделу и поищите название «Bluetooth».
- После нахождения беспроводной функции – нажимаем на её и выбираем «Enabled».
- Когда будете выходить, то нажмите на выход с сохранениями настроек, а иначе он так и будет выключен.
Если уж и тут его нет, то значит он по умолчанию не встроен в материнскую плату. Но не отчаивайтесь, для этого есть внешние адаптеры, которые продаются в любом компьютерном магазине.
В данной статье мы расскажем о том, как как включить Блютуз на ноутбуке Windows 10, для чего он нужен и, собственно, что такое Bluetooth, но обо всем по порядку.
Bluetooth – одна из самых перспективных технологий в современном мире. Без использования проводов она применяется для передачи разного типа файлов, взаимодействия разнообразных устройств или управления одного другим. Поэтому неудивительно, что она, как и Wi-Fi, присутствует во всех, даже самых бюджетных современных устройствах. Но нужно знать, где включить Bluetooth на компьютере Виндовс 10.
Что такое Bluetooth, что нужно для его работы и как пользоваться?
Во избежание любых недоразумений, стоит разметить основные понятия, касающиеся этой технологии, даже если они кажутся очевидными. В первую очередь, блютуз опирается на аппаратные составляющие. Чаще всего это миниатюрный адаптер, который не занимает много места в корпусе и стоит достаточно дешево для того, чтобы установить Bluetooth на компьютер с Windows 10 любой ценовой категории. Следовательно, если в каком-то старом компьютере или ноутбуке этого адаптера нет, установив какие-то программы добавить Bluetooth невозможно. В остальном, он работает на разных ОС, включая 64 bit.
Как и любой другой компонент современного компьютера, Bluetooth требует наличия соответствующих Atheros драйверов для Windows 10, которые будут отвечать за взаимодействия миниатюрного адаптера и операционной системы. Чаще всего они устанавливаются в комплекте с другой, более крупной частью системы, например, чипсетом. В остальном же, драйвера не так уж и сложно найти.
О том, как настроить и включить Blutooth в Windows 10, Вы можете посмотреть в видео:
На этом все. Вам даже не нужно знать, как установить блютуз на Виндовс 10. Для работы необходимо две составляющих:
- Реальный адаптер;
- И виртуальные драйвера (Broadcom Bluetooth driver для Windows 10).
Если они соблюдены, теоретически, технологией можно начинать пользоваться в любой момент и не думать о том, как подключить блютуз на ноутбуке Windows 10, и есть ли он там. Но стоит тут же отметить один важный момент. В некоторых, особенно дорогих моделях ноутбуков, есть отдельная аппаратная кнопка, отвечающая за работу беспроводных сетей. Чаще всего она находится где-то на торце. Если она активна, даже Wi-Fi работать не будет.
Обычно, настройка ОС после установки включает в себя подключение блютуз.
Как установить второй адаптер Bluetooth
Если вы хотите избежать конфликтов и других проблем, перед добавлением нового адаптера Bluetooth необходимо сначала отключить старый адаптер, а затем установить новое устройство.
Отключение старого адаптера Bluetooth
Чтобы отключить неисправный адаптер Bluetooth в Windows 10, выполните следующие действия:
- Откройте Пуск.
- Найдите диспетчер устройств и нажмите соответствующий результат, что открыть инструмент управления устройствами.
- Дважды щелкните ветку Bluetooth.
- Щелкните правой кнопкой мыши адаптер и выберите параметр Отключить устройство.
- Нажмите кнопку Да.
Выполнив эти шаги, вы можете приступить к добавлению нового адаптера.
Установка нового адаптера Bluetooth
Чтобы правильно установить новый адаптер Bluetooth, выполните следующие действия:
- Подключите новый адаптер Bluetooth.
- Разрешите Windows 10 автоматически обнаруживать и устанавливать драйвер.
После выполнения этих шагов вы должны убедиться, что новое устройство беспроводной связи ближнего действия настроено правильно.
Проверка нового устройства
Чтобы определить, правильно ли распознан адаптер Bluetooth, выполните следующие действия:
- Откройте Параметры.
- Нажмите на Устройства.
- Нажмите на Bluetooth и другие устройства.
Если вы видите тумблер Bluetooth, ваше устройство было установлено правильно. В противном случае, вы увидите только кнопку Добавить Bluetooth или другое устройств , – значит возникла проблема с адаптером.
Установка драйвера вручную
Настройка нового адаптера Bluetooth должна выполняться автоматически, но в зависимости от адаптера может потребоваться установить его драйвер вручную:
- Откройте Диспетчер устройств.
- Дважды щелкните ветку «Другие устройства».
- Щелкните правой кнопкой мыши адаптер с желтой меткой и выберите параметр Обновить драйвер.
- Нажмите «Искать автоматически» для обновления программного обеспечения драйвера.
- Если системе не удалось установить драйвер, нажмите кнопку Поиск обновленных драйверов в Центре обновления Windows.
- Нажмите кнопку Проверить наличие обновлений в приложении «Параметры».
- Перезагрузите компьютер.
Выполнив эти шаги, вы можете без проблем подключить устройства Bluetooth к вашему компьютеру.
В редких случаях, когда Центру обновления Windows не удается установить подходящий драйвер, вам, возможно, придётся загрузить и установить последние контроллеры с веб-сайта поддержки производителя адаптера Bluetooth, следуя их инструкциям.
Что делать, если включить не получается
Как правило, проблемы с включением модуля вызваны неверной установкой драйверов, проблемами с программами безопасности, вирусными атаками. Для каждого случая определен набор простых действий, которые могут решить проблему.
Обновление или переустановка драйвера
Если модуль виден в списке в Диспетчере устройств, но не работает (восклицательный на желтом фоне или вопросительный знак на ярлыке), нужно установить рабочий драйвер.
Лучший вариант для этого:
- перейти на сайт производителя в раздел поддержки;
- найти модель ноутбука (по полному серийному номеру);
- выбрать в списке драйверов ПО для Bluetooth-модуля, скачать их на ПК, при необходимости – распаковать архив;
- выбрать пункт «Обновить драйвер» в контекстном меню модуля в Диспетчере устройств;
- задать поиск обновленного драйвера на дисках ноутбука или указать папку, в которую были загружены драйверы, вручную.
После завершения установки убедиться, что статус девайса изменился. В некоторых случаях, чтобы изменения вступили в силу, потребуется перезагрузка компьютера.
Проверка неопознанных устройств
Если драйверы не подходят или установлены некорректно, модуль может отображаться в разделе неопознанных устройств. Потребуется убедиться, что среди них есть нужный девайс. Для этого:
- На ярлыке неопознанного девайса вызывают контекстное меню (правая кнопка мыши) и выбирают пункт «Свойства».
- Переходят на вкладку «Сведения» в раскрывающемся списке находят пункт «ID оборудования».
- Копируют часть строки, содержащую параметры VEN (данные производителя) и DEV (идентификатор устройства).
- Выполняют поиск по этой строке в интернет. Более качественные результаты даст запрос на специализированных сайтах, например, https://devid.info/.
- В результате будет идентифицирован тип оборудования и его производитель. С этими сведениями перейти на сайт изготовителя ноутбука, скачать и установить нужный драйвер.
Проверка на наличие вирусов
В ряде случаев причиной отказа модуля становится заражение системы вирусами или, наоборот, некорректная работа программ безопасности (антивирусов, брандмауэров, файерволлов), блокирующих обмен данными. Если появились такие подозрения, перед очередной попыткой включить блютуз нужно:
- Выполнить полное сканирование памяти и дисков ноутбука на вирусы. Устранить обнаруженные угрозы. Если правки затронули связанное с модулем ПО – переустановить его.
- Отключить программы безопасности.
- Попытаться выполнить включение девайса.
- Если получен положительный результат – скорректировать настройки софта.
Перезагрузка системы
Если сбой блютуз происходит в процессе работы, оптимальный способ восстановить нормальное состояние – перезагрузка системы. Выполнить ее лучше штатным способом – из меню ОС (пункты Перезагрузка или Выключение). При этом будут восстановлены настройки и состояние драйверов.
Перезагрузка Bluetooth-модуля
Еще один способ устранить возникшие в процессе работы адаптера проблемы – выполнить перезагрузку Bluetooth-модуля.
Для этого на ноутбуках под Windows достаточно выключить и включить девайс аппаратно.
На ПК под MacOS можно:
- Вызвать панель меню (Shift+Alt, зажать).
- В меню Bluetooth выбрать «Отладка»-«Сбросить…».
- Перезагрузить компьютер.
- При необходимости – включить модуль.
Перезапуск NVRAM (PRAM)
На компьютерах под Windows восстановление (сброс) стандартных настроек энергонезависимого ОЗУ помогает крайне редко. Штатными средствами пользователю доступно только восстановление заводских параметров BIOS в меню при загрузке. Произвести полный сброс можно только аппаратно. Но для этого нужно выполнить частичную разборку ноутбука. Такие действия в исполнении неопытного пользователя могут привести к полной потере работоспособности лэптопа.
На Маках процедура относится к стандартным, и в ряде случаев позволяет восстановить работу аппаратных средств. Выполняют ее в последовательности:
- Выключают ПК.
- Сбрасывают SMC для чего зажимают Shift(левый)+Control(левый)+Option(правый) и кнопку включения Пуск. Удерживают 7с для ПК с T2 и 10с – без него. Отпускают кнопки и включают ноутбук.
- При необходимости выполняют сброс NVRAM (PRAM). Для этого сразу после включения зажимают и удерживают 20 с клавиши Shift+Control+P+R.
Повреждённые файлы
Некоторые пользователи утверждают, что Bluetooth может сбоить или вообще перестать работать при передаче/приеме поврежденных файлов. Хотя это и вызывает сомнения, но для перестраховки можно выполнить перезагрузку ПК и повторный обмен. Если проблема повторится, придется отказаться от трансляции этих данных или попытаться восстановить их.
Включение Блютуз
Через Центр уведомлений
- На панели задач в правом углу есть значок уведомлений, нажать на него.
- Появится Центр уведомлений.
- Активировать блютуз, кликнув на значок. Он будет подсвечен синим и также отображаться в трее.
Через Параметры
- Клацнуть по меню «Пуск» правой кнопкой мыши, открыть «Параметры». Зайти в «Устройства».
- В поле «Bluetooth» включить опцию, передвинув ползунок вправо, – фирменный значок отобразится в трее. В «Других параметрах» доступно больше настроек. Если гаджет не видит ПК, нужно поставить галочку в поле «Разрешить устройствам Bluetooth обнаруживать этот компьютер».
-
Для сопряжения ПК со сторонним гаджетом нажать на «Добавление…». Отобразится новое окно с несколькими вариантами, выбрать первый. Компьютер запустит поиск смартфона, доступного для сопряжения. Также нужно проверить, включен ли блютуз на телефоне или другом устройстве.
- Чтобы подключиться, следует подтвердить действие сначала на гаджете, а затем нажать на соответствующую кнопку на ПК. После успешного сопряжения устройство отобразится в «Параметрах».
- Для осуществления передачи файлов в «Параметрах» – «Устройствах» выбрать «Отправление или получение…». Это же можно сделать проще: клацнуть правой кнопкой мыши по желаемому документу и нажать на «Отправить».
Нестандартные методы
- Зайти в BIOS так, как предусматривает конкретная модель ноутбука (F1, F2, Esc, Del+F9 и т.д.).
- Найти вкладку «Onboard Device Configuration», далее – пункт « Onboard/Set Bluetooth».
- Поставить для него значение «Enabled».
Командная строка предоставляет возможность преодолеть сбои в отдельных программах, обращаясь напрямую к ядру.
- Скачать с сайта Майкрософт приложение DevCon (отдельно или как часть Windows Driver Kit) и установить его.
- В «Диспетчере устройств» открыть «Свойства» требуемого модуля, кликнув по нему правой кнопкой мышки. Во вкладке «Сведения» в свойстве выбрать «ИД оборудования» и скопировать его.
- Вызвать консоль «Выполнить» клавишами Win+R, ввести в поиск cmd и нажать «Enter».
- Откроется командная строка, ввести devcon enable ID (подставить скопированный в п.2 ID) и нажать «Enter».
Если ноутбук или компьютер не видно другим устройствам
Для этого после включения надо зайти в настройки, для этого переходим в «Другие параметры Bluetooth». Откроется окошко с более детальными конфигурациями.
- Разрешить устройствам Bluetooth обнаруживать этот компьютер – если галочка стоит, то телефоны, смартфоны и другие устройства смогут подключаться самостоятельно и видеть это устройства в списке доступных. Если галочку убрать, то подключение можно выполнить только с этой машины. Я бы эту галочку поставил, но по умолчанию её нет.
- Оповещать меня о подключении нового устройства Bluetooth – при подключении вы увидите уведомление в трее о названии устройства. Полезная функция для того, чтобы всегда быть в курсе коннекта.
- На счёт последнего пункта я уже писал выше, обязательно устанавливаем галочку.
После изменения настроек, не забудьте нажать «Применить». Если в результате вы видите окно с надписью: «Произошла ошибка при сохранении параметров. Возможно Bluetooth отключено» – то перейдите к следующей главе для устранения неполадки.
Драйвер на Bluetooth в Windows 10, 8, 7 – как установить, обновить, откатить, заменить. Решение разных проблем с Bluetooth на ноутбуке и ПК
В этой статье мы будем разбираться с самыми разными и непонятными проблемами, которые очень часто возникают при попытке настроить Bluetooth на ноутбуке или компьютере с Windows 10, Windows 8, или Windows 7. Или с теми неполадками, которые возникают в процессе подключения или использования разных Bluetooth устройств. По своему опыту могу сказать, что чаще всего проблема в драйвере Bluetooth адаптера. Поэтому, очень часто все решения сводятся к тому, что нужно установить, обновить, или откатить драйвер.
Если у вас вообще нет настроек Bluetooth, Windows не видит адаптер, не ищет устройства, или ищет и подключает, но они не работают – нужно начинать с драйвера. Я часто сталкиваюсь с такими проблемами при подключении Bluetooth наушников. Когда вроде бы все работает, наушники подключаются, но звук на них не идет. Или не работает микрофон. Или звук очень плохого качества. Что угодно может быть.
Способы включения
Пользователю нужно знать, что существует 2 принципиально различных уровня включения/выключения Bluetooth:
- Аппаратный, при котором модуль отключен полностью. В этом случае девайс не определяется в системе и средствами ОС или прикладных программ включено быть не может.
- Программный или функциональный, при котором устройство остается включенным на аппаратном уровне, но не работает на прием/передачу радиосигнала. Включить или выключить блютуз на этом уровне позволяет системный или прикладной софт.
С помощью горячих клавиш
Многие ноутбуки, например Dell, Sony Vaio, Asus позволяют включать блютуз прямо с клавиатуры ПК. Как правило, в сочетаниях задействована специальная кнопка расширения функций клавиатуры Fn. Другие горячие зависят от модели ноутбука.
От подхода производителя зависит и их действие. Так, большинство ПК Asus, на которых есть эта функция, используют аппаратное отключение. Другие производители выносят на горячие клавиши программное включение/отключение.
Через диспетчер устройств
Включение блютуз-модуля в Диспетчере устройств следует рассматривать в двух вариантах.
- Адаптер блютуз определен системой, его драйверы установлены и работают нормально. Способ доступен во всех версиях Виндовс и позволяет включить устройство программно. Для этого достаточно:
- войти в Диспетчер устройств, например, из Панели управления или командной строки;
- найти блютуз в списке оборудования;
- вызвать контекстное меню (использовать правую кнопку мыши на строке адаптера);
- выбрать пункт «Задействовать».
- Адаптер не работает – ярлык помечен восклицательным (на желтом фоне) или вопросительным знаком, отсутствует в списке установленного оборудования. Скорее всего, проблема с драйверами для модуля. Их нужно скачать с сайта производителя и обновить.
Функции операционной системы
Включить блютуз на программном уровне можно штатными средствами операционных систем.
Win XP, 7, 8, 10
Во всех версиях Windows это легко сделать через Центр управления сетями. Пользователь:
- Переходит в Центр из меню параметров системы (в Win 8, 10) или из панели сетевых подключений (в 7-ке или XP).
- Выбирает пункт «Изменение параметров адаптера».
- В списке установленных адаптеров выбирает Bluetooth-модуль и вызывает его контекстное меню правой кнопкой мыши.
- Выбирает пункт «Включить».
После включения может понадобиться настройка видимости и обнаружения блютуз-устройств.
Чтобы ее выполнить нужно:
В Win 8
В Windows 8 включение модуля производится проще и быстрее. Для этого достаточно:
- Открыть боковую панель ОС (например, нажать Win+C).
- В меню «Параметры» использовать пункт «Изменение параметров компьютера».
- Выбрать в списке устройств Bluetoth.
- Перевести переключатель в положение «ВКЛ.» (ON).
В Win 10
Проще всего включить или выключить блютуз на ноутбуке с Windows 10.
Для этого можно воспользоваться функциями Центра уведомлений:
- Кликнуть на иконку Центра в Панели задач.
- Нажать кнопку устройства блютуз.
- Вызвать меню Параметров (Пуск-Параметры или Win+I).
- В пункте «Устройства» выбрать «Bluetooth и другие…».
- Передвинуть ползунок переключателя в положение «Вкл.»(ON).
С помощью программы
Если в комплекте ПО для ноутбука есть специальное приложение для работы с Bluetooth, в его функции обязательно входит управление модулем.
Чтобы его включить или выключить необходимо:
- Установить приложение.
- Запустить его.
- Выбрать пункт главного меню, отвечающий за управление блютуз (например, «Настройки». «Опции», «Управление» или др.).
- Выбрать нужный пункт.
Аналогичные функции содержат все наборы утилит, позволяющие контролировать состояние ноутбука и управлять его аппаратными ресурсами.
Через BIOS
Аппаратное включение/выключение модуля можно выполнить в BIOS ноутбука. Пошаговая инструкция проста:
- Во время загрузки нажать на кнопку (-и), отвечающие за задание начальной конфигурации системы. Сочетание клавиш зависит от версии BIOS используемой производителем ПК.
- В меню выбрать пункт расширенной настройки аппаратного обеспечения.
- В списке аппаратных ресурсов выбрать Bluetooth-модуль.
- Включить или выключить его.
- Перед выходом согласиться с сохранением произведенных изменений.
- Дождаться загрузки ПК.
Центр уведомлений
Один из наиболее простых способов.
В правой нижней части экрана на панели задач вы можете увидеть иконку центра управления. Нажмите на нее левой клавишей мыши.
<center>
Если вы не видите значок Bluetooth, кликните по строке «Развернуть».
<center>
Теперь значок Bluetooth появился. Нажимаем на него.
<center>
Значок изменил цвет, а кроме того, на панели задач появилась иконка Bluetooth.
<center>
Блютуз включен, можете подключать устройства, например, беспроводную мышь или блютуз-наушники. Для этого можно нажать на иконку Bluetooth правой клавишей мыши и в меню выбрать «Показать устройства Bluetooth».
<center>
Вы увидите список доступных устройств и сможете к ним подключиться.
<center>








