Взлом соседского wi-fi за 5 минут: 100% рабочие методы узнать пароль
Содержание:
- Какие есть варианты
- Как узнать пароль от своего wifi на компьютере
- Как подключить Android к Вай Фай
- Фишинг
- Настройка и поиск каналов на цифровой приставке Lumax
- Через Параметры беспроводной сети
- Брутфорс
- Третий способ. Использование страницы с настройками роутера
- Как осуществить взлом пароля через WPS?
- Врезка в кабель
- Какие существуют программы для взлома?
- Как настроить Вай Фай на Android вручную, если скрыто подключение к роутеру
Какие есть варианты
На любое действие всегда найдётся противодействие. Вот и с доступом к Wi-Fi дела обстоят так же. Чем сложнее становятся уровни защиты, тем более изощрённые способы находятся, чтобы её обойти. Также обстоят дела и с Wi-Fi. Самыми действенными способами защиты являются создание пароля и протоколы шифрования данных.
С протоколами шифрования дела обстоят намного сложнее — всё, что было зашифровано, можно расшифровать, вопрос лишь в том, сколько это потребует времени и ресурсов. Однако тема расшифровки данных — это несколько сложное дело, и требует некоторых базовых навыков, помимо всего остального. Поэтому мы отложим её в сторону, а вот о паролях поговорим немного подробней.
Просто и без усилий
Наиболее простым вариантом воспользоваться халявным Wi-Fi будет пойти в какой-нибудь крупный торговый центр или кафе, где для привлечения клиентов раздают бесплатный Wi-Fi, к которому можно подключиться безо всякого пароля и наслаждаться в своё удовольствие.
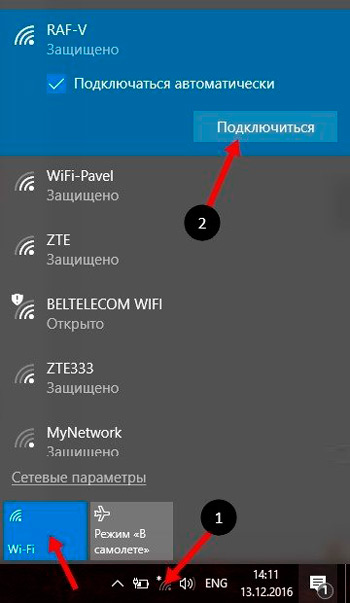
Другим вариантом, не требующим от вас больших усилий, будет вариант подключиться к Wi-Fi соседа, если он по своей доброте душевной или просто по наивности не установил пароль. Для этого перейдём в Пуск — Панель управления — Сеть и интернет — Центр сетевых подключений — Подключение к сети. Перед вами появится список доступных сетей и, если среди них обнаружится хотя бы одна отмеченная восклицательным знаком, можете торжествовать — это и будет ваш «добрый» сосед. Подключиться к нему разрешено в любое время, и можно этим воспользоваться.
Пароли бывают разные
Если всё же соседи у вас оказались жадными и бдительными, то надежда тоже не совсем потеряна. Для начала можно попробовать подобрать пароль вручную. По статистике, очень распространёнными являются пароли 1111, 1234, qwerty и так далее. Возможно, при наличии небольшой доли терпения и свободного времени, вам улыбнётся удача, но здесь давать какие-либо гарантии, что удастся подключиться, не будем — всё зависит от вашей удачи и изобретательности соседей. Шансы на успех, честно говоря, очень призрачные.

Ещё одним способом, как, не зная пароля, зайти в соседский Wi-Fi, будет использование программ для подборки паролей Aircrack-ng 0.9.3 win и CommView for Wi-Fi. Они обладают интуитивно понятным интерфейсом, что позволяет легко в них разобраться.

А работают они по следующему принципу: программа содержит базу паролей, начинает подбирать с наиболее популярных и по убыванию. Эта процедура может занять от нескольких часов, если у вас достаточно быстрый и современный компьютер, до нескольких недель, если это не так. Хватит ли вам терпения подобрать желаемый пароль…
Стоит или нет
Мы рассмотрели методы, как подключиться к Wi-Fi, не зная пароля. Они могут вам помочь, но стопроцентной гарантии нет. А если ещё и учесть, что использование чужого Wi-Fi не законно и может быть наказуемо как самим соседом, так и по закону, то, наверное, проще будет обратиться к Интернет-провайдеру и подключить собственный беспроводной интернет.
Как узнать пароль от своего wifi на компьютере
Желая обезопасить себя и ограничить постороннее подключение к своему вайфай, пользователи устанавливают пароль. Полагаясь на свою безупречную память, секретный код нигде не фиксируется, а если долгое время не пользоваться им, то он забывается вовсе. Когда возникает необходимость подключить новый гаджет или изменить настройки роутера, пользователи в панике начинают наугад подбирать пароли, теряя много времени, усилий и нервов. Существует несколько способов узнать секретную комбинацию от вай фай на своем компьютере, если хотя бы одно устройство уже подключено к сети:
- Через настройки вай фай модема.
- Посредством настроек беспроводного соединения на компьютере, с установленной ОС Windows.
В Windows, через настройки беспроводного соединения
При наличии хотя бы одного устройства, на котором имеется подключение к сети вай фай узнать пароль не сложно. Получить зашифрованный код может лишь пользователь-администратор. Рассмотрим, как узнать пароль от wifi через компьютер с Windows седьмой версии (аналогичным способом возможно узнать код доступа на других версиях операционной системы):
Нужно открыть «Центр управления сетями и общим доступом», а сделать это возможно двумя способами:
- Через меню «пуска» войти в «Панель инструментов» и найти необходимую вкладку.
- Путем нажатия правой кнопкой мыши на значок вай фай или локальной сети. После открытия контекстного меню выбрать необходимый пункт.
В отрывшемся окне после первых манипуляцией необходимо найти вкладку «Управление беспроводными сетями». В некоторых версиях операционной системы виндоус нет данного пункта, поэтому для открытия необходимой вкладки меню нужно сделать следующее:
- Открыть список доступных подключений wifi в трее.
- Найти вай фай, к которому необходимо подключиться (напротив активного подключения будет надпись «Подключено»).
- Вызвать контекстное меню правой кнопкой мыши и выбрать пункт «Свойства», чтобы узнать пароль.
- В новом окне находим значок сети wifi, к которому необходимо произвести подключение, нажимаем правой кнопки мыши, вызывая контекстное меню. Из открывшегося списка стоит выбрать пункт «Свойства».
- Должно открыться новое окно, в котором есть две вкладки, необходимо открыть пункт «Безопасность». На этой же страничке следует поставить галочку напротив пункта «Отображать вводимые знаки».
- В строке «Ключ безопасности сети» откроется пароль, который необходим для подключения вай фай.
Через настройки роутера
Узнать забытый код от wifi возможно, если к сети не подключено ни одно устройство. Сделать это можно с помощью настроек роутера или точки раздачи. Кроме случая, когда комбинация забыта, восстановление кода может пригодиться и тогда, если были произведены перенастройки устройства, раздающего вай фай. Рассмотрим инструкцию, как узнать защитную комбинацию через настройки роутера:
- К компьютеру или ноутбуку подключить модем.
- Необходимо открыть браузер, который установлен на ПК и в адресную строку следует ввести адрес роутера, раздающего вай фай.
- Для того чтобы подключиться к интерфейсу маршрутизатора, необходимо ввести логин и пароль во вновь открывшемся окне. Классические данные admin/admin.
- В открывшемся окне необходимо пройти поочередно открыть – «Беспроводной режим», «Защита беспроводного режима».
- В строке PSK Password появиться пароль, через который возможно подключение к сети wifi.
В зависимости от роутера, процесс настройки может немного отличаться. Так, на устройствах вай фай, фирмы Asus пароль находится на главной странице интерфейса. А в некоторых моделях шифрование не отображается. В таких случаях оптимальный вариант – сменить пароль на новый и чтобы не забыть, следует его записать в надежном месте. Порой, узнать код не представляется возможным, поэтому единственным верным решением будет сброс настроек маршрутизатора, после чего необходимо заново настроить все и создать новую комбинацию.
Как подключить Android к Вай Фай
Многие считают, что настроить Iphone действительно занятие не из простых. С данным утверждением мало кто будет спорить. Но вот насчет Android многие считают, что это легкие в использовании смартфоны, с которыми разберется даже ребенок. Однако по факту при попытке настроить Wi-Fi здесь могут возникнуть некоторые сложности.
Вообще, популярность Android растет с каждым днем. Наверное, уже нет человека, которой бы не имел в арсенале домашней техники смартфона или планшета с операционной системой Android. Даже самые маленькие детки сегодня активно используют эти гаджеты вместо привычных игрушек, кукол, машинок и т.д. Но при этом мало кто знает, как правильно настроить Wi-Fi.
Стоит один раз подключить смартфон и в дальнейшем смартфон будет самостоятельно осуществляет подключение к Wi-Fi. Но не редко можно наблюдать ситуации, когда необходимо настроить Android вручную.
Для наглядной иллюстрации будем использовать смартфон LG G4 с версией операционной системы Android 5.1. Однако модель не имеет значения, смартфоны андроид практически одинаковые.
Перед тем как начать настраивать Android нужно установить Wi-Fi, включив адаптер. Включение адаптера производится двумя способами:
- Через панель инструментов.
- Через параметры устройства.
Первый метод отличается большим удобством: проводим пальцем по экрану (сверху вниз) и видим панель инструментов, как на рисунке:
Ищем кнопку Wi-Fi с соответствующим значком. Нажимаем на нее и, таким образом активируем модель Вай- Фай.
После этого запускается поиск системой доступных беспроводных сетей и на экране появляется вот такой список:
Выбираем нужную и подключаемся. Если она защищена паролем, вводим комбинацию знаков и нажимаем «Подключить». Весь процесс автоматизирован и не займет много времени.
Другой вопрос, если в параметрах роутера скрыто подключение или функция DHCP отключена. Тогда нужно настроить Android вручную.
Фишинг
Еще один откровенно криминальный метод, основанный на том, что компьютер жертвы подключается к поддельной точке доступа, созданной злоумышленником.
А пароль человек вводит уже самостоятельно, на страничке, очень похожей на админку роутера. Которую 99% процентов пользователей в глаза не видели. Будьте внимательны!
Эффективность метода: все завязано исключительно на внимательности. Бывает, что даже самые осторожные люди теряют бдительность и вводят пароль не там. Хотя вероятность столкнуться с таким в обычных домашних условиях крайне мала.
Меры предосторожности: внимательно смотрите, на каких страницах в браузере вас просят ввести пароль для роутера. Скрывайте имя сети
Настройка и поиск каналов на цифровой приставке Lumax
Вне зависимости от того, какой способ подключения был выбран. Проверкой работы станет первый запуск приставки. Для того, чтобы его произвести правильно, необходимо выбрать соответствующий режим отображения устройства на телевизоре.
Из списка выбирается тот режим, по которому Вы подключали приставку
В данном случае мы будем выбирать из 3 вариантов:
- Если подключение производилось при помощи HDMI кабеля, то в настройках стоит перейти на режим HDTV или HDMI (какой будет), в зависимости от модели телевизора.
- Если при помощи RSA, то следует найти значок AV (Audio Video).
- При использовании SCART, будет показана соответствующая надпись.
Искать эту настройку стоит в меню телевизора. Обычно она бывает в параметрах изображения.
- После того, как необходимый канал отображения выбран. Следует включить приставку Lumax с пульта ДУ.
- При первом входе откроется окно главного меню. В нем необходимо указать параметры языка. Если у вашей цифровой антенны имеется усилитель сигнала, то в графе “Питание” необходимо поставить ВКЛ.
- После этого нажимаем поиск каналов.
Устройство самостоятельно подберет удобную частоту сигнала, на котором наблюдается наибольшая сила приема цифры. По завершению список будет сохранен и Вы сможете смотреть любимые передачи.
Через Параметры беспроводной сети
После первичной настройки маршрутизатора все данные хранятся на компьютере. Пароль от интернета – один из параметров, поддающихся изменениям при помощи встроенных средств компьютера.

Также Windows 10 позволяет узнать сохраненный ранее код доступа при помощи следующей инструкции:
- Кликните ЛКМ по значку «Пуск».
- Откройте «Параметры», нажав на шестеренку.
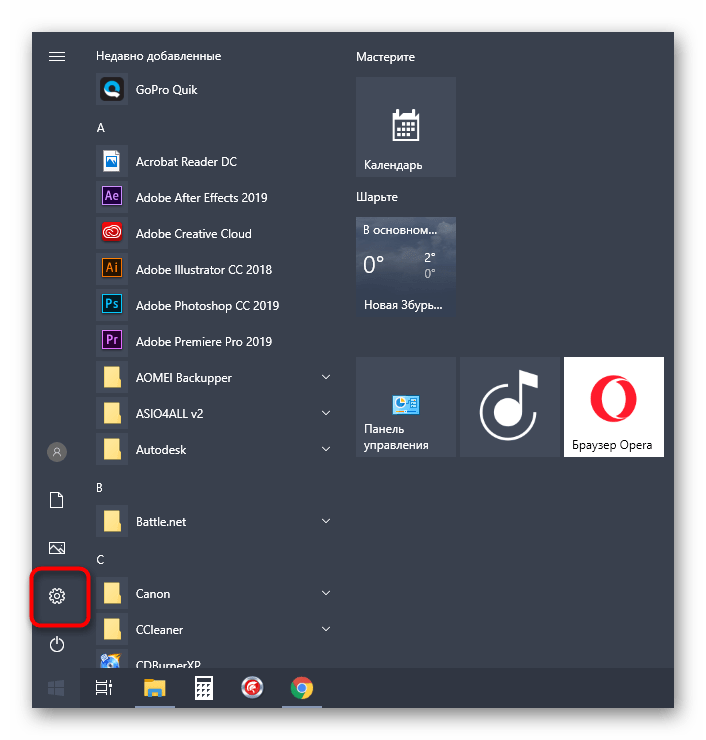
Перейдите в раздел «Сеть и Интернет», а затем – «Состояние».

Также шаги 1-3 можно выполнить быстрее, щелкнув ПКМ по иконке беспроводного подключения, а затем выбрав «Открыть Параметры сети и интернет».

- Щелкните по надписи «Центр управления сетями и общим доступом».
- В открывшемся окне выберите «Изменение параметров адаптера».

Дважды щелкните ЛКМ по названию своего беспроводного подключения и откройте «Свойства беспроводной сети».
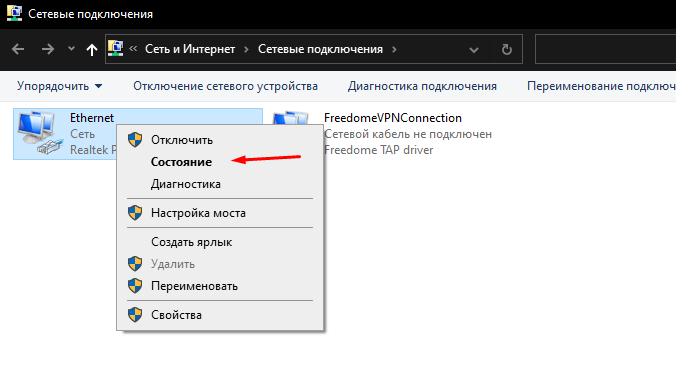
Перейдите во вкладку «Безопасность».
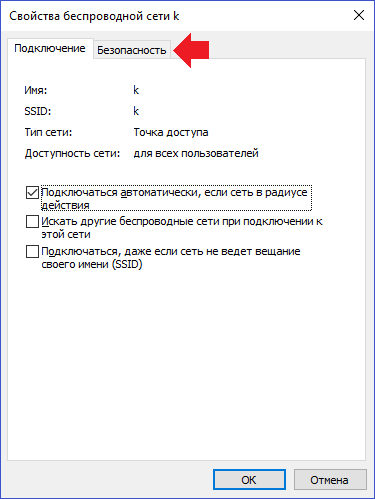
Важно. Данный способ просмотра текущего пароля работает только в том случае, если ваш компьютер подключен к беспроводной сети
Если синхронизация не настроена – получить нужную информацию не получится.
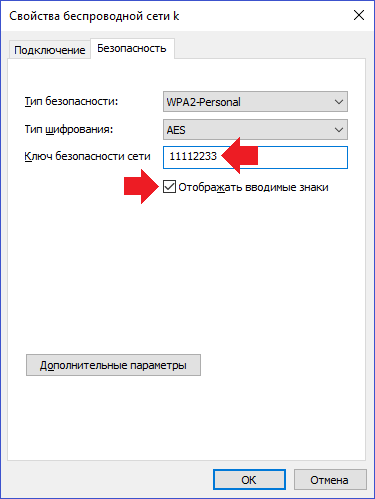
Во вкладке «Безопасность» вы увидите пункт «Ключ безопасности сети», где и будет представлен пароль. Скопируйте информацию, чтобы не забыть код доступа.
Брутфорс
Брутфорс – это банальный подбор всех возможных комбинаций символов, из которых может состоять пароль. Это, пожалуй, самый простой способ, который только можно придумать, поскольку тут не нужны особенные знания или сложное программное обеспечение. Но, с другой стороны, сложность способа заключается в том, что это достаточно муторно и процесс может занять очень много времени, если хозяин установил достаточно сложный пароль.
Подбираем пароль из всех возможных комбинаций символов, которые он может содержать
- Для начала попробуйте самые распространенные пароли. Банальные 12345678 и qwertyui устанавливаются достаточном большим количеством пользователей и вполне вероятно, что у вашего соседа установлен один из таких. Также можете подумать, какой пароль установили бы сами. А если вы хорошо знакомы с хозяином роутера, можно попробовать дату его рождения или какую-либо другую значимую для него комбинацию символов.
Список часто используемых паролей
- Если не один из самых простых и вероятных паролей не подошел, придется последовательно подбирать различные комбинации символов. Конечно, можно делать это все вручную, но страшно представить, сколько на это уйдет времени. Кроме того, пока вы вручную переберете хотя бы десятую часть возможных вариантов, никуда подключаться уже не захочется.
Автоматический подбор комбинаций
Не обязательно проводить эту операцию вручную. Есть достаточно много программ, которые автоматически последовательно подбирают комбинации. Это гораздо быстрее и проще для пользователя. Но стоит иметь в виду, что поиск подходящей комбинации может занять достаточно долгое время, даже если использовать специальное программное обеспечение. Простой пароль вроде qwertyui можно взломать меньше чем за минуту, а вот на расшифровку /#7&//.’ уйдет очень много времени.
Для автоматического подбора паролей от Wi-Fi используем программу WiFi Crack
WiFi Crack
Одна из программ для автоматического подбора паролей — WiFi Crack. Пользоваться ей очень легко.
- Скачиваем программу с любого сайта, распространяющего подобный софт.
- Запускаем файл и видим перед собой простой интерфейс.
Интерфейс программы WiFi Crack.jpg
- Вверху в строке «Refresh» выбираем сеть, которую необходимо взломать и активируем программу нажатием кнопки «Scan for Access points».
В строке «Refresh» выбираем сеть, нажимаем кнопку «Scan for Access points»
- Ожидаем завершения процесса сканирования сетей, щелкаем по активной кнопке, в нашем случае «Wi-Fi WPA», со списком найденных сетей.
Нажимаем кнопку «Wi-Fi WPA»
- В разделе «Select Target Access Point» щелкаем по нужной сети.
Щелкаем по нужной сети левой кнопкой мышки в разделе «Select Target Access Point»
- В нижней части окна кликаем по кнопке «Browse», что бы выбрать файл со словарем возможных паролей.
Щелкаем по кнопке «Browse»
Открываем папку с файлом, щелкаем по нему левой кнопкой мышки, нажимаем «Open»
- Настроив параметры, нажимаем кнопку «Wi-Fi Attack» и ждем завершения процесса.
Щелкаем по кнопке «Wi-Fi Attack»
- Конечным результатом работы программы станет надпись с паролем под строчкой «Finished» в самом низу окна.
Под строчкой «Finished» находим пароль от выбранной сети
- Возвращаемся в интерфейс программы и щелкаем по кнопке «Key Database».
В главном окне программы щелкаем по кнопке «Key Database»
- В открытом окне вы увидите информацию по подключению, включая пароль от Wi-Fi.
Изучаем информацию по выбранному подключению, в поле «Key» находится пароль
Третий способ. Использование страницы с настройками роутера
-
Соедините компьютер с роутером через локальную сеть. Если вы не знаете свой пароль Wi-Fi, и компьютер, о котором идет речь, не подсоединён к сети, то использование локальной сети — это единственная возможность подключиться для вас. Если же локальная сеть (Ethernet) не является для вас вариантом, вам придется сбросить роутер до его заводских настроек.
- Узнайте айпи-адрес вашего роутера. Для получения доступа к странице вашего маршрутизатора, вы должны знать собственный IP:
- Windows: открывается «Пуск», далее идёте в «Панель управления», выберите в открывшемся каталоге «Сеть и Интернет», нажмите «Беспроводное соединение» и просмотрите адрес во внутреннем меню «Сведения»;
- MacOs: откройте основное меню Apple, выберите «Системные настройки», кликните по «Сети», затем «Дополнительно», перейдите на вкладку «TCP / IP » и найдите номер справа от «Router».
Общий адрес маршрутизаторов
-
Перейдите на страницу вашего маршрутизатора. Откройте любой доступный вам браузер и в его адресную строку вставьте айпи-адрес вашего роутера.
-
Зайдите на страницу маршрутизатора. После того как вы введёте адрес вам могут потребоваться имя пользователя и пароль; если система затребует их, то войдите в систему с учетными данными вашего маршрутизатора. Обычно это иные учетные данные, чем те, что вы, как правило, используете для подключения к вашей сети Wi-Fi. Обычно система оставляет логин и пароль по умолчанию. Имя пользователя по умолчанию, как правило, admin, пароль по умолчанию — admin, password, либо просто пустое поле. Система таким образом учитывает то, что большинство людей меняют эти данные после самостоятельной настройки маршрутизатора, так что если вы позабыли своё имя пользователя и ключ доступа, вам придётся перезагрузить маршрутизатор и откатить все данные до заводского состояния. Если даже заводской пароль или имя менялись в процессе использования, то они в любом случае должно быть указаны в документах роутера, или даже на самом роутере. Как правило, не является огромной проблемой найти утерянный пароль для маршрутизатора, если вы не меняли его самостоятельно.
-
Перейдите в раздел «Wireless». После входа в маршрутизатор найдите раздел Wireless, также именуемый как «Беспроводная связь» или «Wi-Fi». Обычно данный раздел легко находится в верхней части экрана, но вы можете найти его также при помощи навигации. При этом следует понимать, что каждый интерфейс страниц маршрутизаторов отличается от другого, и большинство из них не поддерживают русский язык, поэтому вам следует научиться работать с англоязычным интерфейсом и соответствующим меню.
- Найдите пароль. На странице раздела «Wireless» вы увидите название своей беспроводной сети (SSID), и к тому же тип безопасности или шифрования (например WEP(Wired Equivalent Privacy), WPA(WiFi Protected Access), или WPA2 (WiFi Protected Access II)). Рядом с основными опциями вы должны увидеть поле «Passphrase» или «Password». Это и есть ваш пароль беспроводной сети.
Как осуществить взлом пароля через WPS?
Существует надежный протокол WPA2, который надо придумывать и настраивать. Раньше производители делали различные кнопки на девайсах для быстрой настройки. Все это в конце концов вылилось в систему WPS, перед которой стояла задача настроить защищенное соединение.
Для этого достаточно ввести пин, который написан на роутере. Чтобы упростить задачу, пароль сделали очень коротким, состоящим только из цифр, что уменьшило взломостойкость. Поскольку мы имеем всего 10 цифр и 8 символов для пароля, следовательно, получается 100 миллионов возможных комбинаций. То есть, на первый взгляд, защита надежная.
Но на деле получается по-другому. Так как восьмая цифра контрольная, ее можно вычислить без особого труда, что значительно снижает количество комбинаций, до 10 миллионов. Дальше – еще интереснее. Цифры разделены на два блока, каждый из которых проверяется отдельно.
То есть нужно будет перебрать первые четыре цифры и убедиться, что они верны, а затем оставшиеся три и вычислить оставшуюся восьмую. Фактически придется просматривать всего 11 000 комбинаций, а не миллионы, как было предусмотрено.
Теперь о роутерах. По МАК-адресу сразу можно понять, какой производитель их выпускал. Каждый производитель для каждого диапазона таких адресов ставит одинаковые первые 4 цифры.
Читайте еще >>> Какой тип шифрования выбрать для wifi роутера?
Роутер отвечает на запрос по WPS раз в 1-3 секунды, что дает возможность перебрать возможные варианты в течение 9-10 часов. Чтобы их просмотреть, достаточно не выключать компьютер ночью. Получаем пароль и подключаемся к вай фай.
Если хотите обезопасить свой wi-fi, отключайте WPS.
Чтобы определить пароль через пин-код роутера, достаточно ноутбука, флешки на 2Г и специальных программ. Перебирать PIN поможет Reaver, мониторить сети Aircrack-ng.
Теперь рассмотрим как произвести взлом на Кали.
- При запуске Kаli Linux выбирайте режим Live и ждите, когда появится рабочий стол.
- После этого запустите терминал и наберите iwconfig
- Когда отобразятся все сетевые интерфейсы, выберите wlan0. (порой используется другое название).
- Наберите airmon-ng start wlan0, после чего появится интерфейс mon0.
- Далее следует команда airodump-ng mon0. После ее ввода будут видны все окружающие сети.
- Наберите wash -i mon0 –C, что даст возможность увидеть те сети, где WPS включены.
- Выберите сеть и впишите BSSID вместо МАК.
- Введите последнюю команду reaver -i mon0 -b MAK -a -vv.
Процесс запущен. Сколько времени понадобиться для перебора зависит от того как быстро будут найдены первые 4 цифры.
Если вы бываете в гостях у соседа, просто посмотрите его WPS, тогда доступ к сети сможете получить сразу.
Врезка в кабель
Метод, берущий свое начало в сетевой вольнице ранних 2000-х, и во многом там и оставшийся. Сущность его в том, что идущий к абоненту кабель разветвляется на два при помощи специального устройства – сетевого коммутатора, или свитча.
Стоит он от 500 рублей и работает, если не сильно углубляться в теорию, прозрачно для провайдера и роутера абонента.
Для разветвления требуются сам коммутатор, питание для него, немного сетевого кабеля, 4 коннектора RJ-45, специальный инструмент – кримпер, изображен на фото выше – и умение обжимать кабель.
Провод, идущий к абоненту от провайдера, перекусывается, после чего оба конца обжимаются коннекторами и вставляются в порты коммутатора. В третий порт вставляется кабель, идущий к злоумышленнику. Если провайдер не требует аутентификации, злоумышленник тоже может поставить роутер (или подключить компьютер сразу) и пользоваться интернетом абонента.
Эффективность метода: в последнее время малоэффективно, разве что совсем в глухих местах – для подключения практически везде уже требуется аутентификация, просто чаще всего для конечного пользователя она незаметна, т.к. настроена на уровне роутера специалистом провайдера.
А с развитием оптоволоконных линий связи, которые протягивают прямо до квартиры, банального кримпера уже не хватит.
Меры предосторожности: проверяйте щиток с кабелями, старайтесь выбирать провайдеров с аутентификацией при подключении или «оптикой до двери»
Какие существуют программы для взлома?
Приложения не гарантируют 100%-го результата взлома wi fi, придется подключиться при помощи нескольких программ. Узнать пароль получается с вероятностью до 90%.
Приведем список доступных в интернете программ:
- WifiSidejacking — интерфейс программы полностью на английском языке, но подробное руководство помогает подключиться к вай фаю за несколько минут;
- Aircrack-ng — набор инструментов для грамотного поиска паролей не только wifi, но и помогает определить ip адрес подключенных абонентов;
- AirSlax — отработает с wifi за 6 простых шагов: сканирование сети, выбор цели, захват пакетов, отключение клиента, подбор пароля и сохранение готового результата;
- Wifipirate 13 — мощное приложение, предоставляющее пароли всех окружающих точек беспроводного вещания;
- CommViewforwifi— используется для анализа сетей, поиска новых точек подключения и времени активности соседа.
Aircrack-ng включает программный пакет приложений для расшифровки перехваченных файлов, создания шифрованных сигналов, восстановления Wep-ключей в Windows. В него входит инструмент для конвертирования файлов расширением ivs.
Также присутствует возможность мониторить текущее подключение и определять трафик сети wi fi.
Через удаленный ip адрес приложение Airserv-ng обеспечивает доступ к беспроводной карте ноутбука. Позволяет решать проблемы с драйверами и вносить изменения в операционную систему. Программа взламывает сети wi fi: Wep, ищет WPA-PSK ключи, WPA/WPA2. Все операции осуществляются в автоматическом режиме без участия обладателя магического кода.
Время подбора пароля предсказать не может ни один программист, все зависит от следующих факторов:
- Сложности пароля, присутствия букв и цифр;
- Типа устройства wi fi;
- Менялся ли ip адрес;
- Дальность от передатчика, загруженность устройства.
- Выбранной утилиты и метода сканирования.
Как настроить Вай Фай на Android вручную, если скрыто подключение к роутеру
Как и в первом методе, сначала нам нужно включить адаптер. Но перечисленные выше методы для этого нам не подходят. Меняем стратегию: сначала заходим в «Настройки». А вот затем уже действуем в зависимости от версии телефона. Находим пункт «Wi- Fi» и открываем его меню. Включаем адаптер. Если у вас более ранняя модель, то найдите пункт «Беспроводные сети» и выберите «Настройка Вай-Фай». Переводим адаптер во включенное положение.
Далее переходим к ручному поиску доступных подключений: вам будет предложен перечень точек доступа, которые были найдены автоматически. Если осуществляется подключение к скрытой сети, нажмите «Добавить Wi-Fi»:
Вводим точное наименование скрытой точки доступа (SSID) и переходим к безопасности, как на иллюстрации ниже.
К бесплатному беспроводному интернету (Wi-Fi) вы можете подключиться:
- на улицах в пределах Садового кольца, а также в некоторых других местах наибольшего скопления людей в пределах Третьего транспортного кольца, в некоторых парках, в домах культуры, библиотеках, кинотеатрах сети «Москино», музеях, студенческих общежитиях (карты бесплатного wi-fi и можно найти на портале открытых данных);
- в общественном транспорте: в поездах метро и Московского центрального кольца (МЦК), в автобусах, электробусах, троллейбусах и трамваях (о наличии сети говорят соответствующие наклейки), а также на остановках городского пассажирского транспорта.
2.
Как подключиться к бесплатному Wi-Fi в метро или наземном транспорте?
- подключитесь к Wi-Fi сети MT_FREE с любого устройства;
- в адресной строке браузера введите адрес: gowifi.ru;
- выберите Регистрация возможна:
В дальнейшем для пользования интернетом достаточно лишь выбрать сеть MT_FREE и нажать кнопку «Войти в интернет» на портале wi-fi.ru.
Для быстрого подключения к Wi-Fi сети MT_FREE вы можете также воспользоваться мобильным приложением MT_FREE для Android и iOS устройств (для управления услугой «Как дома»).
3.
Как подключиться к бесплатному Wi-Fi в городе?
Если вы находитесь в зоне действия сети Moscow_WiFi_Free, вам необходимо:
- выбрать сеть Moscow_WiFi_Free в списке доступных сетей;
- открыть браузер и авторизоваться с помощью любого из предложенных вариантов:
- с помощью вашего аккаунта на сайт, введя логин и пароль;
- по номеру телефона. Код доступа придет в СМС-сообщении.
В дальнейшем вы сможете получать доступ к бесплатному Wi-Fi, выбрав сеть Moscow_WiFi_Free. При подключении к городскому Wi-Fi после открытия браузера и попытки загрузки любой страницы автоматически будет открываться страница , и вы получите доступ в интернет.
Идентификация в городской сети Wi-Fi проводится один раз в три месяца.
4.
Почему требуется идентификация пользователей?
Идентификация пользователей для получения доступа к Wi-Fi в публичных местах — требование российского законодательства.
Оператор связи перед открытием доступа в интернет обязан предложить пользователю:
- ввести номер своего мобильного телефона, на который будет направлен код для подтверждения введенных данных;
- указать свои фамилию, имя и отчество, подтвердив их документом, удостоверяющим личность, учетной записью на едином портале государственных услуг (или портале Мэра Москвы сайт) или иным способом, не противоречащим законодательству.
Многие из нас задаются вопросом — как подключиться к wifi не зная пароля? На любое действие всегда можно найти противодействие. Это касается и запароленных сетей wi-fi. Способы защиты становятся сложнее, но с ними эволюционируют и способы благодаря которым эту защиту можно обойти. Сегодня мы научим вас подключиться к wifi не зная пароля!








