Ошибка аутентификации при подключении к сети wifi
Содержание:
- Устранение неисправности
- 1.Переподключение сети и перезгрузка
- Что такое проверка подлинности
- Причины появления ошибки аутентификации при подключении к Wi-Fi
- Вопросы настройки роутера
- Ошибка аутентификации Wi-Fi на андроид
- Как происходит аутентификация
- Аутентификация и ее разновидности
- Что делать если ничего не помогает?
- Доступность канала
- Проверка соединения роутера
- Настройки маршрутизатора
- Изменение пароля безопасности
- Подключитесь к другому серверу VPN
- Используйте другой протокол VPN
Устранение неисправности
Для справки! В качестве примера используются смартфон Samsung Galaxy S4 под управлением Android 5.0.1 и роутер TP — Link TL-WR740N. Интерфейс ваших устройств может отличаться, но по аналогии вы легко найдете нужную информацию.
В Android-устройстве
Для начала:
- зайдите в «Настройки» — Сетевые подключения — Wi-Fi;
-
нажмите на точку, к которой хотите подключиться и введите пароль;
-
проверьте визуально активировав «Показывать пароль»: правильно ли соблюден регистр букв, не используется ли кирилица;
- если по нажатию на точку W-Fi происходит автоматическое подключение без возможности ввода нового пароля, нужно удалить сохраненные данные и ввести их заново;
-
нажмите на сеть Wi-Fi и удерживайте некоторое время пока не появится всплывающее меню с функцией «Забыть сеть»;
- нажмите «Забыть» и введите пароль заново.
Совет! Если вы уверены, что вводимый вами пароль для точки доступа правильный и вы не ошибаетесь при его написании, вероятно, проблема в шифровании данных роутером. В таком случае в планшете никаких манипуляций делать не нужно.
В настройках роутера
Важно! Невозможность подключения Android к Wi-Fi сети и как следствие «Ошибка аутентификации», могут быть связаны с нестабильной работой самого роутера. Из-за перегрузки, сбоев на линии у провайдера, перепадов напряжения и т.д
роутер может работать со сбоями. Это лечится простой перезагрузкой устройства.
Подключите роутер к компьютеру/ноутбуку через тот же Wi-Fi или LAN-кабель:
- зайдите в любой браузер и в строке введите 192.168.1.1. или 192.168.0.1. (вход в панель управления роутером);
-
по умолчанию, логин и пароль для входа «admin», если конечно, другое не указано в инструкции к роутеру или вы их не изменили;
-
зайдите в «Беспроводной режим»;
-
перейдите во вкладку «Защита беспроводного режима». Здесь вы можете сверить и изменить ваш пароль для Wi-Fi;
-
для защиты домашнего Wi-Fi используйте только метод проверки подлинности WPA/WPA-2;
-
для старых моделей смартфонов и планшетов желательно использовать смешанный режим 802.11 b/g вместо n, b/g/n или авто. Ищите этот пункт в настройках беспроводного режима. В редких случаях может помочь изменение региона.
Совет! Не забудьте после каждой манипуляции в настройках перезагружать роутер, чтобы изменения вступили в силу. После каждого изменения в настройках, пробуйте заново подключится к сети на Android.
Также обратите внимание на версию проверки подлинности. Попробуйте вместо WPA выставить только WPA-2 и наоборот
При этом используйте шифрование — AES.
1.Переподключение сети и перезгрузка
Если возникает ошибка идентификации, нужно, прежде всего, перезагрузить ваш Андроид девайс и вместе с ним роутер (если у вас есть к нему доступ, разумеется) потом попробуем подключиться заново. Для этого устройство переводится в режим полета на 20-30 секунд. Иногда проблему с подключением помогает исправить банальное удаление данных о сети. Рассмотрим это на примере смартфона фирмы «Самсунг».
- В первом случае делается свайп сверху вниз, нажимается кнопка «Режим полета», а потом отключается.
- Во втором случае необходимо зайти в настройки, перейти в подпункт wi-fi, там выбрать нужную сеть. Путем длительного удержания пальца на ее названии вызывается меню, где выбирается пункт «Забыть сеть». После этого из памяти смартфона или планшета стирается информация, касающаяся конкретной беспроводной сети и, скорее всего, ошибки аутентификации удастся избежать.
- Кроме того, следует учитывать невозможность некоторых устройств работать со стандартом 802.11N. Для этого режим b/g/n смешанный должен быть сменен на b/g смешанный:
Что такое проверка подлинности
Для начала необходимо уяснить, что проверка подлинности —это контроль ключа безопасности и способа кодирования передаваемых сведений
Это важно для того, чтобы никто посторонний не имел возможности подсоединиться к точке доступа в вашем жилище. Опции безопасности включают в себя надёжный пароль и правильный стандарт шифрования
Если у вас произошла ошибка проверки подлинности, причины могут быть следующие:
- Неправильный пароль доступа к сети.
- Планшет и маршрутизатор используют разные типы шифрования.
- Не соответствующие каналы связи.
Наиболее часто ошибка проявляется при неправильном вводе пароля. Вводите его максимально внимательно. Проверить и изменить ключ безопасности можно в настройках роутера, там же можно изменить канал и шифрование. Изменить параметры сетевого доступа возможно без особых усилий даже неспециалисту.

Причины появления ошибки аутентификации при подключении к Wi-Fi
Итак, прежде всего, рассмотрим самые распространенные причины появления этой ошибки, касающиеся непосредственно роутера. Забегая наперед, хотим предупредить вас, что в 90% случаев данная проблема имеет место из-за просто неправильного ввода пароля от вай фай. Поэтому всегда сначала попробуйте несколько раз внимательно ввести пароль.
-
Не правильный пароль.
Часто подобная проблема возникает при некорректном вводе или последующем изменении пароля. Например, вы когда-то подключались к Wi-Fi точке и без проблем выходили в сеть и пользовались различными приложениями, но в один прекрасный момент появилась ошибка аутентификации. Скорее всего, пароль, который у вас сохранен на устройстве – неправильный! В данном случае вам нужно переподключиться заново. -
Перезагрузите роутер или модем, к которому осуществляется подключение через Wi-Fi точку.
В большинстве случаев подобные действия нормализуют работу устройства, и пользователь может входить в интернет через смартфон. -
Обновите прошивку программного обеспечения в своем роутере.
Например, ZyXEL, Asus и прочие популярные компании очень часто выпускают обновления для последних моделей роутеров. В большинстве устройств обновление осуществляется нажатием одной вкладки. -
Проверьте, оплачен ли у вас интернет!
Одна из распространенных проблем – это простая оплошность человека, когда он попросту забыл внести очередной авансовый платеж за использование интернета. Отсюда и возникновение проблем с Wi-Fi, который предоставляется от роутера! - Смените пароль.
Еще одна распространенная проблема – некорректно введенный пароль. По стандарту в роутере пароль для Wi-Fi прописывается автоматически с использованием символов, верхнего и нижнего регистра. Пользователи часто допускают ошибке при вводе с таким большим количеством символов. Рекомендуемый формат пароля – 8 символов верхнего и нижнего регистра, более 50% состоящий из цифр. -
Используйте стандарты WPA-PSK.
Зайдите в настройки роутера и в «Тип шифрования» установите стандарт WPA-PSK. Как правило, большинство роутеров разработаны давно и не поддерживают новые стандарты в современных мобильных аппаратах. Чтобы не приобретать новый роутер, можно просто изменить настройки, как описано это выше.
Вопросы настройки роутера
Таким образом, устранить данную проблему можно установкой корректных параметров и на роутере, и на мобильном устройстве.
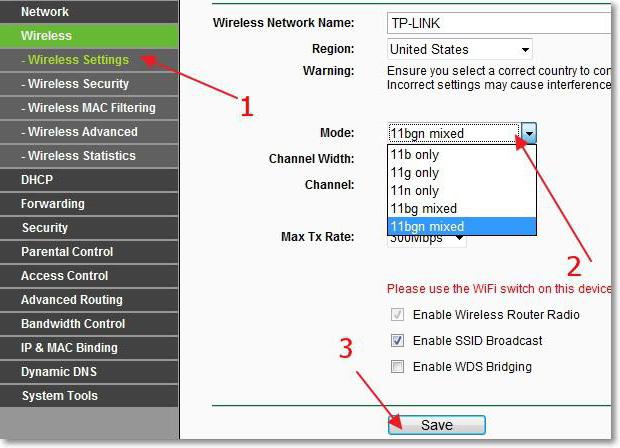
На маршрутизаторе можно использовать автоматические настройки, а в качестве дополнительного средства выбрать смешанный режим подключения (11b/g или 11b/g/n). Обычно такие параметры находятся в разделе беспроводного подключения Wireless. Да, вот еще что. Не забудьте проверить, включена ли на маршрутизаторе раздача, а то ведь индикатор подключения к Интернету может мигать, маршрутизатор у провайдера определятся по внешнему пингу, а связи как не было, так и не будет.
Ошибка аутентификации Wi-Fi на андроид
В 21-м веке мало кто может представить свою жизнь без интернета. Люди очень сильно привыкли к такой роскоши, и когда появляются какие-либо проблемы с соединением, то они начинают чуть ли не впадать в панику.
В этой статье мы обсудим одну из довольно частых проблем, которая называется «Ошибка аутентификации Wi-Fi» или ошибка подключения Wi-Fi на андроиде. Наверняка каждый пользователь андроид-смартфона или планшета сталкивался с этим. И сейчас мы будем разбираться, как избавляться от этой проблемы различными способами.
Перезагрузите устройство
Одним из самых простых и банальных способов является перезагрузка смартфона. Перезагрузка, как правило, устраняет мелкие сбои в работе системы, поэтому возможно она вам поможет.
Введите правильный пароль
Рассмотрим вариант, когда ошибка подключения происходит именно тогда, когда вы впервые подключаетесь к определённому Wi-Fi. Чаще всего, ошибка появляется при неправильном вводе пароля. Чтобы ввести правильный пароль, нажмите на нужную вам сеть, и удерживайте на ней палец, пока не появится окошко с двумя надписями: удалить сеть, изменить сеть. Выбираем «Изменить сеть», и вводим правильный пароль.
Обратите внимание, что, например, символы “y” и “Y” – это разные символы. Если пароль состоит из больших и маленьких букв, то надо пароль надо вписывать в точности, а не всё подряд маленькими или большими буквами
Заново подключитесь
Если ввод пароля не принёс никаких результатов, попробуйте удалить сеть, а затем подключится заново. Для этого удерживайте палец на нужной вам сети, и в появившемся окне нажмите пункт «Удалить сеть». Затем выключите и включите Wi-Fi, и попробуйте подключиться снова.
Перезагрузить роутер
Если выше перечисленные варианты не помогли, значит дело не в смартфоне, а в роутере.
Для начала попробуйте перезагрузить роутер. Для этого его нужно выключить секунд на 10, а затем снова включить.
Также можно попробовать убрать ненадолго пароль. Рассмотрим как это сделать на примере роутера TP-Link.
Открываем браузер и вводим в строке адреса 192.168.0.1 или 192.168.1.1. Откроется меню роутера.
Если появится окно с надписями «логин» и «пароль», введите стандартные логин – admin, пароль – admin.
Затем войдите в вкладку «Беспроводной режим», и ниже нажмите на «Защита беспроводного режима».
В этом пункте выберите «Отключить защиту», и попробуйте подключится. Смартфон должен подключится сразу без ввода пароля.
Если это не помогло, проверьте, включен ли у вас DHCP сервер. Для этого перейдите в раздел DHCP:
Если DHCP сервер отключён, тогда вам нужно включить его, и проблема подключения была именно в этом.
Другие причины
Также есть мелкие, но довольно весомые причины, почему происходит ошибка подключения к Wi-Fi. Например, вы слишком далеко от точки доступа, и ваш телефон видит данную сеть, но подключиться не может, и пишет «Сохранено, защита».
Вообще, данная проблема решается либо перезагрузкой роутера, либо перезагрузкой устройства. Но есть такой момент, когда вы не дома, и пытаетесь подключится к Wi-Fi где-нибудь в кафе. Тогда есть вероятность, что роутер настроен именно так, чтобы вы не смогли к нему подключиться.
Иногда случаются серьёзные проблемы. Например, механическое повреждение модуля. Тогда вам ничего не остаётся, как отнести смартфон в сервис-центр.
Также можно попробовать обновить драйвера на роутер. Введите в поисковой системе точную модель вашего роутера, скачайте драйвера и установите их. Как правило, драйвера для своей модели можно найти на официальном сайте производителя.
Заключение
Ошибка аутентификации происходит из-за сбоя в работе смартфона или роутера. Мы рассказали вам методы устранения этой проблемы, которые никак не повлияют на работу телефона или роутера в будущем. Поэтому этими способами можно смело пользоваться.
Если ни один из этих способов не помог, тогда это проблема аппаратная. Но чтобы узнать в чём именно (телефоне или роутере), возьмите ещё один смартфон, и попробуйте подключится с двух телефонов сначала к своему Wi-Fi, затем к другому. Таким способом вы сможете понять, в каком устройстве поломка. И в этом случае у вас будет два выхода: либо отнести телефон в ремонт, либо купить новый роутер.
Как происходит аутентификация
В сущности,иэто процедура, во время которой сверяется правильность идентификатора и пароля. Используется несколько типов аутентификации. Выбор нужного производится в меню настроек устройства, используемого в качестве точки доступа. Под аутентификацией, как правило, понимается тип шифрования данных роутера.
Чаще всего применяется технология WPA-2, использующая симметричный алгоритм AES. Методом проверки подлинности для клиентов беспроводных сетей является WPA2 Personal. Обойти данную защиту злоумышленнику, независимо от его квалификации, невозможно. В обычных условиях, например, дома, устанавливается один для всех ключ.
Аутентификация и ее разновидности
Существует весьма и весьма много разных вариаций аутентификации. Таким образом выделяются несколько разных ее уровней:
- Слив данных не несет за собой никаких серьезных следствий ни для Интернет-источника, ни для самого пользователя. Обычно в таких ситуациях используют многоразовый пароль.
- Утечка информации приведет к серьезным последствиям, а может даже и проблемам, поэтому в таком случае нужна более жесткая аутентификация. Ее можно обеспечить: одноразовыми паролями, дополнительной проверкой в виде кода при попытке авторизации.
Исходя из вышеперечисленной информации можно сказать, что абсолютно любую вариацию аутентификации можно разделить на взаимную и одностороннюю.
Базовая
Это самый простой вид. Информацию пользователя можно легко рассекретить, потому что пользовательские данные входят в состав запроса в интернете. Обычно не рекомендуется использовать эту вариацию даже в случае, если данные не несут абсолютно никакой существенной информации как для Интернет-ресурса, так и для пользователя. Эта нелюбовь к способу обусловливается тем, что большая часть пользователей интернета используют на всех платформах, где они зарегистрированы, один и тот же пароль. Поэтому у перехватчика информации будет высокая вероятность получить пароль от кредитной карточки или другого важнейшего Интернет-ресурса.
Дайджест
Данный вид работает на основе передачи данных в хэшированном состоянии. Ко всем паролям прикрепляется строчка, состоящая из различных символов. Так как хэш постоянно обновляется, это не дает перехватчику раскрыть данные, ведь каждое новое подключение образует новое значение пароля. Этот вид аутентификации используют большинство крупнейших браузеров в интернете.
HTTPS
Данный протокол позволяет шифровать абсолютно все данные, которые передаются между сервисом и интернет-клиентом. Единственным недостатком данного способа является замедление скорости интернета, то есть сайт грузит значительно дольше.
С использованием файлов Cookies
Небольшой массив данных, получивший название «Куки» располагается на компьютере пользователя. В процессе каждой попытки подключиться к ресурсу браузер посылает файлы Cookies в виде одной из частей HTTP-запроса. Эта технология используется в интернете очень часто.
Таким образом выделяются три наиболее популярные вариации аутентификаций. Их достаточно много, но эти – самые часто используемые
В информатике
Аутентификация – проверка подлинности пользователя. Данная процедура достоверно определяет, что пользователь является именно тем, за кого себя выдает. Обычно в этом процессе проверяемая сторона предоставляет проверяющей какую-либо информацию, известную только им, и никому кроме. К примеру, пароль.
3DS
Особый вид защиты, представляющий собой защищенный протокол пользователя, путем ввода пароля двухфакторной авторизации. Главной задачей этой технологии является повышение безопасности проведения какой-либо сделки. При использовании такой аутентификации резко снижается вероятность использование кредитной карты без ведома ее владельца. Самой первой платежной системой, начавшей использовать данную технологию, является VISA. Остальные же, на ее примере, подключили ее уже после. Но даже такую, казалось бы, идеальную технологию, используют далеко не все магазины
Что делать если ничего не помогает?
Если после проведения вышеописанных процедур WiFi на телефоне так и не появился, попробуйте сделать следующее:
- Поменяйте пароль на маршрутизаторе. Установите ключ длиной ровно в 8 символов и при его составлении используйте только цифры. Иногда это помогает.
- Поэкспериментируйте с настройками роутера. Они расположены в панели управления роутером. Попробуйте поменять канал, регион, ширину канала и прочие параметры.
- Попробуйте перезагрузить свой девайс. Затем включите и отключите «Режим полета» на устройстве.
- Ошибка авторизации может возникнуть из-за слабого соединения. Тогда решение проблемы с подключением телефона элементарно – необходимо подойти к маршрутизатору поближе.
Доступность канала
Технически грамотные люди чрезвычайно консервативны. Встречаются модели роутеров исторически самые первые. Помните начало 10-х, когда ADSL познали Лету? Первые устройства перезагружались порядка 1 минуты. Однако появляется возможность сэкономить.
Старое ПО упускает процедуру проверки доступности канала. Выбирается случайным образом, либо используется иной алгоритм. Проверьте: центральная часть диапазон традиционно сильно загружена. Края – пустуют!
Проведите обновление прошивки. Свежие версии (даже 2013 – 2015 гг) умеют оценивать загруженность каналов. Автоматически выбирают свободный! Обновите прошивку – избежите многих трудностей. Выполняйте операцию строго согласно инструкции официального производителя:
- Предпочтителен проводной интерфейс. Иногда эфирный доступ вовсе запрещён правилами разработчика.
- Проводите строгий аудит версии ПО, самого роутера (информация заводской наклейки на корпусе).
- Обеспечьте бесперебойную подачу питания. Любой сбой грозит необратимой порчей оборудования.
Изменение параметров
Частоту автоматически выставит обновлённый роутер. Эксперты вдобавок советуют снизить полосу, сделав минимальной 20 МГц. Параллельно опускается уровень шума. Более уверенный сигнал устройствам легче распознать.
Освежённая прошивка контролирует соблюдение местного законодательства. Меняется количество каналов. Однако отсутствуют доказательства варьирования железом уровня сигнала. Пробуйте различные варианты, поскольку РФ разрешает полный перечень (США два последних номера каналов запретили). Быть может, процесс идентификации, опознавания смартфон пройдет побыстрее.
Статический канал
Бывает полезным вручную выбрать номер канала. Заранее сложно предсказать расстановку сил. Например, сосед любит пользоваться микроволновой печью, одна гармоника спектра сигнала которой ровнёхонько перекрывает полезную полосу. Экспериментируйте, добиваясь наилучших показателей.
Совместимость протоколов
Беспроводная передача вдохновила абонентов, разработчики устали записывать новые версии стандарта. Увидевшие свет варианты зачастую используют единую частоту, однако обратная совместимость отсутствует. Старенькое железо откажется ловить протокол IEEE 802.11ac.
Старайтесь настраивать роутер, используя режимы совместимости. Пример:
IEEE 802.11b/g/n.
Запись означает: оборудование будет поддерживать устройства всех трёх типов. Иногда подобное ограничение снижает скорость передачи, поэтому администраторы ресурса спешат убрать обратную совместимость. Изредка это становится причиной отказа смартфона LG ловить сеть.
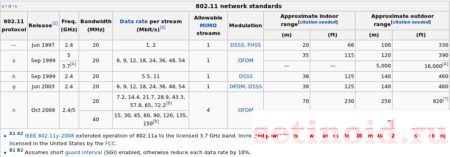
Проверка соединения роутера
Если после введения правильного пароля все еще выпадает ошибка аутентификации, следующим шагом нужно проверить правильно ли подключен маршрутизатор к сети. На рисунке ниже изображена базовая схема подключения роутера.
Убедитесь в том, что все проводки подключены так, как показано на рисунке. В противном случае выполните переподключение. После этого перезагрузите все устройства и попробуйте соединиться с маршрутизатором еще раз.
Также проблема ошибки аутентификации может возникать на стороне провайдера, поэтому уместно перезвонить поставщику связи. Возможно, они могут решить проблему со своей стороны или прислать к вам компетентных специалистов, которые решат проблему.
В некоторых случаях ошибка аутентификации возникает на компьютерах с устаревшими драйверами сетевого адаптера (сетевой микросхемы). Следуйте инструкции, чтобы обновить драйверное программное обеспечение:
Включите окно диспетчера устройств системы. Для этого кликните правой кнопочкой мыши на кнопке «Пуск» и выберите пункт «Диспетчер устройств»;
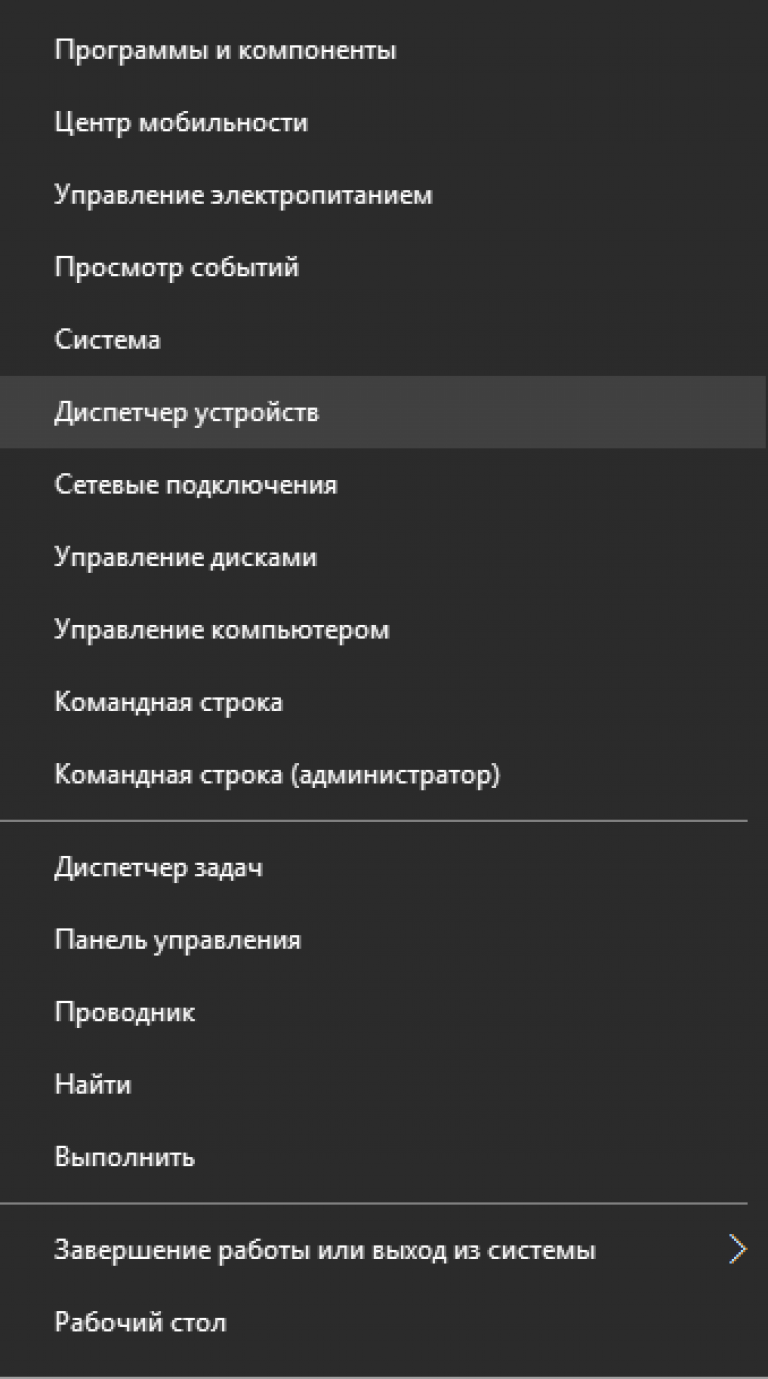
Найдите среди всех устройств вкладку с сетевыми адаптерами и разверните ее;
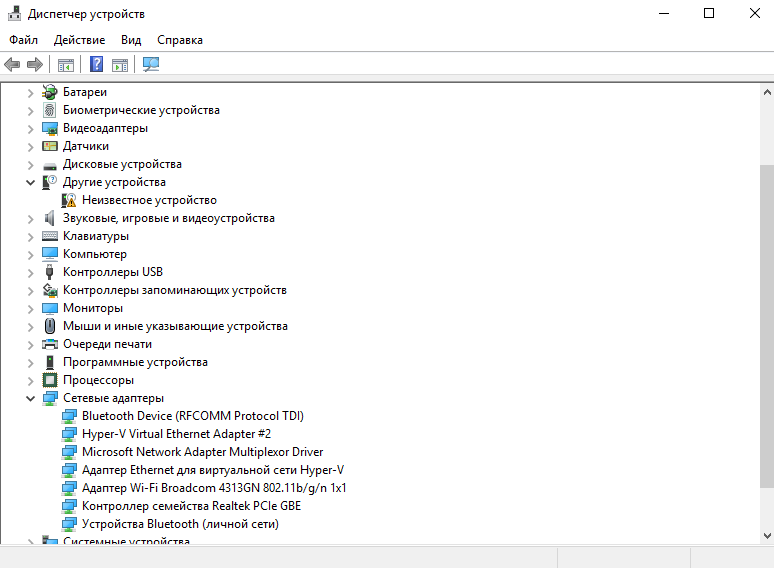
Найдите в списке устройств адаптер вашего WiFi. Нажмите на нем правой клавишей и выберите пункт обновления драйверов . Процесс установки драйверного ПО начнется и завершится автоматически. Перезагрузите маршрутизатор и компьютер и попробуйте подключиться к сети еще раз.
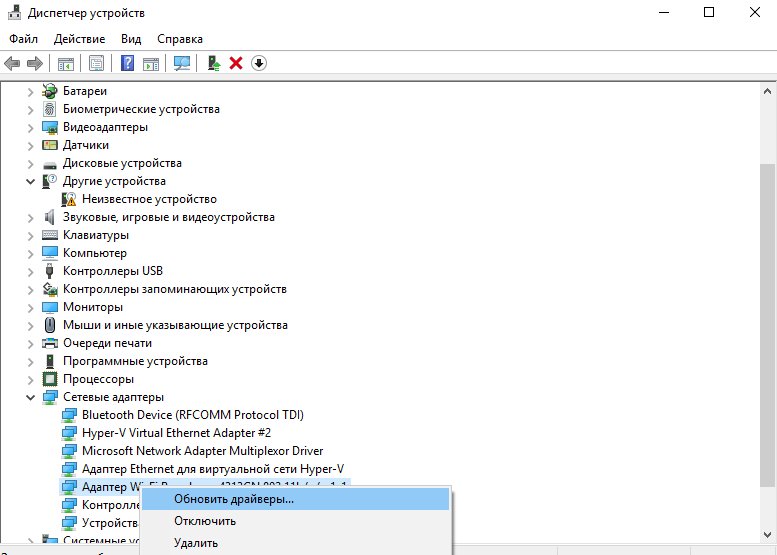
Обновление драйверов сетевого адаптера маршрутизатора на компьютере пользователя
Ошибка аутентификации WiFi на Android — это достаточно распространенная ошибка. К сожалению, далеко не каждый пользователь понимает, что она означает, и как ее устранить. При этом чтобы ее решить нужно знать, почему она возникает. Поэтому для начала следует ответить на вопрос, что такое аутентификация WiFi.
Теперь нажмите на нее и удерживайте палец, пока не появится дополнительное меню, в котором необходимо выбрать «Забыть сеть». Не волнуйтесь, она не исчезнет. Удалятся только данные о ней.
Теперь снова запустите поиск доступных подключений. Попробуйте подключиться к вашему роутеру. Только на этот раз, при введении пароля поставьте галочку в строке «Показать пароль».
Это позволит вам видеть вводимые символы. Внимательно проверить правильность ключа. Если пароль введен правильно, но все равно появляется ошибка аутентификации WiFi сети на устройствах с Android, то следует войти в настройки маршрутизатора и проверить тип шифрования.
Настройка типа шифрования в параметрах роутера
Для того чтобы войти в параметры маршрутизатора, к нему нужно подключиться. Сделать это можно, используя ноутбук или стационарный компьютер, как по WiFi, так и при помощи кабеля. После подключения открываем браузер и в адресной строке прописываем IP точки доступа. Как правило, адрес устройства указан на корпусе, в инструкции или коробке. Кроме этого, его можно посмотреть и в панели управления сетями.
Чтобы посмотреть информацию подключения нажимаем правой кнопкой мышки по значку в трее (область рабочего стола в правом нижнем углу). Выбираем «Центр управления сетями».
В центральной части открывшегося окна найдите «Тип подключения» и нажмите на «Беспроводное сетевое соединение» (или «Беспроводная сеть» в Windows 8). В открывшемся окне нажмите кнопку «Сведения». Найдите строку «Шлюз по умолчанию IPv4». Это и есть адрес, который необходимо прописать в браузере.
В первую очередь следует нажать «Расширенные настройки». Кнопку вы найдете в нижней части меню. После ее нажатия появится несколько дополнительных окон. Нас интересует окно под названием «WiFi». В нем откройте пункт «Настройки безопасности».
Первая строка «Сетевая аутентификация» – это и есть тип шифрования, который может не поддерживаться устройствами Android. Здесь следует выбрать WPA-PSK/WPA2-PSK2 mixed. Это смешанный тип шифрования, который поддерживается практически всеми современными устройствами, в том числе и Андроид. После установки нажимаем кнопку «Применить» и перезагружаем роутер.
Если все сделано правильно, то после проделанных действий ошибка аутентификации сети WiFi при подключении Андроид устройств будет устранена.
Настройки маршрутизатора
Вы соединяетесь с сетью, однако телефон не подключается к Wi-Fi, пишет сохранено WPA2 или WPA. Спустя несколько секунд появляется сообщение «Ошибка аутентификации». Если пароль правильный, вероятнее всего, здесь что-то неладно с настройками безопасности маршрутизатора. Может быть и так, что телефон пишет «Сохранено», но подключение всё равно не устанавливается. Попасть в настройки маршрутизатора несложно, нужно лишь перейти в браузере по внутреннему адресу 192.168.0.1 или 192.168.1.1. Труднее разобраться с его интерфейсом, так как в разных моделях роутеров он может существенно отличаться.
По умолчанию логин и пароль для входа используется admin/admin (смотрите внизу на корпусе). Перед внесением любых изменений в настройки маршрутизатора удаляйте сеть из телефона или, по крайней мере, отключайтесь. Желательно также создать резервную копию настроек роутера – если вы вдруг запутаетесь или сделаете что-то не так, всегда сможете восстановиться. После внесения изменений в настройки роутера также требуется его перезагрузка.
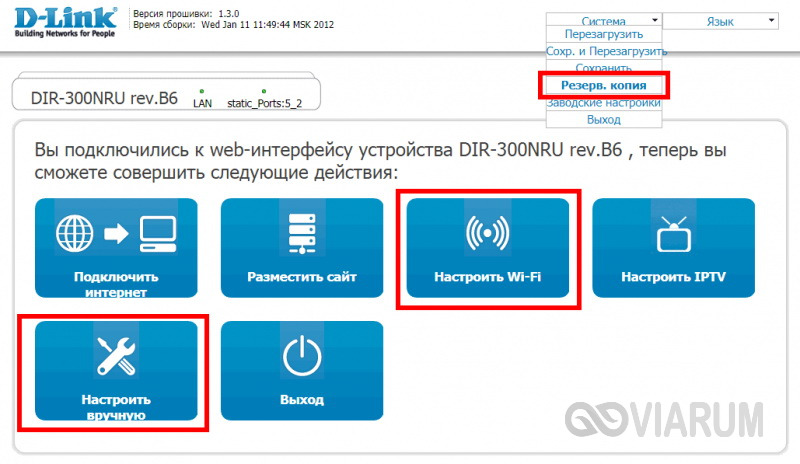
Регион
Теперь немного подробней о настройке точки доступа. Для начала попробуйте изменить регион.
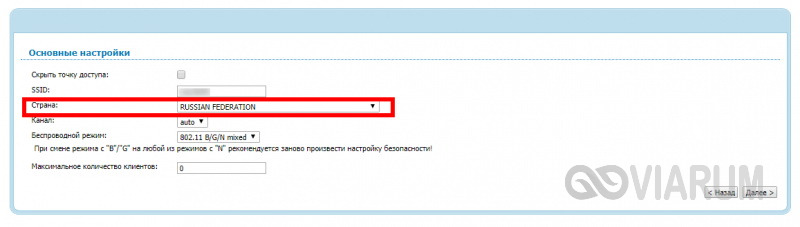
В настройках D-Link эта опция находится в разделе Wi-Fi – Расширенные настройки, в TP-Link – на вкладке «Wireless». В других моделях она может располагаться в другом месте. Словом, вам нужно предварительно изучить интерфейс вашего роутера. В региональных настройках должна быть выбрана страна, в которой вы проживаете, хотя это не критично. Сохраните настройки и переподключитесь.
Режим сети
Куда более важной настройкой, которая может препятствовать подключению гаджета к вайфай, является режим работы беспроводной сети. Это едва ли не основная причина ошибки аутентификации при подключении к Wi-Fi на телефоне, который может не поддерживать текущий режим. Режимов может быть несколько: B, G, N и т.п
Если у вас присутствует B/G/N mixed, установите его, а так можно попробовать поэкспериментировать, выбирая то один, то другой режим
Режимов может быть несколько: B, G, N и т.п. Если у вас присутствует B/G/N mixed, установите его, а так можно попробовать поэкспериментировать, выбирая то один, то другой режим
Обратите внимание также на канал. Он должен быть auto
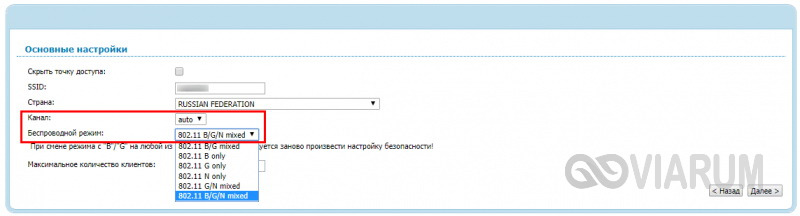
Параметры безопасности
Найдите в настройках маршрутизатора раздел безопасности и попробуйте поиграть с параметрами. Желательно чтобы сетевая аутентификация была установлена WPA/WPA или WPA-PSK (если есть mixed, включите его), шифрование – AES, ключ содержал только латинские символы, только цифры либо и то, и другое.
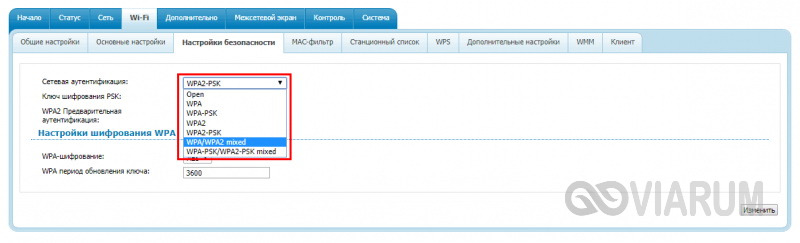
После изменения настроек роутера перезагружаем его, подключение на телефоне устанавливаем заново. К сожалению, описанные выше два способа могут вызвать проблемы с подключением других устройств, например, ноутбука или телевизора, если они не поддерживают изменённые параметры, так что здесь не всё так однозначно. Если менялся пароль, в любом случае его также придется изменить на других устройствах.
Ширина канала
Весьма маловероятно, что это поможет решить проблему, но на всякий случай можете попробовать изменить ширину канала Wi-Fi сети. В роутерах D-Link настройку ищите в подразделе Wi-Fi – Дополнительные настройки, в TP-Link – Wireless Settings – Channel Width. Доступных вариантов обычно несколько: 20MHz, 40MHz, Auto и другие.
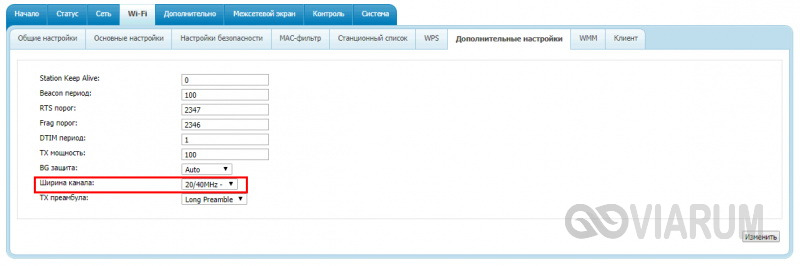
Фильтрация по MAC-адресу
Каждое электронное устройство имеет свой уникальный идентификатор – MAC-адрес. Найдите в настройках маршрутизатора подраздел MAC-фильтр и убедитесь, что фильтрация отключена.
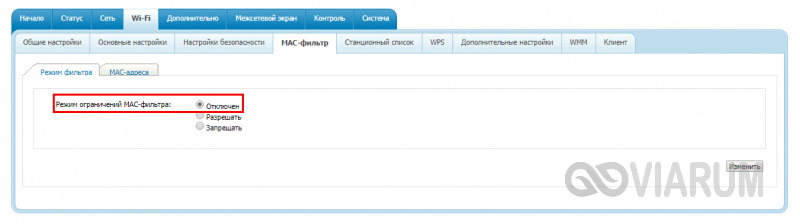
Если же она включена, определите MAC-адрес своего смартфона, сверьтесь с настройками в роутере и при необходимости исключите телефон из «чёрного» списка или, наоборот, внесите в «белый».
Изменение пароля безопасности
Мы уже подробно писали, Как узнать пароль от своего Wi-Fi. Если вкратце, то вам нужно:
- Ввести IP-адрес, логин и пароль роутера в браузере. Посмотреть их можно на задней или нижней поверхности устройства либо в инструкции пользователя. Если не получается найти, введите Win+R — cmd — ipconfig. В строке «Основной шлюз» отображён адрес роутера. Логин и пароль по умолчанию — admin/admin.
- Пройти во вкладку безопасности Wi-Fi. В строке «Ключ шифрования» или «Пароль безопасности» проглядите существующий или же введите новый пароль.
- На вашем Samsung или другом Android-планшете включить Вай-Фай, пройти в Настройки — Беспроводные сети — Wi-Fi — зажмите пальцем название подключения — Изменить эту сеть. Отметьте галочкой «Показать пароль», введите его по новой, тщательно сверяя с введённым в маршрутизаторе.
Подключитесь к другому серверу VPN
Если вы пытаетесь подключиться, возможно, сервер VPN, который вы используете, слишком медленный или имеет слишком много пользователей . Большинство приложений VPN позволяют выбирать между несколькими серверами в каждом доступном месте. Попробуйте перейти на другой и посмотреть, поможет ли это.
Помните, что чем ближе вы находитесь к серверу, тем быстрее он будет . Например, если вы находитесь в Европе и вам необходимо подключиться к американскому серверу, серверы на восточном побережье должны быть быстрее, чем на западе.
Если вы используете VPN на своем маршрутизаторе, а не через клиент на вашем устройстве, переключение между серверами более сложное . Способ зависит от вашего роутера и провайдера VPN. Если вы не уверены, как это сделать, проверьте документацию для вашего маршрутизатора и VPN .
Используйте другой протокол VPN
В большинстве VPN вы можете выбрать, какой протокол IP использовать . Наиболее распространенными являются TCP (протокол управления передачей) и UDP (протокол пользовательских дейтаграмм). Основное отличие состоит в том, что TCP включает исправление ошибок , то есть он отправляет все, что повреждено или не получено из-за проблем с соединением. Поскольку UDP этого не делает, он быстрее, но может быть менее надежным.
Переключение между протоколами может устранить ошибку «VPN Authentication Failed» , ускоряя ваше соединение, особенно если вы переходите с TCP на UDP . Вы найдете эту опцию в настройках вашего VPN-приложения
Обратите внимание, что качество вашего соединения может ухудшиться, если вы переключите протоколы








