Для устройство не установлен драйвер код 28 для windows
Содержание:
- Как исправить «Не удается проверить цифровую подпись драйверов (код 52)»
- Способ №1. Удалите верхние и нижние ЮСБ-фильтры
- Способ №2. Деактивируйте проверку целостности
- Способ №3. Отключите проверку цифровых подписей (для Виндовс 8 и 10)
- Способ №5. Временно отключите проверку цифровой подписи драйверов (паллиативный метод)
- Способ №6. Задействуйте административные шаблоны
- Способ №7. Используйте системное восстановление
- Проверка оперативной памяти на наличие ошибок
- Как решается ошибка с кодом 28, для разных устройств
- Устранение ошибки: «Для устройства не установлены драйверы (Код 28)»
- Избавляемся от «Код 28» по нашему алгоритму
- Как выглядит ошибка с кодом 28
- Как установить драйвер устройства при ошибке «Код 28» в диспетчере устройств
- Несколько примеров кодов, свидетельствующих о неработоспособности устройств
- Другие способы
- Что за неизвестное устройство?
- Что делать, если для устройства не установлены драйверы (код 28)?
- Код 28 для устройства не установлены драйверы в Windows 10 и Windows 7 — как исправить
- Драйверы для этого устройства не установлены: ошибка Bluetooth 28
Как исправить «Не удается проверить цифровую подпись драйверов (код 52)»
Специфика способов, позволяющих избавиться от ошибки 52, варьируется в зависимости от устройства, с которым у вас возникает данная проблема. Рассмотрим наиболее популярные и эффективные решения.
Способ №1. Удалите верхние и нижние ЮСБ-фильтры
Первый из данных способов касается решения проблемы 52 связанной с ЮСБ-устройствами. Необходимо удалить две записи реестра, также известные как «UpperFilters» и «LowerFilters», что позволит восстановить полноценный функционал вашей системы. Выполните следующее:
- Нажмите Win+R, введите там regedit и нажмите на «Enter» (если UAC запросит у вас разрешение – подтвердите);
- Перейдите по пути:
Найдите справа параметры «UpperFilters», а также «LowerFilters», последовательно выберите каждый из них, нажмите ПКМ, и кликните на «Удалить». После удаления обоих параметров закройте редактор реестра и перезагрузите ваш ПК.
Способ №2. Деактивируйте проверку целостности
Запустите командную строку с правами админа, и в ней последовательно наберите следующие команды:
Если данные команды не помогли, и ошибка 52 продолжает наблюдаться, тогда вновь запустите командную строку, и там наберите:
Перезагрузите ваш ПК.
Способ №3. Отключите проверку цифровых подписей (для Виндовс 8 и 10)
Этот способ позволит вам инсталлировать драйера для проблемных устройств без проверки их подписи цифровым функционалом ОС Виндовс 8 и 10. Выполните следующее:
На главном экране нажмите на кнопку «Пуск» (или её аналог), там кликните на кнопку «Выключение» (Power), зажмите клавишу «Shift», а затем кликните на «Перезагрузка» (клавишу «Shift» не отжимайте);
Выберите «Перезагрузка»
Не отжимайте указанную клавишу пока ПК не перезагрузится, и вы не увидите опции меню восстановления (Advanced Recovery Options). В нём выберите «Диагностика», далее «Дополнительные параметры», затем «Параметры загрузки», и здесь кликаем на «Перезагрузить». В открывшемся перечне опций необходимо выбрать опцию №7, просто нажав на соответствующую цифру на клавиатуре.
ОС Виндовс перезагрузится в данном режиме, и вы сможете легко инсталлировать ранее проблемный драйвер.
Способ №4. Удалите драйвера проблемных устройств
Перейдите в «Диспетчер устройств», нажав на Win+R, и набрав там devmgmt.msc. Найдите проблемный драйвер, наведите на него курсор, щёлкните ПКМ, и выберите «Удалить устройство» (или просто «Удалить»). Затем перезагрузите ваш ПК.
Способ №5. Временно отключите проверку цифровой подписи драйверов (паллиативный метод)
Эффективным (но непродолжительным) способом избавиться от ошибки 52 является выбор опции отключения проверки подписи драйверов при загрузке ОС Виндовс. Для этого в начале загрузки ПК быстро жмите на F8, и после того, как появится меню дополнительных параметров загрузки, выберите в самом низу опцию отключения проверки драйверов. Загрузите систему в данном режиме, и проблема с ошибкой 52 временно исчезнет.
Данный вариант имеет паллиативный характер, так как после перезагрузки системы в обычном режиме дисфункция возвратится вновь.
Способ №6. Задействуйте административные шаблоны
Нажмите на Win+R, там наберите gpedit.msc. Перейдите по пути «Конфигурация пользователя», затем «Административные шаблоны», далее «Система» — «Установка драйвера». Справа выбираем опцию Цифровая подпись драйверов устройств».
Дважды кликаем на ней, и в появившемся окне слева выбираем «Отключено». Нажимаем на «Применить», и перезагружаем наш PC.
Способ №7. Используйте системное восстановление
Если вы не устанавливали недавно в систему каких-либо новых компонентов, тем не менее столкнулись с рассматриваемой в статье дисфункцией, рекомендуется выполнить системное восстановление. Нажмите Win+R, введите там rstrui, после чего нажмите на Enter. Выберите стабильную точку восстановления системы, и осуществите откат на указанное состояние.
Проверка оперативной памяти на наличие ошибок
Проблемы с драйверами могут возникнуть из-за ошибок оперативной памяти. Поэтому целесообразно проверить и ее. Для этих целей подходит средство проверки памяти Виндовс, которое является системной утилитой.
- Найти ее можно через меню «Пуск», набрав в поисковой строке слово «Проверка» и выбрав нужное приложение. Также можно воспользоваться комбинацией клавиш «Win» и «R», в открывшемся окне потребуется ввести команду «mdsched», а затем кликнуть «Ок» или нажать «Энтер».
Запускаем «Средство проверки памяти Windows»
- При запуске поступит предложение перезапустить компьютер. Тем самым программа начнет диагностику оперативной памяти. Нужно согласиться.
Выбираем первый пункт
- На этот раз перезагрузка ПК займет больше времени, чем обычно. Перед пользователем появится синий экран, где система будет оповещать о сделанных действиях.
Окно «Средство диагностики памяти Windows»
- Можно воспользоваться «F1» для того, чтобы изменить нюансы проверки. Можно изменить как ее тип, так и использование кэша. С помощью клавиши «F10» можно сохранить изменения.
Выбираем «Обычный» варант диагностики
Рекомендуем: Как удаленно перезагрузить компьютер?
Как только диагностика завершится, компьютер перезагрузится, тем самым устраняя все ошибки оперативной памяти, если они имелись на ПК.
Как решается ошибка с кодом 28, для разных устройств
Если вы мой постоянный читатель, то помните, что нечто подобное мы уже видели, на клиентских операционных системах Windows (7 по 10), там мы с вами решали ошибку с запуском устройства и кодом 10. Где мы так же делали, танцы с бубном при установке драйверов.
Код 28 с отсутствующими драйверами, похож на другие разновидности, и требует правильную инсталляцию, нужных драйверов. ОС Windows, может такое показывать на разных девайсах:
- Принтеры и сканеры
- Различные USB устройства
- Сетевые и звуковые карты
Но нужно понимать, что алгоритм решения везде одинаковый, его отличие в том, что вам нужно будет искать драйвера на разных сайтах производителей.
Устранение ошибки: «Для устройства не установлены драйверы (Код 28)»
При обнаружении рассматриваемой неполадки пользователю потребуется выполнить несколько действий, и иногда процесс исправления может затянуться. Мы разберем основные сопутствующие причины, начиная с простых и заканчивая трудоемкими, поэтому советуем соблюдать последовательность в шагах.
Сперва выполните банальные действия, которые тоже иногда оказываются эффективны: переподключите проблемное устройство к компьютеру и перезагрузите его. Если после повторного запуска Windows ничего не изменилось, переходим к полноценным вариантам устранения ошибки.
Шаг 1: Откат до старой версии драйвера
Способ для тех, кто заметил ошибку после обновления драйвера к этому устройству. Если это не ваш случай, выполнить представленные рекомендации можно, но не обязательно.
Шаг 2: Удаление драйвера
Иногда предыдущий шаг не помогает или кнопка отката недоступна, в этом случае есть альтернатива — его деинсталляция. Сделать это можно так же через диспетчер. Открываем его по аналогии с Шагом 1, но вместо «Откатить» выбираем «Удалить» (в Windows 10 — «Удалить устройство»).
В окне с предупреждением устанавливаем галочку и нажимаем «ОК».
Теперь можно начинать поиск последней или корректной версии драйвера, для этого переходите к Шагу 3. К слову, можно поступить наоборот и найти драйвер до того, как вы его удалите.
Шаг 3: Поиск корректного драйвера
Довольно часто ошибка исправляется легко — установкой программного обеспечения. Сделать это можно, используя все тот же «Диспетчер устройств», но в разных целях. Первое, что вы можете попробовать — обновить драйверы в автоматическом режиме, а как это сделать, написано в отдельной нашей статье.
При наличии у вас программы, обновляющей драйверы автоматически, или желании установить таковую, советуем ознакомиться со списком лучших продуктов:
Выбравшим DriverPack Solution и DriverMax, предлагаем прочитать краткие руководства по их использованию.
Довольно часто эти простые манипуляции помогают избавиться от кода 28, но если в вашем случае они не возымели эффекта, значит идем дальше.
Шаг 4: Установка драйвера в режиме совместимости
Несмотря на то, что Windows 10 вышла уже несколько лет назад, далеко не все разработчики спешат адаптировать программное обеспечение для своих устройств под нее или даже под хотя бы Windows 8. Поэтому пользователи, решившие обновить систему до более новой, могут столкнуться с такой проблемой как отсутствие драйвера к определенному оборудованию.
Эта ситуация непростая: если разработчик все еще не выпустил ПО, значит ждать его не стоит в принципе. Программных решений тут несколько, однако они не дают вам полной гарантии устранения ошибки. Поэтому если вы обнаружили, что какой-либо девайс или компонент ПК не совместим с текущей версией Виндовс, выполните следующее.
Когда предложенные рекомендации не решают неполадку, остается только один вариант — даунгрейд до предыдущей версии операционной системы, опираясь на то, до какой версии устройство поддерживается разработчиком. Подробнее о переустановке написано ниже, в Шаге 7. Конечно, мы можем сказать и о покупке нового девайса или комплектующего, совместимого с остальной конфигурацией ПК и установленной Windows, но это будет слишком очевидно и к тому же по карману не каждому.
Шаг 5: Восстановление системы
Действенный метод – откат конфигураций операционной системы к последнему работоспособному состоянию. Это стандартная функция Windows, которую можно использовать в любое время. Процедура затрагивает только системные файлы. В статье ниже вы найдете 2 варианта восстановления для каждой версии Виндовс.
Шаг 6: Обновление Windows
Иногда причиной возникновения ошибки 28 является устаревшая ОС. При таком раскладе рекомендуется скачать официальные обновления для операционной системы. Лучше всего сразу включить автоматический поиск обновлений, чтобы Windows самостоятельно загрузил необходимые файлы.
Шаг 7: Переустановка ОС
Если вышеописанные способы оказались бесполезны, остается крайний метод – переустановка операционной системы. Возможно, причиной всех ваших бед является конфликт используемой ОС и драйверов. При инсталляции Виндовс рекомендуется выбирать версию, отличную от текущей.
Итак, мы ознакомились с основными вариантами устранения проблемы, носящей код 28. Надеемся, ошибка исчезла и драйвер для устройства установился корректно.
Мы рады, что смогли помочь Вам в решении проблемы.
Помимо этой статьи, на сайте еще 11804 инструкций. Добавьте сайт Lumpics. ru в закладки (CTRL+D) и мы точно еще пригодимся вам.
Опишите, что у вас не получилось. Наши специалисты постараются ответить максимально быстро.
Избавляемся от «Код 28» по нашему алгоритму
Если код ошибки 28 у вас остался после установки обновлений Windows и устройство, до сих пор не работает, то пробуем установить, официальные драйвера вендора, который не удосужился предоставить их Microsoft, для центра обновлений. Видимо он считает, что искать их по сайтам, для пользователей приятное удовольствие.
Перед загрузкой вам необходимо установить название вендора, в моем примере у меня был SafeNEt USB SuperPRO, об этом писал диспетчер устройств, в скриншоте выше, но может получиться так, что устройство будет неизвестным, в таком случае вендора можно узнать, по «Соответствующему ИД устройства»
Посмотреть «Соответствующему ИД устройства» можно в диспетчере устройств, щелкнув правым кликом по нужному и перейдя в его свойства, там на вкладке «Сведения», выберите в свойствах «Соответствующее ИД устройства», это будет код похожий на PCIVEN_1106&CC_0C0010. Вбиваете его в поисковую систему и получаете понимание того, что это за вендор.
Скачать драйвера исправляющие код 28 у SafeNEt USB SuperPRO, можно в самом низу. На текущий момент это версия 7.6.5 (Sentinel System Driver installer)
Если вы по каки-то причинам не можете его загрузить с официального сайта, то можете скачать драйвер Sentinel System Driver installer 7.6.5 у меня с mail
Далее производим установку драйверов, ОБЯЗАТЕЛЬНО ОТСОЕДИНИТЕ ТОКЕН. Я буду устанавливать для USB-токена, вы для своего устройства, думаю это не должно у вас вызвать сложностей. Чаще всего, это простой мастер инсталляции, с нажатием нескольких кнопок далее.
Установка драйверов Sentinel System Driver installer 7.6.5
Пробуем исправить код ошибки 28 в Windows, путем установки свежей версии драйверов. Запускаем установщик. На первом окне, он предлагает мне произвести Update, соглашаемся.
Далее следует принять лицензионное соглашение.
Далее в мастере установки Sentinel Protection нажимаем кнопку «Next»
Оставляем «Complete» установку.
Для завершения установки нажмите «install»
Будут внесены настройки в брандмауэр Windows.
Все драйвера установлены, теперь, чтобы проверить, что ушла ошибка,что для устройства не установлены драйверы (код 28), выполните перезагрузку и не забудьте воткнуть ваш USB-токен.
После перезагрузки, переходим в диспетчер устройств и проверяем статус вашего устройства, как видите мой SafeNEt USB SuperPRO, теперь не имеет предупреждений и кода 28, говорящего, что не установлены драйвера на устройство.
Утилита Remote USB Hub Viewer, так же определило правильно USB-токен.
Как выглядит ошибка с кодом 28
И так, давайте я для начала опишу инфраструктуру. Есть виртуальная машина на Vmware ESXI 6.5, на которой установлена операционная система Windows Server 2008 R2, вы спросите, почему не 2016, все просто, старый софт не будет работать на ней. На данном сервере установлен сервер IP телефонии, для его лицензирования используется USB ключ-защиты SafeNEt USB SuperPRO, который через технологию USB over IP, прокинут внутрь виртуальной машины. Были сетевые работы и работы по установке обновлений безопасности в системе, после чего SafeNEt USB SuperPRO стал определяться с предупреждением в утилите Remote HUB USB Viewer и в диспетчере устройств, имел статус что у него не установлен драйвер (код 28) (The drivers for this device are not installed (Code 28)).
Как видно в утилите Remote HUB USB Viewer в узле RealPort USB Host Controller устройство подключено, но имеет желтый знак предупреждения и оно не определяется как SafeNEt USB SuperPRO.

Диспетчер устройств показывает так же предупреждение пункте «Другие устройства (Other Device)», если открыть SafeNEt USB SuperPRO, то на вкладке «Общие», вы увидите, что драйвер на данное устройство, не установлен и отсутствует, о чем говорит код 28.

Как установить драйвер устройства при ошибке «Код 28» в диспетчере устройств
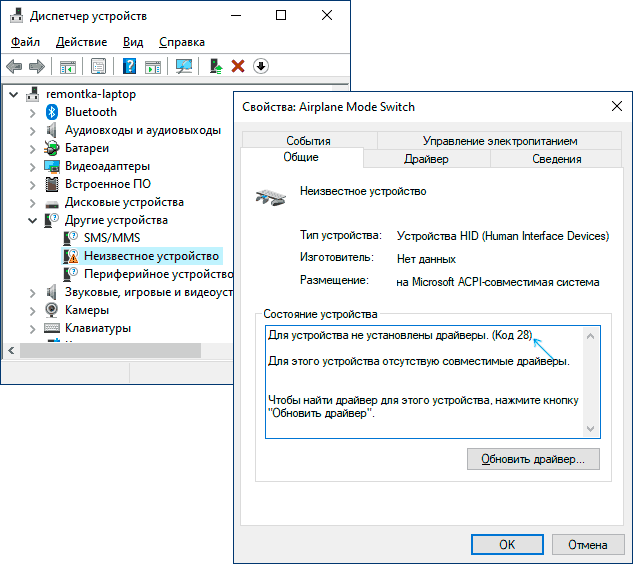
Вне зависимости от того, какая версия Windows используется, если речь идет о каком-то интегрированном устройстве ноутбука или материнской платы компьютера, самый верный способ исправить ситуацию «Для устройства не установлены драйверы» будет состоять из следующих шагов:
Добавить в заметки чтобы посмотреть позже?
- На официальном сайте производителя найдите страницу поддержки вашей модели ноутбука или материнской платы (если это ПК) по его модели (здесь может пригодиться: Как узнать модель материнской платы компьютера).
- Скачайте официальные драйверы оттуда, а если там таковая присутствует, то можно использовать и официальную утилиту автоматического поиска нужных драйверов. Не обращайте внимания, если у вас , а на официальном есть драйверы только для Windows 7 или наоборот: в большинстве случаев они исправно работают. Если вы не знаете, какие именно драйверы требуются, можете скачать все сразу или прочитать это руководство до конца, мы рассмотрим способ определить, что это за неизвестное устройство.
- Установите скачанные драйверы и проверьте, была ли решена проблема.
Если речь идет о стороннем устройстве, то скачайте драйвер с сайта его производителя. Часто хватает приведенных 3-х шагов, однако возможны и некоторые проблемы:
- При попытке установить драйвер сообщается, что установщик не совместим с этой версией Windows.
- Не удается найти официальную страницу, где можно скачать драйверы.
Как узнать, какой драйвер нужен и скачать его, а также установить не совместимый драйвер
В случае, если вы не знаете, какой именно драйвер нужен и где его найти, можно поступить следующим образом:
- В диспетчере устройств откройте свойства устройства, которое сообщает о том, что драйверы не установлены с кодом 28.
- Перейдите на вкладку «Сведения», в поле «Свойства» выберите «ИД оборудования» и скопируйте верхнее значение (правый клик мышью — копировать).
- Поищите в Интернете по скопированному ИД оборудования (используйте поиск драйверов на devid.info или drp.su) и скачайте нужный драйвер, подробнее этот момент показан в видео инструкции ниже, а также есть отдельная инструкция на тему: Как установить драйвер неизвестного устройства.
Иногда бывает, что программа-установщик отказывается устанавливать драйвер в какой-то конкретной системе, ссылаясь на несовместимость. Тогда можно попробовать такой путь:
- Распаковать .exe файл установщика специальной программой наподобие Universal Extractor. Второй вариант — как показано на видео, загрузить не установщик, а ZIP-архив с драйвером со стороннего сайта (drp.su дает такую возможность после поиска по ИД оборудования).
- В диспетчере устройств нажать правой кнопкой мыши по проблемному устройству — Обновить драйвер — Выполнить поиск драйверов на этом компьютере и указать в качестве места поиска драйверов папку с распакованным установщиком. Нажать «Далее» и посмотреть, будет ли установлен драйвер и исчезнет ли код 28 в диспетчере устройств.
И, наконец, если в вашем случае ошибка возникла после Windows 7 на современный ноутбук или ПК, может оказаться, что для старая ОС действительно не поддерживает какое-то оборудование и драйверов для него под эту ОС попросту нет.
Несколько примеров кодов, свидетельствующих о неработоспособности устройств
Теперь рассмотрим несколько самых распространенных описаний ошибок работы «железа» или виртуальных компонентов.
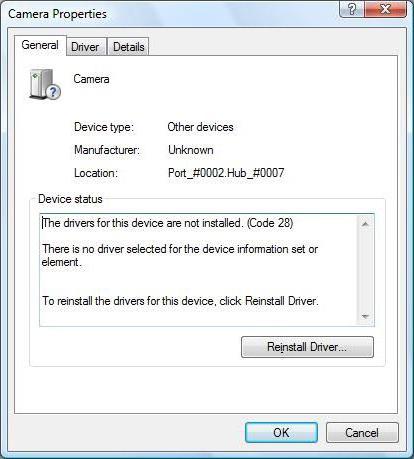
Для начала стоит обратить внимание на неизвестное устройство в «Диспетчере устройств» Windows 7 (код 28), описание которого можно просмотреть в разделе свойств. Оно свидетельствует о том, что для девайса просто не установлены драйверы, или система не нашла ранее сохраненных программ управления
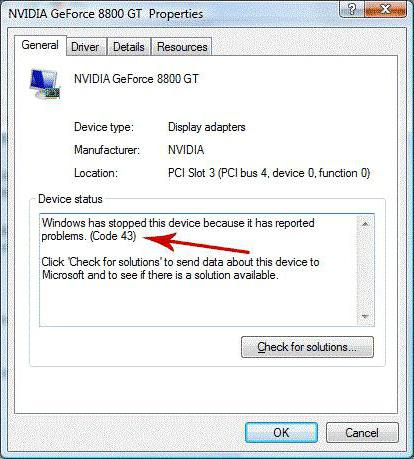
Если посмотреть на неизвестное устройство в «Диспетчере устройств» Windows 7 (код 43), проблема его распознавания в основном относится к USB-накопителям или внешним HDD. Наличие именно этого кода говорит о проблемах с подключением, когда материнская плата не может осуществить доступ к девайсу через соответствующий порт при сбоях дескриптора.
Другие способы
Также стоит попробовать установку драйвера в режиме совместимости. В случае, когда у пользователя имеется инсталлятор с ним, но по какой-то причине не может установиться на ПК, нужно действовать следующим образом:
- Кликнуть на инсталляторе ПКМ, из выпадающего списка выбрать «Свойства», а затем перейти в раздел «Совместимость».
- Возле пункта «Запустить программу в режиме совместимости» должен стоять флажок. Затем потребуется выбрать какую-либо из ОС и нажать «Ок».
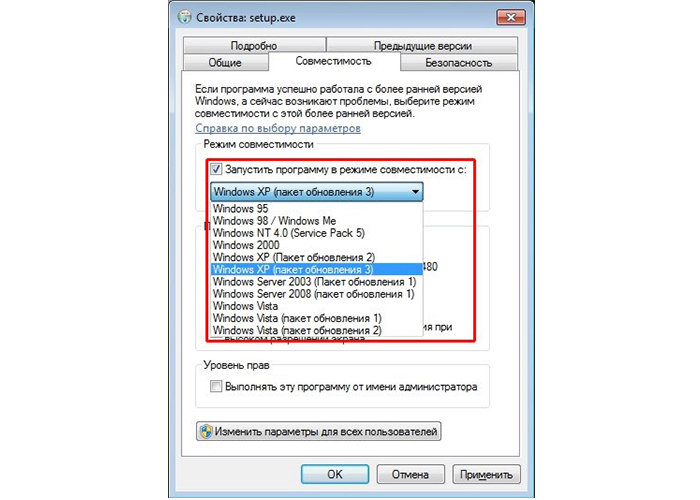
В ряде случаев такая проблема может возникнуть из-за наличия вирусов, поэтому целесообразно воспользоваться антивирусной программой
Для этого достаточно запустить действующий на компьютере антивирус, провести полную очистку вместо экспресс-сканирования и дождаться результата. При наличии вирусов их нужно немедленно удалить с помощью программы. Стоит отметить, что вредоносные приложения редко являются причиной проблемы с драйверами. Способ с антивирусом нужно использовать в последнюю очередь, если вышеизложенные методы не дали желаемых результатов.
Что за неизвестное устройство?
Вероятнее всего, после установки ОС или при подключении нового оборудования невозможно автоматически найти, загрузить и установить драйвера. Как результат, Виндовс не видит модуль, не может с ним полноценно работать.
Чаще всего подобная ситуация возникает именно в «семерке». А после прекращения официальной поддержки (14 января 2020 года), скачивание ПО для современных девайсов с серверов Майкрософт вообще станет невозможным.
Но не стоит паниковать, ведь обновление можно выполнить вручную, потратив всего несколько минут свободного времени.

Нередко подобная ошибка проявляется при подключении внешних USB накопителей, модулей Bluetooth. Хуже всего, когда «неизвестным» является Ethernet-контроллер, что чревато отсутствием соединения с сетью. При наличии WiFi — это не критично. Но если имеем дело с системным блоком, то придётся качать драйвера на другом ПК (или на смартфоне с последующим переносом на компьютер).
Что делать, если для устройства не установлены драйверы (код 28)?
Как исправить? Решение предельно простое. Но есть некоторые препятствия. Если Вы сделали апгрейд «железа», приобрели новую модель графического адаптера, которая не совместима с Windows 7, то решить проблему практически невозможно. Ведь производитель предлагает драйвера только для Виндовс 10. А они не всегда совместимы с «семеркой».
Выход есть — перейти на более актуальную версию ОС. Главное, чтобы прочие аппаратные компоненты после этого не стали «неизвестными».
Для автоматизации процесса подойдут утилиты, наподобие Driver Booster.
С помощью этого софта сможете быстро найти отсутствующие драйвера (а также устаревшие), бесплатно загрузить их с официальных источников. Останется только подождать минут 10-15, затем перезагрузить компьютер.
Но не все хотят устанавливать сторонние приложения. Поэтому, рассмотрим ручной способ. Но придётся потратить чуть больше времени:
- Открываем свойства «Неизвестного устройства», кликнув по элементу правой кнопкой мышки в диспетчере;
- Переходим во вкладку «Сведения», затем в списке выбираем «ИД оборудования»:
- Выделяем кликом первую строку в поле «Значение», затем копируем, нажав
Ctrl
+
C
на клавиатуре; - Открываем в браузере сайты — devid.info и drp.su;
- Вставляем скопированные данные в поисковые поля (
Ctrl
+
V
); - Первый ресурс иногда ничего не находит в своей базе, а вот DriverPack показывает результат практически всегда:
- Используем кнопку «Скачать ZIP», а не «драйвер»! Сохраняем архив на ПК, распаковываем его. Внутри могут быть как файлы инсталляции — просто запустите элемент с расширением «exe» или «msi», дожидаетесь завершения и перезагружаете Виндовс 7;
- Но если будут иные форматы, то потребуется выполнить чуть более сложные манипуляции для устранения ошибки с кодом 28 — в диспетчере устройств кликаем правой кнопкой мышки по элементу, для которого не установлены драйверы. Выбираем пункт «Обновить…»:
Далее отдаем предпочтение поиску на этом ПК, указываем папку с ранее скачанными и распакованными файлами:
Жмём «Далее» и дожидаемся завершения копирования в систему. После этого перезапускаем Windows 7.
Код 28 для устройства не установлены драйверы в Windows 10 и Windows 7 — как исправить
Если в диспетчере устройств Windows 10 или Windows 7 у вас появилось устройство с восклицательным знаком (часто — Неизвестное устройство), а в его свойствах вы видите сообщение «Для устройства не установлены драйверы (Код 28)», как правило, эту ошибку очень легко исправить.
Сама по себе ошибка говорит лишь о том, что ваша Windows не смогла найти драйвер для этого устройства — «Для этого устройства отсутствуют совместимые драйверы»: например, используется какое-то особенное оборудование, некоторые современные устройства в Windows 7 или устаревшие в Windows 10, ещё один вариант — заблокированный доступ к серверам Майкрософт или отсутствие Интернета. Соответственно, для решения проблемы придется найти этот драйвер самостоятельно, о чем и пойдет речь в инструкции.
- Как установить драйвер при ошибке Код 28
- Видео инструкция
Как установить драйвер устройства при ошибке «Код 28» в диспетчере устройств
Вне зависимости от того, какая версия Windows используется, если речь идет о каком-то интегрированном устройстве ноутбука или материнской платы компьютера, самый верный способ исправить ситуацию «Для устройства не установлены драйверы» будет состоять из следующих шагов:
- На официальном сайте производителя найдите страницу поддержки вашей модели ноутбука или материнской платы (если это ПК) по его модели (здесь может пригодиться: Как узнать модель материнской платы компьютера).
- Скачайте официальные драйверы оттуда, а если там таковая присутствует, то можно использовать и официальную утилиту автоматического поиска нужных драйверов. Не обращайте внимания, если у вас Windows 10, а на официальном есть драйверы только для Windows 7 или наоборот: в большинстве случаев они исправно работают. Если вы не знаете, какие именно драйверы требуются, можете скачать все сразу или прочитать это руководство до конца, мы рассмотрим способ определить, что это за неизвестное устройство.
- Установите скачанные драйверы и проверьте, была ли решена проблема.
Если речь идет о стороннем устройстве, то скачайте драйвер с сайта его производителя. Часто хватает приведенных 3-х шагов, однако возможны и некоторые проблемы:
- При попытке установить драйвер сообщается, что установщик не совместим с этой версией Windows.
- Не удается найти официальную страницу, где можно скачать драйверы.
Как узнать, какой драйвер нужен и скачать его, а также установить не совместимый драйвер
В случае, если вы не знаете, какой именно драйвер нужен и где его найти, можно поступить следующим образом:
- В диспетчере устройств откройте свойства устройства, которое сообщает о том, что драйверы не установлены с кодом 28.
- Перейдите на вкладку «Сведения», в поле «Свойства» выберите «ИД оборудования» и скопируйте верхнее значение (правый клик мышью — копировать).
- Поищите в Интернете по скопированному ИД оборудования (используйте поиск драйверов на devid.info или drp.su) и скачайте нужный драйвер, подробнее этот момент показан в видео инструкции ниже, а также есть отдельная инструкция на тему: Как установить драйвер неизвестного устройства.
Иногда бывает, что программа-установщик отказывается устанавливать драйвер в какой-то конкретной системе, ссылаясь на несовместимость. Тогда можно попробовать такой путь:
- Распаковать .exe файл установщика специальной программой наподобие Universal Extractor. Второй вариант — как показано на видео, загрузить не установщик, а ZIP-архив с драйвером со стороннего сайта (drp.su дает такую возможность после поиска по ИД оборудования).
- В диспетчере устройств нажать правой кнопкой мыши по проблемному устройству — Обновить драйвер — Выполнить поиск драйверов на этом компьютере и указать в качестве места поиска драйверов папку с распакованным установщиком. Нажать «Далее» и посмотреть, будет ли установлен драйвер и исчезнет ли код 28 в диспетчере устройств.
И, наконец, если в вашем случае ошибка возникла после установки Windows 7 на современный ноутбук или ПК, может оказаться, что для старая ОС действительно не поддерживает какое-то оборудование и драйверов для него под эту ОС попросту нет.
Видео инструкция
А вдруг и это будет интересно:
- Windows 10
- Настройка роутера
- Всё про Windows
- Загрузочная флешка
- Лечение вирусов
- Восстановление данных
- Установка с флешки
- В контакте
- Android
Почему бы не подписаться?
06.02.2020 в 11:10
Здравствуйте! Проще и надёжнее использовать Snappy Driver Insteller, установит практически любой драйвер, а для Windows 7, это вообще идеальный вариант для установки драйверов.
06.02.2020 в 11:59
Здравствуйте. Я не соглашусь с тем, что эта и другие программы для автоматической установки драйверов — это «надежнее».
Драйверы для этого устройства не установлены: ошибка Bluetooth 28
Код ошибки 28 сообщает вам, что драйвер для определенного устройства не установлен или не может быть установлен по какой-либо причине. Помимо других драйверов, этот код ошибки также относится к устройству Bluetooth вашего компьютера. Итак, мы подготовили несколько обходных путей, которые, я надеюсь, помогут вам исправить эту ошибку, и вы сможете установить драйвер Bluetooth на свой ноутбук.
Решение 1. Запустите средство устранения неполадок оборудования и устройств.
Вы можете запустить Устранение неполадок оборудования и устройств, чтобы узнать, что-то не так с вашим устройством Bluetooth. Если Windows обнаружит какие-либо ошибки, она предоставит вам соответствующее решение. Вот что вам нужно сделать для запуска средства устранения неполадок оборудования и устройств:
- Перейдите в Поиск, введите устранение неполадок и откройте Устранение неполадок
- Нажмите Оборудование и звук и выберите Оборудование и устройства .
- Позвольте мастеру сканировать ваши устройства на наличие ошибок
Решение 2. Запустите средство устранения неполадок обновления
Если с вашим устройством Bluetooth все в порядке, вы можете запустить средство устранения неполадок обновления. Этот шаг особенно относится к пользователям Windows 10 TP, у которых есть проблемы с их драйвером Bluetooth.
Microsoft поставляет новые драйверы через Обновление почти каждый день, и если ваша служба обновлений не работает должным образом, вы не сможете получить обновление драйверов для вашего устройства Bluetooth.
Чтобы открыть средство устранения неполадок обновлений, откройте средство устранения неполадок Windows (как показано в шаге 1 выше) и нажмите Исправить проблемы с Центром обновления Windows в разделе «Система и безопасность».
В более новых версиях Windows 10 вы можете запустить оба эти средства устранения неполадок на странице настроек. Перейдите в Настройки> Обновление и безопасность> Устранение неполадок и просто запустите инструменты.
Решение 3. Запустите средство устранения неполадок Bluetooth
Поскольку ошибка 28 является кодом ошибки, характерным для Bluetooth, вы также можете запустить средство устранения неполадок Bluetooth, как показано на снимке экрана ниже.
Решение 4. Обратитесь в службу поддержки производителя .
Производители ноутбуков обычно предоставляют всю необходимую поддержку своим пользователям. Итак, зайдите на сайт производителя вашего ноутбука и найдите драйвер Bluetooth. Вы также можете связаться с их службой поддержки, и я уверен, что они окажут вам любую необходимую помощь.
Пока я искал решения этой проблемы, я заметил одну интересную вещь. У некоторых ноутбуков есть только одна кнопка для включения Wi-Fi и Bluetooth, поэтому, если это так с вашим ноутбуком, нажмите эту кнопку пару раз, и ваш Bluetooth должен активироваться, позволяя Windows нормально устанавливать драйверы.
Рекомендуем: Компьютер включается и сразу выключается: что делать?
Решение 5. Обновите драйвер Bluetooth
Многие пользователи подтвердили, что обновление их драйверов Bluetooth решает эту проблему. Вот шаги, чтобы следовать:
- Откройте диспетчер устройств> выберите драйверы Bluetooth
- Щелкните правой кнопкой мыши на драйвере> выберите Удалить
- Теперь перейдите в «Просмотр»> «Проверить изменения оборудования», чтобы установить последние версии драйверов Bluetooth.








