Samdrivers 17.10 — сборник драйверов для windows
Содержание:
- Где скачать драйвера для ОС Windows 10?
- Как решать проблемы с драйверами
- Инструкция по использованию
- Установка программы
- Как на Windows 10 обновить все драйвера: 7 способов
- Автоматическая установка драйверов
- Недостатки программы
- Как установить на компьютер
- Ручная установка драйверов
- Универсальный сборник драйверов — BELOFF [dp] 2020.11.3
- Функции программы
- DirectDraw Compatibility Tool
- Поиск драйверов
- Скачать торрент DriverPack Solution
- Преимущество программы
Где скачать драйвера для ОС Windows 10?
Актуальные драйвера для Windows 10 можно скачать на двух ресурсах:

Если вам необходим драйвер для конкретного устройства или аппаратной части, его можно скачать исключительно с сайта разработчика продукта. К примеру, если это видеокарта NVidia, то драйвера для OS Windows 10 стоит искать в рубрике «Поддержка», «Загрузка драйверов». Здесь нужно выбрать и указать модель видеокарты, версию и разрядность Виндовс 10.
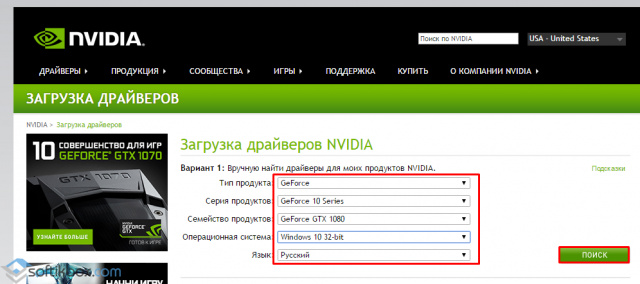
ВАЖНО! Драйвера для комплектующих стоит загружать только с сайтов разработчиков, так как они не имеют вирусов и разработаны специально под официальные сборки Windows 10. Со сторонними сборками Десятки могут возникнуть проблемы с совместимостью драйвера
Список официальных драйверов:
Что же касается установки драйверов на ОС Windows 10, то этот процесс можно выполнить двумя способами:
- Вручную;
- Программным методом.
Способ установки драйверов вручную
Чтобы установить драйвер вручную, стоит загрузить его на свой ПК, а далее выполнить следующие действия:
Жмём правой кнопкой мыши на значке «Пуск» и выбираем «Диспетчер устройств».
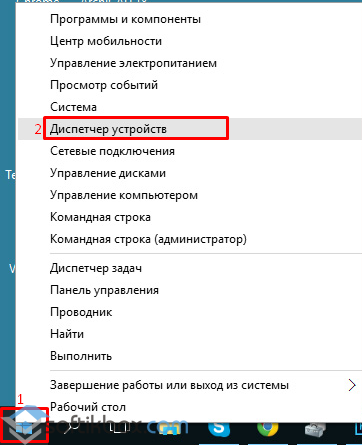
Откроется новое окно. В списке ищем, к примеру, видеоадаптер. Нажимаем на нём правой кнопкой мыши и выбираем «Обновить драйвер».
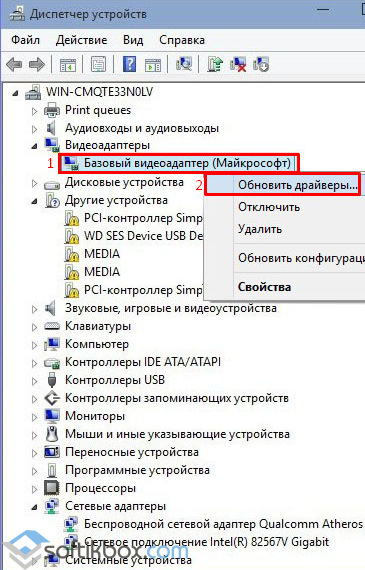
Запустится мастер установки драйверов. Выбираем «Выполнить поиск на этом компьютере».
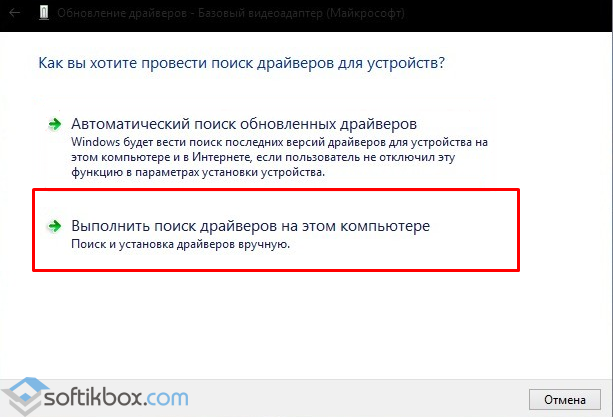
Система найдёт загруженный драйвер или путь к нему нужно будет прописать вручную.
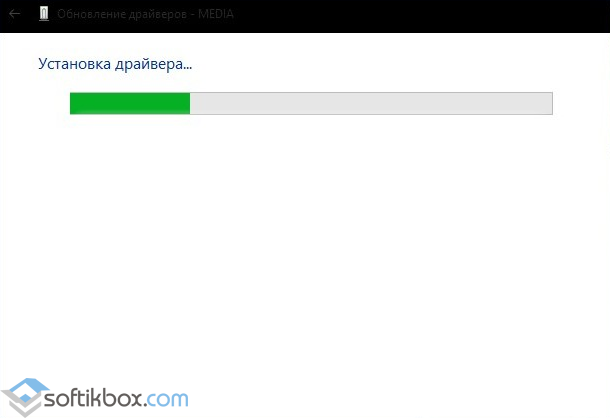
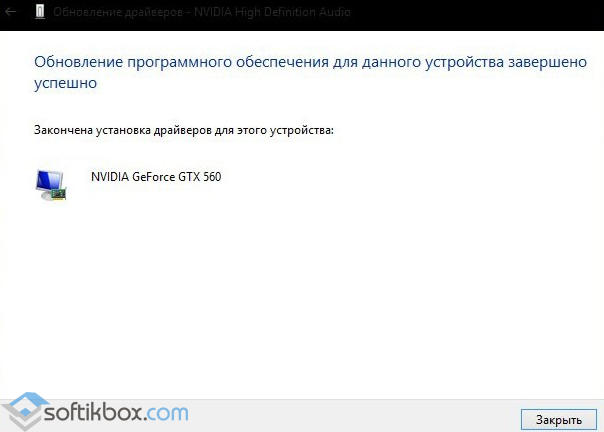
После установки драйвера стоит перезагрузить компьютер.

Способ установки драйверов программным способом
Также драйвера на Windows можно установить с помощью специальных программ. Среди них стоит выделить: Slim Drivers, Driver Booster, Driver Pack Solution. Рассмотрим пример установки драйверов на примере последней программы.
Скачиваем и запускаем Driver Pack Solution.
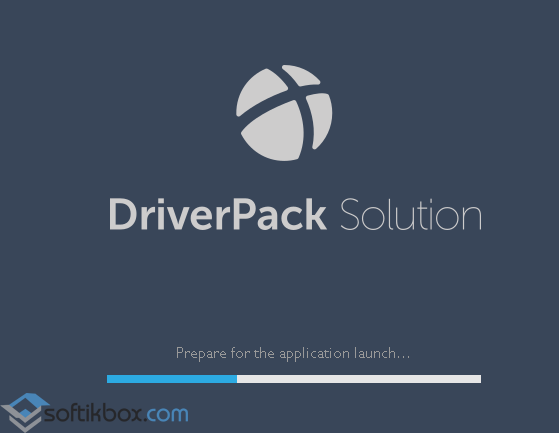
Программа проанализирует систему и выдаст сообщение о количестве драйверов, которые устарели или отсутствуют. Чтобы их установить, нажимаем «Install».
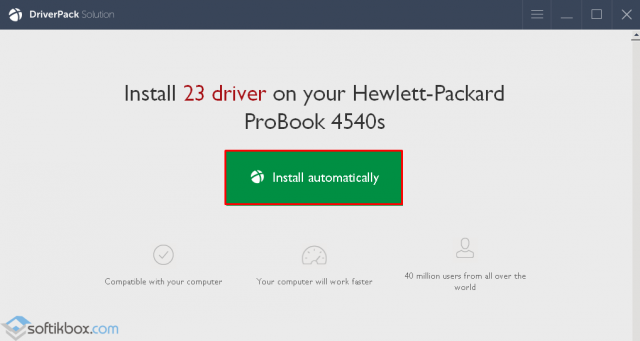
Запустится установка драйверов, после которой необходимо перезагрузить ПК.
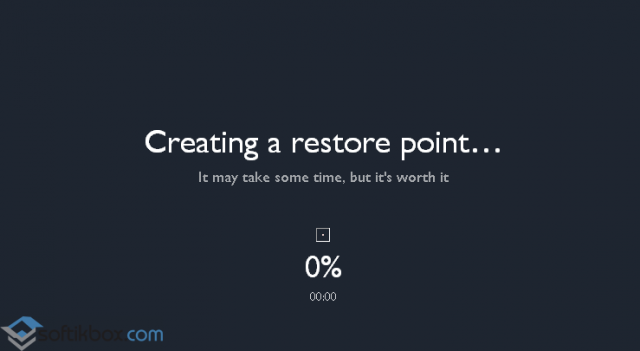
Также в этой программе можно выбрать, какие драйвера устанавливать, а какие нет.
Как обновить программное обеспечение комплектующих ПК под Windows 10?
Прежде, чем обновлять драйвера для операционной системы Windows 10, стоит учесть один нюанс: компания Microsoft разработала ряд универсальных драйверов. Поэтому, если даже драйвер от Windows 8.1 подходит для Десятки, система загрузит универсальный. Однако, если вы проверили наличие актуального драйвера, выполняем следующие действия:
- Жмём правой кнопкой мыши на значке «Пуск». Выбираем «Диспетчер устройств». Выбираем элемент с жёлтым треугольником, который свидетельствует о том, что драйвер не установлен или повреждён. Жмём правой кнопкой мыши и выбираем «Обновить драйвер».
- В новом окне выбираем «Автоматический поиск обновлённых драйверов».
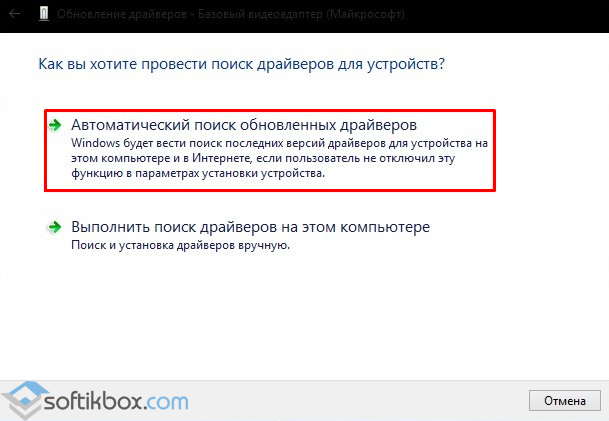
Запустится поиск драйвера в сети.
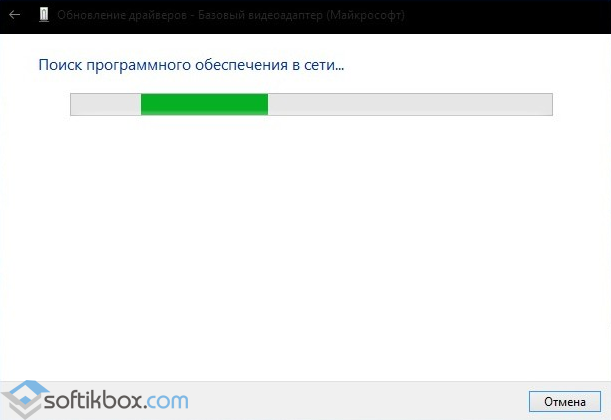
После загрузки драйверов, утилита установит их на ПК.

После установки, перезагружаем компьютер.
Список самых необходимых драйверов для работоспособности Windows 10
Многие пользователи ОС Windows 10 задаются вопросом, какие драйвера нужны больше всего. Среди важных выделим следующие:
- Microsoft .NetFamework 3,5 – 4,6;
- Библиотеки Visual С++;
- Драйвер для набора микросхем (чипсет);
- SM-Bus – драйвер главной шины (часто входит в состав драйвера чипсета);
- Драйвера управления питанием (ATK/ACPI);
- Подсистема MEI;
- TXE – механизм доверенного исполнения;
- Аудиодрайвер (зачастую это Realtek, Dolby);
- Видеодрайвер. Если видеоадаптеров два, то сначала устанавливается драйвер для встроенной видеокарты и только затем для дискретной;
- Драйвер на локальную сеть Ethernet и Wi-Fi;
- Драйвер для камеры (в зависимости от модели);
- Драйвер на тачпад;
- Драйвер на кард-ридер;
- USB 2.0 – 3.0;
Все эти драйвера можно найти на сайте производителя материнской платы или ноутбука.
Как решать проблемы с драйверами
До начала обновления или инсталляции нового программного обеспечения создавайте точку восстановления операционной системы. В случае негативного результата возможность откатиться к предыдущему работоспособному состоянию ПК будет трудно переоценить. Не помешает убедиться, что на компьютере или ноутбуке действительно работает видеоадаптер NVIDIA, а не AMD Radeon, ATI Radeon, Intel HD Graphics, Intel Extreme Graphics, Intel Graphics Media Accelerator, Matrox или другой.
Надежнее всего поступают те, кто не поленится найти в «Диспетчере устройств» и записать полное название видеокарты, номер текущей версии драйверов и дату разработки. В Виндовс 10 попасть в «Диспетчер устройств» можно из контекстного меню, кликнув правой клавишей мышки на кнопке «Пуск». Далее в группе «Видеоадаптеры» находим нужный, кликаем правой клавишей мышки и выбираем свойства. В закладке «Драйвер» содержится информация о разработчике, дате разработки, версии драйвера и наличии цифровой подписи Windows Hardware Quality Lab. Пометка WHQL означает что драйверы сертифицированы лаборатории корпорации Microsoft, которая занимается проверкой совместимости с OS Windows.
Например, AMD Radeon HD 6450, 15.301.1901.0 от 04.11.2015. Версия старая, поскольку с этим графическим акселератором последняя версия драйверов не работает. Получить такие сведения можно в «Диспетчере устройств» панели управления Windows, или выполнив (сочетание клавиш Win+R) программу dxdiag. Естественно, после этого бесплатные драйверы для видеокарты NVIDIA GeForce скачать для Windows 10, 8.1, 8, 7 (x86 или x64) и инсталлировать на компьютер или ноутбук не получится, поскольку соответствующее оборудование отсутствует. Видеоплата AMD Radeon HD 6450 не годится для драйверов NVIDIA. Всегда нужно быть уверенным, что работает GeForce от NVIDIA, а к примеру, не Radeon от AMD.
Если плата называется NVIDIA GeForce, но по каким-либо причинам установка проходит с ошибкой, следует посетить специальную страницу для поиска и закачки драйверов с сайта NVIDIA в ручном режиме. Там на официальной странице загрузки от разработчиков возможно скачать драйверы для видеокарты NVIDIA, воспользовавшись специально разработанной системой поиска драйверов. Зачастую проблемой является сильно устаревшее оборудование, поддержка которого в последней версии отсутствует
В такой ситуации помогут устаревшие драйверы, однако обратите внимание, что номер версии превосходит текущую версию установленного программного обеспечения для видеоадаптера. Предыдущую версию ставить не нужно
Также на компьютере или ноутбуке можно использовать специальную утилиту GeForce Experience. Найти GeForce Experience для Windows не составит труда, но это приложение — отдельная большая тема, которую нужно изучить дополнительно.
Перед установкой последней версии следует деинсталлировать все предыдущие версии. Для этого обычно годится стандартный инструмент панели управления Windows — «Приложения и возможности», «Установка и удаление программ» или просто «Удаление программ». В «Диспетчере устройств» можно по очереди удалить (после клика правой кнопкой мышки в появившемся контекстном меню) все обнаруженные видеоадаптеры.
Инструкция по использованию
Драйверпак работает в двух режимах – экспертном и автоматическом:
- Автоматический подходит для неопытных пользователей. Менеджер самостоятельно просканирует оборудование и обновит его, поможет оптимизировать работу даже устаревшего ПО.
- Экспертный позволяет выбрать, какие программы можно устанавливать. По желанию выполняет очистку.
Программа после скачивания с торрента по умолчанию запускается в экспертном режиме. Чтобы оптимизировать ПК, следуйте пошаговой инструкции:
- Кликните на ярлык на рабочем столе и запустите Драйверпак.
- Подождите пару минут, пока DPS ищет необходимое ПО.
- Выберите необходимые устройства, нажав на галочки справа.
- Кликните «Установить».
- Дождитесь завершения процесса.
- Перезагрузите ваш компьютер.
DRP находит минимум два-три драйвера для одного устройства. Поэтому неопытному пользователю непросто разобраться, какой именно нужно устанавливать. В этом случае доверьтесь автоматическому режиму, сменить его можно в разделе «Настройки».
После необходимо перезапустить DriverPack. Окно программы будет выглядеть вот так:
Установка ПО в автоматическом режиме требует еще меньше усилий. Чтобы начать ее, необходимо переместить ползунок на строке в центре экрана вправо.
Установка программы
Скачайте с сайта файл-инсталлятор
Правда, при скачивании обратите внимание на тип и модельную линейку графического процессора. Выберите те, которые у вас имеются, и нажмите на «Отправить»
Дальше вам предложат файл для скачивания. Правда, иногда файлов может быть два. Здесь многое зависит от номера ревизии приложения и даты выхода. Не всегда целесообразно скачивать сразу новый вариант программы, так как он может работать нестабильно на некоторых ПК. Поэтому лучше брать более раннюю версию. В крайнем случае к ней можно сделать откат при проблемах в работе системы.
Далее запускаем инсталлятор, который займется сканированием системы, отыскивая видеокарты на базе AMD. Если что-то требует обновления, то вам об этом сообщат. Если что-то надо загрузить — тоже будет сделано. После всех изменениях компьютер надо будет перезагрузить.
Как на Windows 10 обновить все драйвера: 7 способов
Всем привет! Сегодня я расскажу вам, как обновить драйвера на Виндовс 10. Во многих статьях рекомендуют использовать программы типа DriverPack Solution или Driver Booster, но использовать я их крайне не рекомендую. Прям хочется спросить у данных авторов: что же вы творите, товарищи?!
Да они сильно упрощают установку драйверов, но есть один большой минус – дополнительно они устанавливают к вам в систему тонну мусора (дополнительные программы, приложения, утилиты). Все это будет висеть у вас в системе, в автозагрузке, забивать оперативную и системную память, тормозить работу ОС, а также забивать процессы и интернет-канал.
На самом деле использовать их можно, но за одним исключением и с одной дополнительной допиской, о которой я расскажу в самом конце. Я подготовил для вас действенные способы по обновлению разных драйверов. Если уж совсем ничего не получится, то смотрим последнюю главу, там я представил список программ, которые как раз помогают в установке и там я расскажу, как правильно ими пользоваться.
Автоматическая установка драйверов
Стандартный метод
Для автоматической установки драйверов стандартными средствами Windows 10, необходимо открыть «Диспетчер устройств» и кликнуть правой кнопкой мыши по нужному устройству, затем выбрать пункт «Обновить драйверы…».
После чего Windows 10 предложит один из способов обновления драйверов, вам нужно выбрать «Автоматический поиск обновленных драйверов».
Windows 10 выполнит поиск драйверов в системных папках на компьютере и в Интернете.
Минус данного метода в том, что ОС часто не находит нужных драйверов или сообщает о том, что последняя версия драйвера уже установлена.
Специальные программы
Запустить автоматическую установку драйверов также можно при помощи специальных программ, которые производят анализ системы и на основе полученных данных выполняют поиск драйверов на удалённом сервере с последующей их загрузкой на ваш ПК и предложением выполнить инсталляцию. Существует множество таких программ, но наиболее популярными являются: «DriverPack Solution» и «DevID». Подробно описывать данные программы не буду, потому что они имеют весьма понятный интуитивный интерфейс.
Недостатки программы
К сожалению, ранние версии данного продукта не могли похвастаться стабильной работой и высоким качеством выполнения заявленных функций. Например, пользователи отмечали, что из-за программы дольше погружалась система, была некорректная работа и графических составляющих. Однако разработчики постоянно работают над своим творением, исправляя недочеты и ошибки и включая новые функции. Например, если вы скачаете AMD Radeon на Windows последней версии, то увидите, что многие параметры здесь были прокачаны и усовершенствованы
Не случайно программа получила высокую оценку не только от геймеров, но и от всех, кому важно высокое качество графики
Как установить на компьютер
Внимание
Установка драйверов может привести к сбою системы. Если вы не знаете как восстановить систему, то лучше самому этим не заниматься.. Особенность DriverPack Solution в том, что она представлена в виде одного файла, но в этом файле содержится все необходимое
Вот только запуск программы надо совершать от имени администратора. Для этого на значке пуска приложения стоит кликнуть на правую кнопку мыши и в выпавшем меню выбрать «Запуск от имени администратора»
Особенность DriverPack Solution в том, что она представлена в виде одного файла, но в этом файле содержится все необходимое. Вот только запуск программы надо совершать от имени администратора. Для этого на значке пуска приложения стоит кликнуть на правую кнопку мыши и в выпавшем меню выбрать «Запуск от имени администратора».
В этом случае вы сами управляете всеми процедурами загрузки и переустановки драйверов. Для активации этого режима кликните по соответствующей надписи, которая находится внизу окна программы.
Достоинства DriverPack Solution:
- Утилита имеет свою базу драйверов, чье число перешагнуло за 1 млн.
- Программа осуществляет подбор драйверов под любой ПК.
- Установка может происходить без наличия интернета.
- Утилита работает с любыми пакетами драйверов. Так что можно скачать DriverPack Solution для Windows 10, 8, 7.
- Во время работы приложения не появляются лишние диалоговые окна и иные элементы интерфейса.
- Работает программа с любого типа носителя.
- Интерфейс представлен на 46 языках.
Ручная установка драйверов
Данный метод установки драйверов является предпочтительным, так как вы полностью контролирует процесс и не допустите установку лишнего ПО на ваш ПК.
Начнём с того, что у вас должны быть диски с необходимыми драйверами в комплекте поставки ПК либо список Интернет-ресурсов откуда их можно скачать (указывается в инструкции). Для установки драйверов с диска или его образа достаточно запустить файл setup либо install, после чего откроется интерфейс, в котором нужно выбрать автоматический либо выборочный режим установки ПО.
Стандартный метод установки драйверов в ручном режиме
Для установки драйверов в Windows 10 в ручном режиме, необходимо открыть «Диспетчер устройств» и кликнуть правой кнопкой мыши по нужному устройству. Выбрать «Обновить драйверы…» затем пункт «Выполнить поиск драйверов на этом компьютере».
После чего необходимо указать место поиска драйверов воспользовавшись кнопкой «Обзор».
Обязательно поставьте галочку «Включая вложенные папки» — данная опция позволяет выбрать общую папку, в которой и будет производиться поиск драйверов. Затем нажмите «Далее» и дождитесь завершения процесса установки драйвера устройства.
Универсальный сборник драйверов — BELOFF [dp] 2020.11.3
Сборник программ для автоматической установки драйверов в Windows x86-x64.Системные требования:Windows 10 | 8.1 | 8 | 7 | XP | Vista x86-x64Торрент Универсальный сборник драйверов — BELOFF 2020.11.3 подробно:Список программ• Список программ (Portable)Snappy Driver Installer 1.20.9DriverPack Solution 16.20DrvCeo 1.9.21.0Auslogics Driver Updater 1.24.0.1Driver Easy Professional 5.6.15.34863IObit Driver Booster 8.1.0.276Display Driver Uninstaller 18.0.3.4• ДополнительноUpdatePack 7 20.11.27SmartFix Tool 2.3• МультизагрузкаAcronis Media (Acronis Disk Director 12 build 12.5.163 Server + Acronis True Image 2020 build 25700)SmartFix 2.3 WinPEASTRA 6.60GoldMemory 7.85 ProMemtest86 8.3/4.3.7Memtest86+ 5.01MHDD 4.6Victoria 3.52.3Kon-Boot 2.5Автоматическая установка драйверов (Snappy Driver Installer и DriverPack Solution)• Пакеты драйверов (DriverPacks), входящие в состав сборника (для Windows 7 и 8.1): DP_Biometric_xxxxx.7z … Сенсорные панели DP_Bluetooth_xxxxx.7z … Устройства Bluetooth DP_CardReader_xxxxx.7z … Кард-ридеры DP_Chipset_xxxxx.7z … Чипсеты материнских плат компьютеров и ноутбуков DP_LAN_Intel_xxxxx.7z … Сетевые карты Intel DP_LAN_Others_xxxxx.7z … Сетевые карты прочие DP_LAN_Realtek-NT_xxxxx.7z … Сетевые карты Realtek DP_MassStorage_xxxxx.7z … Различные контролллеры по типу контроллеров жестких дисков DP_Misc_xxxxx.7z … Различные переферийные устройства компьютеров и ноутбуков DP_Modem_xxxxx.7z … Модемы DP_Monitor_xxxxx.7z … Мониторы и проекторы DP_Sound_CMedia_xxxxx.7z … Звуковые карты C-Media DP_Sound_Conexant_xxxxx.7z … Звуковые карты Conexant DP_Sound_Creative_xxxxx.7z … Звуковые карты Creative DP_Sound_IDT_xxxxx.7z … Звуковые карты IDT и SigmaTel DP_Sound_Intel_xxxxx.7z … Звуковые карты Intel DP_Sound_Others_xxxxx.7z … Звуковые карты редких фирм DP_Sound_VIA_xxxxx.7z … Звуковые карты VIA DP_Sounds_HDMI_xxxxx.7z … Устройства HDMI audio DP_Sounds_Realtek_xxxxx.7z … Звуковые карты Realtek DP_Telephone_xxxxx.7z … Телефоны и смартфоны DP_Touchpad_Alps_xxxxx.7z … Тач-пады Alps DP_Touchpad_Cypress_xxxxx.7z … Тач-пады Cypress DP_Touchpad_Elan_xxxxx.7z … Тач-пады Elan DP_Touchpad_Others_xxxxx.7z … Тач-пады редких производитилей DP_Touchpad_Synaptics_xxxxx.7z … Тач-пады Synaptics DP_TV_Aver_xxxxx.7z … Тюнеры AverTV DP_TV_Beholder_xxxxx.7z … Тюнеры Beholder DP_TV_DVB_xxxxx.7z … Тюнеры и DVB-устройства захвата изображения DP_TV_Others_xxxxx.7z … Тюнеры редких производитилей DP_Vendor_xxxxx.7z … Уникальные устройств конкретных вендоров DP_Video_Intel-NT_xxxxx.7z … Видеокарты Intel DP_Video_nVIDIA-NT_xxxxx.7z … Видеокарты nVIDIA для стационарных компьютеров и ноутбуков DP_Video_nVIDIA_Legacy-NT_xxxxx.7z … Видеокарты nVidia (старые legacy-драйверы) DP_Videos_AMD-NT_xxxxx.7z … Видеокарты AMD/ATI для стационарных компьютеров и ноутбуков DP_Videos_AMD_Legacy-NT_xxxxx.7z … Видеокарты AMD/ATI (старые legacy-драйверы) DP_Videos_Others_xxxxx.7z … Видеокарты редких производителей DP_WebCam_xxxxx.7z … Веб-камеры DP_WLAN-WiFi_xxxxx.7z … Беспроводные устройства и модули Wi-Fi DP_WWAN_4G_xxxxx.7z … Модемы/устройства 3G/4G/LTE DP_xUSB_xxxxx.7z … Порты и контроллеры USB DP_zAndroid_xxxxx.7z … Андроиды DP_zUSB3_xxxxx.7z … Порты и контроллеры USB 3 DP_zVirtual_xxxxx.7z … Виртуальные устройстваПримечаниеДрайвер-Паки от SamLab перепакованы под Windows 7 и 8.1, кроме драйверов для Сетевых карт.Недостающие Вам Драйвер-Паки можно докачать из программы Snappy Driver Installer (SDI).Также в сборнике присутствует DrvCeo, из которой можно докачать под нужные Вам системы Драйвера / Драйвер-Паки, предназначенные для этой программы.DrvCeo — китайская версия драйверпаков и программы-установщика, которая способна автоматически установить и обновить драйвера на Вашем компьютере.Соответственно, размер сборника заметно увеличится.Запись на флешкуВ корне образа находится утилита «Записать ISO на флешку.exe».Поместите её рядом с ISO-файлом, запустите и следуйте указаниям.Форматируйте и записывайте.Или используйте другие удобные для Вас способы.Контрольные суммыBELOFFdp_2O2O.11.3.ISOCRC32: FFFFFFFFMD5: 17FD72EF50AC06CBAC0BC1A150DB6138SHA-1: 39D105F8CCCE0B076E11FC3C890D480F8D680157
Скриншоты Универсальный сборник драйверов — BELOFF 2020.11.3 торрент:
Скачать Универсальный сборник драйверов — BELOFF 2020.11.3 через торрент:
beloffdp_2o2o_11_3_iso.torrent (cкачиваний: 326)
Функции программы
Своевременное обновление драйверов влияет на работоспособность компьютера. Их установка устранит неполадки в его производительности. Например, повысит скорость загрузки страниц в браузере и отладит системные программы. У драйверов есть и более важная функция – они связывают механическую начинку железа с программами. Именно драйвера выводят изображение на экран, воспроизводят звук, помогают ПК распознать подключенную клавиатуру и мышку.
Стоит скачать с торрента DriverPack Solution Offline, чтобы получить доступ к тысяче бесплатных драйверов для звуковых и материнских плат, сетевых, беспроводных и других устройств.
Описание версий программы
- DriverPack Online. Работает через подключение к интернету. Весит три-четыре мегабайта. После установки и запуска менеджера Драйверпак Солюшен Онлайн будет постоянно извлекаться из архива. Весь процесс займет меньше минуты. Эта версия DPS идеально подойдет пользователям, у которых на ноутбуках немного свободной памяти.
- DriverPack Offline Network. В DRP входит программное обеспечение для сетевого оборудования LAN и беспроводных Wi-Fi-устройств. Подключение к сети не требуется. Загрузка с торрента займет не больше 20 минут.
- DriverPack Offline Full. Загрузите торрент этой версии Драйвер Пак Солюшен Оффлайн, если планируете переустановку Виндовс. Весит она 16 гигабайт, запускается в образе ISO через виртуальный раздел, через флешку или DVD-диск.
Преимущества программы
- вовремя обнаружить перегрев;
- посмотреть подключенное оборудование;
- узнать, какая установлена видеокарта и аудиокарта;
- удалить вредоносное ПО;
- исправить уязвимости.
DirectDraw Compatibility Tool
Данная программа считается утилитой, но несет в себе функции драйвера – позволяет отдавать команды аппаратным частям. Используется для старых игр, написанных под DirectX 7 и ниже. Наиболее полно возможности программы можно на примере конкретной игры, например Fallout. При установке Fallout на современный компьютер возникает две основные проблемы – искажение цветов и скорость движения по карте мира. Для исправления цветов DDCT принимает сигналы от игры (так, как будто DDCT является DirectX 7), и исправляет их в понятный для более новой версии DirectX сигнал (так, как будто DDCT является игрой). Для исправления скорости движения по карте мира использован, в общем-то, такой же алгоритм – DDCT получает сигнал от игры (так, как будто DDCT является процессором), и отправляет сигнал в процессор (так, как будто DDCT является игрой). Сама утилита написана фанатом старых игр, известного под именем «Galogen» и является бесплатной.
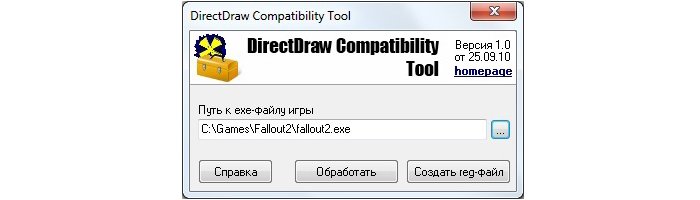 Программа DirectDraw Compatibility Tool
Программа DirectDraw Compatibility Tool
Поиск драйверов
Установка драйверов для Windows осуществляется утилитой DriverPack Solution в двух видах: ручном и автоматическом.
Поиск в автоматическом режиме приведет к появлению «мусора» на компьютере, так как будут установлены дополнительные сервисы и программное ПО. Это может быть браузер, архиватор и другие продукты, которые нужны для корректной работы ПК, по мнению разработчиков ДрайверПака.
Лучше воспользоваться запуском режима ручной проверки:
Пользователю будет предложено две вкладки: «Драйверы» и «Софт». Так как набор предложенного ПО часто не нужен, следует остановиться на первом варианте. Галочками отмечаются компоненты, которых не хватает системе для полноценной работы
Особое внимание уделите устаревшему софту, установленному на компьютере, если DriverPack говорит, что требуется обновление. После выбора компонентов нажмите «Установить»
В дополнительных настройках версия онлайн не нуждается. Процесс загрузки нового ПО запускается автоматически, время работы зависит от скорости интернета. Обновление системы начинается после загрузки. Удаление старых файлов и установка новых длится не более 20 минут. При появлении ошибки, содержащей текст: «Не удалось проверить издателя», нужно нажать «Далее».
Видео: Установка драйверов на Windows 10 с помощью DriverPack Solution.
Пользоваться предложенным ПО можно, так как ничего опасного в файлах от DriverPack Solution нет. В ином случае владелец ПК использует функцию резервной копии удаленных драйверов. Восстановление поврежденных компонентов производится из самораспаковывающегося инсталлятора. Можно сделать вывод о пригодности использования данной программы на операционной системе Windows 10 как в личных интересах, так и корпоративных.
Скачать торрент DriverPack Solution
Кликнув по кнопкам ниже, вы бесплатно скачаете последнюю версию торрент-файла DriverPack Solution для Windows 32 или 64 бит. Здесь можно загрузить актуальные версии программ Offline Full и Offline Network.
На всякий случай, предлагаем скачать самый лучший торрент клинет для Windows. Преимущества: бесплатность, нет рекламы, логичный и понятный интерфейс, регулярные обновления.
Требования к ПК и ОС
Нет никаких требований для Driver Pack, кроме свободной памяти. Понадобится от 3-4 мегабайт до 16 гигабайт, чтобы загрузить и установить торрент Драйвер Пак.
| Операционная система | Windows XP, Vista, 7, 8, 10, |
| Разрядность | x86, x64, х34 |
| Русский язык | Поддерживается |
| Интернет | Для загрузки и работы ПО онлайн |
Преимущество программы
Многие пользователи отмечали, что подменю работает плавно, оболочка самого драйвера здесь запускается достаточно быстро. Если скачать AMD Radeon последние версии, то вы обнаружите, что был изменен интерфейс, в результате чего до основных функций теперь добраться намного проще — они буквально находятся под рукой.
В утилите имеются различные настройки, которые придутся по нраву геймерам, так как они позволяют выставить параметры под каждую конкретную игру.
Также можно настраивать температуру, скорость вентилятора, регулировать энергопотребление.
Пригодятся различные настройки и для любителей смотреть видео. Здесь имеются фильтры, профили цветопередачи. Причем есть возможность сразу же увидеть результат изменений.
Не осталось без внимания пользователей наличие отдельной вкладки, где выводится информация о системе. Можно посмотреть детальную информацию о видеокарте, а данные с отдельных плиток можно копировать в буфер обмена, чтобы затем перенести их, например, в документ или мессенджер.
Также имеется своя версия для устройств, работающих на базе iOS и Android. Пользователям гаджетов не стоит скачивать AMD Radeon на русском языке, так как для них есть программа AMD Link.








