Рейтинг программ для обновления драйверов windows
Содержание:
- Ручная установка и обновление драйверов Windows 7
- Ручная установка
- Обновление драйверов, используя стандартные средства операционной системы
- Как пользоваться программой
- Driver Booster
- Что такое драйвер
- Как установить драйвер материнской платы
- Установка драйверов в ручном режиме
- Программа поиска драйверов – DriverMax
- Driver Genius
- Основные
Ручная установка и обновление драйверов Windows 7
Здесь тоже ничего сложного нет. Также начинаем с меню “Пуск”, только после его открытия выбираем не “Панель управления” или “Устройства и принтеры”, а выбираем и щёлкаем правой кнопкой мыши по “Компьютер”, потом выбираем “Свойства” и уже жмём левой кнопкой:
и в следующем окне находим слева надпись “Диспетчер устройств” и левой кнопкой мыши жмём на неё:
А там уже ищете надпись рядом с которой имеется жёлтый треугольничек с восклицательным знаком и теперь уже по нему правой кнопкой мыши, а затем левой по “Обновить драйверы…”:
Потом щёлкните по “Автоматический поиск обновлённых драйверов”, как показано ниже:
После выше описанных манипуляций увидите бегающую зелёную полоску, это идёт поиск драйвера:
В итоге появиться окно с сообщением что драйвер установлен. И Вам остаётся только закрыть его и приступить к установке следующего отсутствующего драйвера, если, конечно, таковой имеется. Как видите хоть способ и называется ручным, а поиск всё-таки автоматический.
Установка и обновление драйверов Windows 7 с помощью программ
Для этих целей существует немало специальных программ и сервисов как платных так и бесплатных. И как и в любом другом вопросе сколько людей столько и предпочтений. Я же предлагаю Вашему вниманию установку и обновление драйверов на примере двух программ: DriverPack Solution Full и Driver Apdater. Обе они позволяют это делать как в автоматическом так и в ручном режиме.
Нашему вниманию представляется следующее окно. Вы уже наверное и сами догадались на какой файл направить свой взор. Конечно же на тот самый с тем же самым значком только уже с расширением exe.
Теперь переходим на вкладку “Драйверы”. Ставим галочки на «Настройки» и «Режим эксперта». Видим, полную информация по драйверам в нашей операционной системе и производим обновление, щёлкнув по “Обновить все”. Либо выбираем конкретно какой-нибудь, ставим там галочку и жмём на “солнышко”. Или ставим несколько галочек и внизу находим кнопочку “Установить” (у меня на картинке она не уместилась) и жмём на неё:
Кстати если вдруг программа обнаружит что какого-то драйвера в системе не хватает программа автоматически это обнаружит и обязательно представит Вам его к обозрению под заголовком “Неустановленные драйверы”.
Автоматическое обновление и установка драйверов с помощью программы Driver Apdater
И после этого откроется такое окно, где жмёте на “Посмотреть обновления”:
Теперь открывается окно где Вы и принимаете решение об обновлении:
Существует конечно ещё множество программ для автоматического обновления драйверов, но на мой взгляд нашему брату пенсионеру и этих будет достаточно.
Ручная установка
Ситуации, когда проблематичный поиск можно устранить ручной установкой драйверов с диска, пускай и случаются редко, тем не менее происходят. Но незавидней положение тех, кто до кучи потерял/повредил диск с драйверами, или вовсе не имеет дисковода. Разберемся в том, как установить драйвер таким пользователям.
Смотрим информацию об устройстве
Чтобы вручную скачать и установить драйвера для вашего оборудования, необходимо знать его ИД, или точное название (характеристики). Это заметно упростит поиск необходимой программы. Сделать это можно следующим образом:
- Одновременно нажимаем клавиши Win + X, санкционировав появление контекстного меню. В нем выбираем «Диспетчер устройств».
- Выбираем в списке устройств необходимое именно нам (для примера попытаемся определить ИД дискретной видеокарты). Применяем к его названию ПКМ и в списке кликаем на «Свойства».
- Переходим во вкладку «Сведения». В секции «Свойства» ищем параметр «ИД устройства».
- Текст, появившейся в окне «Значения», копируем в буфер обмена (Ctrl+C) и используем по назначению. О том, как использовать эти значения, описано немного ниже и в отдельной статье: как найти драйвера по коду экземпляра устройства.
Информацию об устройстве можно посмотреть и в специализированных утилитах, по типу CPU-Z. Использовав точное наименование и марку вашего устройства, модель чипа и другие значение, которые в ней отображаются, вы без труда сможете найти необходимый драйвер.
- Устанавливаем программу, предварительно скачав её на нашем сайте по приведенной выше ссылке.
- Переходим во вкладку «Graphics» (необходимые наименования выделены на скриншоте ниже), чтобы посмотреть информацию о видеокарте.
Скачивание драйвера
Зная ИД устройства, или его точное название и технические характеристики, мы можем скачать набор драйверов в интернете. Обычно пользователи обращаются или на официальные сайты производителей (если видеоадаптер от NVIDIA – на сайт https://www.nvidia.ru, если звуковая карта Realtek — https://www.realtek.com/en/ и т.п.), или же к специализированным библиотекам драйверов.
На сайте производителя оборудования
Первый вариант безопасен и максимально эффективен, так как появление самой новой версии драйвера для вашего устройства (в нашем случае видеокарты) гарантировано именно на сайте компании, её разработавшей.
- Переходим на сайт NVIDIA, а именно в раздел, посвященный поиску требуемых драйверов — https://www.nvidia.ru/Download/index.aspx?lang=ru.
- Поэтапно заполняем информацию о нашей видеокарте, полученную в Диспетчере устройств (CPU-Z). Нажимаем поиск.
- Получаем ссылку на скачивание последней версии программы.
По ID оборудования
Как уже упоминалось ранее, зная ID оборудования, для которого необходимо скачать драйвер, мы можем обратиться к специализированным сайтам по поиску и определению значений. Одним из таких сайтов является широко известный в узких кругах — https://devid.info/.
- Переходим на сайт.
- Предварительно скопировав в буфер обмена значение ИД устройства, с помощью команды Ctrl + V, вставляем его в поисковую графу и нажимаем «Искать».
- На обновившейся странице выбираем нашу ОС, а в результатах под ней выбираем необходимую версию драйвера (самая актуальная всегда сверху).
Установка драйвера
Скачав драйвер вторым способом (то есть непосредственно сам драйвер, без дополнительного инсталлятора по типу Nvidia Geforce Experience) мы можем перейти непосредственно к его установке.
- Для этого вновь входим в «Диспетчер устройств» (см. как в первом пункте раздела «Смотрим информацию об устройстве»).
- Применяем ПКМ к наименованию оборудования. В открывшемся списке выбираем «Обновить драйвер».
- В открывшемся мастере обновления драйверов выбираем опцию поиска на компьютере.
- В следующем окне указываем путь к директории с необходимыми драйверами, с помощью кнопки «Обзор». А затем нажимаем продолжить.
- Сканер начнет поиск и, обнаружив необходимую программу, запустит её установку.
Как установить драйвер на компьютер с Windows 7
Обновление драйверов, используя стандартные средства операционной системы
При покупке компьютера с ним вместе идет диск с драйверами. Он понадобится в конце установки Windows. Но они, скорее всего, будут устаревшими, хотя компьютер с ними будет работать. Нужно регулярно обновлять драйвера. Такой процесс осуществляется несколькими способами.
В самой ОС Windows 7 имеется возможность обновления драйверов без стороннего ПО.
Способ №1
Нужно открыть меню «Пуск», а затем выбрать в нем «Устройства и принтеры».
Откроется окно, с различными устройствами. Нужно найти пиктограмму, напоминающую своим видом компьютер, системный блок или жесткий диск. Эта иконка будет иметь имя компьютера.
Нажав правой кнопкой мыши по значку, откроется меню. Здесь выбирается пункт «Параметры установки устройств».
Следуем указаниям на скриншоте. После этого сохраняем все изменения кнопкой «Сохранить».
Теперь ОС сама будет искать обновленные или неустановленные драйвера на компьютер.
Способ №2
Установка драйверов в этом способе происходит через «Диспетчер устройств». Чтобы открыть это окно потребуется нажать правой кнопкой мыши на «Мой компьютер» и выбрать «Диспетчер устройств».
Аналогично, если выбрать «Свойства». В открывшемся окне необходимо найти в левой части «Диспетчер устройств».
Откроется окно, где будет список всех устройств подключенных к компьютеру.
Теперь по очереди выбирается каждая вкладка с оборудованием. Например, пусть это будет «Сетевые адаптеры». Двойной щелчок мыши по вкладке и откроются оборудования, для которых нужно обновить или установить драйвера.
Выбирается необходимое оборудование и по нему делается щелчок правой кнопкой мыши. В открывшемся меню нужно нажать на «Обновить драйверы…».
Здесь предлагается два варианта по установке драйверов.
- Автоматический поиск обновленных драйверов;
- Выполнить поиск драйверов на этом компьютере.
Первый вариант предпочтительнее, так как система сама будет искать в интернете нужные драйвера. Для неопытного пользователя это оптимальный вариант. Если же имеется диск с драйверами, то лучше выбрать второй вариант. Здесь нужно будет указать место, где искать программы.
Если автоматический поиск не дал результатов, то следует поискать драйвера на официальном сайте производителя оборудования.
Иногда при обновлении возникают проблемы. Старый драйвер начинает конфликтовать с новым. Чтобы этого избежать следует старое программное обеспечение удалить.
• Выбирается пункт «Свойства», как показано на скриншоте.
• В открывшемся окне нужно перейти на вкладку «Драйвер» и нажать кнопку «Удалить». Это позволит избавиться от старого драйвера и установить новый без проблем.
После удаления установка драйвера делается по вышеописанному принципу.
Если опять установка не удалась, то необходимо сделать откат. На скриншоте показана кнопка «Откатить». После ее нажатия происходит отмена установки и возврат к предыдущему состоянию. Иными словами, «Откатить» синоним слова «Отмена».
Минусы перечисленных двух способов – не всегда удается найти в интернете то, что нужно. Чтобы решить эту проблему существуют другие рекомендации по установке.
Как пользоваться программой
Переустановка и обновление драйверов — всегда потенциальный риск. Ваша система может работать хуже или перестать работать вовсе. Не стоит обновлять драйверы ради обновления. Устанавливайте новые драйверы, в большей степени, на только что установленную Windows или при возникновении проблем с компьютером.
Если почитать отзывы любых программ подобного класса, можно найти не мало жалоб, что после обновления система перестает работать. Это не всегда является проблемой программы обновления — причин подобных случаев много, поэтому если система работает хорошо, рекомендуется воздержаться от обновления драйверов в автоматическом режиме.
По этой же причине, некоторые антивирусные программы могут воспринимать программы для установки драйверов, как нежелательное программное обеспечение. Однако, DriverHub вирусом не является.
Программой пользоваться достаточно просто — большинство действий автоматизированы.
Установка и обновление драйверов
1. Запускаем программу.
2. Во вкладке «Драйверы» нажимаем Найти сейчас:
Программа приступит к сканированию компьютера:
После сканирования программа отобразит список устройств, для которых доступны драйверы и/или обновления.
3. Переключаемся на Режим эксперта и устанавливаем галочки напротив названий устройств, драйверы которых должны быть установлены или обновлены:
* не рекомендуется устанавливать несколько драйверов за один раз — это может привести к проблеме. Рекомендуется устанавливать по одному драйверу, после чего, перезагружать компьютер.
4. Нажимаем Установить для запуска процесса установки/обновления ПО.
Переустановка драйверов
В некоторых случаях для исправления работы того или иного устройства потребуется самостоятельно удалить драйвер, а затем выполнить его чистую установку. Для удаления ПО:
1. Переходим во вкладку Полезные программы и кликаем по элементу Управление компьютером (управление компьютером также можно открыть командой compmgmt.msc или правой кнопкой по Пуск — Управление компьютером).
2. В левой части открывшегося окна выбираем элемент Диспетчер устройств.
3. В приведенном списке находим устройство, драйвер которого следует удалить. Кликаем по его названию правой кнопкой мыши, выбираем Удалить устройство:
Подтверждаем действие.
4. Перезагружаем компьютер.
5. После запускаем в приложении DriverHub функцию сканирование системы (как описано выше). Программа обнаружит устройство, драйвер которого был только что удален, скачает и установит последнюю версию ПО.
Driver Booster
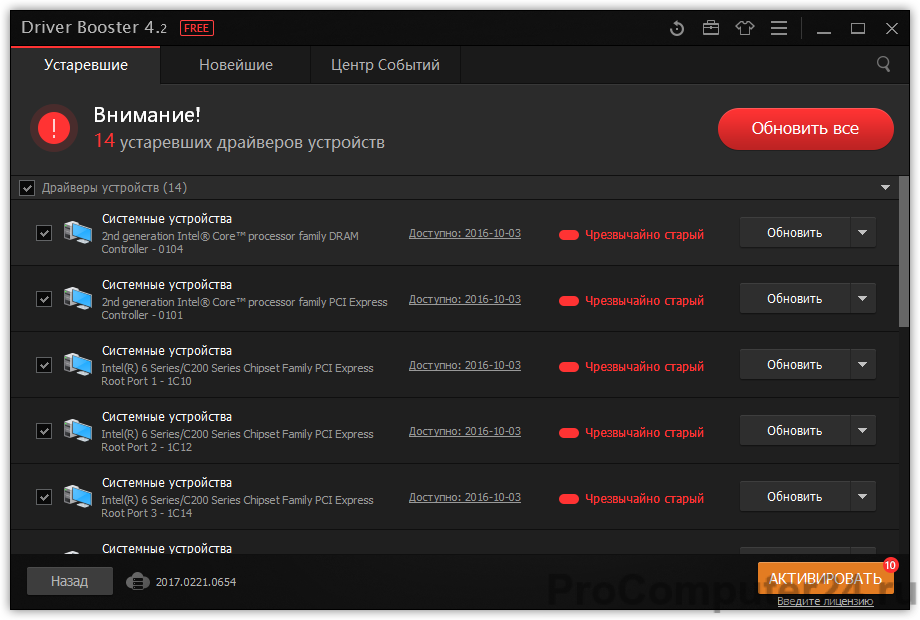
Driver Booster — лучшая бесплатная программа обновления драйверов. Она совместима со всеми версиями Windows и делает процесс обновления драйверов простым.
Driver Booster может быть настроен на работу автоматического поиска устаревших драйверов по расписанию. Когда обновления будут найдены, вы можете легко скачать их прямо из программы, для этого не нужно переходить в интернет-браузер.
Перед тем как установить драйвер, программа покажет новую версию драйвера и сравнит ее с установленной, это очень полезная информация.
Одной из важных функций является возможность создания точки восстановления перед установкой драйверов, это необходимо на случай того, если что-то пойдет не так во время или после установки.
Также в настройках есть опция установки драйверов в фоновом режиме, который скрывает информацию о процессе установки и другие сообщения. Это очень удобно, т.к. вам не придется нажимать на принятие запросов на установку каждого из драйверов.
Особенности:
- Driver Booster работает в Windows 10, 8, 7, Vista и XP.
- Есть русский язык.
- В бесплатной версии недоступны автоматические обновления и создание резервных копий драйверов для безопасного восстановления.
Что такое драйвер
Несмотря на то, что каждый пользователь знает о наличии такого компонента как «драйвер», большей части он представляется как некая мистическая программа, установка которой решает все проблемы.
Если максимально упростить определение структуры работы драйверов, то они представляют собой некое связующее звено между операционной системой и устройствами/компонентами, которое открывает доступ к их управлению для Windows, а также указывает на то, каким именно функционалом они обладают.
Именно поэтому обеспечение их корректности и актуальности является приоритетной задачей для каждого пользователя.
Но эта важность ещё не говорит о том, что операционная система не сможет работать с устройствами без них. В структуре Windows имеется базовое программное обеспечение, которое может обеспечить минимальное функционирование устройства, даже без установки драйверов, но подобная работа может и будет сопровождаться определёнными сбоями, что не решит проблему, а лишь создаст её
В структуре Windows имеется базовое программное обеспечение, которое может обеспечить минимальное функционирование устройства, даже без установки драйверов, но подобная работа может и будет сопровождаться определёнными сбоями, что не решит проблему, а лишь создаст её.
Уже прошло много лет с тех пор, когда для того чтобы какое-либо устройство начало нормально работать требовалось «хорошенько потанцевать с бубном» и найти нужный «ключик», дабы Windows наконец-то распознал его функционал.
С приходом Windows 10 большая часть обязанностей по поддержанию актуальности драйверов были делегированы самой операционной системе, что одновременно упростило и усложнило решение поставленной задачи.
Но сам по себе рассматриваемый вопрос не однозначный.
Как установить драйвер материнской платы
Самыми важными устройством, которое обеспечивает работу
других, подключенных к ней устройств, является материнская плата. Поэтому драйверы для нее просто необходимы для
обеспечения правильного взаимодействие и работы всех подключенных устройств
вашего компьютера.
Чтобы найти драйверы, нужно узнать модель и производителя
материнской платы. Лучше всего это сделать, сняв левую крышки вашего системного
блока (показать подсказку / открыть статью полностью) и посмотрев надпись на ней
самой. В нашем случае производитель ASUS, модель H61-PLUS.
Модель материнской платы
Важно! Драйвера скачивайте только с официального сайта
производителя материнской платы. На сайте переходите в раздел Поддержка->Драйверы и
выбираем свою операционную систему
Названия разделов в основном одинаковы у
разных производителей
На сайте переходите в раздел Поддержка->Драйверы и
выбираем свою операционную систему. Названия разделов в основном одинаковы у
разных производителей.
Раздел сайта asus.com с драйверами для материнской платы H61-PLUS
Здесь нужно скачать следующие драйверы:
- VGA
– это графически драйвер для встроенного в материнскую плату видеоадаптера; - AUDIO
– это звуковой драйвер; - LAN
– это сетевой драйвер; - Chipset
– это драйвер чипсета материнской платы; - SATA
– это драйвер для жесткого диска и работы RAID.
При скачивании драйверов обращайте внимание на их дату
выхода. Старайтесь скачивать самые свежие драйверы
Вот список необходимых драйверов для нашей материнской
платы. Он примерно одинаковый для всех производителей материнских плат и может
несущественно отличаться, например, наличием VGA драйвера, так как есть платы без
встроенного видео.
Важно! Драйвер BIOS скачивать и устанавливать самостоятельно не нужно, если вы не знаете для чего он нужен!
После того как вы скачали необходимые драйверы приступайте к
их установке на компьютер. Для этого:
- Так как драйверы в основном идут
заархивированными, то извлеките их в папку на вашем компьютере. Для этого мы
создали папку Драйверы на локальном
диске C. После
извлечения у вас должны появиться одноименные папки.- Извлечение драйверов в Windows
- Извлечение драйверов в Windows
- Извлечение драйверов в Windows
- После извлечения перейдите последовательно в
каждую из папок и запустите установку драйвера. Запуск осуществляется двойным
щелчком левой кнопки мыши по установочному приложению. Это приложение легко
узнать по тексту setup в названии файла. В нашем случае это будут файлы:
- SetupChipset в папке Intel_Chipset_Win10_V10_0_27\Chipset\Intel;
- Setup в папке Intel_VGA_Win10_32_V4248_For_8Series\win32_4248;
- Setup в папке Realtek_Audio_Win10_V6_0_1_7503\Realtek\Driver;
- Setup в папке Realtek_LAN_Win10_V1015052015.
После установки драйвера скорее
всего нужно будет перезагрузить компьютер. Затем после перезагрузки приступайте
к установке следующего драйвера.
Рассмотрим установку драйвера на
примере установки графического драйвера VGA:
- После запуска приложения Setup на экране вашего монитора появиться окно предупреждения Контроля учетных записей. Так операционная система предостерегает вас от случайного запуска неизвестного приложения, но так как приложение мы знаем, то нажмем в появившемся окне Да.Контроль учетных записей в Windows
- Далее
появится окно приветствия программы установки драйвера. Нажмите в нем Далее. Окно приветствия установки драйвера - В
следующем окне также нажмите Да
Окно лицензионного соглашения - Затем
в окне Информации нажмите Далее
Окно информации установки драйвера - Начнется
установка драйвера. Дождитесь ее окончания и нажмите Далее.Установка видеодрайвера - В
следующем окне вам будет предложено перезагрузить компьютер. Нажмите в нем Готово и ваш компьютер будет
перезагружен.
Установка драйверов в ручном режиме
Немного подробнее остановимся на ручном способе установки. Смотрим подробную видео инструкцию.
Ручная установка применяется в том случае, если драйвер представлен не в виде «*.exe» файла, а в виде набора файлов с расширениями «*.inf», «*.sys» и «*.dll». Тогда Вам придется выполнить следующие этапы:
1. Запустить обновления драйвера для устройства. (Щелкаем правой клавишей мыши по названию устройства и в появившемся меню выбираем пункт «обновить драйверы»).
2. Откроется окошко, в котором необходимо выбрать пункт «Выполнить поиск драйверов на этом компьютере”.
3. Проверяем место, где будет осуществлен поиск драйверов, при необходимости меняем (для этого нажимаем на кнопку «Обзор»). Устанавливаем галочку возле надписи «Включая вложенные папки». Нажимаем кнопку «Далее».
4. На следующем этапе система произведет поиск драйверов в указанном месте и, если подходящий драйвер будет найден, установит его.
Стоит отметить, что система производит поиск файла с расширением «*.inf», в котором хранится вся информация о файлах драйвера, его совместимости с ОС, информация устройствах, для которых можно его устанавливать, а также версия драйвера и другая техническая информация. Поэтому советую Вам сразу указывать для поиска драйвера каталог, в котором хранится файл «*.inf».
Друзья, как видите, ничего сложного в установке драйверов нет. Мы все можем сделать сами.
По-моему, лучше один раз разобраться, и сделать самому. Это ни так сложно. А если что, у Вас есть у кого спросить. Мы всегда рады помочь нашим читателям. Пишите, если возникнут трудности в установке драйверов на windows.
14 комментариев
Евгений, здравствуйте! На Windows 7 установлен драйвер ATI Radeon HD 2600 Pro, захотелось попробовать его обновить (хотя система подсказала,что он не требуется в обновлении). С сайта amd.ru «обновил» на стандартный VGA графический адаптер. Изображение развезло далеко за пределы комнаты. Откатил оратно, все хорошо. Как удалить стандартный VGA? Заранее спасибо.
Как удалить что? Драйвер? Немножко не понял проблемы…
Евгений Вы забыли напомнить, что при установке драйвера нужно сохранить возможность «отката». Всякое бывает. Может и компьютер зависнуть от «свежих дров». Сам сталкивался, не единожды.
Да, спасибо, Владимир, Вы абсолютно правы. Всегда необходимо иметь возможность сделать откат. Всего Вам наилучшего.
Спасибо за очень ценную информацию! У меня такой вопрос. На днях установили Windows 7. Все замечательно работало, но, как оказалось, радоваться, рано. Не работают принтеры. В диспетчере устройств вобще не оказалось такой вкладки принтеры, так что обновлять драйверы там не пришлось. Скачал нужные драйверы с сайтов, которые Вы рекомендовали, запустил… но все равно ничего не работает. Кстати, мой Epson R270 даже в настройках появился, и уровень чернил показывает… Но, зараза, даже страницу пробной печати не хочет отпечатать! Система показывает, что принтер отключен. Что Вы посоветуете? И еще одна просьба: сделайте этот сайт доступным для копирования информации в Word. Такие важные рекомендации хотелось бы распечатать и подсматривать при переустановки системы. Заранее благодароен!
Дмитрий, насчет Вашей просьбы относительно печати — в конце каждой статьи, есть кнопку «Сохранить» и «Печать». Будем искать вариант сохранения страницы в формате MS Word. Насчет принтера, сейчас будем думать, почему он у Вас не работает. Хотя вариантов масса. Позже отпишем свои мысли Вам на почту. Успехов Вам.
У Вас в конце файла есть возможность сохранить текст статьи, а как сохранить видеуроки к статье?
Скоро будет доступен сервис для скачивания видео. Мы его готовим.
Ребята! Все просто замечательно. Однако по строчке «Компьютер» нужно кликать ПРАВОЙ кнопкой мышки (ИМХО), а начеку пишется вместе. К тому же местоимение вы пишется с прописной буквы при личном обращении к конкретному человеку. Ну, проверяйте грамматику и синтаксис перед публикацией. Думаю, вам следует блюсти авторитет «компьютерных гуру». Не забывайте, дьявол кроется в мелочах! Желаю здравствовать
Спасибо большое Вам. Я стараюсь проверять все перед публикацией, чего-то сам не знаю, что-то просто пропускаю, потому что зачастую пишу статьи ночью. А насчет слова «Вы», я так пишу, потому что очень уважаю своего читателя. А к людям, которых уважаешь, пишется с большой буквы.
Еще раз спасибо Вам большое.
Успехов Вам в начинании строительства сайта.
Программа поиска драйверов – DriverMax
Русский язык в программе, к сожалению, отсутствует. Зато DriverMax бесплатна, правда для работы с ней вам потребуется регистрации на сайте разработчика.
После этого вы можете пользоваться программой без каких-либо проблем. По алгоритму работы DriverMax чем-то напоминает Driver Magician. Перед обновлением необходимо сделать резервную копию всех или выбранных драйверов, сохранив каждый из них в отдельную папку или запаковав их в единый zip-архив. После чего можно приступать к анализу и собственно скачиванию новых версий для обнаруженных программой устройств.
Интересно то, что первичный анализ (индексирование) установленных в системе драйверов DriverMax производит еще при собственной инсталляции. Проверять систему на предмет устаревших можно и при каждом новом запуске программы.
Все обнаруженные драйвера DriverMax разделяет на две категории: корректные и требующие обновления, а кроме того программа может подсказать драйвера каких устройств вообще отсутствуют. Из предоставленного DriverMax отчета можно узнать версию, дату создания, количество необходимых файлов и данные о разработчике. Как и в Driver Magician в DriverMax отсутствует функция автоматической установки драйверов. После нажатия кнопки “Download” программа переадресовывает пользователя на свой “родной” сайт, откуда все необходимые драйвера можно скачать вручную.
Недостатки все на виду – отсутствие русского языка, доверия со стороны пользователей, функции автоматического обновления, неудобный интерфейс… По пятибальной шкале больше чем на троечку программа не тянет.
Driver Genius
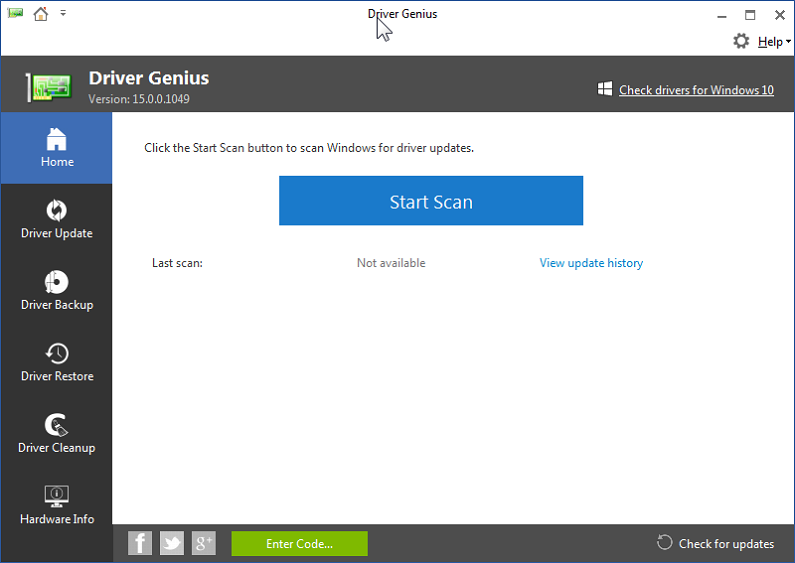
http://www.driver-soft.com/
Достаточно популярная программа обновления драйверов для Windows 10/8/7. Её отличает широкий функционал: утилита умеет автоматически искать свежие версии драйверов, формировать резервные копии и восстанавливать удалённые, удалять устаревшие и не используемые. Интерфейс не обременён лишними элементами, при запуске программа сразу же начнёт сканировать ПК для сбора информации об установленном железе и после оценки ситуации предложит схему обновления. Русскоязычный интерфейс присутствует.
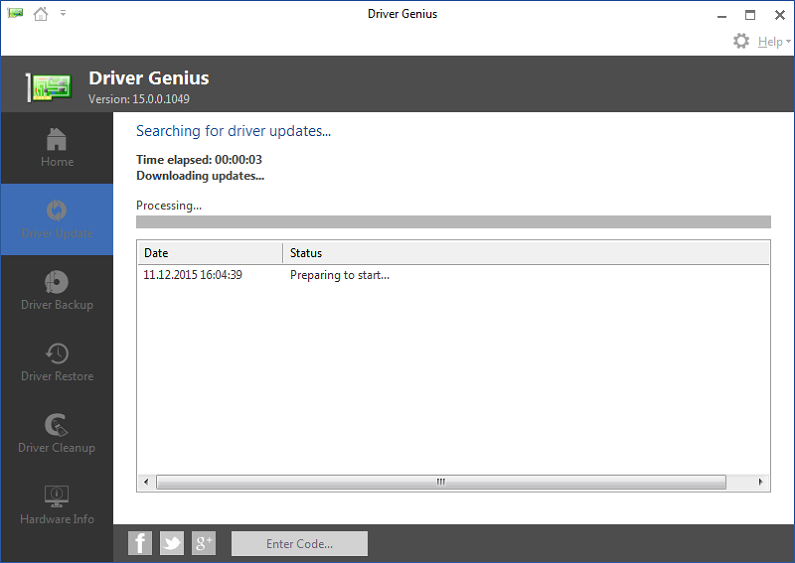
Основные характеристики Driver Genius:
- база данных на более чем 300 тысяч устройств;
- автоматическое создание бэкапа перед каждым обновлением драйверов. Бэкапы можно сохранять на диске в архивированном виде или создавать самораспаковывающийся EXE-файл, который можно будет запустить при неудачном обновлении без участия самой программы;
- присутствует функция удаления ненужного ПО;
- есть возможность работы с применением командной строки.
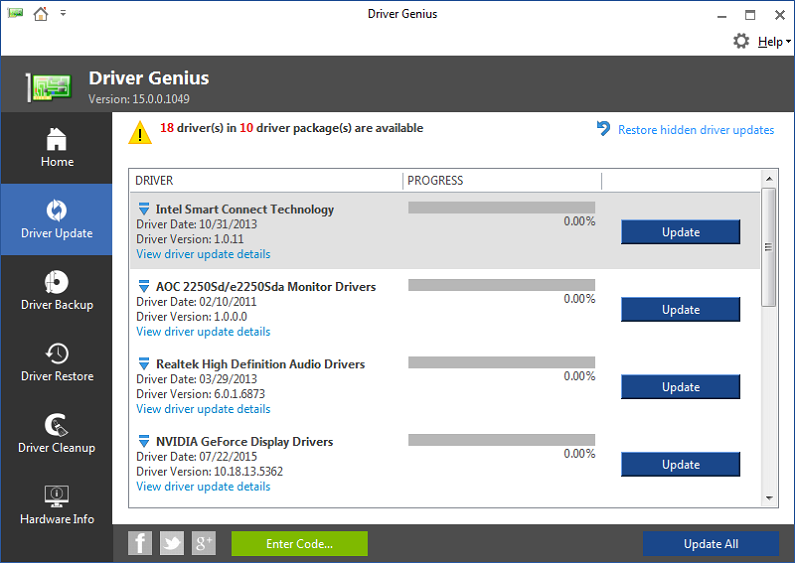
Главный недостаток, не позволивший утилите занять более достойное место в рейтинге, – она платная. В бесплатной версии отсутствует создание бэкапа и имеются ограничения по обновлению драйверов.
Основные
Driver Booster
Сайт: http://ru.iobit.com/driver-booster.php
По праву считается одной из лучших программ для авто-поиска и обновления драйверов. Посудите сами: для начала обновления — нужно нажать всего лишь одну кнопку!
После чего, программа просканирует ваш ПК, и покажет для каждой вашей «железки» актуальную версию драйвера (порекомендует, что обновлять, а что можно оставить — вам остается лишь согласиться и всё обновить. Очень быстро и удобно).
Кроме драйверов, программа также обновляет важные компоненты в Windows, связанные с играми (так, что, если у вас есть проблемы с ними — возможно стоит проверить свою систему с помощью Driver Booster).
Driver Booster — найдено 4 устаревших драйвера, и 1 игровой компонент // пример работы программы
Особенности:
- простой и удобный интерфейс, с которым разберется даже совсем начинающий пользователь;
- огромная база драйверов, которая постоянно обновляется (для более, чем 1 млн. устройств);
- кроме драйверов программа может обновить самые важные библиотеки для игр: DirectX, NET FrameWork, Visual C++ и др.;
- процесс обновления проходит в 2 этапа: сначала программа сканирует ваш ПК, затем спрашивает у вас что конкретно будет обновлять (можно просто согласиться с рекомендуемыми настройками, а можно самостоятельно всё настроить);
- перед обновлением — программа архивирует ваши старые драйвера (чтобы можно было откатиться в случае чего…);
- есть возможность автономной работы (без подключения к сети Интернет! Прим.: только в 8-й версии программы);
- есть пакетное обновление драйверов (т.е. сразу для нескольких устройств).
DriverPack Solution
Сайт: https://drp.su/ru/
Прим.: может работать без доступа к сети Интернет.
DriverPack Solution (или DPS) принципиально отличается от Driver Booster — она может работать даже без подключения к сети Интернет. У DPS просто есть 2 версии программы:
- первая — представляет собой несколько папок и файлов, общим размером в 20 ГБ. Если вы заранее загрузите его, то в последствие сможете запускать DPS и устанавливать драйвера на любых ПК, на которых нет Интернет (например, иногда так бывает, что компьютер подключен к сети, но не работает сетевая карта из-за отсутствия драйвера (который надо скачать ). В этом случае такая «запаска» сильно выручает!);
- вторая — обычная программа, подобная Driver Booster. Также запускаете, затем DPS сканирует ПК, и после скачивает из сети Интернет все необходимые драйвера.
Driver Pack 2019 — оффлайн версия / пример окна с рекомендациями по обновлению (рекомендую включить версию «Эксперт»)
Особенности:
- есть две версии программы: одна для онлайн-обновления, и вторая оффлайн-работы (независимая коллекция драйверов может сильно выручить при проблемах с сетью);
- большая база драйверов (обычно, находятся для всего оборудования);
- кроме драйверов DPS предлагает установить другие нужные и полезные программы (удобно);
- пакетное обновление драйверов;
- возможность создавать бэкап драйверов;
- есть возможность провести антивирусную проверку ПК, проверить ОЗУ и пр.;
- из минусов: в последних версиях встроено множество рекламы, см. внимательно за всеми галочками!
Важно!
1) Часть файлов у Driver Pack Solution идет в формате 7z (для открытия которого вам может понадобиться архиватор).
2) Старые оффлайн версии DPS шли вообще в образе ISO. Для их открытия также требуется спец. софт.








