Shadowplay — что это за программа?
Содержание:
- G eForce Experience
- Обновление: Как записать GamePlay с помощью NVIDIA Share
- Record your gameplay sessions for a better experience
- Проверка совместимости
- How to Record a Game With ShadowPlay
- В Share нет звука. Ничего не слышно. Решение
- Обновление графического драйвера
- Запись видео с экрана с помощью Nvidia ShadowPlay в GeForce Experience
- Проблемы с автозапуском
- Nvidia GeForce Shadowplay записывает игры, которые вы уже испытали
- Настройка трансляции
- Установки и требования для работы программы
G eForce Experience
What is GeForce Experience?
GeForce Experience is the companion application to your GeForce GTX graphics card. It keeps your drivers up to date, automatically optimizes your game settings, and gives you the easiest way to share your greatest gaming moments with friends.
What are the system requirements for GeForce Experience?
GeForce Experience system requirements can be found here.
Where can I download Game Ready Drivers?
Users can get Game Ready Drivers through GeForce Experience and GeForce.com.
What games can take advantage of optimal settings?
GeForce Experience provides optimal settings for over 350 games.
Why doesn’t my game show up on the Games tab after scanning for games?
Check that your game has support for optimal settings. You can tell GeForce Experience where to look for your games in Settings —> Games tab. Add the location where your game is installed and click «Scan now» to re-scan.
NVIDIA изменила название ShadowPlay на NVIDIA Share и изменила внешний вид интерфейса. Вы можете управлять NVIDIA Share (ShadowPlay) из оверлея NVIDIA GeForce Experience. Чтобы открыть наложение, нажмите Alt + Z.
Если вы ничего не видите, откройте приложение «GeForce Experience» в меню «Пуск». Нажмите зеленую кнопку «Поделиться» слева от кнопки настроек на панели инструментов, чтобы открыть наложение.
Если это приложение еще не установлено, загрузите и установите GeForce Experience приложение от NVIDIA. В дополнение к ShadowPlay это приложение также предлагает обновления графических драйверов NVIDIA, оптимизацию настроек игры в один клик и потоковую передачу игры с вашего ПК — все довольно полезные функции.
Чтобы активировать режим мгновенного воспроизведения, в котором ShadowPlay автоматически запишет весь ваш игровой процесс в фоновом режиме, щелкните значок «Мгновенное воспроизведение» и нажмите «Включить».
При включенном режиме мгновенного воспроизведения вы можете нажать Alt + F10, чтобы сохранить последние пять минут игрового процесса в файл. Если вы не сохраните вручную, NVIDIA Share автоматически отменит записанный игровой процесс.
Чтобы начать запись прямо сейчас, нажмите кнопку «Запись» и нажмите «Пуск» или нажмите Alt + F9. NVIDIA ShadowPlay будет записывать, пока вы не остановитесь.
Чтобы остановить запись, снова нажмите Alt + F9 или откройте оверлей, нажмите кнопку «Запись» и нажмите «Остановить и сохранить».
Чтобы выбрать, будет ли видео с вашей веб-камеры или аудио с вашего микрофона включено в запись, нажмите кнопки микрофона и камеры с правой стороны наложения.
Чтобы настроить параметры ShadowPlay, нажмите кнопки «Мгновенное воспроизведение» или «Запись» в наложении и выберите «Настройки». Вы можете выбрать качество, длину, FPS, битрейт и параметры разрешения.
Чтобы изменить сочетания клавиш, используемые наложением — от сочетания клавиш Alt + Z, открывающего его, до сочетаний клавиш Alt + F9 и Alt + F10 для записи — щелкните значок «Настройки» с правой стороны наложения и выберите «Сочетания клавиш». »
Другие настройки также доступны в меню настроек. Например, вы можете нажать «Настройки»> «HUD Layout», чтобы выбрать, где (или должна ли) отображаться ваша веб-камера или счетчик FPS на экране.
Ваши записи будут отображаться в папке для конкретной игры в папке Видео вашей учетной записи по умолчанию. Например, если вы записываете свой рабочий стол, вы найдете записи в C: Users NAME Videos Desktop.
Чтобы выбрать другую папку, нажмите «Настройки»> «Записи в оверлее» и измените каталог «Видео».
Record your gameplay sessions for a better experience
1/2
NVIDIA GeForce Shadowplay is a useful add-on application for the popular GeForce Experience. It records your gameplay sessions and gives you an advantage over other players. Additionally, the program improves your game experience and lets you work on skills effectively. While the ‘record game’ feature is quite useful, the program requires heavy system resources and works only with PCs having GeForce Experience installed on the hard drive. You also need an NVIDIA graphics card to use this software.
Record your most recent minutes of the game to customize the experience
There are many times when gamers wish to record some amazing gaming sessions but forget to manually turn on the recorder. The Shadowplay download solves this issue by providing a convenient medium to record games, sessions, and other aspects of the gaming experience.
With the ‘Shadow’ function, the program aims to stand apart from the competition, including DS4Windows, GeForce Now, and NVIDIA Control Panel.
What is NVIDIA GeForce Shadowplay?
Combined with GeForce Experience, Shadowplay lets you instantly record the recent minutes of a game. In other words, the application goes back in time, records your moves and situations, and offers a gameplay experience that is shareable with other players.
Having said that, NVIDIA GeForce Shadowplay is somewhat lagging behind competing titles. For instance, the program does offer optimization features but leaves behind customizations for recorded videos. As such, you can’t add elements or edit videos after completing the recording.
What are the features?
To get started with NVIDIA GeForce Shadowplay, you need to look for the triangular-shaped icon. In the latest version of the app, it’s in the top-right corner of the screen. As soon as you click the icon, a full-screen overlay pops up on the desktop. This gives you multiple recording options essential for gamers.
With ‘Instant Replay’, you can record the most recent minutes of your gameplay. This functionality is lightweight on system resources and improves the computer’s performance while recording games. The app lets you save the recordings conveniently. You can click Alt+F10 to save ‘highlights’ and increase the recording time from 5 minutes to 20 minutes.
The ‘Record Game’ feature feels similar to the previous one. However, it doesn’t record what already happened on-screen but gives you a chance to record footage when you expect something interesting is about to happen. It improves your game experience and lets you polish your skills accordingly.
Last but not least, the ‘Broadcast Live’ feature is an excellent choice for streamers. With Shadowplay download, this tool is compatible with multiple platforms like YouTube, Twitch, and Facebook. Additionally, you can set the quality and bitrate to suit your internet’s connectivity and speed.
Is NVIDIA GeForce Shadowplay a good choice?
Shadowplay benefits from the technology being used by GeForce Experience, GeForce Now, and other similar products. As such, the program not only records games but significantly improves your in-game experience.
Users don’t need to worry about high graphics requirements and can focus on recording footage to share online, learn from mistakes, and perform other tasks. With NVIDIA GeForce Shadowplay, you can be assured of high-quality gaming.
Are there any drawbacks?
A major drawback of using the program is that the application works only with GeForce GTX 700 and 600 cards. Moreover, it only functions properly on desktop computers. Fortunately, every gamer with a decent PC will be able to meet these requirements.
In spite of it getting released a long time ago, the app still throws some errors and needs a few bug fixes. Sometimes, it doesn’t record the gameplay sessions, which can be frustrating for users. However, the product is backed by a solid community, which remains active in multiple forums online.
Our take
Despite a few minor drawbacks, Shadowplay download is a worthy choice. Most importantly, it’s free software. With this tool, you can simply immortalize your most impressive gaming moments.
Should you download it?
NVIDIA GeForce Shadowplay offers multiple options to record gameplay sessions on your Windows PC. Once you start using the app, you will instantly notice the difference in your overall game experience. The program lets you build interesting gameplay videos, share them online, and be a part of a solid gaming community. It’s everything you need to have a good time while playing your favorite games.
Проверка совместимости
Иногда утилита не будет работать из-за проблем с совместимостью. Чтобы исправить, выполните следующие шаги:
Щелкните правой кнопкой мыши на файле установки, из контекстного меню выберите Свойства и перейдите на вкладку Совместимость.
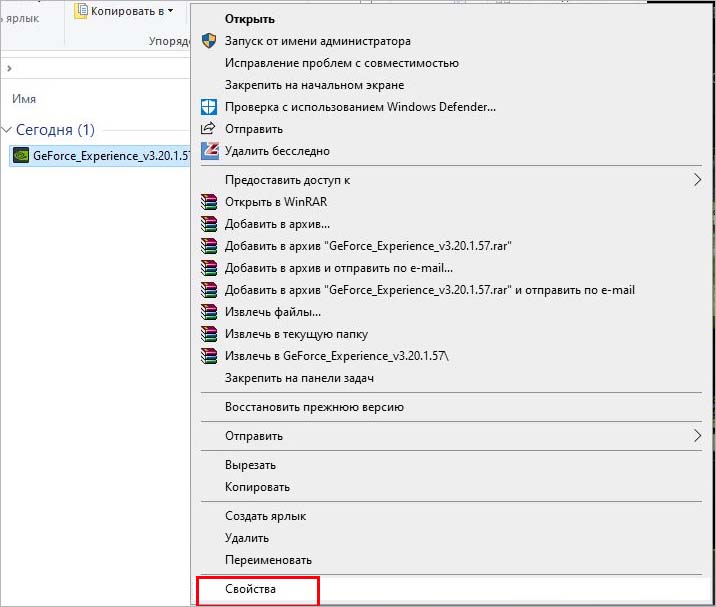
Щелкните на кнопку «Запустить средство устранения неполадок с совместимостью».
После переустановки GeForce Experience проверьте, решена ли проблема. Если приложение не устанавливается, снова откройте вкладку Совместимость. Отметьте флажком опцию «Запустить программу в режиме совместимости», разверните список ниже и выберите Windows 8, сохраните изменения на «ОК».
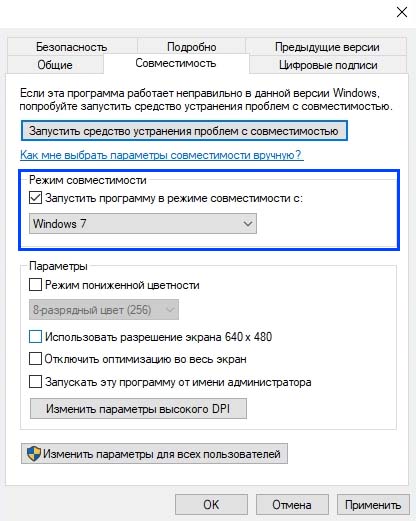
Если по-прежнему не удается установить ShadowPlay, повторите эти действия для Windows 7.
How to Record a Game With ShadowPlay
ShadowPlay’s default setting is “off”. If you wish to enable it, you need to open GeForce Experience and click on the “ShadowPlay” button at the top right corner.
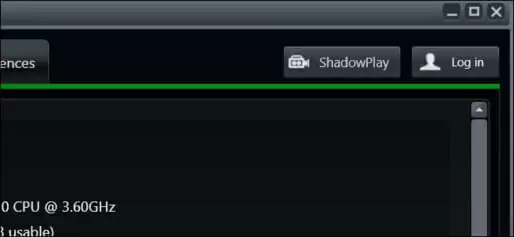
A switch will appear and you will need to flip it to the ON position. Once ShadowPlay is enabled, a green light will let you know.
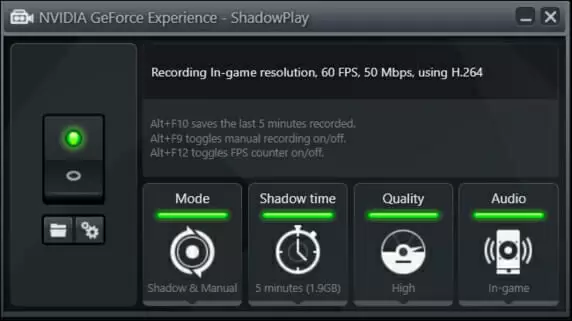
Once ShadowPlay is activated, it will default to “Shadow & Manual” mode.
Shadow mode will ensure that ShadowPlay automatically records your gameplay and constantly keeps the last 5 minutes. This means that by pressing ShadowPlay’s keyboard shortcut (default Alt + F10), ShadowPlay will save your last 5 minutes of gameplay.
Manual mode allows you to press Alt + F9 to start recording a game clip, and then stop the recording by pressing the same keys again.
Alt + F12 enables or disables ShadowPlay’s FPS counter. You can have it on even when you aren’t recording.
Share работает, но почему-то не звучит — это еще одна проблема, с которой сталкиваются геймеры. Конечно, можно играть и так, но все-таки лучше разобраться, в чем дело.
Сначала нужно определить масштаб проблемы. Где именно нет звука — только в игре или вообще на компьютере? Если только в игре, то, возможно, это обусловлено тем, что звуковая карта очень старая и не поддерживает DirectX.
Если же звука нет вообще, то дело однозначно в настройке компьютера. Возможно, неправильно установлены драйвера звуковой карты, а может быть звука нет из-за какой-то специфической ошибки нашей любимой ОС Windows.
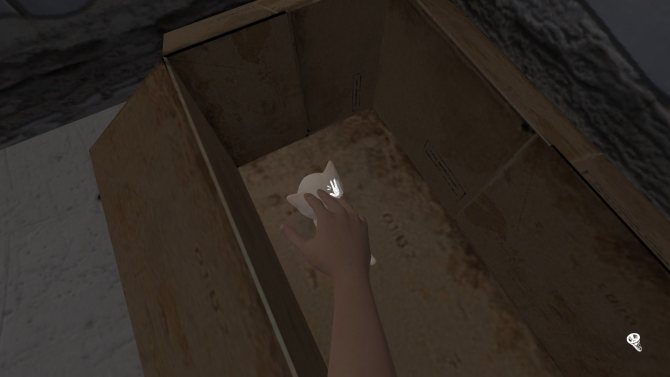
Обновление графического драйвера
Утилита ShadowPlay использует API с именем Nvidia NVFBC & NVIFR для захвата геймплея непосредственно в обход графического API. И если драйвер видеокарты устарел, то, скорее всего, несовместим с Windows или GeForce Experience, что может привести к неудачной установке ShadowPlay. Для обновления драйвера выполните следующие шаги:
Откройте Диспетчер устройств командой devmgmt.msc из окна «Выполнить» (Win + R).
Разверните вкладку «Видеоадаптеры», щелкните правой кнопкой мыши на видеокарте и выберите «Обновить драйверы».
Выберите вариант автоматического поиска обновленных драйвером и следуйте инструкциям на экране.
Если этим способом не удастся обновить устройство, перейдите на сайт NVIDIA или AMD и загрузите последнюю версию ПО.
Затем кликните правой кнопкой мыши на видеокарте в Диспетчере задач и выберите «Удалить». Перезагрузите компьютер и запустите загруженный файл. Следуйте инструкции до завершения установки.
После перезагрузки системы попробуйте переустановить GeForce Experience.
Запись видео с экрана с помощью Nvidia ShadowPlay в GeForce Experience
Ранее функции записи игрового видео и рабочего стола в NVIDIA GeForce Experience были вынесены в отдельный пункт ShadowPlay. В последних версиях такого пункта нет, однако сама возможность записи экрана сохранилась (хотя на мой взгляд стала несколько менее удобно доступна), и называется теперь «Внутриигровой оверлей», «Внутриигровое наложение» или «Оверлей Share» (в разных местах GeForce Experience и на сайте NVIDIA функция называется по-разному).
- Что означают разные звуки жесткого диска (HDD)
- Бесплатные программы для ремонта флешек
- Как включить загрузку с флешки в разных версиях BIOS
Для запуска внутриигрового оверлея и записи видео компьютер должен советовать некоторым минимальным требованиям:
- Настольная видеокарта: GTX 800 или новее;
- Мобильная видеокарта: GTX 850M, GTX 950M или новее;
- Оперативная память: 4 Гб или больше;
- Операционная система: Windows 7, Windows 8 или Windows 10;
- Драйвер видеокарты: 430.64 или более новый;
Для ее использования выполните следующие действия:
- Откройте Nvidia GeForce Experience (обычно достаточно нажать правой кнопкой мыши по значку Nvidia в области уведомлений и открыть соответствующий пункт контекстного меню, также можно найти программу в меню Пуск).
- Перейдите в настройки (значок шестеренки). Если вас попросят зарегистрироваться перед использованием GeForce Experience — придется это сделать (раньше необходимости не было).
- В настройках включите параметр «Внутриигровой оверлей» — именно он отвечает за возможности трансляции и записи видео с экрана, в том числе с рабочего стола.
После выполнения указанных шагов вы сразу сможете записывать видео в играх (запись рабочего стола по умолчанию отключена, но её можно включить), нажав клавиши Alt+F9 для начала записи и последующей остановки или вызвав игровую панель, нажав клавиши Alt+Z, однако рекомендую предварительно изучить доступные настройки NVIDIA ShadowPlay.
После включения пункта «Внутриигровой оверлей» станут доступны настройки функций записи и трансляции.
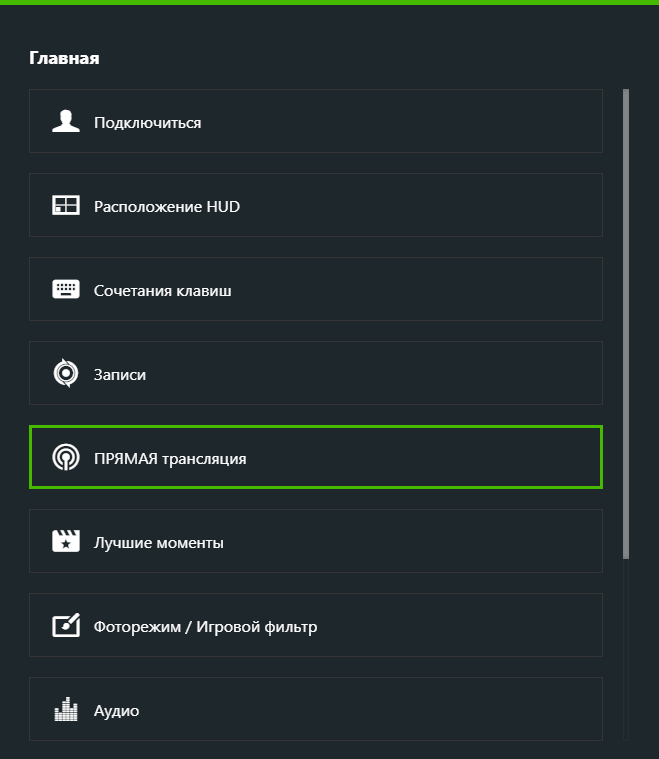
- Как бесплатно сделать запись рабочего стола в Windows 10 с помощью ShareX
- Как восстановить данные с помощью Windows File Recovery
- Как восстановить удаленный раздел диска в Windows 10, 8.1 и Windows 7
Нажав клавиши Alt+Z в любой момент времени, даже вне NVIDIA GeForce Experience, вы вызовите панель записи, в которой доступны еще некоторые настройки, такие как качество видео, запись звука, изображения с веб-камеры.
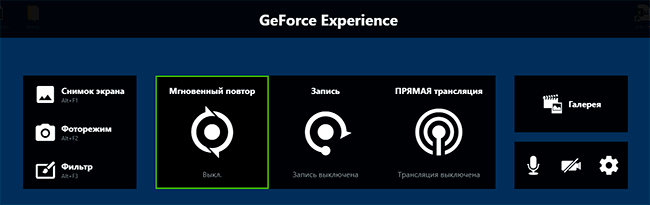
После того как все настройки выполнены, просто используйте горячие клавиши для начала и остановки записи видео с рабочего стола Windows или из игр. По умолчанию они будут сохраняться в системную папку «Видео» (видео с рабочего стола — во вложенную папку Desktop).
Проблемы с автозапуском
Для начала стоит рассмотреть причины, по которым система отказывается запускать программу в пассивном режиме, как она это должна делать в обычных условиях. Обычно система в принудительном порядке добавляет процесс в автозагрузку при каждом старте компьютера. Если же этого не происходит, то следует разбираться.
Причина 1: Удаление задачи из автозагрузки
Первое, что стоит проверить – это сбившийся механизм автоматического добавления процесса запуска GeForce Experience в автозагрузке. Проблема заключается в том, что данный процесс имеет специфическую систему защиты, потому большинство программ, работающих с автозагрузками, не видят GeForce Experience. И, как следствие, часто не могут ни включить, ни выключить его.
Выхода здесь два. Первый – все-таки попробовать проверить данные для автозагрузки. Например, в CCleaner.
- В программе нужно зайти в раздел «Сервис».
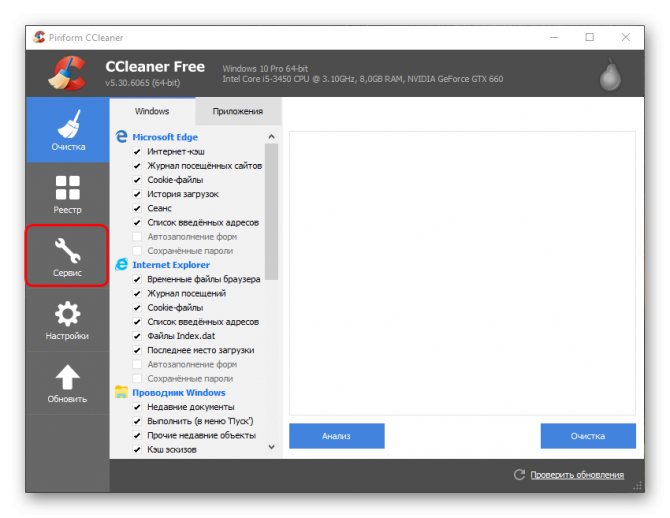
Здесь потребуется перейти в подраздел «Автозагрузка».

После выбора этого пункта меню откроются списки всех программ, которые включаются сразу после старта операционной системы. Если здесь отмечается процесс NVIDIA GeForce Experience, следует проверить, включен ли он.

Если же процесса не оказалось, тогда помочь может полная переустановка данного программного обеспечения.
- Для этого нужно скачать последние актуальные драйвера с официального сайта NVIDIA. Здесь потребуется заполнить форму, указав модель и серию видеокарты, а также операционную систему.
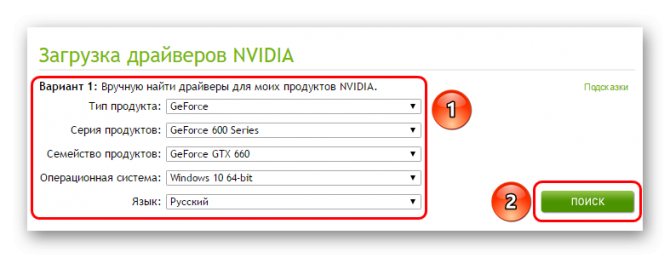
После этого будет доступна ссылка на скачивание драйверов.
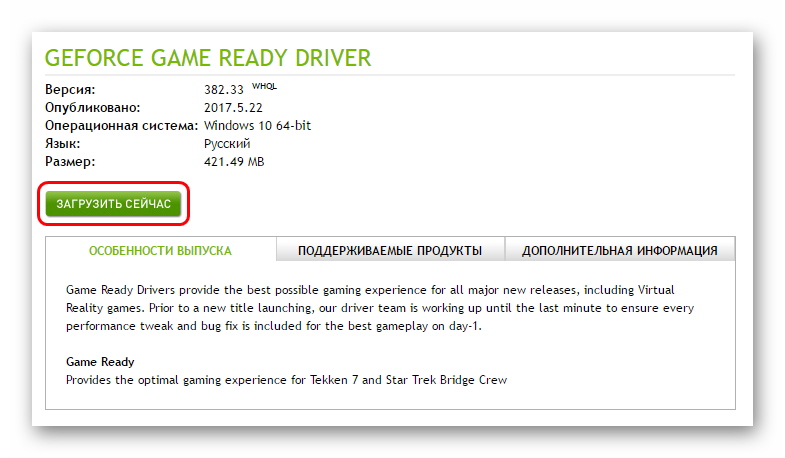
При запуске скачанного файла произойдет распаковка материалов для установки драйверов и ПО.
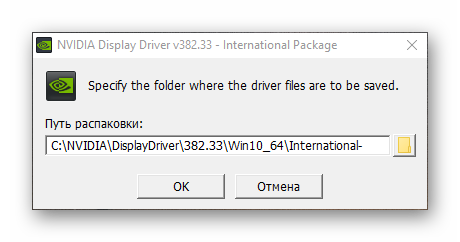
Сразу после этого автоматически запустится установщик. Здесь следует выбрать «Выборочная установка».
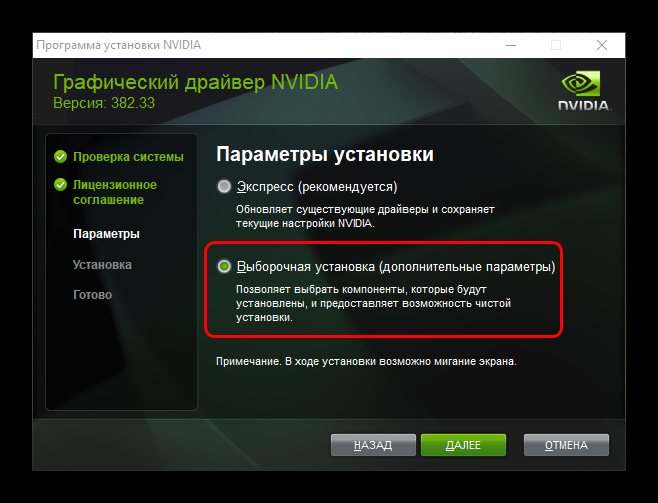
Пользователь увидит перечень компонентов, которые будут установлены. Следует проверить, стоит ли галочка возле GeForce Experience.
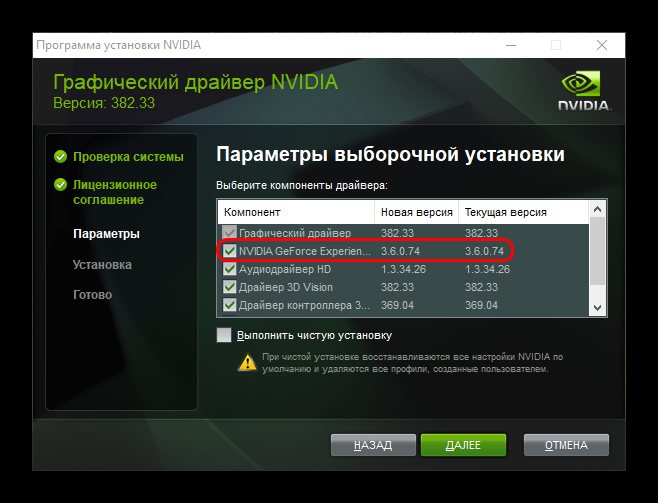
Затем нужно поставить галочку возле пункта «Чистая установка». Это сотрет все прошлые версии ПО.
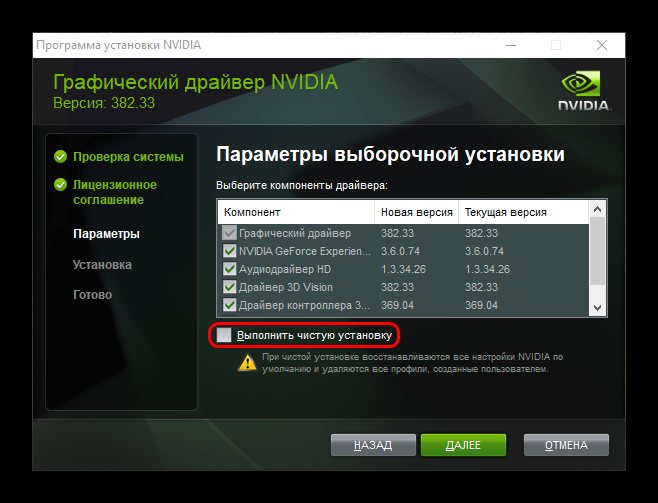
После этого можно начинать установку. Система полностью обновит как программное обеспечение, так и записи в реестре. Обычно это помогает напомнить Windows, что он должен запускать GF Experience при каждом старте.
Причина 2: Деятельность вирусов
Некоторые вредоносные программы могут блокировать автозапуск GF Experience косвенно или целенаправленно. Так что стоит проверить свой компьютер на предмет зараженности вирусами, а также избавиться от них при обнаружении.
Подробнее: Очистка компьютера от вирусов
После этого нужно перезагрузить компьютер. Если автозагрузке программы действительно что-то мешало, и это было удалено, то теперь проблем быть не должно.
Причина 3: Нехватка оперативной памяти
Также система может быть попросту слишком перегруженной прямо со старта, чтобы запускать еще и GF Experience. В такой ситуации могут диагностироваться отказы в запуске и других процессов. Кстати, чаще всего эта проблема наблюдается как раз на таких устройствах, где в автозагрузках значится много других процессов.
Решение здесь одно – оптимизация.
- Для начала следует освободить как можно больше свободного места. Для этого стоит удалить весь мусор на компьютере, а также ненужные файлы и программы.
- Затем произвести чистку памяти. Можно взять, например, тот же CCleaner. Подробнее: Очистка от мусора с помощью CCleaner
- Здесь же, в CCleaner, следует зайти в раздел автозагрузок (как это было показано ранее).
- Нужно отключить максимум ненужных процессов и запланированных задач.

После этого остается только перезагрузить компьютер.
Теперь все должно работать намного лучше и GeForce Experience ничто не будет мешать автоматически включаться.
Nvidia GeForce Shadowplay записывает игры, которые вы уже испытали
Nvidia GeForce Shadowplay — это дополнительное приложение для Опыт GeForce который берет запись, когда вы играете в свои любимые игры, чтобы вы могли делать все игры с кадры.
Два основных преимущества Nvidia GeForce Shadowplay — оптимальное использование ресурсов вашего ПК и возможность записи последних минут вашей игры. Вы можете скачать его совершенно бесплатно, но ваш компьютер должен соответствовать определенным требованиям для его работы. Кроме того, вам необходимо использовать GeForce Experience для использования Shadowplay и для его установки.
Победившая тень
Сколько раз вы просто испытали удивительный момент в своей игре, чтобы понять, что вы не включили выбранный вами рекордер? Nvidia GeForce Shadowplay стремится дистанцироваться от соревнований с помощью функции Shadow.
Shadow позволяет записывать последние минуты вашей игры. Так же, как это звучит: приложение Nvidia прошло как можно раньше и записывает удивительную ситуацию, которую вы только что испытали, чтобы поделиться ею с другими в виде игрового процесса .
В других областях Nvidia GeForce Shadowplay немного отстает от своих конкурентов. Например, у него отсутствует множество параметров настройки для видео, которое вы собираетесь записывать.
Оптимальное устройство захвата
Второй трюк в рукаве Nvidia GeForce Shadowplay заключается в том, что он выигрывает от своей технологии, такой же, как карты GeForce, для оптимального использования ресурсов вашего ПК
В результате, неважно, насколько высоки требования к графике игры, которую вы записываете, fps не будет резко падать в любой момент! Ваши игры будут работать без проблем и с максимально возможным качеством. В этом смысле Shadowplay — лучший вариант, чем легендарный Fraps ,. Nvidia GeForce Shadowplay работает только с картами GeForce GTX 600 и 700 и только на настольных компьютерах
В настоящее время каждый геймер, достойный своей соли, будет отвечать требованиям
Nvidia GeForce Shadowplay работает только с картами GeForce GTX 600 и 700 и только на настольных компьютерах . В настоящее время каждый геймер, достойный своей соли, будет отвечать требованиям.
К сожалению, Nvidia GeForce Shadowplay вызывает множество проблем и иногда не работает. Несмотря на то, что он давно вышел из бета-фазы , он по-прежнему вызывает множество ошибок, он не запускается правильно, иногда он не записывается, даже если вы включили эту опцию … Это это позор, потому что Nvidia работала над своей программой для совместимости с Twitch, например.
Несмотря на упомянутые проблемы, Nvidia GeForce Shadowplay стоит того. Прежде всего, если учесть, что это . Просто будь немного терпеливым. В свою очередь, все ваши эпические моменты будут увековечены для потомков.
Настройка трансляции
Перед тем, как запустить прямой эфир на свои аккаунты стрим сервисов нужно произвести первоначальную настройку общего доступа (Share) в программе GeForce Experience.
Откройте меню настроек в интерфейсе утилиты нажав на иконку шестеренки.
Перейдите в раздел «Общие». В правой части интерфейса выберите пункт «Настройки» в окне общего доступа.
Откроется окно, в котором необходимо выбрать пункт «Подключиться».
Выберите ресурс для запуска стрима: Facebook, Google, Twitch или YouTube. Рассмотрим на примере Твича.
Введите логин и пароль от аккаунта или зарегистрируйте новый. Нажмите «Войти», чтобы залогиниться.
Для трансляции через Geforce Experience видео далее нужно выбрать сервер. Откройте раздел «Режим трансляции». Выберите страну, на которой располагается один из стрим серверов.
Дальнейшие действия по настройке производятся через внутри игровой оверлей. Включить оверлей в GeForce Experience можно нажатием горячей клавиши ALT+Z во время игры.
Запустите игру и откройте внутриигровой оверлей. В меню выберите пункт «Трансляция». Перейдите в раздел «Настройки».
В открывшемся окне оверлея нажмите на иконку социальной сети, на которой хотите запустить стрим. Теперь нужно выбрать качество трансляции: низкое, среднее, высокое и пользовательское.
Чем выше качество, тем больше нагрузка на систему. Если у вас слабый компьютер, то выбирайте между низким и средним качеством стрима.
Установите разрешение, частоту кадров и битрейт (скорость передачи).
Инструмент позволяет запускать прямые эфиры игрового процесса в 1080p и 60 FPS для сервиса Twitch и 1440p для видеосервиса YouTube.
Установив оптимальные параметры нажмите «Сохранить» для завершения процесса настройки стрима.
Запуск прямого эфира
Разберемся, как стримить через GeForce Experience? Запуск прямой трансляции производится через внутри игровой оверлей программы. Нажмите ALT+Z во время игры. В открывшемся оверлее выберите пункт «Режим трансляции» и нажмите «Пуск».
Далее для того чтобы запустить стрим через Geforce Experience, выберите социальную сеть, укажите настройки (если вы указали их ранее, то пропустите этот шаг).
Стрим Geforce Experience через стрим на одной из доступных площадок запущен.
Технология ShadowPlay, помимо запуска стримов позволяет осуществлять запись видео и делать скриншоты игр. Разберемся, как снимать видео с Geforce Experience.
Запись Geforce Experience производится через оверлей. Запустите игру и откройте инструмент Share нажав сочетание клавиш ALT+Z.
Выберите пункт «Запись» и нажмите «Пуск». Также можно нажать сочетание клавиш ALT+F9 для быстрого запуска процесса захвата видео с экрана монитора.
Чтобы настроить качество исходной записи ShadowPlay, перейдите в настройки видео. Здесь можно выбрать качество:
- низкое;
- среднее;
- высокое;
- пользовательское.
Установите разрешение. По умолчанию для записи в GeForce Experience установлено разрешение «Игра». Это означает, что захват видео производится в разрешении, которое установлено в настройках игры.
Здесь же можно указать, куда сохранить видео Geforce Experience, запись лучше всего осуществлять на логический диск в отдельную папку.
После этого установите желаемое число кадров записи. Настраивать скорость передачи не нужно, так как этот пункт относится к стримам.
Функция «Мгновенный повтор» в оверлее ShadowPlay позволяет сохранить последние 30 секунд геймплея. Инструмент позволяет сделать запись запоминающихся моментов во время игры.
В Geforce Experience делать скриншоты во время игры намного проще. Для этого нужно воспользоваться горячими клавишами. По умолчанию стоит сочетание ALT+F1.
Куда сохраняются скриншоты Geforce Experience? Созданные экранные снимки сохраняются в галерее.
Фильтры
Недавно в программе NVIDIA появилась функция Freestyle. Основная задача инструмента – улучшить качество изображения путем наложения фильтров Geforce Experience
Чтобы активировать Freestyle откройте настройки программы и перейдите в раздел «Общие». Установите галочку напротив пункта включения экспериментальных функций.
Запустите оверлей программы GeForce Experience во время игры. В левой части выберите пункт «Фильтр».
Приступайте к настройкам резкости, четкости, насыщенности, размытия и т.д. Все вносимые изменения будут отражаться на качестве изображения.
Поиск файлов
После записи видео или создания скриншота у многих пользователей возникает вопрос, куда сохраняет видео Geforce Experience.
Существует несколько вариантов поиска исходных материалов:
- Откройте оверлей в игре нажав ALT+Z. Перейдите в раздел «Галерея».
- Перейдите в следующий раздел компьютера: C:ПользователиИмя пользователя»Видео (Изображения)»Название игры».
Установки и требования для работы программы
Перед тем, как переходить к непосредственному использованию, разумным будет прежде внимательно рассмотреть те требования, которые программа предъявляет к аппаратной части.
Стоит напомнить, что shadowplay поставляется и автоматически устанавливается совместно с NVIDIA GeForce Experience, а это уже подразумевает, что она не для карт фирмы AMD! Даже если у вас карта NVIDIA, это еще не гарантирует возможность использовать shadowplay как средство для видеозаписи игрового процесса или онлайн трансляции в Твиче.
- Blogger
shadowplay поставляется и автоматически устанавливается совместно с NVIDIA GeForce Experience
Да, Experience станет даже на примитивную встроенную карту, однако для использования всей полноты возможностей (таких как оптимизация игр nvidia или запись видео), нужно, чтобы видеокарта непременно относилась к серии GeForce GTX:
- 600;
- 600М (не все модели);
- 700;
- 700M;
- 800М;
- 900;
- Titan.
На устройствах серии 500М — 400М доступна оптимизация игр, а для остальных только функция поиска и обновления свежих версий драйверов, поэтому не стоит удивляться, если не работает shadowplay на ноутбуке.
Но аппаратная часть не исчерпывается одной только видеокартой, а для полноценной работы утилиты потребуется наличие современного процессора (AMD Athlon II, Phenom II, FX; Intel Core 2 Duo, i3, i5, i7 или выше), 2 ГБ оперативной памяти, экран с разрешением не менее 1024×768. Также нужны пара десятков мегабайт места на жестком диске и, конечно же, интернет.
В плане программной части, для установки Experience потребуется наличие как минимум Windows XP SP3, однако из-за отсутствия официальной поддержки DirectX 11 в ХР, работать программа будет только с обновленными версиями драйверов. Системы вроде Win7 и выше имеют встроенную поддержку DirectX 11 Runtime, поэтому тут проблем возникнуть не должно. Что же касается Vista с ее встроенным DirectX 10, все исправляется установкой 11-й версии.
Весьма распространенной причиной того, что geforce experience не запускается, является проблема с Net Framework (или его отсутствием), которая, обычно, успешно решается переустановкой (или установкой) Net Framework. Если geforce experience не открывается и после этого, то стоит удалить все ПО от NVIDIA, и попытаться переустановить заново.
- Blogger
geforce experience не запускается — проблема с Net Framework (или его отсутствием)








