Тестируем скорость ssd
Содержание:
- Как определить версию и режим работы порта SATA
- Командная строка PowerShell
- ↓ 05 – AmorphousDiskMark | macOS
- ↓ 03 – AS SSD Benchmark | Windows
- 2021 Top 3 Free Hard Drive/SSD Speed Test Tools for Mac
- Обзор программы CrystalDiskMark
- Лучшие программы для теста скорости жесткого диска
- Hard Drive Speed Test FAQ
- Проверка скорости через CrystalDiskMark
- Как определить версию и режим работы порта SATA
- Утилиты и программы для проверки дисков
- Автоматическая оптимизация, проводимая системой
- Как определить версию и режим работы порта SATA
- Другие программы оценки скорости твердотельных накопителей
- Обзор программы HD Tune
- Перспективные PCIe и NVMe
- Проверка скорости диска с помощью CrystalDiskMark
- ↓ 08 – Performancetest’s Advanced Disk Test | Trial | Windows
- Шаг 1: проверка скорости
- Утилиты от производителей накопителей
Как определить версию и режим работы порта SATA
Разработчик CrystalDiskMark предусмотрительно создал ещё одну диагностическую утилиту – CrystalDiskInfo. В её задачу входит отображение S.M.A.R.T информации о состоянии диска, его температурном режиме и прочих параметрах.
В целом достаточно удобная и наглядная утилита, которая должна быть на вооружении у пользователей, которым важно контролировать состояние диска (его здоровье), дабы избежать потери данных в связи с его возможной поломкой
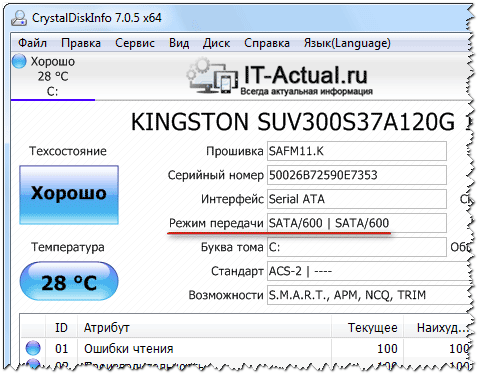
После запуска утилиты посмотрите на информацию, что отображается в строчке «Режим передачи»:
SATA/600 – означает, что диск функционирует в SATA3 режиме с максимальной пропускной способностью в 600 МБ/c.
SATA/300 – данный параметр означает, что диск работает в SATA2 режиме с максимальной пропускной способностью в 300 МБ/c.
Ещё может высветиться SATA/150 (150МБ/c) – это первая версия SATA стандарта и она считается весьма устаревшей и не отвечает современным требованиям по пропускной способности подключаемых носителей.
Тогда как классическому HDD вполне достаточно SATA2 (300МБ/с), то SSD необходимо подключать к порту SATA3, в ином случае он не сможет раскрыть весь свой скоростной потенциал.
Командная строка PowerShell
Второй способ тестирования предполагает использование штатного инструмента системы. Рассмотрим, как можно проверить скорость жёсткого диска:
- Запускаем тестирование через Командную строку или PowerShell (переходим, например, с помощью меню Пуск или поисковой строки, набрав запрос cmd или powershell).
- Прописываем команду winsat disk, после чего жмём Enter. Если раздел не системный, используем атрибут:
- -n N (где N — это номер диска, по умолчанию проверяется диск 0);
- -drive (где X — буква диска, по умолчанию будет проверен диск C);
Атрибуты применяются только по отдельности.
По окончании тестирования HDD, видим в результатах информацию о скоростных характеристиках, где кроме скорости будет указан также индекс производительности.
Мы рассмотрели, как проверяют быстродействие жёсткого диска, и теперь вы сможете не только выяснить, с какой скоростью осуществляется вращение, но и узнать реальную скорость функционирования при данных условиях.
↓ 05 – AmorphousDiskMark | macOS

AmorphousDiskMark measures storage read/write performance in MB/s and IOPS. AmorphousDiskMark is designed to measure the megabytes per second and the Input/Output operations per second and display the results in its main window. The app features four types of tests, each featuring a different kind of data block.
- Sequential 128 KiB block read/write tests with Queue Depth=1, 2, 4, 8, 16, 32, 64, 128, 256, 512, or 1024
- Random sequence 4 KiB block read/write tests with Queue Depth=1, 2, 4, 8, 16, 32, 64, 128, 256, 512, or 1024
- Sequential 1 MiB block read/write tests
- Random sequence 4 KiB block read/write tests
- Read/write MB/s scores
- Read/write IOPS scores in tooltip
- Test data: random or zero
- Test size: 50 MiB, 100 MiB, 500 MiB, 1 GiB, 2 GiB, 4 GiB, 8 GiB, 16 GiB, or 32 GiB
- Test interval: 0 seconds, …, 10 minutes
↓ 03 – AS SSD Benchmark | Windows

With AS SSD Benchmark you can determine your SSD drive’s performance by conducting several specific tests. Test the sequential or random read/write performance without using the cache. AS SSD Benchmark reads/writes a 1 GByte file as well as randomly chosen 4K blocks. Additionally, it performs the tests using 1 or 64 threads and it determines the SSD’s access time.
Two extra benchmark tests examine the drive’s behaviour when (1) copying a few big files, a lot of small files and a mixture of file sizes by using cached copy functions of your OS as well as (2) reading/writing data depending on the data’s compressibility. Works great on Microsoft Windows 10.
2021 Top 3 Free Hard Drive/SSD Speed Test Tools for Mac
#1 NovaBench
Novabench is a free computer benchmarking utility for macOS. You can not only use it to measure disk read and write speed, but also test memory speed, do CPU tests, GPU speed, etc.
It is also compatible with Windows, Linux.
#2 Blackmagic Disk Speed Test
Stylish free app for macOS to test hard drive perfomance. You can use it to test how fast your Mac’s drive is and display the drive tests result. It is simple-to-use and fast.
#3 Geekbench
Geekbench is also a cross-platform benchmark tool that allows you to measure your computer and mobile conditions. Geekbench 4 supports macOS, Windows, Linux, iOS, Android. You can go to Geekbench official website to download the latest version of Geekbench.
Обзор программы CrystalDiskMark
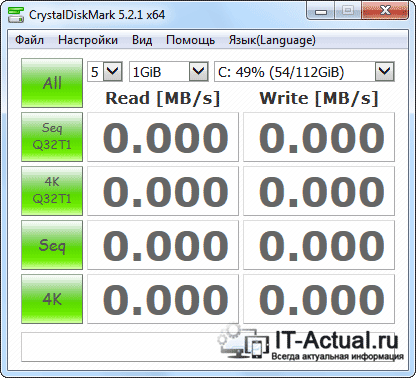
Для тестирования HDD или SSD в CrystalDiskMark необходимо сделать следующее:
1) Произвести выбор циклов записичтения. По умолчанию данная цифра равняется 5, что является оптимальным вариантом.
2) После чего необходимо выбрать размер записываемого в процессе теста файла. 1 GiB (1 Гигибайт) будет оптимален.
3) И наконец, необходимо выбрать раздел, который будет использоваться для тестирования диска. Если у вас установлено несколько физических дисков, то выберите раздел, который находится на интересующем вас диске. В примере установленный жёсткий диск один и соответственно выбран раздел C:.
4) Для запуска теста нажмите на зелёную кнопку All. К слову сказать, в подавляющем большинстве случаев интерес представляет результат, что находится в строке SeqQ32T1 – скорость линейного чтениязаписи. Вы можете запустить тестирование только линейной скорости чтениязаписи, нажав соответствующую кнопку.
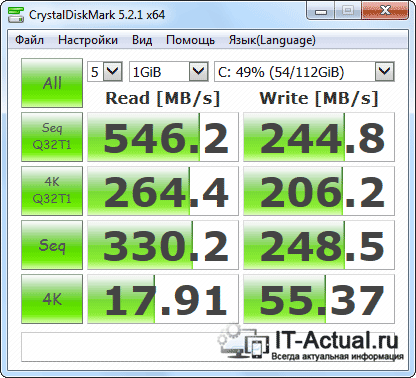
Результаты тестирования будут отображены в колонках:
Read [MB/s] – параметр, показывающий скорость чтения данных с тестируемого диска.
Write [MB/s] – аналогичный параметр, но показывающий скорость записи на тестируемый жёсткий диск.
На протестированном в примере SSD диске Kingston UV300 скорость линейного чтения составила 546 MB/s – что является весьма достойным результатом. Вообще, для лучших представителей SSD дисков данный параметр варьируется в районе 500.. 580 MB/s, с учётом подключения к SATA3 разъёму на материнской плате.
Если скорость вашего SSD диска существенно меньше заявленной производителем, то имеет смысл проверить, подключен ли он к SATA3.
Лучшие программы для теста скорости жесткого диска
Теперь посмотрим, как проверить скорость чтения и записи жесткого диска с помощью специальных программ. Считается, что такие утилиты используют наиболее оптимальные алгоритмы, поэтому получаемые результаты максимально приближены к реальным.
CrystalDiskMark
Бесплатная программа для проведения тестов скорости SSD, HDD-дисков, флешек и других портативных носителей. Запустите утилиту и нажмите кнопку «All» или «Seg Q32T1». Значения в выпадающих списках можно не менять, так как там по умолчанию установлены оптимальные параметры. Необходимо лишь убедиться, что в третьем списке выбран нужный вам диск. Для SSD-диска тест займет примерно одну-две минуты, для HDD времени потребуется немного больше
В первую очередь обращаем внимание на результаты «Seg Q32T1», именно они показывают скорость последовательного чтения (read) и записи (write) в Мб/с
AS SSD Benсhmark
Выполнить тест скорости SSD накопителя позволяет бесплатная утилита AS SSD Benсhmark. Программа поддерживает выполнение тестов с использованием различных типов нагрузки и видов контента – видео, ISO-образов, дистрибутивов игр и т.д. Также инструмент имеет функционал для создания скриншотов и экспорта результатов тестирования в отчет XML. А еще AS SSD Benсhmark выгодно отличается от аналогичных утилит более широким набором настроек.
Давайте разберемся, как узнать скорость жесткого диска компьютера с помощью данного приложения. Тут все просто – запустите программу (она не требует установки) и нажмите кнопку «Start». Данные скорости последовательного чтения/записи будут выведены в графе «Seq». Традиционно результаты тестирования выдаются в Мб/с, но есть возможность просмотреть их и в IOPS (IO за секунды). Да, использовать утилиту можно не только для определения скорости SSD, с обычными магнитными HDD-дисками она работает столь же успешно.
HD Tune Pro
Наконец, проверить скорость работы жесткого диска можно в HD Tune Pro – профессиональной утилите для всестороннего тестирования накопителей различных типов. Возможности этой программы включают поиск ошибок, получение данных SMART, надежное удаление файлов и многое другое.
Чтобы замерить скорость диска в HD Tune Pro, переключитесь на вкладку «Benсhmark» и нажмите кнопку «Start». Утилита замерит минимальную и максимальную скорость чтения и выведет данные на панели справа. На этой же панели затем активируйте чекбокс «Write» и точно так же замерьте скорость записи.
Резюме
Как видите, проверить скорость жесткого диска не так уж и сложно. Нужно, однако, отдавать себе отчет, что скорость чтения/записи в разных участках диска может быть неравномерна, поэтому за окончательный результат желательно принимать среднее значение. Это прежде всего касается старых дисков с наличием так называемых бэд-блоков – участков с поврежденными или нестабильными секторами, скорость чтения/записи в которых может снижаться весьма существенно.
Hard Drive Speed Test FAQ
How do I find out my hard drive speed?
If you can remove the hard drive from your computer, you can find your hard drive RPM on the label of the hard drive. If you don’t want to remove the hard drive, you can open Device Manager in Windows 10 to find out what hard drive you have, and google your hard drive model to check its speed. You can press Windows + X, and click Device Manager to open it. Then you can expand Disk drives to find your hard drive model. As for testing hard drive/SSD read and write speed, you need to use third-party disk benchmark software. The detailed guide is included at the beginning of this post.
What is a good speed for a hard drive?
The average speed for a modern 7200 RPM disk is 150-250 MB/s. When choosing a hard disk drive for general usage, 7200 RPM drives tend to give you a good disk performance.
How do I check my hard drive speed Windows 10?
If you want to check the hard drive RPM, you can check its label or google its RPM after you find out the hard drive type in System Information or Device Manager. To test the hard drive read and write speed, MiniTool Partition Wizard helps you easily do that. You can check the guide above.
How can I increase my hard disk speed?
You can scan bad sectors components, delete unnecessary files, conduct a disk defragmentation, etc. The simple steps are introduced in this post above.
Проверка скорости через CrystalDiskMark
Программа предоставляется и проводит несколько видов тестирования скорости, позволяя оценить реальные возможности твердотельного или жесткого диска. Кроме того, с помощью CrystalDiskMark можно провести замер скорости SD-карты или флешки.
Скачивание и установка
- Запустить скачанный файл.
- Последняя версия установочной программы доступна только на китайском и английском языке. В выпадающем списке выбрать «English».
Согласиться с правилами использования ПО.
Указать путь для установки (можно оставить стандартный).
Нажимать «Next» до начала установки. По завершении кликнуть «Finish».
Программа автоматически откроется. Теперь следует выставить желаемые параметры.
Настройка
Программа для проверки SSD настраивается достаточно просто, требуется только знать значение каждого параметра. Инструкция:
Если язык меню отличается от желаемого, нажать на пункт «Language», навести курсор на диапазон и произвести выбор перевода.
Теперь следует обратить внимание на выпадающие списки, которые находятся над словами «Read» и «Write»:
- 1. Первая колонка, в которой по умолчанию стоит значение «5», отвечает за количество повторных замеров. Чем их больше, тем точнее будет результат. Для ускорения проверки можно выставить «3».
На этом базовая настройка программы завершена. Если нет желания вникать в подробности, достаточно только указать букву диска, остальные параметры оставить «как есть».
Проверка скорости диска и чтение результатов
CrystalDiskMark v6.0.2 предусматривает 4 варианта тестов:
Seq Q32T1 – последовательная запись и чтение выбранного объема данных, которые производятся с глубиной очереди запросов равной 32 (параметр Q), в 1 поток (параметр T).
4KiB Q8T8 – произвольный процесс чтения и записи, который происходит в разных секторах диска объемом 4 Kb. Производится 8 запросов (Q) в 8 потоков (T).
4KiB Q32T1 – аналогичный предыдущему тест, только производится 32 запроса в 1 поток.
4KiB Q1T1 – тоже произвольный процесс чтения и записи, 1 запрос и 1 поток.
Глубина очереди запросов – это количество запросов на запись и чтение информации, которые в одновременном порядке направляются системой к контроллеру SSD. В последней версии программы появилась возможность выбирать количество потоков записи файла. Последние три теста показывают более реальные сведения о возможностях диска в различных ситуациях.
Третий тест считается самым приближенным к реалиям, в то время как первый чаще используется для сравнения скорости работы накопителей.
Пользователь может запустить полную проверку, нажав кнопку «All», или оценить отдельный сценарий работы диска, выбрав конкретный тест. В левой колонке будет обозначена скорость чтения в мегабайтах за секунду, в правой – записи. Последний показатель всегда ниже первого.
Как определить версию и режим работы порта SATA
Разработчик CrystalDiskMark предусмотрительно создал ещё одну диагностическую утилиту – CrystalDiskInfo . В её задачу входит отображение S.M.A.R.T информации о состоянии диска, его температурном режиме и прочих параметрах.
В целом достаточно удобная и наглядная утилита, которая должна быть на вооружении у пользователей, которым важно контролировать состояние диска (его здоровье), дабы избежать потери данных в связи с его возможной поломкой
После запуска утилиты посмотрите на информацию, что отображается в строчке «Режим передачи
»:
SATA/600
– означает, что диск функционирует в SATA3 режиме с максимальной пропускной способностью в 600 МБ/c.
SATA/300
– данный параметр означает, что диск работает в SATA2 режиме с максимальной пропускной способностью в 300 МБ/c.
Ещё может высветиться SATA/150
(150МБ/c) – это первая версия SATA стандарта и она считается весьма устаревшей и не отвечает современным требованиям по пропускной способности подключаемых носителей.
Тогда как классическому HDD вполне достаточно SATA2
(300МБ/с), то SSD необходимо подключать к порту SATA3
, в ином случае он не сможет раскрыть весь свой скоростной потенциал.
Утилиты и программы для проверки дисков
Victoria (Виктория)
Одна из самых лучших утилит для проверки состояния диска (новая Victoria 5 обзавелась доп. функциями). Позволяет буквально за 5-10 мин. оценить показания SMART диска и провести тест на поиск бэд-блоков (проверяются случайные сектора диска).
Тестирование быстрое (Quick) — Victoria 5
Что очень полезно для начинающих: Victoria делает самостоятельно выводы о состояние диска (например, GOOD — в переводе с англ. означает, что с диском всё хорошо).
Кроме этого, новая 5-я версия полностью на русском и пользоваться ей стало значительно проще. Утилита полностью совместима с ОС Windows 7/8/10.
CrystalDiskInfo
CrystalDiskInfo — техсостояние хорошее
Очень простая и в то же время удобная утилита для быстрой проверки:
- температуры диска;
- показаний SMART (причем, CrystalDiskInfo сразу делает вывод о диске в графе «Техсостояние»);
- определения режима передачи (SATA II / SATA III);
- просмотра возможностей, прошивки, серийного номера, общего времени работы диска.
Все вышеперечисленные данные будут сразу же предоставлены в первом окне, после запуска утилиты. CrystalDiskInfo рекомендую обязательно иметь под-рукой.
CrystalDiskMark
CrystalDiskMark — скриншот теста скорости диска
Еще одна крайне полезная утилита от этого же производителя. CrystalDiskMark используется для тестирования скорости чтения/записи (чаще всего для SSD накопителей).
В установке утилита не нуждается, для запуска теста — нужно нажать кнопку «ALL». Далее дождаться окончания проверки и посмотреть (в первую очередь) на:
- строку «SEQ» — это последовательная скорость чтения/записи (*т.е. та скорость, которую вы увидите при копировании большого файла с одного диска на другой) ;
- строку «4KiB» — это случайная скорость чтения/записи блоков размером в 4 КБ (более, чем половина операций при работе в Windows приходятся на такие файлы. Поэтому, быстродействие системы зависит от этого показателя диска) .
Hard Disk Sentinel
Скриншот окна Hard Disk Sentinel
Многофункциональная программа для тестирования и диагностики дисков. Позволяет в авто-режиме оценить «здоровье» диска и узнать примерно сколько он еще проработает (см. скриншот выше).
Кстати, для постоянного мониторинга за состоянием диска — рекомендуется утилиту добавить в автозагрузку Windows. Это позволит вам вовремя получить уведомление от Hard Disk Sentinel если с диском начнут происходить какие-то изменения не в лучшую сторону.
Помимо авто-проверки диска, есть еще несколько полезных вкладок: температура, SMART, информация, производительность.
SSD Life / HDD Life
Здоровье диска — отличное! / Утилита SSD Life
Эти утилиты как нельзя лучше подходят для начинающих пользователей. Исходя из показаний SMART они могут автоматически оценить состояние диска и указать вам степень его изношенности, сделать прогноз по сроку эксплуатации (см. скрин выше).
Для начала работы : необходимо загрузить и запустить утилиту. Буквально через несколько секунд вы увидите информацию о диске. Кстати, желательно утилиту добавить в автозагрузку, чтобы она постоянно мониторила состояние дисков. Как только с дисками будет что-то не так — она вовремя вас известит об этом!
HD Tune
HD Tune — главное окно программы
HD Tune — универсальная программа для работы с USB-флешками, SD-картами, HDD дисками, SSD-накопителями. Помимо обычной информации о диске, с ее помощью можно провести ряд тестов, позволяющих оценить накопитель всесторонне. Вообще, рассчитана на более опытного пользователя.
HD Tune позволяет:
- просмотреть показания SMART;
- провести тест быстродействия и производительности (например, можно оценить не проседает ли скорость чтения во время постоянной нагрузки);
- вести мониторинг температуры;
- выполнить тест на наличие ошибок, бэд-блоков;
- провести удаление файлов, так, чтобы их нельзя было в последствии удалить;
- получить всестороннюю информацию о накопителе: серийный номер, прошивку, объем, буфер обмена и пр.
На сим пока всё. Дополнения приветствуются.
Автоматическая оптимизация, проводимая системой
Выше в статье было сказано, что Windows 10 выполняет автоматическую настройку и оптимизацию диска, поэтому вручную ничего изменять не надо. Вот список действий, выполняемых операционной системой для достижения максимальной производительности SSD диска:
- Изменяет тип дефрагментация диска с обычного на специальный, работающий на основе функции Retrim. Такой вариант дефрагментации не вредит диску, а наоборот, помогает отсортировать информацию, перенаправляемую на него. Поэтому отключать автоматическую дефрагментацию диска в Windows 10 не нужно, если на то нет каких-то причин.
- Деактивирует функцию ReadyBoot, которая по умолчанию изменяет способ работы файла подкачки, чтобы ускорить медленные жесткие диски.
- Не отключает функцию Superfetch, как это было в предыдущих версиях операционной системы. С выходом Windows 10 эта функция, позволяющая оптимизировать работу приложений и игр за счет использования кэша, может работать и с SSD диском.
- Система автоматически настраивает параметры электропитания диска, чтобы обеспечить ему максимально комфортные условия подпитки.
На этом действия по оптимизации, выполняемые Windows, заканчиваются, но при этом остаются еще некоторые функции, которые могут как вредить диску, так и попросту не оказывать на него влияния. Об их настройке пойдет речь в нижеописанном пункте, но сначала нужно ознакомиться с правилами, которых стоит придерживаться при использовании диска SSD.
Как определить версию и режим работы порта SATA
Разработчик CrystalDiskMark предусмотрительно создал ещё одну диагностическую утилиту – CrystalDiskInfo. В её задачу входит отображение S.M.A.R.T информации о состоянии диска, его температурном режиме и прочих параметрах.
В целом достаточно удобная и наглядная утилита, которая должна быть на вооружении у пользователей, которым важно контролировать состояние диска (его здоровье), дабы избежать потери данных в связи с его возможной поломкой
После запуска утилиты посмотрите на информацию, что отображается в строчке «Режим передачи»:
SATA/600 – означает, что диск функционирует в SATA3 режиме с максимальной пропускной способностью в 600 МБ/c.
SATA/300 – данный параметр означает, что диск работает в SATA2 режиме с максимальной пропускной способностью в 300 МБ/c.
Ещё может высветиться SATA/150 (150МБ/c) – это первая версия SATA стандарта и она считается весьма устаревшей и не отвечает современным требованиям по пропускной способности подключаемых носителей.
Тогда как классическому HDD вполне достаточно SATA2 (300МБ/с), то SSD необходимо подключать к порту SATA3, в ином случае он не сможет раскрыть весь свой скоростной потенциал.
Другие программы оценки скорости твердотельных накопителей
CrystalDiskMark — не единственная утилита, позволяющая узнать скорость SSD в различных условиях. Есть и другие бесплатные и условно-бесплатные инструменты:
- HD Tune и AS SSD Benchmark — наверное, две следующие по популярности программы проверки скорости SSD. Задействованы в методике тестирования обзоров на notebookcheck.net в дополнение к CDM. Официальные сайты: https://www.hdtune.com/download.html (на сайте доступна как бесплатная так и Pro версии программы) и https://www.alex-is.de/ соответственно.
- DiskSpd — утилита командной строки для оценки производительности накопителей. По сути, именно она лежит в основе CrystalDiskMark. Описание и загрузка доступны на сайте Microsoft TechNet — https://aka.ms/diskspd
- PassMark — программа для тестирования производительности различных компонентов компьютера, в том числе дисков. Бесплатно на 30 дней. Позволяет сравнить результат с другими SSD, а также скорость вашего накопителя по сравнению с такими же, протестированными другими пользователями. Тестирование в привычном интерфейсе можно запустить через меню программы Advanced — Disk — Drive Performance.
- UserBenchmark — бесплатная утилита, быстро тестирующая различные компоненты компьютера автоматически и отображающая результаты на веб-странице, включая показатели скорости установленных SSD и их сравнение с результатами тестов других пользователей.
- Утилиты некоторых производителей SSD также содержат инструменты проверки производительности дисков. Например, в Samsung Magician вы можете найти его в разделе Performance Benchmark. В этом тесте показатели последовательного чтения и записи примерно соответствуют тем, что получаются в CrystalDiskMark.
В завершение отмечу, что при использовании ПО производителей SSD и включении функций «ускорения» наподобие Rapid Mode, вы по факту не получаете объективный результат в тестах, так как начинают играть роль задействованные технологии — кэш в оперативной памяти (который может достигать большего размера, чем объем данных, используемых для тестирования) и другие. Поэтому при проверке рекомендую их отключать.
Обзор программы HD Tune
Завершает этот обзор утилита HD Tune. Возможности данной программы тестированием скорости чтениязаписи не ограничиваются. Помимо прочего она ещё позволяет проконтролировать здоровье жёсткого диска, его технические параметры и даже просканировать поверхность диска на наличие ошибок.
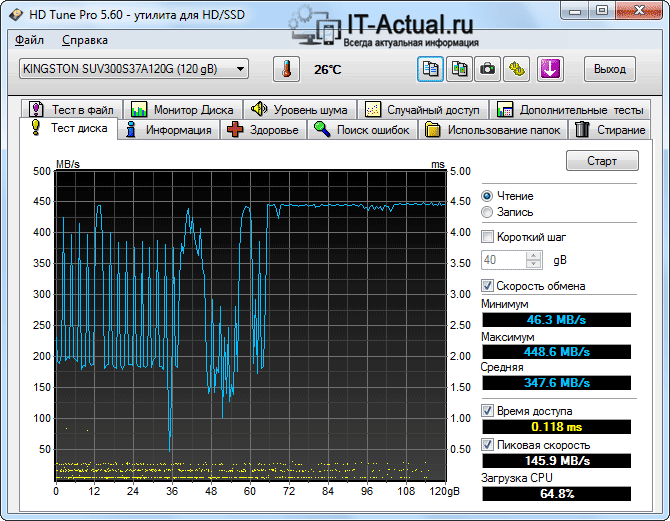
Если же акцентировать внимание на возможностях тестирования скорости, то здесь можно отметить следующее:
- возможность отдельно задать тестирование записи или чтения
- удобный визуальный график скорости записичтения в процессе тестирования
- возможность увидеть пиковую скорость и время доступа
Программа работает в среде Windows и представляет удобные инструменты для контроля и тестирования подключенных носителей.
Перспективные PCIe и NVMe
PCIe вместо SATA, NVMe вместо AHCI — так сегодня выглядит формула успеха, гарантирующая рекордную скорость работы твердотельных дисков. Использовать накопители NVMe можно даже на мобильных устройствах. Оlнако прежде чем купить новый SSD, следует убедиться в совместимости его с платформой, а также быть готовым выложить довольно большую сумму. Если оба условия вас устраивают, вполне можно приобрести твердотельный накопитель Intel 750 с высокой скоростью обмена данных и самым высоким IOPS, возглавивший наш рейтинг. Если же на вашей платформе нет места для карты PCIe, то может подойти Toshiba OCZ RD400 в форм-факторе M.2. В отличие от накопителей Samsung и Plextor, в работе RD400 проблемы с перегревом оказались небольшими. Путь к новой эпохе твердотельных накопителей открыт.
ФОТО: компании-производители; CHIP Studios
Проверка скорости диска с помощью CrystalDiskMark
Программа CrystalDiskMark предназначена для определения средней скорости чтения и записи различных информационных носителей: внешних и внутренних жестких дисков (HDD), твердотельных накопителей (SSD), USB-флеш-карт. Отличительной особенностью программы является возможность измерения скорости на отдельных разделах одного физического носителя.
Скачивание программы
Загрузить программу можно бесплатно на официальном сайте разработчика.
Для скачки доступно несколько версий программы: обычная (в виде exe-установщика и zip-архива) и Shizuku Edition (с фоном в стиле японской анимации). Также можно загрузить исходный код программы. Есть возможность выбрать между версиями для 32-х и 64-х разрядных систем.

В случае загрузки программы в виде zip-архива, необходимо просто распаковать его содержимое в любую папку на компьютере и запустить исполняемый файл (DiskMark32.exe или DiskMark64.exe в зависимости от разрядности операционной системы). При выборе же exe-инсталлера следует запустить скаченный файл и следовать инструкциям установщика.

Работа с программой
После запуска программы появится небольшое окно, содержащее пять зеленых кнопок и таблицу значений скоростей.
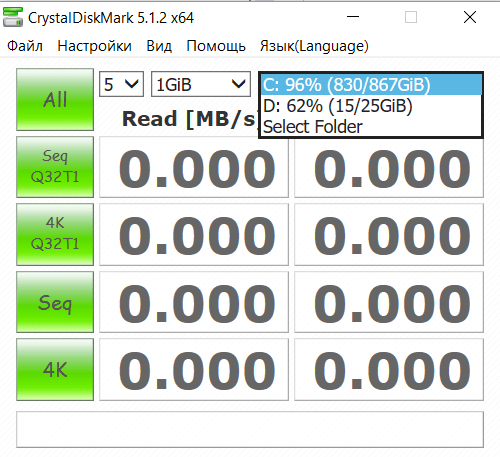
Первая строка слева – количество циклов чтения и записи файла-эталона; вторая строка – его размер. По умолчанию в программе установлено 5 циклов с размером файла 1 Gb, что является вполне оптимальным для тестирования HDD дисков. Однако твердотельные накопители сильно подвержены износу, зависящему от циклов чтения/записи, поэтому лучше снизить их количество для тестирования. Оптимальным будет значение в 3 цикла с 100 мегабайтным файлом.
Нажав на правую верхнюю строку, можно увидеть выпадающий список с выбором разделов дисков и прочих подключенных накопителей. Также можно выбрать конкретную папку.
После установки желаемых параметров, начать тестирование можно нажатием на первую зеленую кнопку «All». Начнется процесс чтения-записи и измерения скорости, отменить который можно появившейся кнопкой «Stop». Процесс занимает некоторое время, поэтому необходимо подождать. По окончанию измерений в колонках «Read [Mb/s]» и «Write [Mb/s]» появятся результаты для чтения и записи соответственно.
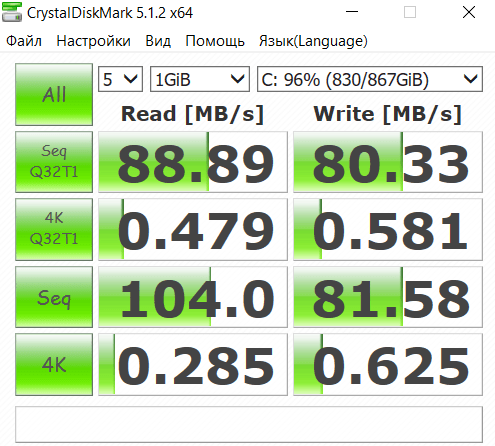
Нажатие кнопки «All» производит запуск всех предусмотренных программой тестов чтения и записи, однако же их можно запускать и по отдельности.
- «Seq» – последовательное тестирование чтения и записи данных;
- «512К» – измерение скорости случайного чтения и записи блоков размером по 512 килобайт;
- «4К» – измерение скорости случайного чтения и записи блоков размером по 4 килобайта с глубиной очереди 1;
- «4К QD32» – измерение скорости случайного чтения и записи блоков размером по 4 килобайта с глубиной очереди 32.
Из всех полученных результатов по факту обращать внимание стоит лишь на строки «Seq» и «4K». Первое – значение скорости последовательного измерения чтения и записи данных, и именно оно указывается производителями в характеристиках накопителей
Поэтому для проверки соответствия реальных скоростей заявленным достаточно лишь результатов данного теста. Однако при повседневном использовании ПК весьма редко происходят последовательные процессы чтения/записи больших блоков данных, а вот случайные небольшие – куда чаще. Поэтому для примерной оценки реальной скорости работы диска не помешает взглянуть на строку «4K».
Помимо измерения и визуального отображения результатов, CrystalDiskMark имеет функцию сохранения результатов тестирования в текстовый файл. При нажатии «Файл – Копировать» (или горячих клавиш Ctrl+C) программа скопирует результаты теста в текстовом формате в буфер обмена, откуда потом их можно будет вставить в любой текстовый редактор.
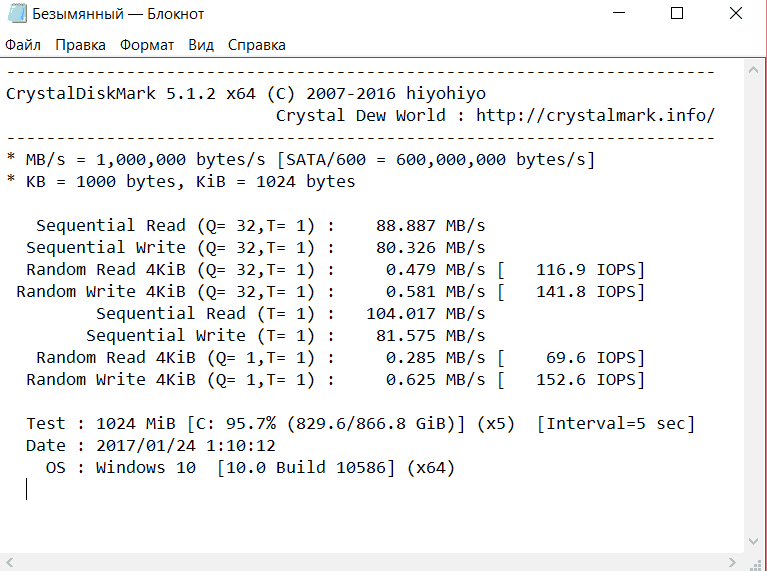
Программа поддерживает множество языков (включая русский), а также разные цветовые темы и размеры окна.

CrystalDiskMark – удобная, а главное бесплатная программа, которая пригодится как и простым пользователям ПК, желающим оценить скорость работы своих носителей, так и людям, занимающимся разгоном и оптимизацией компьютера. Утилита не требует установки и может быть запущена даже с внешних носителей, например, устройств USB.
↓ 08 – Performancetest’s Advanced Disk Test | Trial | Windows
This Advanced Disk Test, which is part of PerformanceTest, measures the data transfer speed when reading or writing data to one or more disks. The speed that data can be transferred between memory and a hard disk drive is one of a system’s most important performance aspects. There are quite a few factors which have a bearing on this speed and the Advanced Disk Drive Test allows the user to vary most of these factors and compare the results.
The test supports any drive that can be mounted under Windows. Including IDE drives, SCSI, RAID, USB key drives, SATA, networked shared drives and external drives. Users have the ability to test multiple drives at the same time using multiple threads, and specify:
- The size of the test file used. Larger files mean that the system cache has less of an effect on the test types, which use caching (see below).
- The size of the data block used for each read or write request. Larger blocks mean less requests and can lead to an improvement in performance.
- The choice of four access methods – C/C++ API, Win32 API cached / uncached and raw disk access.
- Sequential or random access (seeking plus reading and writing)
- Synchronous and Asynchronous access
- The split between reading and writing
Шаг 1: проверка скорости
Программа запускает тест, во время которого на жесткий диск несколько раз записывается специальный файл. В это время приложение замеряет скорость записи и чтения. На основе данного теста выявляется средний показатель и отображается финальный результат.
После запуска приложение предложит 4 варианта проверки:
- Seq Q32T1 — тест определит скорость работы при размещении объемных файлов (от 500 Мб).
- 4KiB Q8T8 — вычислит скорость обработки кэша операционной системы.
- 4KiB Q32T1 и 4KiB Q1T1 — измерит чтение/запись небольших блоков данных, размером в несколько килобайт.
2. Выберите нужный пункт или щелкните по «ALL» для проверки всех параметров. Тест займет время.
3. По завершению в поле «Read» будет показан результат чтения, а в поле «Write» — записи.
- Seq Q32T1: средними показателями будет чтение от 160 MB/s, запись от 140 Mb/s для HDD. Для SSD значения увеличиваются в несколько раз.
- 4KiB Q8T8, Q32T1 и Q1T1 практически идентичны. Для них средним будет значение 1.5 MB/s для чтения и 1.3 MB/s для записи на HDD. На SSD значения увеличиваются в несколько раз.
Утилиты от производителей накопителей
Все уважающие себя производители SSD накопителей давно уже выпустили собственный софт. Они правильно работают только со своими накопителями. Их можно бесплатно загрузить с официальных сайтов производителей.
- Samsung Magician — бесплатная программа позволит произвести тесты производительности, оптимизировать работу ОС в соответствии с параметрами, которые требуют установленные твердотельные накопители.
- Intel SSD Toolbox — это программное обеспечение для управления дисками, которое позволяет просматривать информацию о твердотельных накопителях, работоспособность накопителя и многое другое.
- Kingston SSD Manager — удобный просмотр технических идентификационных данных установленного накопителя и диагностика работоспособности, состояния и использования накопителя в целом.
- Crucial Storage Executive — позволяет следить за температурой и состоянием твердотельных накопителей и функция интеллектуального кэширования способна десятикратно повысить производительность.
- Toshiba / OCZ SSD Utility — приложение для мониторинга состояния, тонкой настройки и обновления прошивки твердотельных дисков и безопасное удаление данных с диска без возможности восстановления.
- ADATA / SSD Toolbox — программа позволяет просматривать информацию о накопителе и удобно изменять его настройки. Более того, можно улучшить производительность и даже увеличить срок службы накопителя.
- WD SSD Dashboard — программное обеспечение позволяет следить за доступной ёмкостью, рабочей температурой, атрибутами SMART и другими характеристиками установленного накопителя.
- SanDisk SSD Dashboard — включает инструменты для тестирования твердотельного накопителя (включая модель диска, ёмкость, версия прошивки, и модель накопителя, SMART отчёт) и обновления прошивки.
- GoodRam / OPTIMUM SSD Tool — фирменная утилита отображает все параметры состояния SSD: здоровье, температуру, историю операций, версию прошивки. Можно сделать анализ файловой системы.
Заключение
Для проверки SSD диска на исправность или ошибки более чем достаточно посмотреть здоровье диска. Может выводиться значение от хорошего вплоть до плохого. Здоровье напрямую показывает техническое состояние твердотельного накопителя. Вдруг будет полезно: Как проверить состояние жёсткого диска Windows 10.








