Скачать nvidia geforce experience
Содержание:
- Как создать анимированные GIF-файлы из игр, записанных в GeForce Experience
- Разгон GTX 1070
- Процесс удаления
- Как пользоваться GeForce Experience
- Обновление драйверов видеокарты Nvidia
- Nvidia GeForce Experience Скачать в Windows 10
- Управление программой
- Сколько стоит GeForce NOW
- Функциональность программы GeForce Experience
- Стоит ли устанавливать?
- Решение проблем с сохранением видео
- Настройка трансляции
Как создать анимированные GIF-файлы из игр, записанных в GeForce Experience
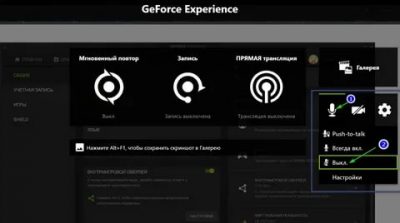
Если у вас видеокарта NVIDIA, вы можете создавать анимированные GIF-файлы из реплик и фильмов, которые были записаны с использованием GeForce Experience. GIF с лучшими действиями от Fortnite, PUBG и других игр можно разделить, например, на .
Владельцы видеокарт NVIDIA имеют официальное программное обеспечение GeForce Experience, которое в дополнение к простым обновлениям драйверов также дает вам несколько других функций. Одной из наиболее интересных особенностей GeForce Experience является игровой оверлей, который позволяет как традиционную запись видео, так и автоматическую и немедленную запись повторов из лучших действий, например, в Fortnite или PUBG. В настоящее время GeForce Experience оснащена дополнительными функциями, которые обогащают существующие возможности записи.
Какие записи можно преобразовать в анимированные GIF?
С этого момента все видеоматериалы, снятые с использованием традиционной записи (NVIDIA ShadowPlay) или мгновенные повторы (NVIDIA Highlights), могут быть преобразованы в анимированный GIF, а затем поделиться им на выбранных сайтах социальной сети или сохранить его в своей учетной записи Google (в приложении Google Фото).
Помните, однако, что мгновенные повторы (NVIDIA Highlights) поддерживаются только в некоторых играх, поэтому этот вариант имеет ограниченную доступность. Ничего не потеряно — если немедленные повторы не поддерживаются, просто сделайте обычную запись с использованием функции NVIDIA ShadowPlay, а затем вырежьте их до выбранного действия, которое будет помещено в GIF. Поэтому на практике мы можем создать анимированный GIF из любой игры, часть которой мы можем каким-либо образом записать с помощью GeForce Experience.
Мы можем сделать все это без использования дополнительного программного обеспечения для обработки видео — нам нужен только инструмент GeForce Experience и, конечно же, графическая карта NVIDIA. Как это сделать?
Шаг 1: Установите GeForce Experience
Загрузить GeForce Experience
После входа в систему программа предлагает автоматическую оптимизацию игр, что означает, что вы можете настроить графические настройки для своего оборудования. Если вы не хотите, чтобы GeForce Experience изменил ваши настройки, не соглашайтесь с ним и нажмите кнопку «Нет».
Еще одна вещь, которую стоит изменить, — это сочетание клавиш, ответственное за выброс наложения в игру. По умолчанию это ALT + Z, что немного неудачно для польского пользователя, потому что оверлей появится в системе каждый раз, когда мы пытаемся написать букву «z».
Чтобы изменить кнопку ярлыка наложения, нажмите ALT + Z, а затем на экране наложения щелкните значок шестеренки, чтобы ввести настройки. В настройках выберите вкладку «Горячие клавиши». Здесь вы найдете поле «Открыть закрыть оверлей в игре». Дайте этой опции другую комбинацию клавиш, которая не мешает повседневному использованию компьютера, например. SHIFT + F1.
Шаг 2: Запишите любой материал из игры, используя GeForce Experience
Когда у вас уже есть GeForce Experience, теперь вам нужно записать материал из игры, который затем преобразуется в анимированный GIF. Как я уже упоминал, GIF могут быть созданы с моментальными функциями воспроизведения, а также классическими записями от NVIDIA ShadowPlay.
Если вы хотите использовать функции немедленного повторения, то есть автоматически сохранять повторы наиболее интересных действий, вы должны сначала включить эту опцию. Чтобы сделать это, откройте наложение GeForce Experience, разверните поле «Мгновенное воспроизведение» и нажмите кнопку «Включить».
В некоторых играх вы должны дополнительно активировать его вручную — например, в случае игры PUBG необходимо ввести настройки и включить опции там «Основные характеристики NVIDIA» в разделе «Автоматическая запись воспроизведения».
Когда эта опция включена, NVIDIA GeForce Experience автоматически сохраняет самые интересные игровые действия. Повторы сохраняются в Галерее, к которой у нас также есть доступ из оверлея GeForce Experience.
В качестве альтернативы вы также можете записать что-то самостоятельно из любой игры, используя классическую функцию записи с NVIDIA ShadowPlay. Для этого просто удалите наложение из игры и в поле «Запись» выберите вариант записи.
https://youtube.com/watch?v=-5bs7_lsVZU
Еще удобнее при использовании сочетаний клавиш. Обычную запись можно запустить, нажав ALT + F9 во время игры, чтобы начать запись. Чтобы остановить запись, просто нажмите те же клавиши еще раз. Записанный материал также появится в Галерее, к которой у нас есть доступ с уровня наложения GeForce Experience.
Разгон GTX 1070
Данная модель использует 8-пиновый PCI-E коннектор. Многие не понимают, как разогнать карту Nvidia GTX 1070, поскольку не учитывают ограничения TDP установленные в BIOS. В целом, модуль выдает приличную мощность, разогнать его не составит особого труда, но учитывайте, что количество потребляемой электроэнергии значительно возрастет.
В целом, увеличить можно практически все параметры, за исключением вольтажа ядра:
- напряжение возросло на 12%;
- частота ядра на 210 MH/s;
- частота памяти на 830 MH/s.
При таких настройках карта функционировала стабильно и без сбоев, майнинг криптовалюты осуществлялся в круглосуточном режиме. Результаты могут немного отличаться, каждый должен подобрать оптимальную производительность.
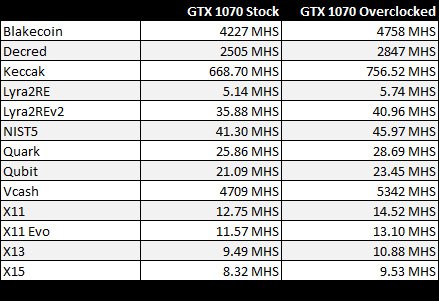
Разогнанная видеокарта GTX 1070 практически сравнялась по мощности с GTX 1080 (параметры по умолчанию). Если рассматривать хеширующую мощность как показатель увеличения производительности, то разгон дает примерно 14%. Если изменить вольтаж ядра, то итоговый результат возрастет. Главное не нарушать TDP ограничения.
Наилучшая производительность была достигнута на алгоритме майнинга NeoScrypt – 771 KH/s. Однако определенным моделям GTX 1070 все-таки уступает, например, GTX 980 Ti. Некоторые алгоритмы необычайно чувствительны к памяти, поэтому наличие GDDR5 способствует увеличению мощности.
Для запуска GTX 1070 на алгоритме NeoSrypt, нужно использовать дополнительное программное обеспечение.
Рассматриваемая модель оснащена графическим процессором Pascal, который показывает низкий уровень эффективности в процессе добычи монет ETH на операционной системе Windows. До появления обновленных драйверов, этой картой рациональней майнить эфир на Linux. С другими алгоритмами проблем не возникает.
Процесс удаления
Удалить GeForce Experience можно следующими способами.
Способ 1: Стороннее ПО
Для удаления как GF Experience, как и любых других программ, можно использовать всевозможные сторонние программы, которые имеют соответствующую функцию. Например, можно использовать .
Преимуществом такого подхода является дополнительный функционал подобных программ. Например, CCleaner после удаления предложит очистить оставшиеся от ПО ненужные файлы, что является более эффективным способом удаления.
Способ 2: Стандартное удаление
Обыкновенная процедура, которая обычно не доставляет никаких проблем.
После этого программа будет удалена. В более ранних версиях обычно весь пакет ПО от NVIDIA был связан и удаление GF Exp влекло за собой удаление и драйверов. Сегодня такой проблемы нет, так что все остальное программное обеспечение должно остаться на месте.
Способ 3: Удаление через «Пуск»
Точно так же можно сделать, используя панель «Пуск»
.
Такой способ может подойти в том случае, если в «Параметрах»
данная программа не отображается по тем или иным причинам.
Способ 4: Нестандартный метод
Многие пользователи сталкиваются с тем, что ни в «Параметрах»
, ни в «Панели управления»
процесс удаления не отображает данную программу. В такой ситуации можно пойти нестандартным путем. Обычно в папке с самой программой файла для деинсталляции по какой-то причине нет. Так что можно просто удалить эту папку.
Само собой, предварительно следует завершить процесс выполнения задачи, иначе система будет отказывать в удалении папки с исполняемыми файлами. Для этого следует нажать на иконку программы на панели уведомлений правой кнопкой мыши и выбрать вариант «Выход»
.
После этого можно удалить папку. Она расположена по пути:
C:\Program Files (x86)\NVIDIA Corporation\
Название у нее соответствующее – «NVIDIA GeForce Experience»
.
После удаления папки программа перестанет автоматически запускаться при включении компьютера и больше не будет беспокоить пользователя.
Как пользоваться GeForce Experience
Обновление драйверов видеокарты
Софт GeForce Experience проверяет наличие новых драйверов для видеокарты NVIDIA. В разделе Настройки > Общие установите отметку Уведомлять о наличии обновлений драйверов GeForce. Можно ещё отметить пункт Загружать обновления драйверов автоматически.
Оптимизация установленных игр
Программное обеспечение выбирает оптимальные настройки графики в играх. Вы можете ползунком найти баланс между Повышенной производительностью и Лучшим качеством. Выберите нужную игру нажав Подробнее и тыкаем клавишу Оптимизировать графику.
Функции внутриигрового оверлея
С лёгкостью записывайте видео, делайте скриншоты и фотографии в игре, играйте кооперативе и транслируйте игры. Дополнительно применяйте настраиваемые фильтры непосредственно во время игрового процесса. Это только основные возможности внутриигрового оверлея.
Мониторинг. В оверлее можно настроить основные элементы. Например, вывести камеру, зрителей, комментарии или счётчик кадров. Перейдите в расположение Настройки > Расположение HUD > Счётчик частоты кадров. И выберите удобное Положение.
Запись видео. Записывайте топовые моменты игрового процесса. Можете не беспокоиться, что запись видео повлияет на производительность в игре. Выберите Запись > Пуск (или воспользуйтесь клавишами Alt+F9). Или воспользуйтесь функцией Мгновенный повтор.
Прямая трансляция. Позволяет транслировать игровой процесс на Facebook, Twitch или YouTube в высоком качестве. Перейдите в ПРЯМАЯ трансляция > Настройки. Указав все нужные данные, можно будет её запустить. Вместо Трансляция > Настройки нажимайте Пуск.
Фильтры. В любой игре нажмите сочетание Alt+Z и выберите Фильтр. Эту функцию можно использовать только в поддерживаемой игре. В открывшемся окне выберите Стиль 1 и затем разверните список фильтров и нажмите Плюсик, например, на Цвет и Детализация.
Заключение
Что такое GeForce Experience. Программное обеспечение для работы с видеокартой NVIDIA. Предоставляет оптимальные настройки для более 300 игр. Может установиться на компьютер вместе с драйверами. В сравнении с панелью управления имеет современный интерфейс.
Нужна ли программа GeForce Experience. Она расширяет возможности устаревшей панели управления NVIDIA. Хотя в ней всё ещё появляются новые параметры. Приложение обновляет драйвера, оптимизирует игры и предлагает способ записи геймплея или его трансляции.
Как установить GeForce Experience. Загрузить ПО можно бесплатно на официальном сайте производителя. Ну или поставить отметку в процессе установки драйверов видеокарты. Процесс установки не сложный, но Вам придётся создать себе учётную запись NVIDIA.
Как удалить GeForce Experience. Возможно, обычному пользователю её функциональность не нужна. Вместо неё он уже использует стороннее программное обеспечение. Чтобы удалить необходимо перейти в расположение Приложения > Приложения и возможности.
Обновление драйверов видеокарты Nvidia
Если у Вас видеокарта компании Nvidia, Вам просто необходимо скачать программу Nvidia Geforce Experience для Windows, чтобы Вы очень просто и удобно могли устанавливать последнюю версию драйверов на свой компьютер.
Чтобы обновить драйвера Вашей видеокарты, нужно перейти во вкладку драйверы и проверить их наличие. Если обновления имеются, то будет доступна кнопка «Загрузить».
После чего, программа начнет установку и обновление драйверов автоматически. Также в этой панели можно посмотреть на список новых игр, релиз которых состоялся совсем недавно и какие системные требования нужны для нормального функционирования на ПК и подходит ли Ваш ПК под эти требования.
Обновление драйверов
Nvidia GeForce Experience Скачать в Windows 10
Если на вашем компьютере установлена видеокарта Nvidia, вы можете бесплатно загрузить приложение GeForce Experience с официального сайта.
Вы можете пойти в GeForce Experience веб-сайт и щелкните зеленый Скачать сейчас кнопку, чтобы мгновенно загрузить установочный файл. После завершения загрузки вы можете щелкнуть установочный exe-файл, чтобы установить приложение GeForce Experience на свой компьютер с Windows 10.
Поскольку GeForce Experience также может помочь автоматически обнаруживать, загрузите и обновите драйверы Nvidia на свой компьютер, вы также можете получить это приложение из Драйверы GeForce веб-сайт, на котором вы также можете вручную найти все драйверы GeForce, указав информацию о вашей системе и видеокарте.
Тем не менее, вы также можете найти последнюю версию GeForce Experience, чтобы загрузить и проверить, что нового в последней и более старых версиях этого приложения, на следующем веб-сайте: https://www.nvidia.com/en-us/geforce/geforce-experience/download/ .
Как скачать и установить драйверы для Windows 10 — 5 способов
Интересно, где и как скачать драйверы для Windows 10? В этом посте представлены 5 способов помочь вам загрузить и установить последние версии драйверов для Windows 10.
Прочитайте больше
Как открыть Nvidia GeForce Experience
После установки GeForce Experience на свой компьютер вы можете дважды щелкнуть его ярлык, чтобы открыть его. Если вы не видите его ярлыка, вы можете нажать Начинать , ищи Nvidia GeForce Experience чтобы открыть его. Кроме того, вы также можете щелкнуть правой кнопкой мыши Настройки Nvidia на панели задач и щелкните Nvidia GeForce Experience чтобы получить к нему доступ.
Как обновить GeForce Experience в Windows 10
Если вы хотите установить последнюю версию приложения Nvidia GeForce Experience, вы можете перейти на официальный веб-сайт GeForce Experience или веб-сайт загрузки GeForce Experience, чтобы загрузить его последнюю версию.
Кроме того, вы также можете открыть окно GeForce Experience, щелкнув Драйверы и установите флажок Включить экспериментальные функции. Возможно, потребуется обновление GeForce Experience, чтобы получить последние экспериментальные функции этого приложения.
Как загрузить и обновить драйверы USB в Windows 10
Узнайте, как загрузить, обновить или переустановить драйверы USB для устройств USB на ПК с Windows 10. Пошаговое руководство прилагается.
Прочитайте больше
Управление программой
Как пользоваться ShadowPlay? Такой вопрос может возникать во время различного использования и других утилит. В нашем случае все довольно просто, так как программа сама предлагает управление. Потратив несколько минут на изучение управления, в дальнейшем можно будет с легкостью оперировать процессами этой утилиты. К примеру, за начало записи отвечают всего лишь пара клавиш на клавиатуре, которые по совместительству отвечают за ее окончание. Можно ловко указывать с помощью управления настройки записи, которые в первую очередь позволяют регулировать его продолжительность, а также настройки звукозаписи, которые могут исходить исключительно от источника или же, при надобности, еще и с микрофона. Во внутренних настройках программы можно регулировать область записи, внедрение вводного знака, а также указывать место хранения записей.
ShadowPlay, что это? В первую очередь — это программа для монитора. Утилита имеет единственный формат записи, который порой не очень удобен в плане редактирования. Поэтому, чтобы избежать этого неудобства, следует помнить о возможности использования дополнительных программ. К ним можно отнести различные конвертеры видео, которые способны изменять формат, а также утилиты, позволяющие редактировать видео. Но чтобы не искать в интернете удобные инструменты, достаточно познакомиться с такой замечательной программой, как Sony Vegas Pro. Она отлично распознает формат ShadowPlay и при этом имеет абсолютно все инструменты для редактирования видео и звука. Использования такого набора даст возможность вам получить все необходимые навыки работы с видеодорожками и звуковыми файлами, которые в дальнейшем можно отлично применить либо в профессиональной деятельности, либо в личном хобби.
Если вы активно пользуетесь NVIDIA ShadowPlay для записи игровых моментов, то могли сталкиваться с некоторыми проблемами. Увы, но после перехода на новый интерфейс проблемы эти могут возникать довольно часто. За последнее время я сам не раз сталкивался с неприятной ситуацией, когда ShadowPlay не записывает видео.
Вначале определимся с симптомами. У вас запускается GeForce Experience и доступны все настройки для захвата видео, активен пункт «Внутриигровое наложение», работает интерфейс Share (Alt+Z). Но при нажатии на кнопку записи или «Пуск» в меню Share не происходит никаких действий.
Вначале попытайтесь изменить путь сохранения видео в Share>настройки>записи. Нет реакции? Действуем далее по методу описанному пользователем MrSefe на форуме geforce.com , за что ему огромная благодарность.
1. Отключаем ShadowPlay (Внутриигровое наложение) в Geforce Experience
2. Открываем редактор реестра regedit.
Запускаем через Пуск>Выполнить или через Win+R и вводим regedit. В Windows 7 можно ввести прямо в окно поиска программ, запускать от имени администратора.
4. В разделе NVSPCAPS находим и удаляем DefaultPathW and TempFilePath. Поиск работает по Ctrl+F
5. Снова заходим в меню Geforce Experience и активируем ShadowPlay (Внутриигровое наложение).
Запись видео работает, но файлы сохраняются в папку по умолчанию. Заходите в меню Share и задаете путь к своей папке.
Впрочем, не все идеально. После перезагрузки вы можете снова столкнуться с тем, что запись видео не работает. В этом случае я просто открывал меню Geforce Experience и выключал/включал ShadowPlay. Можно заново удалить данные через regedit, и это поможет.
Сколько стоит GeForce NOW
Оплата подписки позволяет получить мгновенный доступ к базе из почти 60 популярных ПК-игр. Дополнительные игры приобретаются отдельно. В дальнейшем пользователь сможет приобретать любые игровые новинки. Цена подписки в России составляет 649 рублей. Подписку можно отменить в любой день льготного периода (первого бесплатного месяца). Все приобретенные игры и пользовательские настройки неактивных пользователей (не продливших подписку) сохраняются на серверах в течение 5 лет.
Стоимость подписки на облачный игровой сервис
Оплатить доступ к сервису можно с любой платежной карты VISA, MasterCard или American Express. После первого бесплатного месяца с карты будет автоматически списываться сумма 649 рублей (для пользователей в России). Эта сумма уже включает все необходимые налоги и сборы.
Функциональность программы GeForce Experience
Интерфейс программы очень простой и вмещает всего четыре главных окна.
Первое окно «Игры» содержит список установленных на компьютере игр, которые также находятся в базе данных GeForce Experience на сервере Nvidia. «Оптимизация» подразумевает видеонастройку игры, которая является оптимальной по критерию «качество/производительность». Практически, это помогает сэкономить время на ручных видеонастройках, после чего приходится тестировать игру на количество «FPS» и тому подобное. Что касается списка игр, оптимизация которых поддерживается GeForce Experience, его можно посмотреть в разделе «Поддерживаемые PC игры» на сайте производителя программы.

Рис. 1 Раздел «Игры» в программе GeForce Experience.
Второе окно «Драйверы» содержит информацию о текущем видеодрайвере, а также возможность обновить его до последнего с сайта производителя через интернет. Возле кнопки «Проверить наличие обновлений» есть пункт «Показывать бета-версии». Если поставить на нем галочку, при обновлении будут доступны также бета (то есть тестовые) версии драйвера.

Рис. 2 Раздел «Драйверы» в программе GeForce Experience.
В третьем окне «Моя система» расположена краткая информация о системе, а также подкатегории «ShadowPlay» и «Визуалайзер».
- «Визуалайзер со светодиодной подсветкой» активный только на видеокартах GeForce GTX 690, 770, 780, TITAN и других видеокартах категории «TOP», где аппаратно предусмотрена светодиодная подсветка.
- «ShadowPlay» — это новая технология от Nvidia для видеозаписи компьютерных игр с монитора при минимальной нагрузке на ЦП. Работает она с графическими процессорами серии GTX 600 и выше для настольных ПК.

Рис. 3 Раздел «Моя система» в программе GeForce Experience.
Четвертое окно «Параметры» содержит три подраздела:
В подразделе «Общие» есть возможность выбрать язык программы, зайти в меню просмотра событий в Windows, а также почитать документацию.
В подразделе «Игры» важно настроить директорию сканирования GeForce Experience на наличие игр, то есть пути к папкам, в которых содержатся установленные игры. По умолчанию здесь C:\Program Files
Путей можно добавить столько, сколько нужно.
В подразделе «Обновления» можно установить интервалы между проверкой обновлений или вовсе отключить эту опцию.

Рис. 4 Расположение игр в подразделе «Игры» для сканирования.
Назвать GeForce Experience полноценной программой может не каждый. Здесь больше подойдет термин «утилита». При этом, когда разработчики только выпустили первую версию, в базе данных игр было всего несколько единиц. Но со временем список рос, а новые версии GeForce Experience выходили чуть ли не каждую неделю. Вышеописанная версия программы 1.8.2.0.
Стоит ли устанавливать?
GeForce Experience подойдет тем, у кого есть карта NVIDIA серии 700. Программу стоит устанавливать в следующих случаях:
- Нужно регулярно записывать видео и стримы, а при включении других программ сильно увеличивается FPS.
- Нет времени проверять обновления для видеокарты на сайте NVIDIA, хочется получать их в автоматическом режиме.
- Нет навыков настройки графики.
Тем, кто более опытен в вопросах оптимизации графических параметров ПК, лучше использовать программу NVIDIA Shield. Она также бесплатна и идет в комплекте с видеокартой и драйверами, но позволяет более глубоко и вручную менять настройки. Что касается записи видео и скриншотов игрового процесса, обладатели других видеокарт могут пользоваться Bandicam и Fraps.
В целом программа удобная, не требует высоких системных параметров, практически не занимает ЦП и память даже во время записи. Новичкам будет выгодно ее установить.
Для работы каждого устройства в компьютере необходимы специальные программы – драйвера. Одной из таких программ является NVIDIA.
Активируйте закладку “Дисплей”
В блоке “Устройство” обратите внимание на поле “Имя” и “Тип микросхем”, а справа в блоке “Драйверы” нас интересует “Версия” и “Дата”
Теперь на сайте выберите значения поля, соответствующие вашей видеокарте и нажмите кнопку “Search”. Система выдаст актуальные драйвера
Обратите внимание на пометку “WHQL” в версии драйвера, это означает, что релиз сертифицирован, остальные могут давать сбой и работать нестабильно
При всей своей полезности, NVIDIA GeForce Experience далеко не всем пользователям приходится по нутру. На это у каждого есть свои причины, однако все сводится к тому, что программу приходится удалять. Следует разобраться, как это сделать, а главное – чем чреват отказ от этой программы.
Сразу стоит поговорить о том, что будет, если удалить GeForce Experience. Список факторов, которые стоит учитывать при удалении, сложно не назвать существенным:
Как итог, если отказ от вышеперечисленных возможностей устраивает, можно приступать к удалению программы.
Решение проблем с сохранением видео
Если недавно вы записали видео при помощи GeForce Experience, но теперь его не получается найти и при переходе в стандартное расположение запись тоже отсутствует, скорее всего, она вовсе не сохранилась. Для начала попробуйте поменять путь вручную, сделать тестовое видео и отыскать его. В случае его отсутствия переходите к реализации следующих методов.
Способ 1: Обновление драйверов в GeForce Experience
Первое, что нужно сделать — проверить обновления драйверов в GeForce Experience. Программа может обнаружить новые версии как драйвера для видеокарты, так и для нее самой, а вам останется только подтвердить установку.
- Запустите софт и перейдите в раздел «Драйверы».
Нажмите кнопку «Проверить наличие обновлений», если сейчас в списке «Доступно» нет ни одной загрузки.
Дождитесь отображения результатов и скачайте найденные драйверы, кликнув по «Загрузить».
Начнется процесс скачивания и установки, во время которого можно свернуть приложение и заняться своими делами. По завершении перезагрузите компьютер и снова произведите тестовую запись видео.
Способ 2: Автоматическое обновление GeForce Experience
Разработчики предлагают использовать GeForce Experience как средство автоматического обновления драйверов NVIDIA. Помимо файлов, необходимых для работы видеокарты, оно загрузит и новую версию упомянутой программы, если такая уже вышла. В некоторых случаях это помогает в решении рассматриваемой проблемы, поскольку иногда записи не сохраняются как раз из-за использования устаревшей версии софта.
- Кликните по кнопке выше и на странице нажмите «Скачать» для загрузки приложения по поиску обновлений.
Начнется сохранение исполняемого файла, который по завершении нужно запустить.
Произойдет проверка обновлений и, если они будут найдены, появится соответствующее оповещение о скачивании. При использовании актуальной версии на экране отобразится уведомление «Продолжить установку NVIDIA невозможно».
Способ 3: Очистка ключей реестра
Иногда во время работы GeForce Experience возникают ошибки, связанные с временными файлами и настройками программы. Параметры сохраняются в реестре в виде отдельных ключей, которые и мешают корректному функционированию софта во время записи видео. Для исправления ситуации нужно вручную удалить файлы, чтобы при следующем использовании функций они создались автоматически уже без ошибок.
- Запустите GeForce Experience через «Пуск» или значок на рабочем столе.
Перейдите в «Настройки».
Найдите блок «Внутриигровой оверлей» и пока отключите данную функцию, переместив переключатель.
Нажмите сочетание клавиш Win + R для запуска утилиты «Выполнить». В поле ввода напишите и нажмите Enter для перехода.
Скопируйте путь , вставьте его в адресную строку и перейдите по нему нажатием на Enter.
Отыщите параметр с именем «DefaultPathW» и щелкните по нему правой кнопкой мыши.
Из появившегося контекстного меню выберите пункт «Удалить».
Ниже найдите другой параметр с названием «TempFilePath» и тоже удалите его.
Вернитесь к настройкам программы, включите оверлей и приступайте к записи роликов.
Способ 4: Переустановка драйвера видеокарты
Прибегать к этому методу стоит только в том случае, если выполненные ранее рекомендации не принесли должного результата. Проблема с записью может быть связана с некорректно работающим драйвером графического адаптера, а после его переустановки ошибка исчезнет сама собой. К использованию доступны как стандартные средства ОС, так и решения от сторонних разработчиков, предназначенные для автоматической переустановки драйвера видеокарты от NVIDIA.
Подробнее: Переустановка драйверов видеокарт NVIDIA
Опишите, что у вас не получилось.
Наши специалисты постараются ответить максимально быстро.
Настройка трансляции
Перед тем, как запустить прямой эфир на свои аккаунты стрим сервисов нужно произвести первоначальную настройку общего доступа (Share) в программе GeForce Experience.
Откройте меню настроек в интерфейсе утилиты нажав на иконку шестеренки.
Перейдите в раздел «Общие». В правой части интерфейса выберите пункт «Настройки» в окне общего доступа.
Откроется окно, в котором необходимо выбрать пункт «Подключиться».
Выберите ресурс для запуска стрима: Facebook, Google, Twitch или YouTube. Рассмотрим на примере Твича.
Введите логин и пароль от аккаунта или зарегистрируйте новый. Нажмите «Войти», чтобы залогиниться.
Для трансляции через Geforce Experience видео далее нужно выбрать сервер. Откройте раздел «Режим трансляции». Выберите страну, на которой располагается один из стрим серверов.
Дальнейшие действия по настройке производятся через внутри игровой оверлей. Включить оверлей в GeForce Experience можно нажатием горячей клавиши ALT+Z во время игры.
Запустите игру и откройте внутриигровой оверлей. В меню выберите пункт «Трансляция». Перейдите в раздел «Настройки».
В открывшемся окне оверлея нажмите на иконку социальной сети, на которой хотите запустить стрим. Теперь нужно выбрать качество трансляции: низкое, среднее, высокое и пользовательское.
Чем выше качество, тем больше нагрузка на систему. Если у вас слабый компьютер, то выбирайте между низким и средним качеством стрима.
Установите разрешение, частоту кадров и битрейт (скорость передачи).
Инструмент позволяет запускать прямые эфиры игрового процесса в 1080p и 60 FPS для сервиса Twitch и 1440p для видеосервиса YouTube.
Установив оптимальные параметры нажмите «Сохранить» для завершения процесса настройки стрима.
Запуск прямого эфира
Разберемся, как стримить через GeForce Experience? Запуск прямой трансляции производится через внутри игровой оверлей программы. Нажмите ALT+Z во время игры. В открывшемся оверлее выберите пункт «Режим трансляции» и нажмите «Пуск».
Далее для того чтобы запустить стрим через Geforce Experience, выберите социальную сеть, укажите настройки (если вы указали их ранее, то пропустите этот шаг).
Стрим Geforce Experience через стрим на одной из доступных площадок запущен.
Технология ShadowPlay, помимо запуска стримов позволяет осуществлять запись видео и делать скриншоты игр. Разберемся, как снимать видео с Geforce Experience.
Запись Geforce Experience производится через оверлей. Запустите игру и откройте инструмент Share нажав сочетание клавиш ALT+Z.
Выберите пункт «Запись» и нажмите «Пуск». Также можно нажать сочетание клавиш ALT+F9 для быстрого запуска процесса захвата видео с экрана монитора.
Чтобы настроить качество исходной записи ShadowPlay, перейдите в настройки видео. Здесь можно выбрать качество:
- низкое;
- среднее;
- высокое;
- пользовательское.
Установите разрешение. По умолчанию для записи в GeForce Experience установлено разрешение «Игра». Это означает, что захват видео производится в разрешении, которое установлено в настройках игры.
Здесь же можно указать, куда сохранить видео Geforce Experience, запись лучше всего осуществлять на логический диск в отдельную папку.
После этого установите желаемое число кадров записи. Настраивать скорость передачи не нужно, так как этот пункт относится к стримам.
Функция «Мгновенный повтор» в оверлее ShadowPlay позволяет сохранить последние 30 секунд геймплея. Инструмент позволяет сделать запись запоминающихся моментов во время игры.
В Geforce Experience делать скриншоты во время игры намного проще. Для этого нужно воспользоваться горячими клавишами. По умолчанию стоит сочетание ALT+F1.
Куда сохраняются скриншоты Geforce Experience? Созданные экранные снимки сохраняются в галерее.
Фильтры
Недавно в программе NVIDIA появилась функция Freestyle. Основная задача инструмента – улучшить качество изображения путем наложения фильтров Geforce Experience
Чтобы активировать Freestyle откройте настройки программы и перейдите в раздел «Общие». Установите галочку напротив пункта включения экспериментальных функций.
Запустите оверлей программы GeForce Experience во время игры. В левой части выберите пункт «Фильтр».
Приступайте к настройкам резкости, четкости, насыщенности, размытия и т.д. Все вносимые изменения будут отражаться на качестве изображения.
Поиск файлов
После записи видео или создания скриншота у многих пользователей возникает вопрос, куда сохраняет видео Geforce Experience.
Существует несколько вариантов поиска исходных материалов:
- Откройте оверлей в игре нажав ALT+Z. Перейдите в раздел «Галерея».
- Перейдите в следующий раздел компьютера: C:ПользователиИмя пользователя»Видео (Изображения)»Название игры».








