Не воспроизводится видео на youtube в яндекс.браузере
Содержание:
- Решение
- Проблемы с Яндекс браузером
- Как убрать или включить автовоспроизведение видео на
- Проверка версии Adobe Flash Player
- Не работает Ютуб в Яндекс Браузере — как это исправить
- Особенности решения проблемы в разных браузерах
- Отключение антивируса или файервола
- Проблемы с Adobe Flash Player
- Настройка плагина Flash
- Первые действия, если не открывается видео в Яндекс браузере
- Не воспроизводится видео в ВК приложении
- Какой версией браузера пользуетесь?
- Андроид не воспроизводит сохраненные видео файлы
- Общие проблемы
Решение
На некоторых ресурсах советуют проверить скорость Интернет-соединения. На что пользователи отвечают, что с этим все нормально. На самом деле дело не в интернете. Все дело в браузере. И иногда в самой операционной системе. Итак, перейдем к решению проблемы.
Обновление
Вполне вероятно, что вы используете старую версию веб-обозревателя, в которой присутствует данная проблема. Для того, чтобы решить проблему придется обновить веб-обозреватель. Обычно он обновляется самостоятельно. Но иногда этого не случается.
Хорошая новость заключается в том, что обновить веб-обозреватель можно вручную. И для этого не придется делать ничего сверхъестественного. Все выполняется при помощи обычных настроек браузера. Вот подробная инструкция по этому поводу:
- Запускаем Яндекс.Браузер.
- Далее нажимаем на кнопку с тремя горизонтальными полосками.
- Затем щелкаем по пункту «Дополнительно».
- В появившемся контекстном меню кликаем по надписи «О браузере».
- Появится окно, которое расскажет все о текущей версии веб-обозревателя. Если она не актуальна, то там будет кнопка «Обновить». Ее и нужно нажать.
Само обновление будет происходить в автоматическом режиме. От пользователя больше ничего не потребуется. После завершения установки новой версии браузер перезагрузится. Теперь можно снова пробовать запускать видео.
Чистка кэша
Если тормозит Ютуб в Яндекс.Браузере, то можно попробовать очистить кэш. В этом хранилище собраны все данные сайтов, которые были когда-либо посещены. И если размер кэша довольно внушительный, то видео просто не сможет загрузиться.
Также раздутый кэш отрицательно влияет на общую производительность веб-обозревателя. Поэтому почистить его нужно. Особенно, если вы пользовались браузером продолжительное время. Вот инструкция, рассказывающая о том, как это сделать:
- Запускаем программу.
- Жмем комбинацию клавиш Ctrl + H.
- Откроется окно с сайтами, посещенными в данном веб-обозревателе. Жмем на кнопку «Очистить историю».
- В окошке выбора параметров выставляем временной промежуток «За все время».
- Отмечаем галочками пункты: «Просмотры», «Загрузки», «Файлы, сохраненные в кэше» и «Файлы cookie…».
- Нажимаем на желтую кнопку.
Процесс начнется немедленно. Он займет всего несколько секунд. После этого требуется перезапустить веб-обозреватель. Только после рестарта можно переходить на нужный сервис и пытаться запустить требуемое видео.
Освобождаем оперативную память
Если на вашем компьютере установлен малый объем ОЗУ (до 4 гигабайт), то вполне вероятно, что браузеру просто не хватает RAM для нормальной работы. Отсюда и тормоза при воспроизведении видео с различных сайтов.
Можно попробовать освободить немного оперативной памяти. Это положительно скажется на скорости работы веб-обозревателя. Вполне возможно, что и проблема с видео решится. Просто закройте все лишние программы, вкладки и т. д.
Устраняем вирусы
Еще одна распространенная причина, по которой виснет Яндекс.Браузер при просмотре видео может быть связана с наличием вирусов в операционной системе Windows. Они могут существенно замедлять работу компьютера и веб-обозревателя.
Поэтому от них нужно избавляться. Лучше всего для этого подходит продукт «ESET Smart Security». Это не только антивирус, но и файервол, который успешно борется с различными угрозами. Скачать программу можно с официального сайта разработчика. А сделать нужно вот что:
- В системном трее ОС Windows находим значок антивируса (он там появится сразу после установки) и кликаем правой кнопкой мыши по нему.
- Откроется меню с возможными действиями. Здесь кликаем по пункту «Открыть ESET Smart Security».
- Отобразится основное окошко. Перемещаемся на вторую вкладку, которая находится в левом столбце.
- Далее в правой части окошка выбираем «Выборочное…».
- Теперь придется выбрать объекты сканирования. Нужно отметить все, кроме оптических приводов компакт-дисков.
- Кликаем по опции запуска.
Процесс проверки операционной системы на наличие вирусов начнется немедленно. Если антивирус что-то найдет, то он быстро удалит или изолирует угрозу. Затем нужно будет выполнить рестарт компьютера и потом снова проверить воспроизведение видео в браузере.
Проблемы с Яндекс браузером
Если тормозит или лагает видео, проблема может заключаться в самом обозревателе: используется устаревшая версия, забит кэш или слишком много открытых вкладок. Рассмотрим, как решить самые распространенные проблемы самостоятельно.
Закрываем вкладки и очищает кэш
Скорость интернета снижается, если открыты даже уже прогруженные страницы, из-за чего видеоролики зависают. В первую очередь, закройте все ненужные вкладки, которые также влияют на производительность системы, используя слишком много ресурсов.
Рекомендуется регулярно очищать кэш, или мусорные файлы, которые хранятся в браузере для более быстрого доступа к некоторым ресурсам.
Пошаговая инструкция, как очистить куки и кэш:
Отключаем расширения
Наличие некоторых активных плагинов в обозревателе – еще одна причина, из-за которой не показывает видео в Яндекс браузере. Для решения проблемы их рекомендуется временно отключить или вовсе удалить.
Сделать это можно следующим образом:
- Раскройте главное меню браузера и нажмите на пункт «Дополнения».
- Найдите расширения, которые могут мешать загрузке видео и переведите в выключенное состояние тумблер рядом с ним.
- При наведении курсора на плагин слева появится кнопка «Удалить». Нажмите на нее и подтвердите действие, чтобы полностью избавить от дополнения.
Аналогичная проблема происходит в мобильной версии обозревателя. Для ее ликвидации тапните по иконке в виде трех точек рядом с поисковой строкой Яндекс браузера и перейдите в раздел «Каталог дополнений». Отключите ненужные плагины с помощью переключателя.
Обновляем браузер
Если YouTube или другие видеохостинги не открываются, то сбой с воспроизведением может происходить из-за устаревшей версии браузера. Для ликвидации ошибки обновите программу:
- Откройте главное меню и наведите курсор на пункт «Дополнительно».
- Кликните на «О браузере».
- В появившемся окне отобразится информация о версии обозревателя. Если есть активная кнопка для обновления, выберите ее.
- Дождитесь окончания загрузки и установки всех необходимых компонентов.
В случае, если используется актуальная версия Яндекс браузера, на экране отобразится соответствующая надпись. Значит, обновление требуется. 
Устраняем ошибки в настройках обозревателя
При работе в Яндекс браузере могут происходить сбои в настройках, разобраться в которых не всегда есть возможность. Существует способ решения проблемы – сбросить все его установки.
В этом случае следуйте инструкции:
- Перейдите в раздел настроек через меню (три вертикальные полоски в верхней панели справа).
- Выберите слева блок «Системные».
- Прокрутите страницу вниз и нажмите на кнопку «Сбросить все настройки».
- Подтвердите действие.
При необходимости можно отправить отчет об ошибке в настройках разработчику. Это поможет в дальнейшем устранить проблему, если они возникают у многих пользователей.
Как убрать или включить автовоспроизведение видео на
Автовоспроизведение видео с — очень полезная функция в некоторых случаях.
Она может увеличить количество просмотров на вашем канале, а на HTML-сайте — привлечь внимание посетителей !!!
Давайте выясним, как сделать автовоспроизведение на и на сайте с помощью: ↓↓↓
- настроек Ютуба
- трейлера канала
- HTML-кода на сайте
- настроек браузера
- плагинов
Автоплей следующего видео
Замечали, как после просмотра ролика вам автоматически предлагается просмотреть следующий, похожий на просмотренный ???
Если вас это раздражает, то вы можете отключить автовоспроизведение на Ютубе.
Дя этого:
- В нижнем правом углу плеера нажмите на шестеренку, чтобы открыть настройки
- Отключите автовоспроизведение, установив переключатель в положение «Выкл.»
Вы также можете отключить эту функцию над списком видео справа:
• В этом случае она будет выключена для всех видео из списка.
Настройка на Ютубе
Существует такое понятие, как трейлер канала. Когда у вас есть трейлер, главная страница вашего канала выглядит так: ↓↓↓
Как включить авто воспроизведение на ?
→ Для этого установите какое-либо видео в качестве трейлера.
Это может быть любой ролик с вашего аккаунта.
Вот, как это сделать:
- Авторизуйтесь и зайдите на свой канал, как владелец.
- Наведите курсор на область с видеороликами. В ее правом верхнем углу при этом появится кнопка с карандашом. Нажмите на нее.
- Перейдите на вкладку “Для новых зрителей” для настройки внешнего вида главной страницы канала для гостей.
- Нажмите “Трейлер канала” и выберите ролик, который хотите сделать трейлером. Нажмите “Сохранить”.
- Теперь войдите на свой канал как гость и посмотрите результат. Воспроизведение трейлера должно начинаться автоматически.
Как убрать автоматическое воспроизведение на Ютубе?
Это просто: ⇓
- Войдите на свой канал, наведите курсор на область с видеороликами и нажмите на кнопку с карандашом.
- Откройте вкладку “Для новых зрителей”. Опять наведите курсор на видео и нажмите на карандаш. В открывшемся меню выберите “Удалить трейлер”.
→ Вот так просто можно настроить автовоспроизведение на .
Настройка на сайте
Настроить автовоспроизведение видео с можно и на HTML-сайте.
Сделать это немного сложнее, но вы справитесь.
→ Для начала нужно добавить код видео на ваш сайт.
• Для этого откройте ролик, который хотите добавить на страницу. Нажмите “” и переключитесь на вкладку “HTML код”.
Здесь вы видите код HTML, который можете скопировать на свой сайт. Перед этим можно настроить параметры отображения видео.
Для этого нажмите “Еще”.
Здесь можно настроить:
- Показ похожих роликов после просмотра.
- Показ панели управления.
- Отображение названия видео и функций проигрывателя.
- Включить режим повышенной конфиденциальности.
→ После всех настроек скопируйте код
• Чтобы активировать автоматическое воспроизведение видео, в него нужно вручную добавить один параметр !!!
1. Сразу после ссылки на ролик до кавычек вставьте «?autoplay=1», если перед ним нет других параметров
2. И «&autoplay=1», если перед ним какие-то параметры уже присутствуют.
Вот, как это выглядит:
Или так:
Если у вас не работает автовоспроизведение роликов с , внимательно проверьте код и убедитесь, что он написан верно
Соответственно, если вы захотите отключить автоматическое воспроизведение, просто удалите этот параметр из кода, либо поставьте значение “0”.
Как отключить автоплей в браузере?
Если вам, как пользователю, не хочется, чтобы какие-либо ролики автоматически воспроизводились при посещении каналов на Ютубе, это можно настроить в браузере.
Чтобы отключить автовоспроизведение в в Яндекс.Браузере, Opera, Google Chrome, существуют специальные плагины…..
→ Например, Yotube AutoPlay Killer для Opera.
• Установите его или воспользуйтесь настройками в самом браузере.
А вот программа для Google Chrome ↓
P.S — Проблематично может быть отключение автовоспроизведения в Mozilla Firefox, потому что для него сложно найти нормально работающий плагин.
Заключение
Если вы используете функцию автоматического воспроизведения видео на своем сайте, будьте внимательны.
Следите за тем, чтобы на одной странице у вас не было больше одного ролика с таким параметром.
Иначе какофония будет обеспечена, когда запустятся несколько файлов одновременно.
Теперь вы знаете, как включить и отключить автовоспроизведение видео в и на HTML-сайте.
Используйте свои новые знания для привлечения посетителей и увеличения числа просмотров вашего канала!
Проверка версии Adobe Flash Player
Основным компонентом, который отвечает за работу медийных элементов внутри браузера, является плагин Adobe Flash Player. Как и в случае с браузером, если его версия неактуальна или файлы программы повреждены, то могут начаться проблемы с воспроизведением видео, а также с аудио-контентом, играми и даже с отображением рекламных надписей.
Для проверки версии плеера можно использовать специальный веб-сервис от компании Adobe.
Делаем следующее:
-
Переходим на страницу проверки версии Flash Player и нажимаем «Проверить сейчас».
На справочной странице щёлкаем по кнопке «Проверить сейчас»
- Если проверка выдала негативный результат (Flash Player не установлен или версия его неактуальна), то нужно скачать и установить плагин или переустановить его поверх старой версии.
Переустановка Flash Player
Переустановка (она же установка, обновление и исправление) Flash Player проходит быстро и исправляет до 90 процентов всех проблем, связанных с работой плеера.
Выполняем следующие действия:
- Переходим на официальную страницу для загрузки плагина.
-
Выбираем операционную систему и браузер (в нашем случае Chromium), затем нажимаем кнопку «Загрузить».
На странице скачивания плеера выбираем браузер и операционную систему и нажимаем кнопку «Загрузить»
-
Дожидаемся конца инициализации и загрузки, затем запускаем скачанный файл.
После завершения скачивания файла запускаем его и устанавливаем Adobe Flash Player
- Установка проходит в автоматическом режиме. Если появится окно с требованием закрыть браузер — закрываем. После установки Adobe Flash Player желательно перезагрузить компьютер.
Включение плагина проигрывателя
Последняя «внутренняя» причина, по которой Flash Player может не запускаться, заключается в том, что он, возможно, отключён в настройках плагинов. Такую ситуацию легко исправить, достаточно сделать следующее:
-
В адресной строке обозревателя пишем browser://plugins и нажимаем Enter.
В адресной строке обозревателя пишем browser://plugins и нажимаем Enter
-
В списке плагинов находим Adobe Flash Player и ставим галочку у настройки «Запускать всегда».
В графе Adobe Flash Player ставим галочку у настройки «Запускать всегда»
- Перезапускаем браузер.
Не работает Ютуб в Яндекс Браузере — как это исправить
Проблема довольно интересная, хоть и банальная. Разберем возможные причины, ведущие к сбоям в работе. Факторы, ведущие к сбоям яндекса:
- «Cash»;
- «Сookie»;
- Вредоносное обеспечение;
- Системный hosts;
- Проблемы провайдера;
Причина 1: Неисправный “кеш”
Непосредственно наполненность кэша каждого интернет — обозревателя и считается главной предпосылкой, согласно которой не будет функционировать видеоматериал с ютьюба. Проблема заключается в том, что пред воссозданием структуры ролика обслуживания, туб кэширует временной ряд ролика, для того чтобы юзер имел возможность посмотреть его в отсутствии прерываний и перемотать на будущее.
Очистка кеша в яндекс браузере:
- Откройте браузер;
- Откройте «menu», выбрав «Настройки»;
- “Проскрольте” в самый низ, найдите пункт «Показать дополнительные настройки»;
- Найдите меню «личные данные». Используйте функцию «Очистка истории загрузок»;
- В списке отметьте: «за все время» — поставьте согласие на пункте «Файлы, сохраненные в кэше», а остальные галочки можете убрать;
- Нажмите кнопку «Очистить историю».
Причина 2: Проблемы с куками
Может возникнуть ситуация, при которой очистка кеша браузера не принесет нужного эффекта
Тогда стоит обратить внимание на «печеньки» — файл нужный авторизации и так далее. Чтоб «съесть» печенье, проделайте действия, такие же, как и в пункте один, но поставьте галку в пункте: «файлы cookie и другие данные сайтов и модулей»
Можно поступить мудрее, сразу очистив оба параметра, со всеми требуемыми пунктами, такими, как: “журнал” и другое (на ваше усмотрение).
Причина 3: Системник «hosts»
Мошенники иногда настолько ленивы, что оставляют видимые следы своего присутствия в системе, одним из таких косяков можно назвать логирование файла «хостс». Находится он по — адресу: «system_disc»\Windows\System32\drivers\etc.
Проверка файла «hosts«:
- Кликнете правой кнопкой по объекту, укажите пункт «открыть с помощью», выберете notepad++ или любой текстовый редактор;
- Внимательно посмотрите на содержимое файла: если после строчки «127.0.0.1 localhost» увидите что — то отдаленно напоминающее «youtube» — удалите эту строчку и немедленно поставьте новый антивирус. После чего сохранитесь и перезапустите комп;
Причина 4: Вирусы
Опираясь на прошлый пункт — в случае обнаружения подобных «находок» в срочном порядке обновите свой антивирус. Это могут быть платные дистрибутивы доктора веба, “каспера” и так далее либо – “бесплатный” avast.
Особенности решения проблемы в разных браузерах
Большое значение в функционировании сайтов имеет JavaScript. Этот инструмент расширяет возможности создания и работы веб-сайтов. В браузерах его можно принудительно включать или выключать. При отключении этого инструмента потенциал большинства сайтов намного снижается. Это выражается в плохом отображении картинок и невозможности воспроизведения видео.
Механизм подключения поддержки инструмента зависит от браузера. Обычно JavaScript активируется по умолчанию. Его отключение может быть спровоцировано каким-нибудь ПО.
Firefox
В этом браузере поддержка языка программирования включена по умолчанию. Его может отключить сам пользователь. Рекомендаций обратного подключения поддержки JavaScript здесь не понадобится. Возобновление функций инструмента осуществляется теми же инструментами, при участии которых он был выключен.
Chrome
Включение языка программирования в Google Chrome происходит в настройках «Конфиденциальность и безопасность». Алгоритм действий такой:
- Перейти в область общих настроек браузера. Для этого следует кликнуть по значку в правом углу сверху. Выбрать пункт «Настройки» и щелкнуть по нему.
- В новом окне найти раздел «Конфиденциальность и безопасность» и среди большого списка пунктов найти «Настройки контента».
- В перечне настроек найти пункт JavaScript.
- Чтобы включить поддержку, достаточно нажать на изображение напротив пункта «Разрешение». В данном окне можно обозначить перечень сайтов-исключений, на которых применение JavaScript не желательно.
Opera
В этом браузере язык программирования может быть включен через настройки «Сайты». Порядок действий следующий:
- Перейти в настройки аналогично браузеру Google Chrome. Это делается с использованием значка Opera. Он может находиться в левом или правом верхнем углу, в зависимости от версии браузера.
- Очередной пункт включения инструмента находится в левой части. Это строка «Сайты».
- Включить поддержку через переключатель «Разрешить выполнение JavaScript».
Safari
Подключение поддержки в браузере Safari осуществляется в настройках безопасности. Туда можно перейти через раздел «Настройки». Здесь найти блок «Веб-контент», и включить язык программирования JavaScript.
Microsoft Edge
Включение JavaScript на этом браузере предполагает выполнение следующих действий:
- Использовать комбинацию клавиш «Windows + R».
- При одновременном нажатии на кнопки выскакивает диалоговое окно, где можно дать нужную команду или кликнуть по интересующему ресурсу.
- В информационную строку ввести «gpedit.msc» и нажать «ОК».
- Перейти в «Браузер Майкрософт Виндовс». Для этого следует пройти следующие шаги: «Конфигурация персонального компьютера» − «Администраторские шаблоны» − «Компоненты Виндовс».
- В появившемся окне поставить галочку напротив строки «Позволить запускать сценарии как JavaScript».
- Кликнуть по «ОК».
Яндекс. Браузер
В данном сервисе манипуляции с JavaScript доступны в разделе, где настраиваются личные данные. Для включения или отключения языка программирования необходимо проделать такие действия:
- Вверху кликнуть по изображению трех горизонтальных линий, чтобы попасть в «Настройки».
- В следующем окне внизу выбрать «Показать дополнительные настройки».
- В разделе «Личные данные» нажать на строку «Настройки содержимого».
- На этой странице выбрать один из вариантов «Разрешить/запретить JavaScript на сайтах».
Отключение антивируса или файервола
Действуем так:
-
Во вкладке «Защита от вирусов и угроз» встроенного антивируса переходим в «Параметры защиты от вирусов и других угроз».
Открываем «Параметры защиты от вирусов и других угроз»
-
Переводим все тумблеры в положение «Откл» и закрываем программу.
В настройках переводим все тумблеры в состояние «Откл»
- Пробуем вновь запустить плеер в браузере.
Аналогичную процедуру нужно выполнить и для брандмауэра, если отключение антивируса не помогло.
Чтобы отключить брандмауэр:
-
В «Защитнике Windows» открываем вкладку «Брандмауэр и безопасность сети». Выбираем сеть, подпись которой содержит приписку «активный».
Во вкладке «Брандмауэр и безопасность сети» выбираем активную сеть
-
Отключаем брандмауэр и снимаем галочку в графе «Входящие подключения».
Отключаем брандмауэр и снимаем возможную блокировку сети
- Повторяем процедуру проверки воспроизведения видео в браузере.
Исправить проблему с неработающим видео в «Яндекс.Браузере» очень просто. Нужно лишь выполнить несколько простых инструкций или, в самом крайнем случае, переустановить браузер.
Проблемы с Adobe Flash Player
Во многих случаях причиной, почему не показывает видео, является отсутствие flash-плеера. Сейчас многие отказываются от него, предпочитая HTML5, но плагин должен быть установлен на компьютере, потому что большинство сайтов используют его.
Если на компьютере установлен Adobe Flash Player, может быть, что его версия устарела. Чтобы решить проблему, его следует обновить. Для начала удалите установленную программу через панель управления раздел «Программы и компоненты» на Windows 7 или в параметрах системы в разделе «Приложения» на Windows 10.
Чтобы установить Flash Player, следуйте инструкции:
Переустановка плеера обычно решает проблему, из-за которой не работает видео. Если ролик все равно не воспроизводится, следует искать другую причину.
Настройка плагина Flash
Возможно, причиной того, что не работает видео в Яндекс браузере может быть отключенный плагин, либо же запрет на использование данных в апплете.
- Вбейте в строку браузера следующий адрес: browser://plugins/.
- Найдите там “Adobe Flash Player”, посмотрите не отключен ли данный плагин. Если отключен, нажмите кнопку “Включить”. Также рекомендуем установить флажок на пункте “Запускать всегда”.
Если не помогло, пробуем иначе:
Дабы убедится, что теперь видео начало воспроизводится, зайдите в браузер от Яндекс, и запустите в нем любое видео. Не работает? Попробуйте еще один способ решить неполадку. О нем можно почитать ниже.
Первые действия, если не открывается видео в Яндекс браузере
Иногда сбои совсем незначительные и не требуют особых действий по их устранению. Ещё до начала серьёзной работы рекомендуем выполнить несколько простых методов, которые часто срабатывают.
Устраняем простые проблемы:
- Выходим из браузера и заново открываем приложение. Самый простой способ исправить временный сбой в работе веб-обозревателя.
- Перезагружаем компьютер. Сбой в системных файлах мог случиться случайно, а после перезагрузки Windows всё восстанавливается в исходное состояние.
- Переподключаем интернет. Можем выдернуть кабель и через 10 секунд его снова подключить. То же самое доступно на программном уровне. Нажимаем ПКМ по соединению с сетью (значок монитора) в правом нижнем углу и выбираем «Центр управления сетями и общим доступом». Переходим в изменение параметров адаптера. Кликаем ПКМ по активному подключению и выбираем «Отключить». Повторно включаем связь с интернетом.
- Проверяем возможность включения видеороликов на другом сайте. Часто не загружаются видео в браузере от Яндекса без вины пользователя или провайдера, а из-за проблем со стороны сервера. Скорее всего сейчас ведутся технические работы или проходит DDoS-атака. На сайте DownDetector отображаются все жалобы на проблемы использования различных популярных сервисов. Если неисправность глобальная, здесь обязательно отобразится большое количество жалоб. В подобных случаях единственный выход – ожидать восстановления работы сайта.
Если пользователь всё ещё не может смотреть видео в Яндекс браузере, следует перейти непосредственно к способам решения неполадки.
Рекомендуем:
Не воспроизводится видео в ВК приложении
Специализированное приложение ВК для Андроид и IOS – непременный спутник зависимых от социальных сетей товарищей, имеющих смартфон. Удобно, быстро, почти все те же функции, что и в полной версии Вконтакте, и те же проблемы… В приложении выскакивают ошибки полной версии соцсети. Например, не показывает видео в вк (чёрный экран) и выдаёт код ошибки 3.
Не воспроизводится видео в ВК на телефоне Андроид и айфоне
Приложение ВКонтакте, предназначенное для использования на мобильных устройствах системы Андроид и на айфонах, тоже глючит: то музыка не загружается, то видео. Вопрос к работе серверов, версии приложения или самому приложению.
Решение: немного подождите, а затем попробуйте начать воспроизведение заново; обновите Вконтакте до последней версии или переустановите.
Какой версией браузера пользуетесь?
Проигрыватель видео может не отображаться из-за того, что в Яндекс.Браузере не выполнялось обновление до последней версии ( вообще, никогда или очень давно! ).
Чтобы сделать апдейт веб-обозревателя: 1. Щёлкните кнопку «меню» в верхней правой части окна браузера.
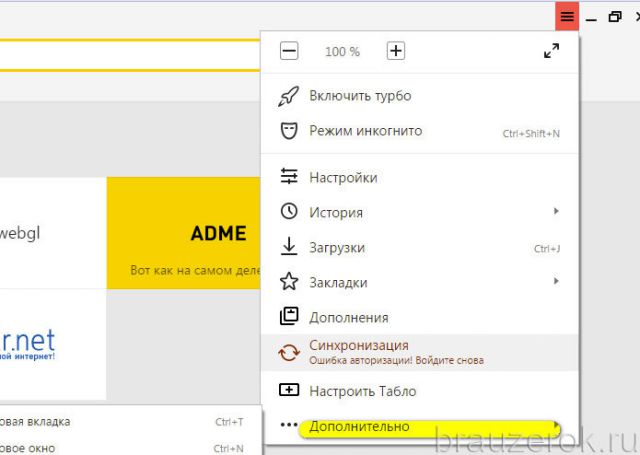
2. В перечне наведите курсор на раздел «Дополнительно» (последний пункт).
3. В выпавшей панели кликните пункт «О браузере».
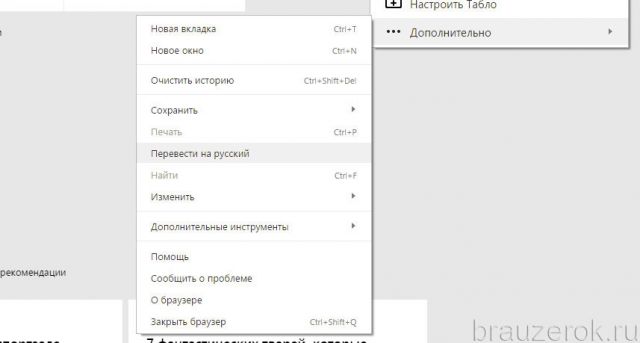
4. В новой вкладке автоматически будет грузиться обновление. По завершении процедуры появится надпись «Вы используете актуальную версию… ».
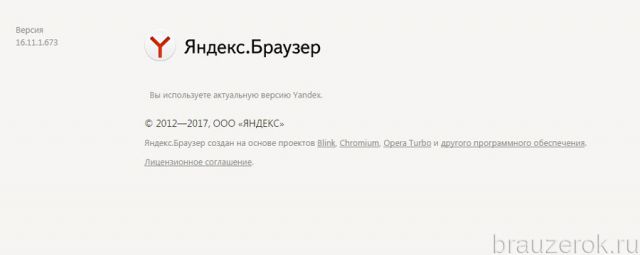
5. Перезапустите браузер, а затем проверьте, открывается видеоплеер, проигрывается видео или нет.
Андроид не воспроизводит сохраненные видео файлы
Рассмотрим основные причины подобной неисправности
- Если ваше устройство не отображает видео с карты памяти, то вероятнее всего у Вашего Андроид несовместимость формата видео файла с проигрывателем, установленным на телефон. К самым популярным форматам относят – .mkv, .avi, .flv. , их поддерживает подавляющее большинство видеоплееров.
Большим спросом пользуется MX Player Pro, его можно найти на Play Маркете
- Если в галерее видео файл не отображается, а если воспроизводиться то только звук, а изображения нет. Значит нужно дополнительно установить плагины, и просмотреть список приложений (часто они могут мешать воспроизведению)
Общие проблемы
Среди общих проблем, влияющих на доступность видео в Яндекс.Видео вне зависимости от платформы, наиболее очевидными являются неполадки на стороне веб-сайта. К сожалению, проверить актуальность такой причины довольно проблематично, но при этом все же можно посетить специальный сервис по представленной ниже ссылке.

Недостаточно высокая скорость интернет-соединения также может выступать в качестве проблемы, препятствующей правильному воспроизведению записей. Выполните проверку с помощью специальных сервисов и, если показатель загрузки ниже 3-5 Мб/сек., лучше задуматься о замене провайдера или тарифа.
Подробнее: Проверка скорости интернета

Кроме неполадок на стороне серверов и скорости, препятствовать воспроизведению видео вполне могут ограничения доступа, связанные с отсутствием платной подписки на определенном ресурсе или удалением контента по тем или иным причинам. Столкнувшись с подобным, попробуйте воспроизвести запись из другого источника.

В рамках данного раздела также важно упомянуть возможность отправки обращения в службу поддержки Яндекса с указанием проблемы и предоставлением доказательств. Для этого после ознакомления с полной инструкцией воспользуйтесь следующей ссылкой, нажмите «Сообщить об ошибке» и заполните каждое поле в соответствии с требованиями








