Как почистить куки в яндекс браузере
Содержание:
- Очищение в «Internet Explorer»
- Нужно ли удалять cookie файлы?
- Когда нужно удалять куки на Андроиде
- Что такое куки (cookie) в браузере
- Как удалить cookies в «Гугл-Хроме»?
- Как очистить куки в браузере Opera
- Internet Explorer
- Ccleaner
- Инструкция по очистке кэша для популярных браузеров:
- Инструкция
- Что такое куки?
- Чистим cookie в Яндекс.Браузере для Windows
- Удаление cookie в CCleaner
- Google Chrome
- Как это работает?
- Запретить cookies для одной веб-страницы
- Запретить cookies для одной веб-страницы
- Как удалить cookies в Яндекс Браузере?
- Для чего чистить куки
- Как почистить куки в Опере, Яндекс, Google Chrome, Mozilla Firefox
- Краткий экскурс
- Программа CCleaner
- Отключение cookie в «Яндекс.Браузере»
Очищение в «Internet Explorer»
Если юзер пользуется данным браузером, то он должен знать о том, что удаление куки для одного конкретного сайта невозможно. Информация удалится со всех сайтов, поэтому нужно приготовиться к повторному введению логинов и паролей.
-
Открыв браузер, понадобится отыскать меню «Средства» и в конце списка кликнуть на «Свойства обозревателя».
-
В самом верху потребуется отыскать блок «Общие», затем перейти к «История просмотра» и кликнуть мышкой на «Удалить», тем самым удаляя историю просмотра и куки.
-
Если пользователь хочет очистить исключительно куки, то нужно поставить галочку только возле них.
- В данном случае закрытия и повторного открытия браузера недостаточно. Пользователь должен перезагрузить свой ПК.
Прежде всего стоит написать о том, что изменение тех или иных параметров и настроек куки может повлиять на работу и функционал сайта в целом. Большинство cookie файлов, несмотря на некоторые заблуждения, являются законными файлами и не вторгаются в вашу частную жизнь. Вы можете их удалять или же блокировать, однако это затруднит Ваш досуг в сети Интернет и создаст больше неудобств, чем пользы.
Удаление cookie файлов, ровным счетом, как и очистка кэша браузера — не является обязательной процедурой и требуется чаще всего только в том случае, когда наблюдаете некорректную работу Вашего браузера. Тем не менее, во временных файлах может храниться важная информация, например, логин и пароль от веб-сайта или платежной системы, поэтому для предотвращения кражи данной информации третьими лицами — проводите очистку cookie с некоторой периодичностью. Таким образом, Вы сможете снизить риск утечки персональных данных, а также освободить место на жестком диске (если посещаете множество различных сайтов — объем памяти может быть весьма внушительным).
А если Вас заинтересовало и Вы желаете получить более подробную информацию о том, какие существуют виды и типы cookie файлов — ознакомьтесь со статьей на Википедии.
Когда нужно удалять куки на Андроиде
Как говорилось ранее, пользователю стоит чистить куки, а делать это нужно по нескольким причинам:
- Такие данные занимают место в памяти телефона, поэтому, чтобы просто и легко освободить пространство для новых программ, такие скрытые данные лучше уничтожать;
- Если пользователь действительно пользуется многими сайтами, то данные о куки могут достаточно легко замедлить систему телефона. Это будет связано даже не с тем, что не хватает с памяти, а с тем, что пользовательский телефон не выдержит напора;
- Сайт может медленно запускаться, если файлов подобного плана много.
Иногда не только сайт, но и все браузер начинает работать с определёнными проблемами. Чистка куки — отличный вариант для того, чтобы исправить их быстро и легко.
“С англ. cookie” куки – это такие небольшие фрагменты текстовых данных, которыми веб-сервер
обменивается с браузером.
Во время повторного соединения сервер открывает уже существующий файл в системе удаленного пользования. В нем будет храниться информация для идентификации пользователя, которую пользователь ранее вводил.
И многие сайты потеряли бы огромную часть
своего функционала, если бы не существовали cookie.
Польза и вред
Польза:
Вред
Как Вы поняли, во многом они несут пользу. Однако существуют, так называемые, сторонние куки, которые приносят вред конфиденциальности пользователя.
Когда Вы открываете веб-страницу, информация
может загружается и со сторонних серверов. И они могут
передавать Вашему браузеру свои куки:
- забивают ПК мусором;
- если какой-то хакер взломает сервер, где хранится персональная информация о юзерах, могут возникнуть неприятности. Хотя коммерческие серверы обычно всегда особо внимательно следят за своей безопасностью.
Сортировать и удалять куки необходимо, в различных браузерах это делается разными способами.
Очистить куки «Хрома» не менее просто, как и в случае с «Яндексом».
Перейдите в управление браузером и откройте раздел «Настройки». Теперь внизу страницы кликните «Показать дополнительные настройки». Перейдите в раздел личных данных и выберите «Настройки контента». В открывшемся окне кликните кнопку, удаляющую файлы куки.
Можно выбрать не «Настройки контента», а кнопку «Очистить историю». Здесь необходимо установить временной период и отметить галочкой пункт очистки кукисов.
Как видите, очистить Cookies Chrome очень легко. С этой задачей способен справиться даже начинающий пользователь.
Как очистить куки в браузере Opera
Браузер Опера, как зайти в настройки
Чистка кэша в Опере особо ничем не отличается по структуре от других, но все же есть нюансы:
1. Как обычно, сначала, ищем меню ( обычно располагается сверху слева), там обязательно будет пункт, который обеспечит переход к изменениям параметров.
2. Нажимая на тот пункт, обеспечиваем переход к окошку, где нам надо отыскать «Удалить личные данные».
3. В окошке «Удаления личных данных» будет предоставлен выбор дальнейших действий, но на это не ведемся, хотим узнать нюансы, поэтому отыскали «Детальную настройку» и ставим обозначение флага прямо на «Удаление всех cookies», как обычно, другие поля для условных значков флага быть не должно.
4. Остается только закрепить свои действия, клацаем «Удалить».
Теперь можно со спокойной душой приступать к работе с Оперой и наслаждаться оптимизацией, которую осуществили своими руками.
Internet Explorer
Интернет Эксплорер
Чтобы осуществить очистку куки в Интернет Эксплорер, достаточно следовать исполнению таких действий, как:
- На верхней панели меню страницы избирается вкладка с наименованием «сервиса». Если по какой-то причине отображение меню отсутствует (что довольно часто случается), то рекомендуется нажать кнопку «Alt» (рис 3).
- Далее возникнет список, из предложенных вариантов надо избрать «удалить журнал обозревателя».
- В окошке «Удаления истории обзора» требуется тогда разместить флагообразный значок «Файлов cookie», при том, что остальные положения, наоборот, должны оставаться неотмеченными.
- Для завершения удаления стоит выбрать кнопку «Удалить».
Итак, выбранный браузер освобожден от лишнего кэша, компьютер или другое устройство теперь будет работать намного быстрее с Интернет Эксплорер.
Ccleaner
Избавиться от кукисов и прочей информации в нескольких браузерах сразу поможет приложение Ccleaner от Piriform.
- Скачайте его с официального русскоязычного ресурса, установите и запустите. https://www.ccleaner.com/news/release-announcements/2019/4/09/ccleaner-v5567144
- В главном окне перейдите во вкладку «Приложения».
- Отметьте флажками данные для удаления (вся информация, касающаяся браузеров, системных и сторонних приложений, в том числе история открытых файлов) и щелкните «Анализ».
Рис. 22 – Запуск анализатора
Расширенные возможности предоставляет инструмент «Cookie-файлы».
Рис. 23 – Выбор ненужных записей
Оптимальный анализ сохранит кукусы, необходимые для правильного функционирования популярных ресурсов: , Яндекс, Mail.Ru.
Инструкция по очистке кэша для популярных браузеров:
Итак, мы узнали, что такое кэш, чем он полезен, а чем нет. Выяснили, что нужно делать очистку. Теперь нам предстоит узнать, как делать «уборку» в разных браузерах.
Яндекс.Браузер
Для начала необходимо нажать на значок списка или «Настройки Яндекс.Браузера». Затем, выбрать пункт «Дополнительно» (Достаточно навести курсор на надпись). Появится окно, в котором нужно кликнуть на «Очистить историю».
Также, можно использовать сочетание клавиш Ctrl + Shift + Del.
Далее, необходимо настроить нашу очистку: Выбрать период который хотим зачистить и файлы, которые будут удалены. Лично я всегда ставлю период «За всё время» и «Файлы, сохраненные в кэше».
Затем, нажимаем на кнопку «Очистить». Обычно этот процесс занимает меньше минуты, но если вы не выполняли очистку на протяжении длительного промежутка времени, то очистка может занять и 2-3 минуты.
Google Chrome
Первым делом нажимаем на значок настроек (3 точки), в открывшимся диалоговом окне необходимо выбрать «Дополнительные параметры», затем нажать на кнопку «Удаление данных о просмотренных страницах…». Или, как и с Яндекс.Браузером, можно выполнить сочетание клавиш Ctrl + Shift + Del.
Открывается знакомое окно. Нам вновь нужно выбрать временный диапазон, и файлы для удаления. Кстати, если у вас включена синхронизация аккаунта Google, то история просмотра удалится на всех устройствах, где вы заходили со своей учетной записи. Тоже самое и с Яндексом.
После всех настроек нажимаем на кнопку «Удалить данные» и ожидаем окончания очистки.
Mozilla Firefox
В данном браузере, для проведения очистки, необходимо нажать на три полоски, обозначающих настройки, находятся они в правом верхнем углу. Во всплывшем окне следует нажать на кнопку настройки.
Открывается вкладка «Настройки». Тут нажимаем на «Приватность и защита» (Значок замка).
В данном окне кликаем на кнопку «Удалить историю».
Нужно выбрать какой период времени пользования браузером хотим очистить, а внизу выбрать файлы для удаления. После всех выполненных настроек нажимаем кнопку «Удалить сейчас». Ожидаем окончание очистки.
Opera
В браузере Opera нажимаем на значок самого приложения, находящегося в левом верхнем углу. В выпадающем списке кликаем на «Историю», затем нажимаем на «Очистить историю посещений».
В открывшемся окне нужно настроить временный диапазон, а также те файлы, которые вы собираетесь удалить. После всех настроек нажимаем кнопку «Удалить данные».
Microsoft Edge
Данный браузер предустановлен в Windows 10. Сейчас разберёмся как очистить кэш в нём.
В правом верхнем углу кликаем на три точки или по другому значок настроек. Далее нажимаем на кнопку «Параметры».
В открывшемся окне, нужно выбрать «Конфиденциальность и безопасность» в списке справа, а потом на кнопку «Выберите, что нужно очистить».
Выбираем файлы для чистки, нажимаем кнопку «Очистить» и дожидаемся окончания очистки.
Инструкция
Разберем этапы, проводимые для очистки cookies, на примерах популярных Интернет-браузеров.
Как удалить куки и очистить кэш в Мозиле
Если у Вас «Mozilla FireFox» сделайте следующее:
- Нажмите кнопку «Меню»;
- Выберете пункт «Настройки» в разделе «Инструменты»;
- В «Настройках» перейдите во вкладку «Приватность» и нажмите кнопку «Очистить сейчас»;
- Затем в появившемся диалоговом окне, которое называется «Удаление личных данных», отметьте пункты «Кэш» и «Cookies»;
- Нажмите кнопку «Удалить сейчас».
Как удалить куки и очистить кэш в браузере Internet Explorer
Если Вы поклонник «Internet Explorer», то проделайте нижеследующее:
- Кликните по кнопке «Меню»;
- В разделе «Сервис» выберите пункт «Свойства обозревателя»;
- В открывшемся окне выберите вкладку «Общие», затем раздел «История просмотра» и нажмите кнопку «Удалить»;
- В окне «Удаление истории просмотра» для очистки КЭШа нужно нажать кнопку – «Удалить файлы», а для очистки «Cookies» – нажать «Удалить cookie».
Как удалить куки и очистить кэш в Опере
Для норвежского браузера «Opera» сделайте так:
- Откройте «Главное меню» браузера;
- В разделе «Настройки» меню выберите пункт «Удалить личные данные»;
- Далее отметьте «Детальная настройка» и проверьте галочки напротив пунктов «Очистить кэш» и «Удалить все cookies», а также внимательно посмотрите, что именно будет удалено вместе сКЭШэм и куками. Снимите галочку, если удаление позиций, которые выбраны автоматически, не требуется;
- Нажмите кнопку «Удалить».
Как удалить куки и очистить кэш в Гугл Хроме
Для браузера «Chrome» от Google сделайте так:
- Откройте «Настройка и управление» браузера (верхний правый угол окна);
- В разделе «Настройки» меню выберите пункт «История» — «Очистить историю»;
- Для удаления всех куков выберите диапазон за все время, либо любой другой необходимый для вас. Отметьте галочкой «Файлы куки и другие и другие данные сайтов и плагинов»;
- Нажмите кнопку «Очистить историю».
Как удалить куки и очистить кэш в Яндекс браузере
Для браузера «Яндекс» сделайте так:
- Откройте «Настройка и управление» браузера (верхний правый угол окна);
- В разделе «Дополнительно» выберите пункт «Очистить историю»;
- Для удаления всех куков выберите диапазон за все время, либо любой другой необходимый для вас. Отметьте галочкой «Файлы куки и другие и другие данные сайтов и плагинов» и «Файлы, сохраненные в кэше»;
- Нажмите кнопку «Очистить историю».
Что такое куки?
Куки – это файлы временного назначения, которые автоматически сохраняются на жёстком диске компьютера.
Иными словами, это те же персональные данные: логины и пароли, определенные настройки в каждом браузере и так далее.
Для подобных файлов сроки, на протяжении которых действуют, являются очень важными.
Изначально, куки сохраняются лишь на протяжении одного сеанса рабочего процесса в сети. Они утилизируются после закрытия браузера.
И вместе с тем, куки-файлы, сроки действия для которых играют роль, приобретают статус постоянных, и автоматическое удаление происходит тогда, когда истекает время или по желанию.
Частой ошибкой у пользователей является мысль о том, что куки вредят компьютеру.
Нет, это физически не возможно, так как подобные файлы – просто данные, сохраненные в текстовом формате.
Куки не могут действовать самостоятельно, а тем более удалять информацию, или передавать ее куда-либо.

Шаг 1. Для этого потребуется перейти в меню обозревателя и выбрать вкладку «Настройки».
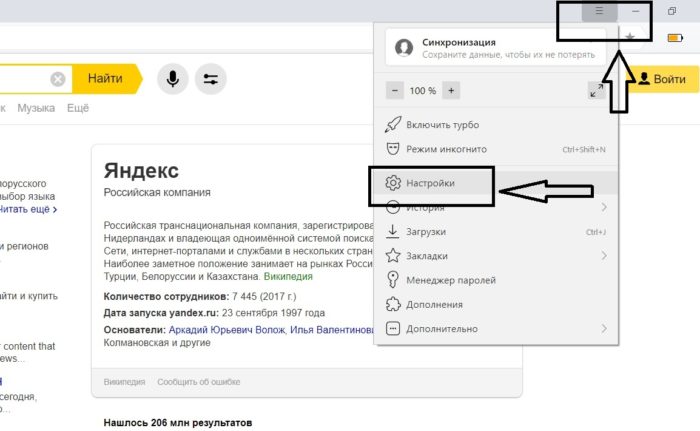 Переходим в меню обозревателя (три горизонтальных полосы), выбираем вкладку «Настройки»
Переходим в меню обозревателя (три горизонтальных полосы), выбираем вкладку «Настройки»
Шаг 2. После этого открывшаяся страница прокручивается до самого низа. Там будет находиться блок «Показать дополнительные настройки», нажимаем на кнопку.
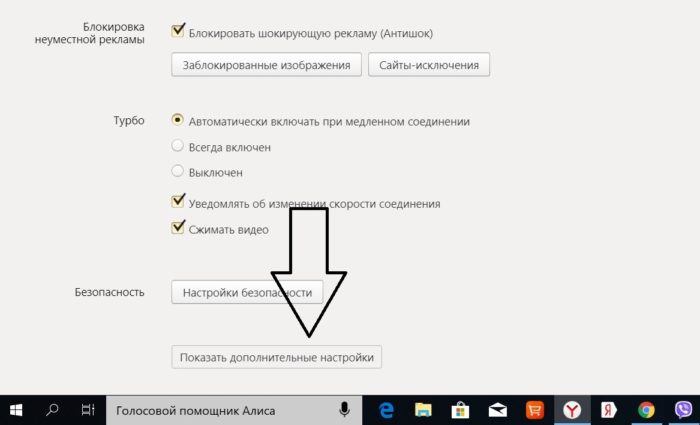 В самом низу нажимаем по блоку «Показать дополнительные настройки»
В самом низу нажимаем по блоку «Показать дополнительные настройки»
Шаг 3. Затем страница прокручивается до блока «Защита личных данных» и выбираем опцию «Очистить историю загрузки».
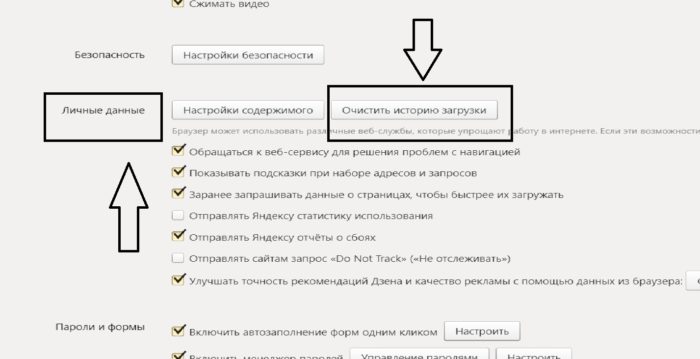 Прокручиваем страницу до блока «Защита личных данных», выбираем опцию «Очистить историю загрузки»
Прокручиваем страницу до блока «Защита личных данных», выбираем опцию «Очистить историю загрузки»
Шаг 4. После открытия окна «Очистить историю загрузок» требуется установить временной промежуток на «За все время», выбрать в столбце только файлы cookie.
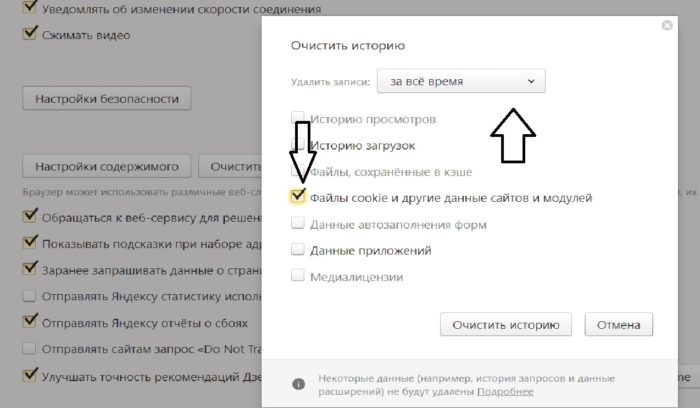 В поле «Удалить записи» выбираем «За все время», отмечаем пункт «Файлы cookie….»
В поле «Удалить записи» выбираем «За все время», отмечаем пункт «Файлы cookie….»
Шаг 5. Нажимаем «Очистить историю».
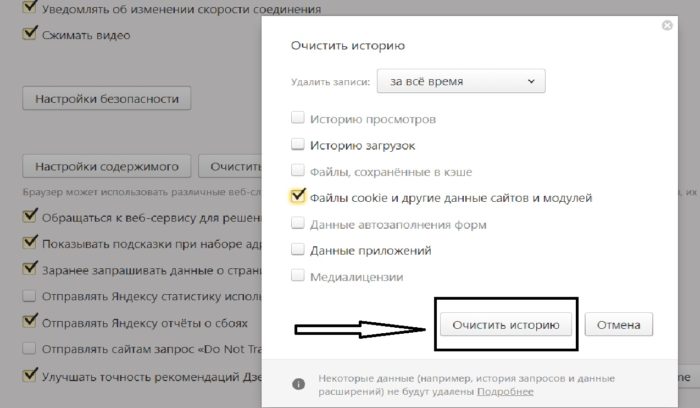 Нажимаем «Очистить историю»
Нажимаем «Очистить историю»
В заключение, рассмотрим удаление файлов cookie при помощи стороннего программного обеспечения. Мы используем бесплатную программу CCleaner, предназначенную для оптимизации компьютера.
Необходимо выполнить следующие действия:
- Запустите программу CCleaner на ПК.
- Откройте вкладку «Стандартная очистка».
Настройки браузеров находятся во вкладках «Windows» и «Приложения».
- Выберите настройки очистки для всех, или для только отдельных браузеров, поставьте галку в пункте «Cookie-файлы».
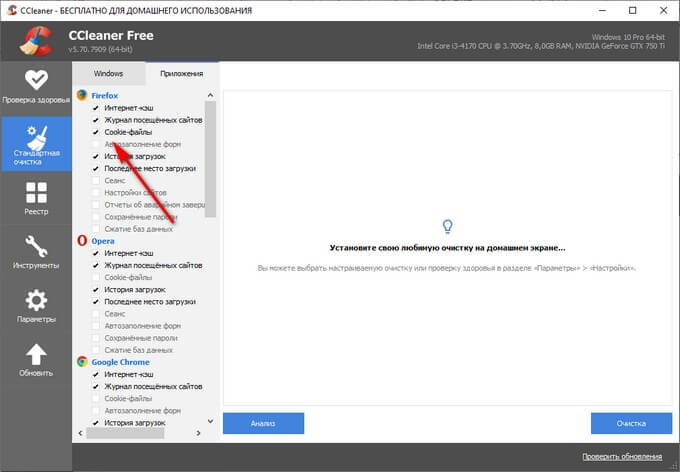
- Нажмите на кнопку «Анализ», а после его завершения на кнопку «Очистка».
- В результате выполнения операции, файлы куки будут удалены из выбранных браузеров.
В CCleaner можно сохранить куки для некоторых сайтов, чтобы они не удалялись во время очистки:
- Откройте вкладку «Параметры», нажмите на опцию «Cookie-файлы».
- Переместите данные сайтов из области «Cookie-файлы на этом ПК» в область «Cookie-файлы для сохранения».
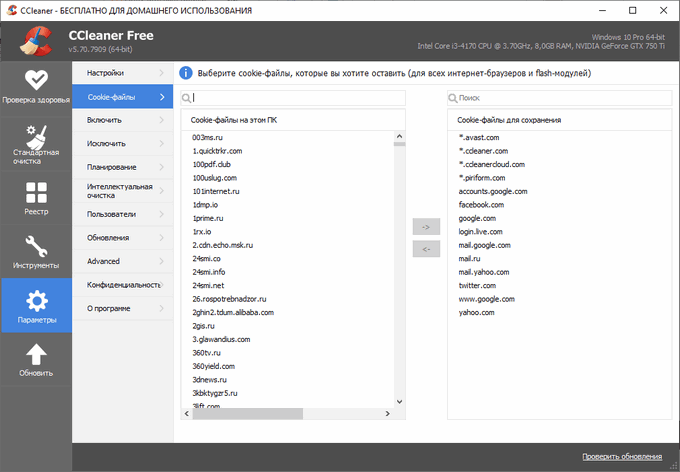
Данные этих сайтов не будут удалены с компьютера при очистке от мусора в CCleaner.
Google Chrome
Гугл Хром, раздел личных данных
Для освобождения браузера Гугла Хрома от кэша, затрудняющего работу, чтобы ее оптимизировать и сделать процесс приятнее, надо следовать следующим рекомендациям:
- Для начала, осуществить запуск браузера Chrome на компе.
- Клацнуть кнопкой мыши на кнопку в углу, что располагается вверху справа, имеет условное обозначение вертикального троеточия.
- Далее, взглянув вниз страницы, выбрать «Показ дополнительных настроек».
- Если перейти потом к пункту «Личных данных», то там будут «Настройки контента», на них надо нажать.
- Из возникших предложений здесь требуется избрать «Файлы cookie».
- Переход в закладку под названием «Всех файлов cookie и данных сайтов» и выбор пункта «Удалить все».
- Последнее, что надо, это закрепление своих намерений.
Цель достигнута, можно проверить результаты и наслаждаться работой с Интернетом.
Как это работает?
Как только вы открываете необходимую страницу, браузер, в котором вы работаете, отсылает личную информацию на сервер.
Если вас когда-нибудь интересовал вопрос о том, почему вы попадаете сразу на свою страничку в соцсети без авторизации, то именно поэтому у нас нет необходимости постоянно вводить элементы вводной информации для входа куда-либо.
Важно помнить! Необходимость очищать или удалять куки появляется только тогда, когда содержимое странички в выбранном браузере отображается некорректно. Совет: перед тем, как очищать или удалять куки, нужно проверить, действительно ли в них дело
Совет: перед тем, как очищать или удалять куки, нужно проверить, действительно ли в них дело.
Для этого переходим в режим «Инкогнито» или «Приватный». Все дело в том, что в подобных режимах кэш и куки не применяются.
Поэтому, если содержимое страницы все так же отображается не полностью, то в таком случае уже можно очищать или удалять временные файлы.
Важно помнить! При операции очищения или удаления куки-файлов из браузеров исчезнет и вся личная информация пользователя, что была ранее автоматически встроенной, и дополнительные настройки, а в некоторых случаях и все линейки с логинами и паролями. Если же произошло так, что вам все-таки нужно удалить или очистить куки, то ниже вы можете ознакомиться со всеми вариантами, как это сделать.
Если же произошло так, что вам все-таки нужно удалить или очистить куки, то ниже вы можете ознакомиться со всеми вариантами, как это сделать.
Выбираете из списка браузер, которым вы пользуетесь, и смотрите, как и каким способом удаляются или очищаются куки в нём.
Если вы боитесь конкретных сайтов, можно сделать так, чтобы куки не сохранялись только для них.
Шаг 1. Выбираем в правом углу значок замка и жмем на него. Выбираем пункт «Подробнее».
В правом углу жмем на значок замка, выбираем пункт «Подробнее»
Шаг 2. В разделе «Разрешение» выбираем пункт «Файлы куки для этого сайта» и нажимаем на необходимые из них.
В разделе «Разрешения» выбираем пункт «Файлы куки для этого сайта»
Шаг 3. После их выделения нажимаем «Удалить» или «Блокировать», если требуется полное отсутствие доступа.
Выделяем сайты, нажимаем «Удалить» или «Блокировать»
Шаг 4. Обязательно жмем «Готово».
Нажимаем на кнопку «Готово»
Так можно полностью очистить браузер Яндекс от сохранившихся cookies и при необходимости поставить защиту от их сохранения в дальнейшем.
Если вы боитесь конкретных сайтов, можно сделать так, чтобы куки не сохранялись только для них.
Шаг 1. Выбираем в правом углу значок замка и жмем на него. Выбираем пункт «Подробнее».
В правом углу жмем на значок замка, выбираем пункт «Подробнее»
Шаг 2. В разделе «Разрешение» выбираем пункт «Файлы куки для этого сайта» и нажимаем на необходимые из них.
В разделе «Разрешения» выбираем пункт «Файлы куки для этого сайта»
Шаг 3. После их выделения нажимаем «Удалить» или «Блокировать», если требуется полное отсутствие доступа.
Выделяем сайты, нажимаем «Удалить» или «Блокировать»
Шаг 4. Обязательно жмем «Готово».
Нажимаем на кнопку «Готово»
Так можно полностью очистить браузер Яндекс от сохранившихся cookies и при необходимости поставить защиту от их сохранения в дальнейшем.
- Перейдите в меню и выберете пункт «Настройки»:
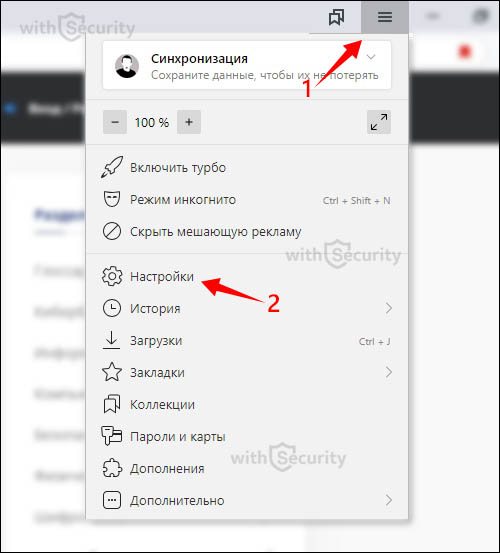
- В меню слева сделайте клик на вкладку «Системные» и внизу странице найдите ссылку «Очистить историю»:
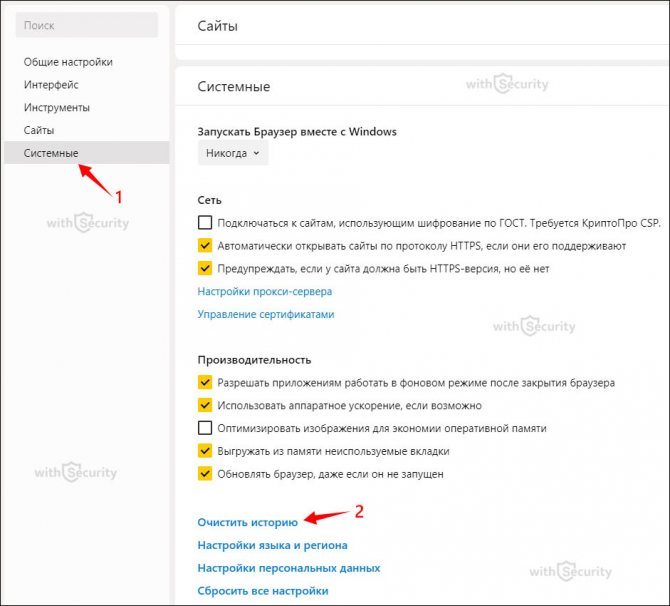
- Укажите временной диапазон, поставьте галочку в ячейке напротив «Файлы cookie и другие данные сайтов и модулей» и нажмите кнопку «Очистить»:
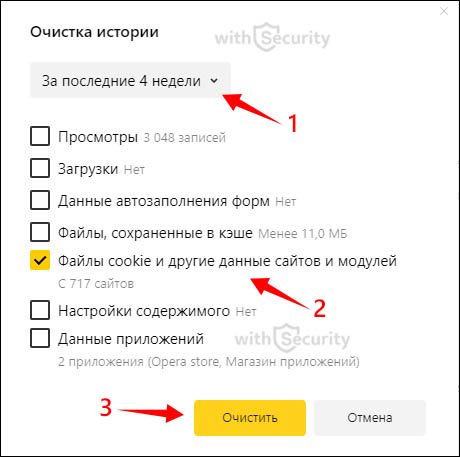
- Файлы cookie в Yandex Browse для всех сайтов будут полностью удалены. Как и в предыдущем случае, давайте рассмотрим вариант очистки данных для одного веб-сервиса. Для этого пройдите пункт No1, на странице настроек выберете раздел «Сайты» и найдите ссылку «Расширенные настройки сайтов»:
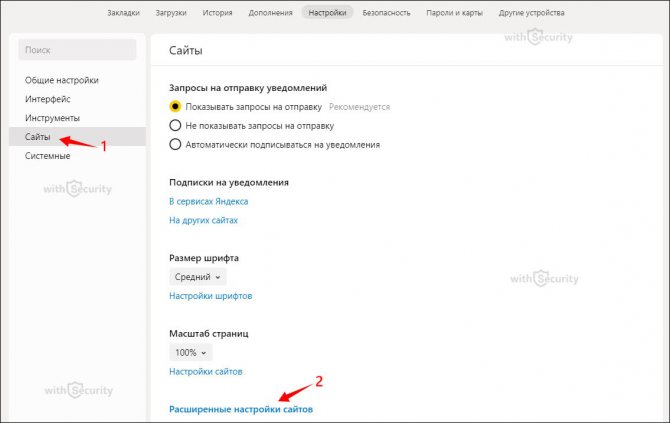
- Открывается список различных характеристик и параметров доступных для редактирования. Среди них, практически внизу страницы, найдите раздел «Cookie-файлы» и нажмите на ссылку «Cookie-файлы и данные сайтов»:
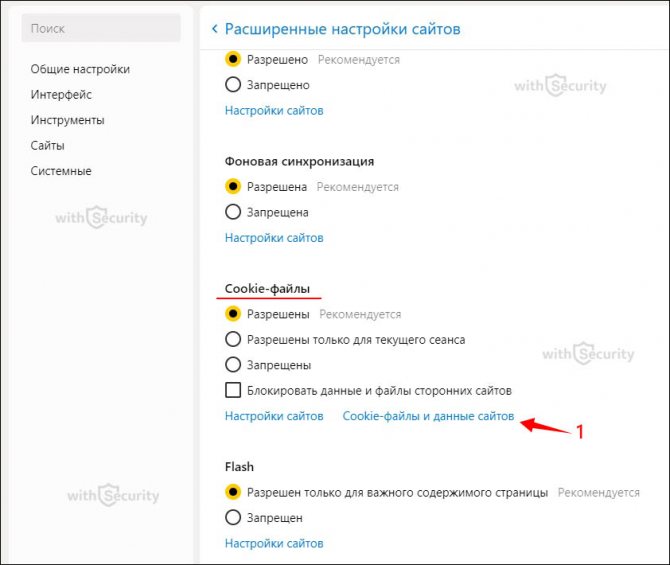
- Теперь отображается еще один список, только уже с веб-порталами. Для экономии времени и энергии, воспользуйтесь формой поиска — введите часть адреса сайта и выберете необходимый. Наведите курсор на площадку и нажмите кнопку «Удалить»:
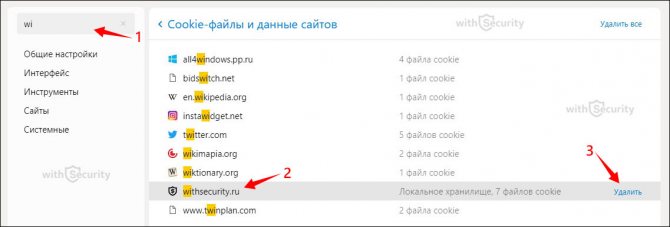
- Таким образом, куки файлы в Яндекс Браузере были удалены лишь для одного сайта.
- При необходимости удалить cookie файлы в мобильной версии Yandex — воспользуйтесь инструкцией:
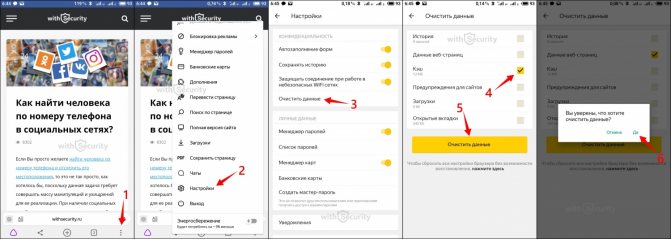
Для чего чистить куки
Чистить куки файлы в браузере необходимо по нескольким причинам.
- Так, если будет сохранено слишком много данных, приложению будет тяжело найти среди них нужные. Так, понадобится проверить все сохраненные файлы, чтобы выбрать тот, который предназначен для конкретного сайта.
- Несмотря на то, что файлы куки помогают в работе приложения, эти же файлы могут замедлять загрузку всех страниц браузера. Особенно, если в них хранится некорректная информация. Например, в тех случаях, когда пользователь изменил данные через другое устройство.
- Тогда, на сайте возникнет небольшой конфликт данных, и страница может не отображаться. Если возникают проблемы с загрузкой данных, необходимо в первую очередь перезагрузить страницу. В том случае, если обновление ресурса не помогло, рекомендуется очистить кэш и куки в браузере.
- Удалять cookie нужно и в том случае, если используется чужое устройство. Тогда, другие пользователи не смогут получить личную информацию, которую сохраняет браузер. Для поддержания высокой производительности системы, рекомендуется очищать куки раз в две недели.
Как почистить куки в Опере, Яндекс, Google Chrome, Mozilla Firefox
Чистка куков по во всех браузерах похожа, но с некоторыми нюансами. Эти нюансы покажем в пошаговых инструкциях для каждого браузера отдельно:
Инструкция для Оперы (Opera)
Пошаговая инструкция по чистке для веб-обозревателя Опера:
открываем браузер Opera и в правом верхнем углу нажимаем на три точки и в меню выбираем “Очистить историю посещений” или “Перейти к настройкам браузера“:
в настройках нажимаем на “Безопасность” и “Очистить историю посещений“:
во всплывающем окне нужно выбрать за какое время очистить и убрать галочки со всех чекбоксов кроме “Файлы cookie и прочие данные сайтов“. Если нужно почистить кэш, то галочки не убирайте. Выбрав период и функции очистки нужно подтвердить действие нажав на кнопку “Удалить данные“:
также cookie в Опере можно почистить через рубрику “Дополнительно“, выбрав период очистки, оставив галочку в “Файлы cookie и прочие данные сайтов” и подтвердив действие нажав на кнопку “Удалить данные“:
На этом очистка cookie в браузере Опера закончена.
Инструкция для Яндекс браузера
Данный браузер позволяет сделать это несколькими способами:
- После запуска браузера в верхнем правом углу нажимаем на три полоски и в выпадающем меню нажимаем на “Дополнительно” и на “Очистить историю“:
во всплывающем окне нужно выбрать время за которое нужно очистить куки. Также убрать галочки везде кроме “Файлы cookie и другие данные сайтов и модулей“. В случаи если нужно почистить все или выборочно, то делать это можно нажав на чекбокс, тем самым поставив галочку в конкретном чекбоксе. Далее нужно подтвердить действие кнопкой “Очистить“:
2. Во втором способе открываем меню нажав на три полоски в правом углу браузера Яндекс, после чего нужно выбрать пункт “Настройки“:
далее нажимаем на “Системные” и на “Очистить историю“:
в “Очистке истории” нужно выбрать период и “Файлы cookie и другие данные сайтов и модулей“. И нужно сохранить действие нажав на кнопку “Очистить“:
3. Третий способ самый легкий:
- открываем окошко с функцией очищения куки через комбинацию на клавиатуре “Ctrl+Shift+Del“. Она позволяет быстро открыть окно “Очистить историю“;
- далее делаем все то же, что и в предыдущих пунктах.
4. Чтобы очистить куки для определенного ресурса, необходимо:
- открыть сайт, который нужно очистить;
- и на клавиатуре нужно нажать одновременно “Ctrl+F5“.
Очистка Яндекс браузера закончена.
Инструкция для Хром (Google Chrome)
Запускаем обозреватель Хром, нажимаем на три вертикальные точки, находящиеся в верхнем правом углу. В выпадающем окне нажимаем на “Настройки“:
нажимаем на пункт “Конфиденциальность и безопасность” и “Очистить историю“:
в окошке выбираем время за которое нужно сделать чистку и оставить галочку на пункте “Файлы cookie и прочие данные сайтов“, после чего нужно нажать на “Удалить данные“:
также очистить куки в Хроме можно через рубрику “Дополнительно“, выбрав период, поставив галочку на “Файлы cookie и прочие данные сайтов” и подтвердив действие кнопкой “Удалить данные“:
Чистка cookie в Google Chrome успешно закончена.
Инструкция для Мозила (Mozilla Firefox)
Открываем веб-обозреватель и справа сверху нажимаем на три полоски и “Настройки” или “Options“:
в поисковике настроек пишем “куки” и прокрутив немного бегунок вниз в рубрике “Куки и данные сайтов” есть несколько вариантов чистки: чистка всех куков “Удаление данных” и частичная чистка конкретных сайтов “Управление куками и данными сайтов“:
нажав на “Удаление данных” для чистки всех, нужно поставить галочку напротив “Куки и данные сайтов“, после чего подтвердить действие нажав на “Удалить“:
если выбрали частичную чистку конкретных сайтов функцией “Управление куками и данными сайтов“, то во вплывающем окне нужно выбрать сайт(ы) где нужно их почистить. Для выделения нескольких сайтов нужно зажать на клавиатуре “Ctrl” и кликать мышкой на те, которые нужно почистить. Далее нужно нажать “Удалить выбранное” и “Сохранить изменения“:
Cookie в Мозилле почищены!
Краткий экскурс
Cookies (куки, кукисы) – это миниатюрные текстовые файлы, которые интернет-обозреватель загружает из сайта.
При повторном его посещении эта информация автоматически подгружается из жесткого диска компьютера (каталога, где хранятся сведения об активном пользователе браузера).
Куки используются в следующих ситуациях:
- хранение пароля и логина для авторизации на ресурсе, которые автоматически заполняют соответствующие поля при переходе на сайт; при навигации по нем не требуется ввод этой информации после перехода на каждую новую страницу;
- хранение настроек веб-ресурсов – язык интерфейса, размер текста (масштаб), текущее время;
- содержимое корзины и результатов поиска.
После посещения магазина при случайном закрытии браузера пользователь увидит добавленные в корзину товары. Это удобно и для него, и для владельцев ресурса.
Администрации сайтов cookies предоставляют сведения о поведении посетителей, статистике просмотра страниц, добавления товаров в корзину и совершенных покупках. Они же – средство для идентификации партнеров, позволяющее выплачивать им проценты от привлечения клиентов.
Google использует «следящие кукисы» для формирования и отображения целевой рекламы для пользователей, что расценивается как несанкционированный доступ к личной информации.
Программа CCleaner
Используя программу CCleaner, можно очень легко и быстро удалить файлы Cookies и другой «мусор» с вашего компьютера. Есть две версии этого приложения – платная и бесплатная. Выберите любой вариант, скачайте и установите его себе на компьютер.
Запустив CCleaner, сразу появится меню очистки. Здесь есть два раздела – стандартные программы операционной системы и приложения. В каждом из них выберите, что вы хотите почистить. Нажмите кнопку «Анализ» и через некоторое время приложение соберет весь «мусор». Теперь еще раз проверьте, точно ли вы хотите удалить найденные программой файлы. Нажмите «Очистка».
Кстати, бесплатной версии вполне достаточно для работы, поэтому смело устанавливайте ее. Если же вы можете себе позволить потратить немного денег, то приобретите платную версию с более широкими возможностями.
Способ № 1
- Открыть настройки «Яндекс.Браузера», нажав на «сэндвич» (кнопка с изображением 3 горизонтальных полос вверху справа).
Открыть настройки Яндекс.Браузера
Настройки Яндекс.Браузера
В появившемся контекстном меню выбрать строку «Настройки» с изображением шестеренки.
Докрутить страницу до самого конца и выбрать «Показать дополнительные настройки».
Показать дополнительные настройки Яндекс.Браузера
Показать дополнительные настройки
В личных данных нажать клавишу «Настройки содержимого».
Настройки содержимого в дополнительных настройках
Настройки содержимого
Откроется окно, где нужно перейти в раздел «Файлы cookie» и отметить галочкой один из предложенных пунктов «Не разрешать сайтам сохранять данные» или «Блокировать данные и файлы cookie сторонних сайтов». Для последнего варианта можно выбрать исключения, которые позволят компьютеру корректно взаимодействовать с необходимыми сайтами. Для других же ресурсов без разрешения пользователя файлы cookie на компьютере прописываться не будут. Исключения будут созданы после нажатия на клавишу «Управление исключениями», где можно добавлять избранные ресурсы в разрешенный список. После этого следует нажать клавишу «Готово».
Настройки содержимого: Файлы cookie
Файлы cookie
Отключив файлы cookie, необходимо удалить с компьютера оставшиеся. Это можно сделать, используя специальные программы для очистки или удалив историю в браузере.
Способ № 2
- Выполнить предыдущую инструкцию до 4 пункта включительно.
- В открывшемся окне в разделе «Файлы cookie» нажать клавишу «Показать cookie и данные сайтов».
- В списке сохраненных файлов навести курсор на ненужный файл, после чего справа, напротив наименования сайта-хозяина куки, появится крестик, нажав на который, пользователь распрощается с куки-файлами.
Удаление cookies вручную
Показать cookie и данные сайтов
Удалив все ненужное, необходимо нажать клавишу «Готово».








