Как удалить кэш и куки в google chrome
Содержание:
- На смартфонах и планшетах
- Автоматическая очистка кэша и работа браузера без кэширования
- Варианты почистить на телефоне с Андроид
- Что будет после очистки кэша Google Chrome
- Польза и вред кэша в Гугл Хром
- Альтернативная версия
- Почему не нужно чистить кэш вручную
- Все способы как очистить кэш Хром браузера
- Удаление кэша в телефоне
- Для чего чистить куки
- Зачем нужно чистить куки?
- Удалять кэш в Google Chrome или оставить
- Что такое кэш браузера
- Кэш что это такое и можно ли его удалять
- Все способы удалить на компьютере или ноутбуке с Виндовс 7, 10
- Возможные сложности
На смартфонах и планшетах
Android
Если у вас есть телефон или планшет Android, и вы хотите понять, как очистить кеш Chrome, немедленно возьмите устройство, откройте экран, на котором сгруппированы все установленные приложения, и нажмите значок домашнего браузера Google.
Теперь нажмите кнопку , расположенную в правом верхнем углу, и выберите пункт затем нажмите и . Кроме того, вы можете получить доступ к разделу, через который удаляются данные навигации из Chrome на Android, нажав на элементов, прикрепленную к меню, которое отображается после нажатия кнопки а затем нажав запись .
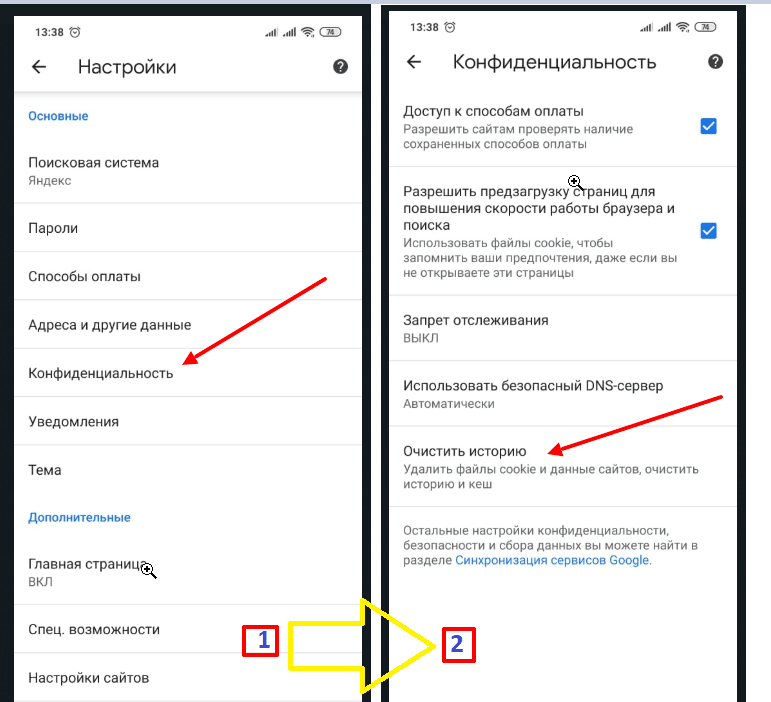
Затем поставьте галочку только возле пункта и нажмите кнопку внизу.
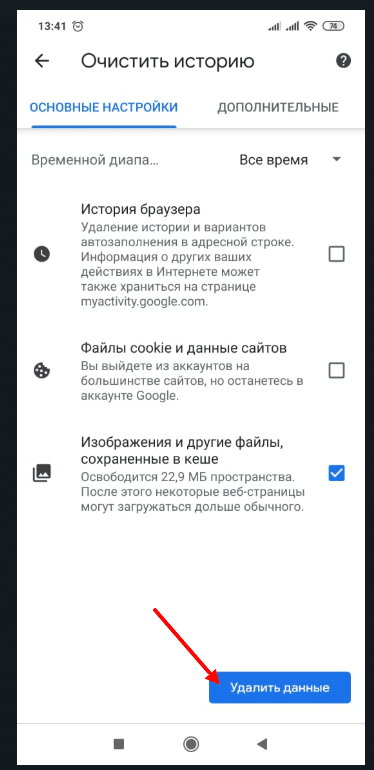
Как и на компьютере, помимо кеша, выполнив указанные действия, вы также можете удалить историю, список загрузок, файлы cookie, пароли, сохраненные в программе, данные, которые автоматически вводятся для заполнения форм и информация о приложениях, установленных в Chrome.
Для этого нажимает на поле, расположенное в соответствии с соответствующими элементами, а затем нажимает кнопку внизу.
Автоматическая очистка кэша и работа браузера без кэширования
Разработчики всегда идут навстречу пользователю и делают все, чтобы их продукт был максимально удобен в использовании. Поэтому для тех, кто забывает удалять временные файлы или просто не хочет заниматься этим вопросом, в браузеры была добавлена функция автоматической чистки. Она позволяет пользователю самостоятельно определять, сколько памяти сможет занимать кэш, и с какой периодичностью он должен удаляться. Например, чтобы воспользоваться этой функцией в «Файерфоксе», поэтапно переходим: «Инструменты» – «Настройки» – «История» и выбираем вариант «использовать ваши настройки хранения истории».
Есть более простой метод повысить свою анонимность в сети. Одновременно зажмите кнопки Ctrl +Shift + N или Ctrl +Shift + P (для IE и Firefox) и веб-обозреватель перейдет в режим «инкогнито», после активации которого начнет работать без кэширования.
Варианты почистить на телефоне с Андроид
Память смартфона также имеет свойство засоряться. Это влияет не только на работу самого Chrome, но также и на производительность всей системы. Кроме того, объем внутреннего накопителя в телефоне более ограничен, чем в ПК или ноутбуке. Поэтому периодически производить небольшую “уборку” файлов в браузере Вашего смартфона просто необходимо.
Через раздел “История” в браузере
Чтобы воспользоваться параметрами истории:
- Перейдите к параметрам Хром.
- Откройте блок “История”.
- Коснитесь курсором мыши области “Очистить историю”.
- Выделите “Изображения и другие файлы, сохраненные в кэше”.
- Кликните мышью “Удалить данные”.
В настройках приложения Chrome
Вот еще один вариант, как можно удалить накопившийся мусор. Для этого потребуется попасть в параметры самого смартфона:
- Откройте параметры Android.
- Выберите раздел “Приложения”.
- Перейдите на вкладку “Все приложения”.
- Отыщите программу Chrome.
- Откройте графу “Память”.
- Нажмите “Очистить”.
Используем дополнительные приложения “клинеры”
Программы “клинеры” на Android отличаются друг от друга интерфейсом и наличием тех или иных опций. В целом, это надежные помощники в поддержании “чистоты” Вашего смартфона.
Список популярных:
- Clean Master. Быстрое определение объема кэша, рекламного контента и APK-файлов. Очистка уведомлений, отключение фоновых задач для ускорения устройства.
- Power Clean. Очистка памяти, антивирус и оптимизация системы. Контроль доступа приложений к использованию передачи данных.
- Systweak Android Cleaner. Определение временных файлов, кэша, APK. Поиск дубликатов и режим экономии энергии аккумулятора.
- Avast Cleanup. Удобная сортировка медиаконтента. Возможность работы с облачными хранилищами.
- 360 Security. Ускорение телефона и удаление кэша. Антивирус, защита приложений, блокировка уведомлений.
- Ccleaner. Оптимизация системы по расписанию. Очистка памяти смартфона.
Пример использования
Чтобы произвести “уборку” файлов с помощью приложения Power Clean, сделайте следующее:
- Запустите дополнение.
- Откройте раздел “Очистка мусора”.
- Предоставьте программе разрешение на доступ к фотографиям, медиа и другим данным устройства.
- Отметьте галочками файлы, которые нужно стереть.
- Нажмите “Очистить”.
Что будет после очистки кэша Google Chrome
Никаких критических изменения освобождение раздела с кэшем не принесёт, но некоторые последствия будут:
- Меньшая скорость загрузки сайтов в первый раз;
- Обновление данных, дизайна или интерфейса сайтов;
- Исчезновение багов браузера;
- Повышенное потребление трафика;
- Освобождение места в памяти устройства.
Как видим, очистить кэш сайта в Гугл Хром – довольно лёгкая и обыденная процедура, которую должен уметь выполнять каждый уважающий себя пользователь смартфона и ПК. Однако, кэш причисляется к потенциально полезным данным, слишком часто его удалять – не лучшее решение. Периодической чистки достаточно для комфортной и быстрой работы с браузером от Гугл.
Польза и вред кэша в Гугл Хром
Из-за нежелания вникать в суть временных данных, ошибочно формируется мнение, что все они бесполезны или даже вредоносные. На самом деле всё не настолько просто. Иначе разработчики не использовали бы кэш. Технология кратковременного хранения информации о веб-страницах позволила добиться ряда видимых улучшений.
Плюсы:
Существенное увеличение скорости загрузки
Кэш располагается на нашем устройстве, неважно мобильном или компьютере. Браузер во время обработки страниц берёт часть содержимого из собственной памяти
Отсутствие необходимости повторно загружать всю информацию значительно сокращает время ожидания полного построения сайтов.
Уменьшение расхода трафика. Так как системе не нужно закачивать картинки, отдельные элементы оформления и прочее, достигается экономия выданных оператором мегабайт. Это особенно актуально при использовании мобильного интернета.
Сокращение нагрузки на сервера и базы данных сайтов. Меньше запросов – меньшее участие серверных компонентов. Таким образом веб-ресурс может обрабатывать больше пользователей без зависания.
Не всё так радужно, есть и несколько существенных минусов:
- В кэше сохраняются устаревшие версии сайтов. На экране отображается не актуальная на текущий момент информация и данные, сохранённые во время предыдущего визита. Правда, большая часть динамической информации обновляется каждый раз, да и дизайн сайта меняют не слишком часто. Все равно нужно учитывать, что страница в реальности может иметь другой вид, а не такой, каким её представляет браузер.
- Сбои, зависания и лаги. Иногда некорректное сохранение данных в буфер кэша может спровоцировать неправильную работу веб-обозревателя. Конфликты провоцируют несостыковки между актуальной и сохранённой версией страниц или запись информации со сбоем.
- Потребление лишнего места на жёстком диске. Как постоянные, так и временные файлы могут занимать значительный объём памяти, вплоть до нескольких гигабайт. Если пространство на диске очень ограничено, лучше удалить кэш в Гугл Хром.
Альтернативная версия
Так вот, эта прекрасная штука позволяет избавляться от всякого мусора, который хранится на вашем устройстве. Есть приложение для мобильного телефона, которое можно найти в Google Play, есть версия для ПК.
Благодаря ей вы чистите кеш всех установленных браузеров, программ и приложений одним махом. Вам всего-то и нужно, что открыть программу, нажать на «Анализ», а затем «Очистку». Разбираться в тонкостях ни к чему. Все галочки уже настроены на ваши интересы.
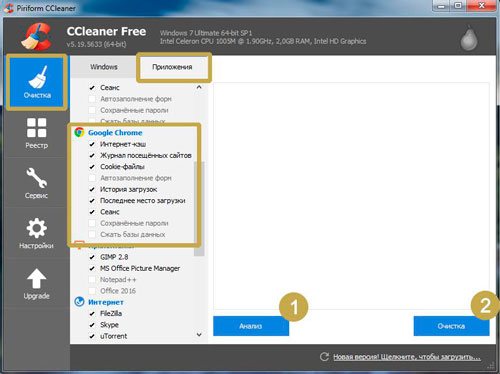
С телефона все также просто делается.
Могу предложить подробнейший видео обзор этой программы. Она поможет разобраться с тонкостями настройки.
Ну а для тех, кого волнует продуктивность ПК и работы за ним, могу предложить одноименный курс Евгения Попова. Он идеально подойдет, если вы новичок. Здесь собрана информация о самых популярных и полезных программах, которые позволят эффективно использовать свой компьютер и грамотно выстроить работу за ним. Кто знает, быть может, это будет ваш первый шаг во фриланс.

На самом деле, любая работа в интернете – это прибыльно, здорово и не так сложно, как может показаться новичку. Не верите? Подписывайтесь на рассылку. Это полезно и совершенно бесплатно. Возможно, вам понравится одна из моих статей, в которой очень легко, просто и понятно рассказано о работе в интернете, создании собственных сайтов, заработке Вконтакте, YouTube и многие другие способы.
Сейчас уже ни для кого не секрет, что в интернете можно зарабатывать, были бы идеи. До новых встреч и удачи вам в любых начинаниях.
Почему не нужно чистить кэш вручную
Многие утилиты для чистки системы очень любят очищать папки с кэшем браузеров. Еще бы, ведь это позволяет им показать эффективные результаты по сравнению, например, со встроенной программой для чистки дисков.
Отсюда у многих пользователей выработалась привычка чистить кэш браузера чуть ли не каждый день. Но это не только ненужная процедура, но и вредная.
2.1. Почему ручная очистка кэша бесполезна и вредна
Как было сказано выше, с помощью кэша браузер ускоряет загрузку страниц сайтов, что делает работу с ним удобнее. Также стоит помнить, что кэш автоматически обновляется и чистится в случае превышения заданного объема. Именно потому чистить его вручную просто бесполезно. На следующий день он снова появится и будет ровно тем же, что и днем ранее. При этом, он никогда не превысит заданный в настройках лимит.
Более того, если ежедневно очищать кэш браузеров, то это замедлит загрузку страниц в будущем. Те данные, которые были зарезервированы для ускорения загрузки страниц, компьютер будет вынужден загружать вновь, нагружая канал, значительно увеличивая время загрузки страниц и впустую тратя системные ресурсы на действия, которые можно было бы и не совершать. В результате чего пострадает удобство работы в сети.
2.2. В каких ситуациях все же это необходимо
Но бывают ситуации, при которых очистка кэша все же необходима. Например, если какой-то сайт стал неправильно отображать содержимое. Такое бывает, когда веб-мастер изменил шаблон, стили отображения или скрипты сайта, а у пользователя в кэше находятся старые их версии. В этом случае все может «поехать» и сайт будет отображаться неправильно. В этом случае достаточно перезагрузить страницу комбинацией Ctrl-F5 и тогда браузер обновит кэш именно этого сайта, удалив старые данные и подгрузив на их место новые.
Также очистить кэш стоит, если вы посещали какие-то сайты и не хотели бы, чтобы кто-то из коллег по работе или членов семьи узнал об этом (так как данные об этом сайте будут зафиксированы в кэше, истории посещений).
В остальных случаях чистить кэш просто нет никакой нужды, потому что это пустая трата времени. Если кэш занимает слишком много места на диске, то можно изменить лимиты, чтобы максимальный объем кэша не превышал заданного значения.
Все способы как очистить кэш Хром браузера
В Google Chrome очистить кэш можно разными способами, как вручную, так и с помощью различных утилит. Инструкция будет отличаться в зависимости от используемого устройства.
На компьютере
Для ПК выделяется так же несколько способов. Предлагаем подробно разобрать каждый из них c инструкциями.
«Горячие клавиши»
Для быстрого перехода в меню настроек, чтобы очистить кэш браузера Google Chrome пользовать может использовать комбинацию «горячих клавиш» Ctrl+Shift+Del:
- В появившемся окне отмечаем пункты «Файлы cookie и другие данные сайтов» и «Изображения и другие файлы, сохраненные в кеше»
- Выбираем период: за прошедший час, день, неделю и т.д.
- Остаётся только нажать на «Удалить данные».
Меню браузера
Перейти к окну для удаления кэша Гугл Хром браузера можно и другим способом:
- Переходим в меню браузера нажатием на три вертикальные точки в правом верхнем углу экрана.
- В открывшемся меню выбираем «Дополнительные инструменты» – «Удаление данных о просмотренных страницах».
- Следуем инструкции, описанной выше.
Расширения для браузера
Для очистки временных файлов Chrome разработчики предусмотрели большое количество специальных плагинов. Они встраиваются в сам браузер и позволяют наладить с ним комфортную работу.
По завершении скачивания на панели браузера, справа от адресной строки, появится иконка плагина.
Пользоваться Clean Guru очень просто:
- Нажимаем на иконку расширения.
- В появившемся окошке выбираем период, за который нужно провести очистку, а также отмечаем данные, которые нужно удалить.
- Нажимаем на кнопку «Clear» и куки очистятся..
Специальное ПО
Для удаления кэша и прочего мусора можно использовать специальные программы для ПК, например, CCleaner. Данное ПО абсолютно бесплатное, его легко использовать для освобождения памяти на компьютере и ускорения системы.
Работа с инструментом осуществляется по следующей инструкции:
- Скачиваем и устанавливаем программу на компьютер, запускаем её через ярлык на Рабочем столе.
- В меню выбора приложений выбираем Google Chrome, а в перечне файлов для удаления отмечаем галочкой «Интернет-кэш» и «Cookie-файлы».
- Далее запускаем сканирование системы на наличие указанных файлов. Программа выдаст суммарный вес найденных данных и предложит провести их очистку.
С помощью CCleaner, Clean Master и других подобных программ можно очистить кэш сразу всех браузеров, установленных на компьютере. Также функционал инструментов для очистки системы позволяет проводить полное сканирование Виндовс на наличие следующей информации:
- временных файлов;
- дубликатов рисунков и иных данных;
- неиспользуемых системных файлов;
- логов Windows;
- фрагментов Chkdsc;
- остаточных файлов удалённых приложений.
Помимо основных возможностей, пользователь может воспользоваться дополнительным опциями CCleaner, которые находятся в меню «Сервис». Самые востребованные из них:
- Полное удаление программ с очисткой остаточных файлов.
- Редактирование списка программ, находящихся в автозапуске.
- Проверка системы на наличие точек восстановления, удаление неактуальных.
- Полная очистка дисков без возможности на восстановление данных.
На смартфоне
Популярные операционные системы смартфонов — Андроид и IOS. Рассмотрим на их примере.
Android
Для того, чтобы очистить кэш браузера Хром на Андроид, выполните следующие шаги:
- Переходим в приложение Chrome.
- Нажимаем на значок «Ещё» и открываем раздел «История» – «Очистить историю».
- В верхней части открывшейся страницы выбираем временной диапазон, отмечаем галочками пункты «Файлы cookie и данные сайтов» и «Изображения и другие файлы, сохраненные в кеше».
- Нажимаем на кнопку «Удалить данные».
Ещё один способ почистить кэш в Хроме на Андроид – через «Настройки» телефона:
- Открываем меню настроек и идём в раздел «Приложения».
- Среди установленных на смартфоне приложений находим Google Chrome и нажимаем на его иконку.
- В разделе «Память» нажимаем на кнопку «Очистить кэш».
Пользователь также может использовать специальные приложения для чистки системы, например, мобильную версию CCleaner.
iOS
При очистке кэша в браузере Хром для Айфонов и Айпадов стоит учитывать, что данное действие может повлечь за собой выход из аккаунта Google. Чтобы иметь возможность войти обратно в аккаунт, стоит обновить резервный номер телефона и адрес электронной почты.
- Запускаем Chrome на устройстве.
- Нажимаем на значок «Ещё» в нижней части экрана, затем выбираем «История» – «Очистить историю».
- Отмечаем пункты «Cookie, данные сайтов» и «Файлы, сохраненные в кеше».
- Нажимаем на «Очистить историю».
Удаление кэша в телефоне
Если вы пользуетесь Google Chrome в своем смартфоне, то также стоит озаботиться удалением ненужных материалов, чтобы ускорить работу программы и устройства в целом.
Первый способ
Откройте приложение “Chrome” в телефоне, тапните по 3 точкам в правом углу и затем коснитесь пункта “История”.
Теперь нажмите на синюю надпись.
Оставьте “птичку” только рядом с последним пунктом, выберите временной интервал и подтвердите действие.
Второй способ
Идем в настройки гаджета и находим раздел “Приложения”. Затем тапаем по названию браузера и в меню выбираем “Хранилище данных”. Здесь есть кнопка “Очистить кеш”, нажмите на нее.
Стереть данные в смартфоне можно и при помощи сторонних программ, например, Clean Master. Это позволяет удалять все временные файлы, а не только те, что сохраняет Chrome.
Для чего чистить куки
Чистить куки файлы в браузере необходимо по нескольким причинам.
- Так, если будет сохранено слишком много данных, приложению будет тяжело найти среди них нужные. Так, понадобится проверить все сохраненные файлы, чтобы выбрать тот, который предназначен для конкретного сайта.
- Несмотря на то, что файлы куки помогают в работе приложения, эти же файлы могут замедлять загрузку всех страниц браузера. Особенно, если в них хранится некорректная информация. Например, в тех случаях, когда пользователь изменил данные через другое устройство.
- Тогда, на сайте возникнет небольшой конфликт данных, и страница может не отображаться. Если возникают проблемы с загрузкой данных, необходимо в первую очередь перезагрузить страницу. В том случае, если обновление ресурса не помогло, рекомендуется очистить кэш и куки в браузере.
- Удалять cookie нужно и в том случае, если используется чужое устройство. Тогда, другие пользователи не смогут получить личную информацию, которую сохраняет браузер. Для поддержания высокой производительности системы, рекомендуется очищать куки раз в две недели.
Зачем нужно чистить куки?
Иногда данные в браузере могут отображаться некорректно. Одной из причин этого могут быть кукисы. В таком случае их нужно будет удалить. Но предупреждаю сразу, не всегда это решение спасает от всех бед. Порой, проблема может скрываться в других местах.
Когда стоит задуматься об очистке?
- Когда посещенные ранее страницы начинают медленно запускаться или вообще не открываются;
- Если Вы вводите верный логин и пароль, но авторизация не происходит;
- Когда появляются разные ошибки, наподобие Error 400 Bad Request;
- После вирусной или хакерской атаки. В такие моменты кукисы могут быть перезаписаны или прочитаны злоумышленниками, что не есть хорошо.
Удалять кэш в Google Chrome или оставить
Как видим из предыдущего пункта у технологии кэш-памяти есть и плюсы, и минусы. Каждому стоит индивидуально взвешивать все за и против. Мы же рекомендуем почистить кэш браузера Гугл Хром, но не увлекаться процедурой. Уместно выполнять форматирование временных файлов с определённой периодичностью. Для активного пользователя – достаточно проводить процедуру раз в неделю. Тем, кто редко пользуется веб-обозревателем Хром, стоит сократить количество чисток до 1 в 2-3 недели.
Подобное решение позволит значительно снизить шансы нарушения работоспособности браузера от Гугл, сократит вероятность отображения неактуальной информации и предотвратит потребление большого количества места на диске. При этом мы можем продолжить пользоваться всеми преимуществами кеширования.
Что такое кэш браузера
Путешествуя по просторам Всемирной паутины, мы посещаем огромное количество сайтов, где просматриваем текст, картинки, видеозаписи. Когда интернет-страница открывается в браузере впервые, то вся информация (текстовая и графическая) загружается с сервера, на котором расположен ресурс.
Если же веб-мастер настроил кэширование, то после первого просмотра данные будут сохраняться в специальном разделе на жестком диске компьютера пользователя (этот раздел и называется кеш браузера).
Главная страница сайта появится на экране гораздо быстрее. Причина этого заключается в следующем: браузер загружает данные из кэша, который расположен в памяти вашего устройства, что, согласитесь, гораздо ближе, чем сервер за тридевять земель.
Стоит также отметить, что далеко не всё содержимое сайта кэшируется. Настройки кэша выставляются каждым веб-мастером по собственному усмотрению. Если же информационный ресурс создается при помощи CMS (WordPress, Joomla, Drupal), то разработчику, как правило, доступны уже готовые решения по обеспечению кеширования в виде плагинов (которые имеют стандартные установки и часто не нуждаются в дополнительных настройках).
В CMS WordPress, к примеру, широкую популярность обрели плагины WP Super Cache и W3 Total Cache.
Когда вы очищаете кэш, то удаляете все графические и текстовые данные, полученные с посещенных ранее сайтов. То есть, при загрузке страниц информационных ресурсов, браузер снова будет брать все данные непосредственно с сервера.
Теперь, когда стало ясно, что значит очистить кэш браузера, разберемся с причинами необходимости выполнения такой процедуры:
Зачем чистить кэш
Когда вы сталкиваетесь с разработкой информационного ресурса, то очистка кэша – настолько привычная и регулярная процедура, что проводится абсолютно «на автомате» (ведь сайт всё время меняется, а результат нужно увидеть сразу же).
Если же вы рассматриваете себя в роли пользователя, то в этом случае необходимость чистить кэш возникает гораздо реже. Однако, не удаляя кэш, вы не увидите многие обновления на сайтах (через какое-то время, конечно, увидите, но это может быть месяц, а может и полгода, в зависимости от того, какую длительность хранения кэша сайта установил веб-мастер).
Также не стоит забывать и о том, что копии страниц, сохраненные браузером, имеют кое-какой вес. Кроме того, каждый браузер имеет свой собственный кэш, то есть, открыв веб-ресурс в Гугл Хром, а затем в Firefox, вы создадите на своем компьютере 2 копии одних и тех же страниц. А если сайтов посещено тысячи, и кэш не очищался несколько месяцев, то место, занимаемое копиями, будет довольно существенное.
Чистим кэш в различных браузерах
Рассмотрим удаление кэша в некоторых популярных на сегодняшний день браузерах:
Интернет Эксплорер:
Заходим в меню браузера, после чего ищем пункт «Сервис». Нажимаем «Удалить журнал обозревателя», а в появившемся окне ставим галочку только напротив пункта «Временные файлы интернета». Жмем «Удалить».
Mozilla Firefox:
Переходим в меню и выбираем пункт «Настройки». Открываем вкладку «Дополнительные» и ищем в ней пункт «Сеть». Перейдя к содержимому, видим, среди прочего, надпись «Кэшированное веб-содержимое», напротив которой расположена кнопка «Очистить сейчас». Жмем по заветной кнопке и процесс завершен.
Google Chrome:
Для того чтобы очистить кэш в браузере Хром, заходим в меню и открываем пункт «Инструменты». Нажимаем на «Показать дополнительные настройки», после чего кликаем по «Очистить историю». Если нужно очистить весь кэш, то указываем период «За всё время», а галочку ставим только напротив пункта «Изображения и другие файлы, сохраненные в кэше». Жмем на «Очистить историю».
Опера:
Заходим в раздел «Настройки», кликаем на «Безопасность». Нажимаем на «Очистить историю посещений», а в разделе «Уничтожить следующие элементы» стоит выбрать «С самого начала» (если хотим очистить весь кэш). Ставим галочку только напротив «Очистить кэш» и нажимаем на «Очистить историю». Процесс завершен.
Яндекс.Браузер:
Для того чтобы очистить кэш в Яндекс.Браузере, заходим в меню и выбираем вкладку «Инструменты». Переходим в «Удаление данных о просмотренных страницах».
Чтобы очистить весь кэш, в выпадающем списке рядом с надписью «Удалить указанные ниже элементы» выбираем «За все время». Ставим отметку только напротив пункта «Очистить кэш» и кликаем по кнопке «Очистить историю».
Таким образом, очистка кэша позволяет освободить место на жестком диске компьютера, поэтому не стоит лениться совершить несколько кликов мышкой.
Еще не голосовали рейтинг из ХорошоПлохо Ваш голос принят
Кэш что это такое и можно ли его удалять
Кэш память – это промежуточный буфер обмена данных, которые будут выданы по запросу пользователя в максимально короткий срок. В отведенном буферном пространстве сохраняются следующие данные:
- сведения о посещенных сайтах;
- логины и пароли, которые вводились;
- просмотренные видео ролики;
- информация о просмотренных картинках и других медиа файлах, текстовых документах.
Данные сохраняются в специальном отсеке на жестком диске. Следует помнить, что далеко не вся информация подлежит сохранению в кеш, объем и содержание кэш-памяти зависит от настроек браузера. Каждый пользователь, имея минимум знаний по настройке кэша, может отрегулировать параметры буфера вручную.
Удалять можно кеш и даже нужно. Содержимое буфера обмена может удалить сам пользователь, ведь любой браузер предоставляет набор инструментов для данной операции.
Все способы удалить на компьютере или ноутбуке с Виндовс 7, 10
Через меню Хрома
Вот наиболее быстрый метод очистки cache:
- Запустите браузер.
- Войдите в параметры.
- Откройте графу “Дополнительные инструменты”.
- Кликните “Удаление данных о просмотренных страницах”.
- Определите период, за который накопился кэш.
- Выделите “Изображения и другие файлы, сохраненные в кеше”.
- Кликните мышью “Удалить данные”.
- Перезапустите браузер Chrome.
В настройках браузера
Вот альтернативный метод удаления временных файлов:
- Запустите параметры браузера.
- Откройте вкладку “Настройки”.
- Выберите графу “Конфиденциальность и безопасность”.
- Кликните по области “Очистить историю”.
- Чтобы стереть файлы cache полностью, вверху нажмите “За все время”.
- Выделите “Изображения и другие файлы, сохраненные в кэше”.
- Уберите остальные пометки, чтобы не стереть нужные папки.
- Кликните мышью “Удалить данные”.
- Перезапустите Хром.
Используем комбинацию горячих клавиш
Полное удаление
Чтобы почистить кэш всего за пару минут, используйте комбинацию клавиш:
- На клавиатуре зажмите “Ctrl + Shift + Del”.
- Перед Вами появится тоже окно. Выделите флажком подходящий пункт и выставьте временной промежуток, для которого требуется очистка файлов кэша.
- Коснитесь мышкой области “Удалить данные”.
- Перезапустите браузер.
Для определенной страницы: CTRL+F5
Для обнуления файлов одной вкладки зажмите комбинацию “Ctrl и F5”. Вкладка перезагрузится с уже обновленным кэшем. Это хороший вариант, если очистку браузера производить еще рано, а в интернете появилась новая версия конкретного ресурса. Кэш других страниц не пострадает.
Утилитами
Плагины, наподобие CСleaner, позволят не только стереть кэш-файлы, но и сканировать ПК на наличие вирусов, ненужных файлов или ошибок в реестре. Программа отлично справляется с решением найденных проблем.
CCleaner
Эта утилита работает не только с Google Chrome, но и с другими браузерами, а также программами и системными папками. Чтобы воспользоваться программой:
- Загрузите Ccleaner с официального сайта (там есть бесплатная версия) и запустите приложение.
- Перейдите в раздел “Custom Clean”.
- Откройте вкладку “Applications”.
- В графе “Google Chrome” выделите пункт “Internet Cache”.
- Уберите другие выделения.
- Коснитесь мышью кнопки “Run Cleaner”.
- Подтвердите действие кнопкой “Continue”.
Wise Disk Cleaner
Это эффективный софт для поддержания системы в чистоте. Приложение работает со всеми системными дополнениями и браузерами. Она способна очистить кэш, cookies, а также выполнить дефрагментацию.
Чтобы стереть кэш в браузере, сделайте следующее:
- Загрузите утилиту с официального сайта, установите и запустите ее.
- Кликните “Снять все”, чтобы убрать галочки с компонентов, которые не требуют очистки.
- Поставьте флажок рядом с пунктом “Кэш веб-браузера”.
- Нажмите кнопку “Поиск”.
- Дождитесь завершения анализа.
- Нажмите “Очистка”.
Расширениями
Расширения справятся с очисткой файлов кэша в браузере не хуже любой утилиты. Пользоваться таким функционалом гораздо удобнее, чем каждый раз запускать стороннюю программу.
Чтобы установить расширение, сделайте несколько простых шагов:
One Clean
Плагин очищает кэш, историю загрузок, файлы сайтов, информацию для автозаполнения, IndexedDB, локального хранилища, Web SQL, историю посещений.
Чтобы почистить кэш:
- Кликните по значку “Расширения” справа от адресной строки.
- Откройте плагин OneClean.
- Выберите временной промежуток удаления кэш-файлов.
- Установите галочки напротив сайтов, которые будут очищены.
- Кликните “Clean All”.
Расширение удалит все временные файлы. Чтобы стереть данные выборочно, нажмите колесико настроек. В появившемся меню снимите выделения с пунктов, которые не требуют очистки.
Chrome Cleaner
С помощью расширения можно почистить ненужные данные и историю. Кроме того, здесь легко просмотреть информацию о памяти, которую занимают файлы браузера. Чтобы запустить плагин:
- Нажмите по значку плагина, размещенному рядом с адресной строкой.
- Откройте Chrome Clean.
- Кликните по ярлыку “Cache”.
“Гуру Очистки”
“Мастер очистки” может работать в фоновом режиме. Ему необязательно подключение к интернету. Плагин в один клик очищает кэш Chrome. В расширении можно настроить автоматическое удаление файлов cache при закрытии Google.
Чтобы воспользоваться плагином:
- Нажмите значок “Расширения”.
- Откройте плагин “Мастер очистки”.
- Коснитесь кнопкой мыши “Очистить”.
Возможные сложности
Подходить к очистке clear cache 1c следует очень аккуратно, чтобы не удалить нужную информацию. В каталогах SICache, DBNameCache, ConfigSave, Config лежат файлы, служащие кэшем для разных компонентов конфигурации 1С. Информация в них повторяет ту, что хранится в базе данных, и служит для увеличения производительности и ускорения запуска клиентских приложений.
Что нужно учесть перед тем, как почистить кэш 1с:
- Приступать к работе следует после обновления конфигурации.
- Очищать временные файлы надо не только в Local, но и в Roaming. Использовать при этом следует одинаковые алгоритмы.
- Перед чисткой нужно убедиться, доступны ли данные для удаления и что их никто не использует.
- На автомате не трогать файлы *.pfl. Удалять только эти объекты:
1C\1cv8\_id_\Config
1C\1cv8\_id_\ConfigSave
1C\1cv8\_id_\DBNameCache
1C\1cv8\_id_\SICache
1C\1cv8\_id_\vrs-cache
1C\1cv8\_id_\_id2_\vrs-cache
- По завершении операции предоставить право грубой очистки для папки 1C\1cv8\_id_
Как очистить кэш 1с, если пользователи работают через терминал? Перечисленные способы здесь не подойдут, и понадобится помощь знающих специалистов.
Часто переходят с клиент-серверного режима на терминальный, если количество машин в сети становится больше десяти. Пользователи, работая с данными конфигурации 1С, каждый раз обращаются к серверу. Кэш сервера 1с неизменно увеличивается, что рано или поздно приводит к сбоям в работе.
Важно! Чтобы не дожидаться этого момента, почистить кэш 1с можно заранее с помощью PowerShell. Как это сделать:
Как это сделать:
- На терминальном сервере создать файл enableps.bat с таким содержимым:
powershell -Command Set-ExecutionPolicy RemoteSigned.
- Запустить файл двойным щелчком левой кнопки мыши.
Этим действием запускается работа PowerShell на сервере. Он самостоятельно удалит кэш 1с у всех пользователей.
Теперь о том, как настроить автоматическую очистку кэша 1с:
- Создать на сервере еще один файл enableps, но с расширением *.ps1, с таким содержимым:
Get-ChildItem “C:\Users\*\AppData\Local\1C\1Cv82\*”,”C:\Users\*\AppData\Roaming\1C\1Cv82\*” | Where {$_.Name -as } |Remove-Item -Force –Recurse
- Поместить файл в планировщик заданий.
С этого момента планировщик начнет самостоятельно запускать 1c clearcache по заданному расписанию, и очищение будет происходить в каталогах:
- C:\Users\*\AppData\Local\1C\1Cv82\*
- C:\Users\*\AppData\Roaming\1C\1Cv82\*
Важно! К сожалению, нередко случаются ситуации, когда требуется восстановить данные информационных баз 1С, которые по какой-то причине были утеряны. Хоть и говорят, что необходимо делать копии баз перед каждым вмешательством в конфигурацию, но не все это делают, особенно начинающие программисты
И только впервые столкнувшись с проблемой, начинают понимать всю серьезность этого действия.
Часто встает вопрос, возможно ли восстановить данные 1С из кэш-файлов? Пример из жизни системного администратора:
Неудачно обновил конфигурацию, не сделав предварительно ее копию. В итоге cf-файл (файл конфигурации) был потерян. Зато сохранились кэш-файлы с разными расширениями в директах AppData\Local и Roaming.
Что же ответить незадачливому программисту? Варианты восстановления есть, и один из них это попробовать переименовать копию ConfigCacheStorage в .CF и загрузить ее в пустую базу. Поэтому ответ на вопрос, configcachestorage 1с можно ли удалить, будет однозначно отрицательным. Ситуации в работе с 1С возникают разные, и неизвестно, какие данные могут понадобиться и помочь завтра.
Очистка кэша
Почистить clearcache 1с несложная задача даже для обычного пользователя, зато она поможет избежать многих ошибок в работе. Если вовремя и правильно проводить техническое обслуживание, корректно работать в программе, не допуская ее экстренных отключений, то и 1С станет настоящим помощником и не подведет в самый трудный момент.








