Очищение оперативной памяти на android устройстве
Содержание:
- Что такое оперативная память?
- проблемы с памятью | InfoHuawei
- Использование flash-накопителя
- Почему оперативку на Андроиде нужно очищать?
- Способы работы с ОЗУ
- Mz RAM Booster
- Возврат к заводским настройкам либо hard reset
- Как очистить вручную
- Ручной способ
- Очистка оперативной памяти Android-устройствах
- Как очистить ОЗУ на «Андроид»-планшете?
- Как посмотреть занятую и свободную память
- Как очистить внутреннюю память на планшете Хуавей вручную
- Использование специальных приложений
- Виды памяти на гаджетах Андроид
Что такое оперативная память?
Устройства имеют несколько видов памяти:
- ROM — нестираемая память. Это часть внутреннего пространства смартфона, где хранится информация об операционной системе. Открыта только на чтение.
- RAM — оперативная память. Запущенные процессы записывают сюда временную информацию. При выключении питания она стирается.
- Internal storage — внутренняя память. Здесь записана постоянная информация: установленные приложения, базы данных, локальные файлы, настройки. Не зависит от электропитания.
При запуске какого-либо приложения включается оперативная память. Она хранит информацию одновременно о нескольких программах, даже если они свёрнуты в трей.
проблемы с памятью | InfoHuawei
При покупке смартфоны пользователи не всегда знают о недостатках или надеются их избежать. Но, к сожалению, рано или поздно иногда приходится сталкиваться с проблемами различного рода, а также с непосредственным их решением.
Одной из популярных проблем является недостаток памяти в смартфонах Huawei. Поначалу, когда телефон новый, этой проблемы нет, поскольку приложений и данных еще не так много. По мере увеличения количества установленных программ места становится все меньше и меньше в устройстве. Выясняется это только, когда память практически полностью забита до такой степени, что даже легкое приложение не устанавливается и не обновляется, доставляя много хлопот своему владельцу.
Операционная система не всегда устанавливает программы на карту памяти, при этом в настройках стоит галочка «Устанавливать приложения на накопитель». Даже, если приложение все-таки установлено на внешнюю карту, то это не гарантирует того, что девайс не попросит освободить место на устройстве. Как правило, подобная проблема возникает, если в аппарате 8, 16, редко 32 Гб. С объемом памяти 64 Гб и 128 Гб таких проблем пока не возникает.
В любом случае проблему нужно и можно решать. Для этого нужно знать про некоторые особенности оптимизации.
Удаление стандартных программ
Первым делом при нехватке памяти на смартфоне необходимо выбрать те приложения, которые пользователю не требуются. Большинство стандартных приложений система удалить не позволит, но часть программ можно удалить, если воспользоваться настройками смартфона. Например, почту или приложение «».
При удалении ненужных пользователю программ высвободится некоторый объем памяти, который можно использовать для других целей. Если удаленные приложения потребуются владельцу в будущем, то восстановить их не составит труда. Достаточно будет использовать Goggle Play.
Перенос приложений на внешнюю карту памяти
Если в телефоне Huawei возникает ошибка, а он уведомляет о нехватке памяти, то можно попробовать воспользоваться другим способом. Для этого нужно перенести приложения на карту памяти. При этом стоит учитывать, что не все программы можно переместить. Но если Андроид версии 6.0 и выше, то этот список намного обширнее, чем был в прошлых версиях.
Алгоритм действий для переноса приложения в смартфоне Huawei на карту памяти:
- Открыть настройки.
- Зайти в раздел «Приложения».
- Выбрать нужную программу для переноса из памяти телефона на карту micro-SD.
- Нажать на «Переместить на SD-карту».
После осуществленных действий нужно лишь дождаться окончания перемещения. Затем часть памяти освободится.
Удаление временных файлов
Есть и другой способ, как освободить память в смартфоне Huawei. Можно удалить временные файлы. Для этого есть 2 способа:
- очистка кэша;
- удаление истории приложений Google.
Для того, чтобы очистить кэш, то пользователю нужно зайти в раздел «Диспетчер смартфона», а затем нажать на клавишу «Оптимизация системы». После удаления смартфон начинает работать быстрее, а свободного места становится больше.
Кроме того, приложения Google занимают довольно много места в устройстве Huawei. И, если приложения удалить можно не всегда, то их историю – легко. Для того, чтобы удалить историю приложений, нужно совершить следующие действия:
- Открыть настройки.
- Выбрать строку «Приложения».
- Там зайти в меню «Приложение Google».
- Открыть «Память».
- Нажать на кнопку «Управление местом».
- После этого кликнуть на «Удалить всё».
Таким образом, пользователь удалит поисковые данные в своем устройстве.
Если требуется очистить хранилище серверов Google Play, то нужно снова зайти в настройки – приложения, но выбрать «Сервисы Google Play», после этого нажать на «Память», затем также щелкнуть на «Управление местом». После этих действий владельцу надо нажать на клавишу «Удалить всё». Таким образом, благодаря подобному способу также можно очистить немного памяти в телефоне Huawei.
Сброс
Одним из способов очищения внутренней памяти в смартфонах Huawei является сброс до заводских настроек. При подобной процедуре телефон вернется в состояние нового устройства, то есть все настройки и параметры будут, как при покупке девайса. Кроме того, изменятся не только настройки, но и удалятся абсолютно все имеющиеся на телефоне данные (кэш, контакты, сообщения, настройки, приложения и т.д.).
Использование flash-накопителя
Альтернативным способом хранения данных со смартфона может стать USB-накопитель. С флешками совместимы все гаджеты, начиная с Android 4.0 и выше. Для подключения понадобится специальный переходник — кабель OTG. С одной стороны у него находится полноценный USB-разъем, с другой — mini или microUSB.
Далее для переноса данных требуется открыть проводник файлов, выбрать нужный и переместить на флэш-накопитель.
Эти простые действия позволят разгрузить память устройства без потери важной для пользователя информации. Когда память заполняется, устройство начинает медленно работать и зависать
Также на экране появляется соответствующее уведомление
Когда память заполняется, устройство начинает медленно работать и зависать. Также на экране появляется соответствующее уведомление.
Чтобы такого не происходило, держите свободными не менее 500 Мб основной памяти. Если память все-таки заполнилась, воспользуйтесь рекомендациями ниже.
Почему оперативку на Андроиде нужно очищать?
Чтобы грамотно освободить место на носителе, необходимо понимать цель этой работы. В устройстве есть три вида памяти: оперативная, пользовательская и дополнительная SD-карта. Две последние нужны для того, чтобы хранить фотографии, видео и скачанные приложения. В первой размещаются файлы уже запущенных программ и процессов.
Чем больше работающих одновременно приложений, тем больше загружена оперативная память. Когда она переполняется, телефон пытается перебросить часть данных в пользовательскую память, что занимает довольно много времени. Как следствие, смартфон тормозит и не работает корректно. Чтобы исправить ситуацию, стоит приступить к очищению оперативки способами, которые описываются ниже.
Способы работы с ОЗУ
В каждом мобильном устройстве предусмотрены инструменты для очистки оперативной памяти, которые в зависимости от модели и версии прошивки могут отличаться. Есть, впрочем, и общие возможности, которые имеются на любых Android-гаджетах. Перечислим основные способы освободить ОЗУ:
- Через настройки.
- Через диспетчер задач.
- Остановка фоновых приложений (в “Диспетчере приложений”).
- Встроенные функции очистки, которые имеются на версиях Android 7 и выше.
Каждый из способов имеет свои варианты.
Через настройки устройства
Каждый Android-девайс имеет встроенные инструменты для освобождения ОЗУ, которые расположены в “Настройках”:
- Открываем “Настройки” устройства.
- Находим пункт «Диспетчер приложений» или «Приложения».
- В появившемся списке программ, установленных на телефоне, открываем каждое приложение и нажимаем кнопку «Остановить», чтобы утилита прекратила свою работу и выгрузилась из оперативной памяти.
- На более новых устройствах дополнительно в разделе «Оперативная память» кликаем «Меню» (или зажимаем и удерживаем кнопку «Назад» до появления дополнительного меню). Затем тапаем на кнопку «Остановить».
Это не самый удобный и быстрый способ, поэтому переходим к следующему.
Встроенные функции автоматического освобождения ОЗУ
Каждый гаджет с операционной системой Android имеет такую функцию, как автоматическая очистка RAM. Речь идет о “Диспетчере задач”. С его помощью можно закрыть фоновые приложения. Для этого:
- Нажмите и удерживайте кнопку «Домой» до появления нужного меню. Здесь будут отображены все работающие в данный момент приложения. Закройте их – просто смахните влево или вправо.
- На некоторых моделях телефонов для вызова “Диспетчера приложений” предусмотрена соответствующая сенсорная кнопка, которая располагается слева или справа от клавиши «Домой» и имеет вид двух прямоугольников (один за другим). При нажатии на эту кнопку также открывается окно, в котором отображены все запущенные процессы. Смахните их влево или вправо, чтобы остановить.
Это основной и самый быстрый способ остановить работу фоновых программ и освободить оперативку. Он подходит для любых типов устройств – телефонов и планшетов.
Отключение системных программ
Многие утилиты работают в фоне постоянно. Они нужны для корректной работы операционной системы, поэтому не отображаются в “Диспетчере”. Однако не все обязательны, некоторые можно отключить.
Итак, чтобы остановить системное приложение, потребуется:
- Открыть настройки и перейти в раздел «Приложения».
- В дополнительном меню выбрать «Показать системные».
Найти ненужные программы, открыть их и кликнуть «Остановить».
Важно учесть, что после перезагрузки эти программы снова запустятся и останавливать их работу придется заново. Данный вариант стоит использовать только в крайнем случае – если слишком быстро заполняется оперативная память и ни один из способов очистки не помогает
Использование встроенной утилиты
На устройства с Android , начиная с 7 версии, предусмотрена специальная утилита автоматической оптимизации, которая предусматривает очистку ОЗУ. Она значительно упрощает оптимизацию функционирования системы. Чтобы активировать опцию, необходимо:
- Открыть настройки устройства.
- Перейти в раздел «Оптимизация».
Выбрать пункт «ОЗУ».
Если после сканирования система подсказывает, что требуется разгрузить оперативку, – нажать «Очистить». Фоновые программы будут закрыты автоматически.
Это встроенная автоматическая очистка RAM, которая, как уже упоминалось, имеется в большинстве современных смартфонах с версией Android 7 и выше. С ее помощью легко ускорить устройство.
Mz RAM Booster
Бесплатная утилита для освобождения ОП всего в один клик. Подходит для таких ОС Windows: Vista, XP, 7, 8 и 10. Если компьютер не сильная ваша сторона, то можете устанавливать и пользоваться, ничего не меняя в настройках. Если немного понимаете в ПК, тогда здесь вы найдете параметры, которые можно подкорректировать. Mz RAM Booster умеет работать в фоне, при этом используя совсем немного ресурсов. Также можно настроить, чтобы память очищалась автоматически, добавить программу в список автозагрузки, сменить ее отображаемый вид в трее. Программа на английском, но ее несложно русифицировать.
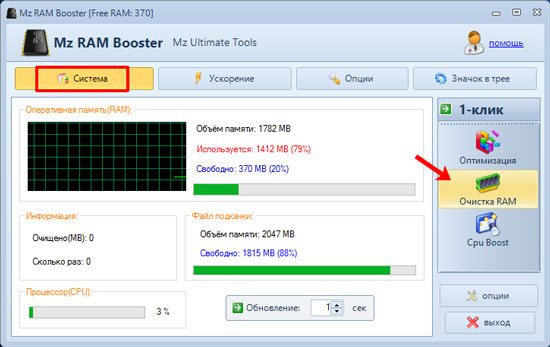
Возврат к заводским настройкам либо hard reset
Данный способ необходимо использовать только в самых крайних случаях, т.к. произойдет удаление ВСЕХ данных. Устройство будет возращено к заводским настройкам. То есть, он будет как новый – никаких личных данных, что может очень пригодится при продаже. Данный способ поможет так же, если Вы в качестве защиты установили на свой планшет графический ключ и забыли его.
Общий сброс (без снятия графического ключа)
Переходим в пункт меню «настройки». Далее в зависимости от планшета, надо найти пункт «общий сброс данных». Он буде находится в разделе «безопасность» либо «конфиденциальность». Выбираем его и подтверждаем сброс.
Полная очистка (снятие графического ключа)
Рассмотрим его на примере планшета Lenovo Tab 2. Для этого выключаем планшет.
- Нажимаем одновременно клавиши «Громкость +», «Громкость -» и «Вкл. питания»
- Спустя небольшое время, появится логотип «Lenovo». Отпускаем все кнопки
- Ждем появления значка Android с открытой в верх дверкой, после, одни раз нажимаем «Вкл. питания».
- Нажимая «Громкость — » спускаемся по меню до «wipe data/factory reset». Подтверждаем выбор, нажатием «Громкость +»
- Долее по такому же методу: «Громкость — » до пункта «Yes — delete all user data» и выбираем «Громкость +»
- В конце, после отображения желтого текста «Data wipe complete» вернется начальное меню. Тем же способом выбираем «reboot system now».
Планшет перезагрузится сам уже с заводскими установками. Более детально смотри в видео.
Источники
- https://TechnoSova.ru/cifrovaja-tehnika/planshety/ochishhaem-planshet-ot-nenuzhnogo-musora/
- https://sddhelp.ru/articles/ochistka-pamyati/
- https://technosovet.ru/czifrovaya-tehnika/planshety/kak-pochistit-planshet-ot-nenuzhnyh-fajlov
- https://androidnik.ru/kak-ochistit-vnutrennyuyu-pamyat-na-planshete-ili-telefone-android/
- https://allcleaners.ru/soveti/kak-pochistit-planshet-na-android.html
Как очистить вручную
Если вы не хотите прибегать к помощи сторонних программ, либо у вас нет свободного места для установки, то провести очистку можно вручную. После проведения всех процедур телефон будет работать гораздо быстрее:
- чистка кэша браузера и приложений;
- удаление сообщений;
- удаление старых и ненужных приложений;
- чистка сохраненных на телефоне файлов (фото, видео и т. д.).
Все этапы займут больше времени, чем очистка с помощью приложения, но результат будет гораздо лучше.
Кэш приложений
Для начала разберемся, что такое кэш в телефоне. Кэш представляет собой промежуточный буфер с информацией, которая может быть запрошена в ближайшее время. Из-за этого экономится время на вычислении задач и решении проблем, соответственно повышается производительность устройства. Файловый кэш накапливается, храня информацию по каждому установленному и используемому приложению. При засорении требуется освободить весь кэш.
Для этого следуйте представленному алгоритму:
- Откройте меню настроек вашего устройства.
- В настройках найдите раздел «Все приложения».
- В открывшемся менеджере вы можете наблюдать информацию по кэш-памяти, системным и сторонним приложениям. Список всех программ отсортируйте по размеру.
- Откройте одну из программ. В новом окне вы можете «Стереть все данные» (удаляет сохраненную информацию на жестком диске) и «Очистить кэш». Нажмите на вторую кнопку.
Как удалить «мусор» в браузере?
- Зайдите в используемый браузер и откройте боковое меню. В меню выберите пункт «История».
- В открывшемся окне нажмите на «Очистить историю».
- Установите приемлемые для вас настройки (что удалять, за какой промежуток времени и т. д.) и щелкните на «Удалить данные».
Удаление сообщений
Данный пункт будет необязательным, если речь идет об относительно новом устройстве. Планшет или телефон, используемый несколько лет, хранит в себе несколько тысяч, а то и десятков тысяч сообщений. Со временем их количество (включая MMS с мультимедийными данными), может занять некоторое место на внутренней памяти. Полностью удалить сообщения можно так:
- Нажмите на иконку сообщений в меню или на рабочем столе, зажмите пальцем одно из сообщений и выберите пункт «Выбрать все».
- Выполните действие «Удалить».
Удаление приложений
Если вы не можете установить новые программы или игры, то постоянная память телефона заполнена. Для очистки вы должны удалять ненужные программы через меню Андроида.
Если на вашем устройстве стоит прошивка без полноценного меню (например, телефоны Xiaomi или Meizu), то удалять приложения нужно прямо на рабочем столе. Для этого зажмите пальцем на необходимой иконке и перенесите ее к корзине в верхней части экрана.
Удаление файлов
Избавляться от мусора с внутреннего накопителя можно с помощью стандартного файлового менеджера. Поскольку интерфейс на каждом телефоне отличается, рассмотрим очистку файлов с помощью удобного ES Проводника.
- Зайдите на Android в Play Market, введите название приложения в строке поиска и нажмите «Установить» на странице с информацией.
- Запустите ES Проводник и ознакомьтесь с начальными советами. В верхней части экрана находится информация о занятом/свободном месте на внутренней памяти (1), кнопка «Анализ» для проведения анализа необходимости очистки (2). Нажмите кнопку «Очистка» (3).
- После этого программа проведет анализ лишней информации и предоставит вам список. Внизу экрана щелкните на «Очистить».
- Теперь зайдите в боковое меню. Перейдите в подраздел «Локальное хранилище» (1), а затем нажмите на «Устройство» (2).
- Перед вами откроется окно со всеми папками на встроенном хранилище. Здесь вы можете проверить их содержимое и удалить все ненужное. Для этого зажмите файл на 2 секунды, после кликните по «Удалить» в нижней панели всплывающего меню. Таким же образом можно очистить SD карту.
- Через ES Explorer также можно почистить библиотеки с изображениями, музыкой и т. п. Для этого снова зайдите в меню, выберите подраздел «Библиотеки» и перейдите в нужную вкладку (3):
- Чтобы очистить корзину на Андроиде, перейдите в раздел «Корзина» через меню:
- Обязательно проверьте наличие скрытых файлов, которые могут занимать существенный объем. Для этого в меню включите пункт «Показывать скрытые файлы», после чего снова перейдите в папку и проверьте их наличие.
Мы разобрались, как проводится ручная чистка от лишнего мусора с помощью ES проводника. Теперь перейдем к использованию другого софта.
Ручной способ
Все лишнее с гаджета удалить можно вручную. Процедура это долгая и монотонная, но зато пользователь может контролировать весь процесс. В таком случае вам предстоит вручную заходить в каждую папку просматривать ее содержимое и стирать ненужное. Ускорить процесс поможет встроенный или скаченный «менеджер», который упоминался выше. Он быстро отсортирует данные, а вам останется только проверить их, и принять решение о сохранении или безвозвратной утилизации.
Многие пользователи задаются вопросом, какие папки можно удалить с устройства, а какие категорически нельзя трогать. Вопрос закономерный, ведь в смартфоне действительно есть множество разных папок, в которых хранятся приложения и прочие важные файлы. Если стереть некоторые из них, ничего страшного не случится, а вот утилизация других, неминуемо приведет к сбоям в работе системы. Если говорить о том, какие папки можно стереть без ущерба для гаджета, то отметим следующие:
- Cache.
- Data/app.
- Data/data.
- Data/dalvik-cache.
- Documents.
При этом перед утилизацией вы должны понимать, за что отвечает каждая из них. И если она вам действительно не нужна, то смело стирайте ее. К примеру, в папке data/data хранятся настройки и служебная информация, необходимая для работы приложений. Если вы ими не пользуйтесь, то стирайте ее, чтобы освободить место на телефоне.
Однако есть папки, которые ни в коем случае трогать нельзя, чтобы не навредить ОС Андроид телефона: efs, etc, lib, mnt, proc, sbin, sys, system.
Очистка оперативной памяти Android-устройствах
Перед началом разбора способов хочется обратить внимание, что использование тяжелых приложений на смартфонах и планшетах с ОЗУ меньше 1 ГБ крайне не рекомендуется. Могут начаться очень сильные зависания, что приведет к выключению устройства
Кроме этого стоит учитывать, что при попытке одновременной работы в нескольких приложениях Android замораживает одни, чтобы другие работали лучше. Из этого можно сделать вывод, что постоянная очистка оперативной памяти не требуется, но может быть полезной в конкретной ситуации.
Способ 1: Использование встроенной функции очистки
Некоторые производители по умолчанию устанавливают простые утилиты, которые помогут освободить системную память. Они могут располагаться на рабочем столе, в меню активных вкладок или в трее. Называются такие утилиты так же по-разному, например в Meizu — «Закрыть все», в других устройствах «Очистка» или «Clean». Найдите эту кнопку на своем девайсе и нажмите, чтобы активировать процесс.
Способ 2: Очистка с помощью меню настроек
В меню настроек отображается список активных приложений. Работу каждого из них можно остановить вручную, для этого необходимо выполнить всего несколько простых действий:
- Откройте настройки и выберите «Приложения».
Перейдите во вкладку «В работе» или «Работающие», чтобы выбрать ненужные на данный момент программы.
Нажмите кнопку «Остановить», после чего освободится то количество оперативной памяти, сколько использовало приложение.
Способ 3: Отключение системных приложений
Программы, установленные производителем, часто потребляют большое количество оперативной памяти, но далеко не всегда ими пользуются. Поэтому логично будет отключить их до того времени, пока не понадобится воспользоваться данным приложением. Делается это в несколько простых шагов:
- Откройте настройки и перейдите в «Приложения».
Найдите в списке необходимые программы.
Выберите одну и нажмите «Остановка».
Запуск неиспользуемых приложений можно и вовсе заблокировать, если вы ими совсем не пользуетесь. Для этого нажмите на соседнюю кнопку «Отключить».
На некоторых устройства функция отключения может быть недоступна. В таком случае можно получить root-права и удалить программы вручную. В новых версиях Android доступно удаление и без использования рут.
Способ 4: Использование специальных приложений
Существует ряд специального софта и утилит, помогающих очистить оперативную память. Их очень много и рассматривать каждую не имеет смысла, так как они работают по одному и тому же принципу. Возьмем за пример Clean Master:
- Программа распространяется бесплатно в Play Market, перейдите в него и выполните установку.
Запустите Clean Master. Вверху показывается количество занятой памяти, а для ее очистки нужно выбрать «Ускорение телефона».
Укажите приложения, которые хотите очистить, и нажмите «Ускорить».
Рекомендуем к ознакомлению: Устанавливаем кэш для игры в Android
Есть небольшое исключение, которое нужно отметить. Данный способ не очень подходит смартфонам с небольшим объемом ОЗУ, поскольку сами программы для очистки так же потребляют память
Владельцам подобных девайсов лучше обратить внимание на предыдущие способы
Рекомендуем проводить очистку одним из приведенных выше способом сразу же, как заметите тормоза в работе девайса. Еще лучше выполнять ее каждый день, это никаким образом не повредит устройству.
Опишите, что у вас не получилось.
Наши специалисты постараются ответить максимально быстро.
Как очистить ОЗУ на «Андроид»-планшете?
Что, если вышеупомянутые симптомы нехватки оперативной памяти наблюдаются у вас? Как очистить ОЗУ на «Андроиде»? Для освобождения RAM есть несколько способов. Немаловажную роль играет версия OS Android. Выясним, как очистить ОЗУ на «Андроид 5.1».

Можно воспользоваться стандартными методами своего устройства: следует зайти в «Настройки»/»Приложения»/»Запущенные приложения» и выбрать программу, которую хотим закрыть. Затем нажать «Остановить». Или, как показано на скриншоте ниже, можно использовать крестик для освобождения оперативной памяти и последующего улучшения работы смартфона.
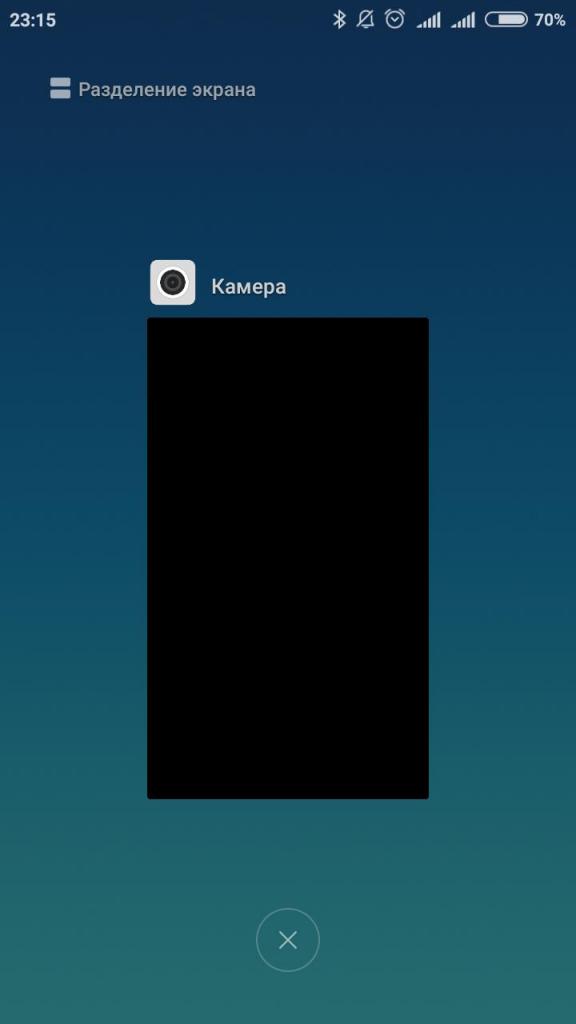
А как очистить ОЗУ на «Андроиде 6.0»? Безусловно, пользуясь девайсом, всем хочется иметь как можно больше вкладок единовременно. Это часто позволяет сэкономить время. Но на деле с устройствами с маленькой оперативкой часто наблюдается иное: приложения тормозят, что не может не сказаться на потере времени.
Неплохим решением для освобождения ОЗУ является программа Clean Master. Ее можно бесплатно загрузить из магазина игр и приложений на «Андроиде» — Google Play. При запуске появится сообщение о наличии «мусора» на вашем устройстве и о возможности очистить систему. Для освобождения оперативной памяти в программе необходимо выбрать функцию «Ускорение телефона». После этого на рабочем столе Android-смартфона появится ярлык «Ускоритель», позволяющий в одно нажатие улучшить работу девайса. Также в Clean Master есть возможность сканирования процессора. Эта функция поможет определить, нагревается ли он и как можно облегчить его работу. Кстати, в последней версии программы появилась возможность работать со смартфонами на базе OS Android 8.0!
Также в «Гугл Плей» есть аналоги данного приложения: например, Memory Booster и RAM Manager. Из множества программ можно подобрать утилиту «под себя» и пользоваться той, что более удобна в использовании и быстрее. Но не стоит забывать, что такие приложения тоже занимают память устройства (как внутреннюю, так и оперативную), а соответственно, нагружают процессор.
Как посмотреть занятую и свободную память
При покупке телефона нужно обязательно смотреть, сколько памяти на нем свободно, сколько пользователь сможет скачать в дальнейшем приложений. Чтобы посмотреть, сколько памяти уже занято или свободно на устройстве, целесообразно обратиться к настройкам в телефоне:
- Ищем «Настройки» на главном экране телефона. Как правило, на всех андроидах, и хонор в том числе,
- Открываем их и в главном меню ищем раздел «Память». Переходим в него;
- Перед пользователем сразу открывается вся информация о задействованной памяти. В этом же разделе можно узнать о подробном её использовании;
- В разделе «Хранилище и USB – накопители» пользователь может посмотреть всю информацию о свободной памяти во внешнем накопителе устройства.
Как очистить внутреннюю память на планшете Хуавей вручную
Внутренняя память — это пользовательские и системные файлы. Это все то, что скачивается и удаляется. Есть несколько вариантов, которые помогут очистить память на планшете Huawei:
- чистка содержимого браузера;
- отправление в корзину тех программ, которыми долго не пользуетесь;
- удаление компонентов-клонов и неудачных снимков, чиста видеогалереи и музыкального плеера.
Удаление мусора в браузере
Начнем с самого простого — удаление мусора из поисковика. У каждого юзера заранее предустановлен браузер. Наиболее частые это Хром и Яндекс, поэтому расскажем на их примере как это сделать:
открываете поисковик;
кликаете на три точки (у Хрома они вверху, у Яндекса — внизу), это настройки;
там выбираете «История»;
кликаете на пункт «Очистить историю»;
в появившемся списке важно выбрать пункты, которые требуют чистки.
Зачастую приложение предлагает удалить такие разделы:
- история браузера;
- файлы куки и информация сайтов;
- изображения и другие компоненты, сохраненные в кэше;
- сайты с сохраненными паролями;
- информация для автозаполнения;
- настройка сайтов.
Что значит Download Latest Version and Recovery на Honor и Huawei, как исправить Галочкой отмечаете все, что подлежит отправке в корзину, и подтверждаете действие.
Удаление приложений

Если анализировать статистику разных юзеров, то однозначно возможно утверждать, что больше всего пространства на диске занято программами. Это системные утилиты, игры, развлекательные софты, социальные сети и мессенджеры. Наверняка есть такие, которые вы скачали, но не пользуетесь, или открываете очень редко. Они занимают достаточно много места, что значительно тормозит работу устройства. Их удаление поможет планшету «выдохнуть», и работать легче. Проведите ревизию в графе «Все программы», и избавьтесь от хлама. Кроме того, для оптимизации работы устройства убедитесь, чтобы текущие утилиты были обновлены.
Очистка ненужных файлов
Среди хлама есть не только программы, но и обычные файлы — видео, музыка, картинки. Это все находится в проводнике или соответствующих блоках. Заходите, проверяете наличие материалов, и удаляете те, которыми не будете пользоваться. В корзину стоит направить:
- дубли скриншотов или фотографий;
- неудачные кадры;
- музыку, которую вы уже давно не слушаете;
- видео, которые просто храните в телефоне.
Часто юзеры не очищают свой планшет, потому что боятся потерять важные снимки или памятные ролики. Для этого существует много облачных хранилищ, которые предоставляют всем зарегистрированным пользователям несколько гигабайт места для хранения. Наиболее популярными являются Гугл.Диск или Яндекс. Диск.
Использование специальных приложений
Главным минусом остановки каждого работающего приложения является время. Именно для этих целей существует огромное количество программ, позволяющих буквально в пару кликов очистить весь ненужный мусор и хлам из оперативной памяти. Скачать любое приложение можно и нужно с Play Market. Лично сам не советую вам устанавливать программы с каких либо сторонних сайтов из-за угрозы заражения вирусами. Остановимся на самых надежных и хорошо себя зарекомендовавших себя программах.
Clean Master
Главный ее плюс — это мультинаправленность. Программа позволяет проверять телефон на наличие вирусов, оптимизировать его работу и очистить оперативную память, что нас и интересует.
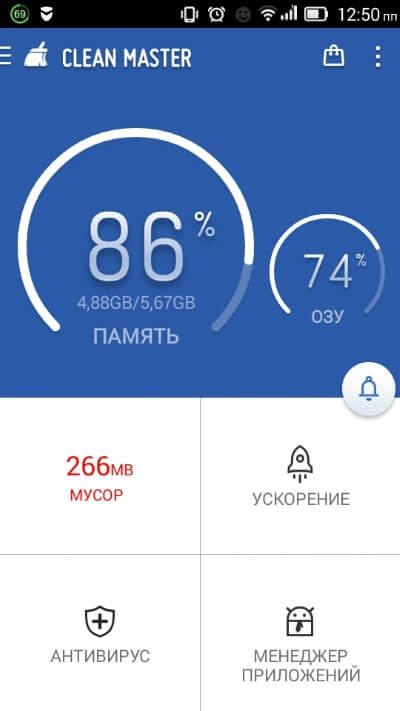
Находим Клин Мастер в Гугл плей, скачиваем, устанавливаем. Сразу после установки создастся автоматически ярлык на рабочем столе, при нажатии на который вы очищаете память даже без запуска приложения. Интерфейс крайне простой и интуитивно понятный. Пару кликов и наш телефон опять быстро работает. Советую пользоваться, проверено!
CCleaner
Не менее эффективная программа, получившая свое признания многими пользователями ПК. Быстро и качественно очищает системный кэш и весь ненужный мусор с памяти телефона.
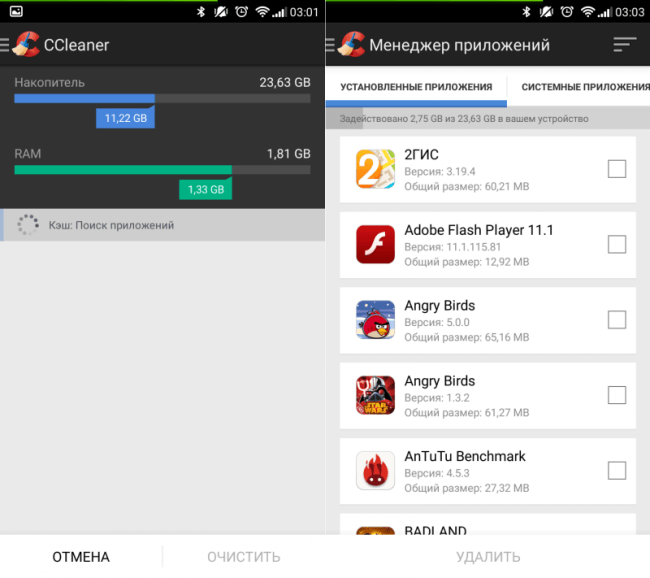
Также очень проста в освоении благодаря дружелюбному интерфейсу. При очистке программа затрагивает не только работающие приложения, но и даже журнал звонков и сообщений. Не беспокойтесь, лишнего она никогда не удалит.
Memory Booster
Очередная интересная программа.
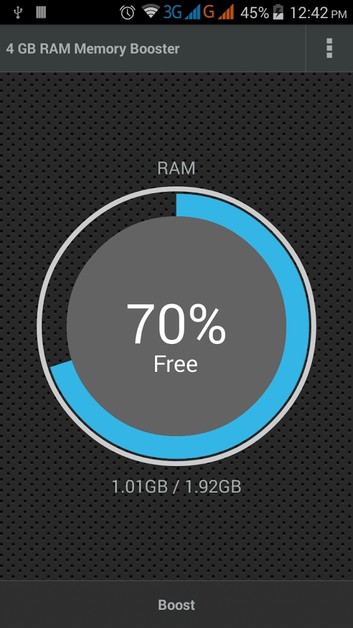
Как и всегда, скачиваем с Play Market, устанавливаем. Сразу при запуске видим сколько нашей памяти используется на данный момент в процентах. Очень удобна тем, что сразу можно увидеть весь список активных приложений и очистить сразу все, или же какую-то часть из них. Данная утилита доступна как платно, так и бесплатно. Разница лишь в функционале.
SD Maid
Софт для более продвинутых пользователей мобильных девайсов, т.к для доступа ко всем полезным функция необходимо получить root-права.
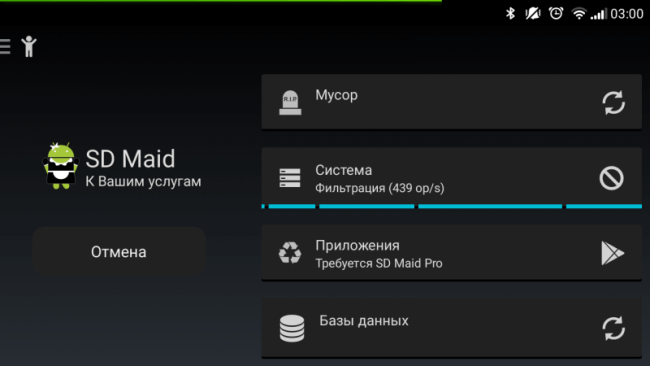
Сама программа имеет понятный интерфейс, способна находить скрытые во внутренней памяти телефона процессы и останавливать их. Для очистки озу следует при запуске приложения выбрать «Сканирование», и далее «Очистка».
Кроме всего, перечисленного выше, вы можете попробовать любые другие приложения из Гугл Плея. Чтобы найти их вам необходимо в поисковой строке вписать Clean или Очистка, выбрать интересующий вас вариант и приступить к его установке. Лично от себя посоветовал бы Smart Booster или Ram Manager. Они мало чем отличаются от вышеперечисленных, также позволяют быстро и качественно очистить память устройства и имеют свои собственные интересные настройки.
В качестве вывода стоить отметить, что при неправильном использовании самих программ по оптимизации и очистке ОЗУ вы можете еще сильнее замедлить работу вашего девайса, поэтому следует внимательно разобраться в настройках и выключить ненужные функции.
Виды памяти на гаджетах Андроид
В телефонах на Андроид, как и на компьютере, используется два вида памяти:
- RAM (ОЗУ) – оперативно запоминающее устройство. В нем данные содержатся только во время непосредственной работы гаджета. Включенные приложения, вкладки в браузере, запущенные игры – все данные процессы расходуют часть ОЗУ.
- ROM (ПЗУ) – постоянно запоминающее устройство. В памяти находится вся информация до того времени, пока вы ее самостоятельно не удалите. В данную категорию относятся все файлы в телефоне, кэш приложений и т.п. (читайте Как установить кэш к игре на Android)
ПЗУ память в Андроид устройствах делится на встроенную (изначально находится на девайсе и используется для хранения файлов, как жесткий диск на ПК) и накопитель (карта памяти, встроенная память).
Когда данные виды памяти заканчиваются, телефон начинает работать неисправно и тормозить. Для устранения ошибки нужно от «мусора» почистить ПЗУ и ОЗУ.








