Как почистить айпад от ненужных файлов и мусора
Содержание:
- Как удалить историю браузера на планшете андроид или смартфоне
- Как почистить планшет от мусора и ненужных файлов
- Изменение настроек в смартфоне Android
- Как почистить планшет от мусора
- Как исправить ошибку «недостаточно памяти» в Android
- Очистка истории QIP мессенджера на планшете
- Как очистить внутреннюю память на планшете Хуавей вручную
- Очистка оперативной памяти на iPhone и iPad
- Обновление прошивки
- Аппаратный апгрейд, ремонт
- Как очистить внутреннюю память на планшете Хуавей вручную
- Root-права
- Очистка памяти
- Все методы, как почистить планшет от ненадобных файлов
Как удалить историю браузера на планшете андроид или смартфоне
Каждый пользователь определяет свой набор программ, удобных для использования и обеспечивающих набор необходимых функций. Одной из самых популярных программ на планшете является браузер. Как и других приложений, выбор браузеров на андроид не беден. Рассмотрим наиболее востребованные браузеры: Браузер, встроенный в операционную систему
. Кнопка с тремя точками переносит нас в настройки, где нам следует перейти в Личные данные, где и скрывается заветная кнопка «Очистить историю»Google Chrome . История, далее та же самая кнопка.Opera для Android OS (Opera Mini) . Удалить историю Оперы можно с помощью кнопки «Убрать все», находящейся в меню «История». Попасть в это меню можно путем нажатия большой красной буквы О.Opera Classic . В правом углу экрана буква О, в меню настроек очищаем историю.Mozilla Firefox . В этом браузере история называется «Журнал». Напротив него необходимо поставить галку в меню «Приватность» в настройках и «Удалить данные».Браузер Дельфин . В левом нижнем углу находим дельфинчика, после нажатия на которого появляется три иконки. Выбираем ту, что ниже всех (три полоски), переходим в «Настройки» и подменю «Конфиденциальность»Браузер Дельфин МИНИ . Многие пользователи считают, что Дельфин Мини не поддерживает хранение истории. Однако причиной этому является невозможность для многих оказаться вообще в настройках, из-за того, что нет данной кнопки для браузера нет. В Android 4.1 эту кнопку заменяет иконка стандартного меню(панель, где расположены кнопки назад и домой), имеющая вид трех полосок. Нажав ее, выбираем иконку с изображением гаечного ключа «Toolbox», ищем «Settings», «Clear data». Там метим «Сlear history», жмем «Ок».Boat . С права на лево проводим от правой стороны дисплея. В панели настроек выбираем «Список»(те же три точки с горизонтальными полосами), из открывшейся панели переходим в «Настройки», оттуда в «Личные данные» и «Очистить данные.»Boat MINI . Тапаем по экрану, видим снизу два значка. Нас интересует уже известная кнопка с тремя линиями, оказываемся в «Настройках». И выбираем «Очистить данные».UC Браузер . Тут все быстро и просто: в настройках выбираем пункт «Очистить данные».
Как почистить планшет от мусора и ненужных файлов
Вручную, без специальных программ, вы можете сделать не так уж и мало. Часто этого достаточно, чтобы на некоторое время слегка ускорить работу. Но дело в том, что эти действия отнимают достаточно много времени и их бывает сложно выполнить начинающим пользователям. Вот что может помочь:
-
Перезагрузите устройство.
- Почистите кэш всех приложений.
- Удалите неиспользуемые программы.
- Найдите и удалите большие файлы, дубликаты, ненужные файлы.
- Закройте программы, работающие в фоновом режиме.
- Отключите анимацию, живые обои, виджеты и подобные надстройки.
- Почистите кэш браузера и всех программ.
С другой стороны, всё то же самое и намного большее вы можете сделать буквально парой кликов в специальных программах для очистки планшета. С их помощью можно надежно стирать личную информацию, делать резервные копии, восстанавливать систему, легко находить мусор и дубликаты. Они способны очистить чуть ли не треть памяти!

CCleaner – если тормозит планшет на Андроид
Одно из самых популярных в мире бесплатных приложений для очистки ПК, телефонов и планшетов. Удаляет ненужные файлы, очищает оперативную память, чистит кэш всех приложений, оптимизирует устройство. Также предлагает простой мониторинг системы, сообщит, сколько места доступно, предоставит информацию об уровне заряда аккумулятора и текущей температуре батареи.

AVG Cleaner для планшета Android
Приложение позволяет получить больше места, более высокую скорость и более длительное время автономной работы для вашего планшета. Автоматически обнаруживает размытые, плохо освещенные или почти идентичные фотографии и предлагает удалить их, чтобы сэкономить место. Удаляет неиспользуемые приложения, чистит историю, большие файлы, позволяет оптимизировать работу, управляя гибкими настройками.

iMyfone Umate – если стал тормозить планшет iPad
Многофункциональная программа, особенно в платной версии Pro. Качественно освобождает место на планшетах iOS. Удаляет ненужные и временные файлы, сжимает фотографии без потерь, удаляет и архивирует большие файлы, удаляет ненужные приложения и может массово стереть нежелательные фотографии. Как только программа сканирует ваш телефон, она покажет, что именно можно удалить, чтобы освободить место.

Прежде чем скачать программу для очистки планшета, прочитайте обзоры, и выбирайте надежные решения, чтобы эффективно оптимизировать устройство и сохранить свои данные в безопасности.
Изменение настроек в смартфоне Android
Теперь узнаем о способе, который готов дать больше свободной памяти, чем любой другой метод. Это радикальный способ, как освободить память на телефоне, суть которого — сбросить настройки к заводскому состоянию. Произойдёт форматирование локального хранилища. На выходе получаем полностью чистый смартфон.
Важно! Рекомендуем этот метод только в том случае, если остальные способы не помогли. Как очистить память телефона:
Как очистить память телефона:
- Входим в меню «Настройки» и находим пункт «Система и устройство».
- Открываем «Расширенные настройки» и в конце страницы нажимаем на «Восстановление и сброс».
- Внизу списка выбираем «Сброс настроек».
- Жмём на «Все файлы на телефоне» и подтверждаем действие.
Напоследок мы оставили ещё один хороший способ, который требует небольших денежных вложений.
Как почистить планшет от мусора
Есть несколько способов для того как очистить память аппарата, вне зависимости от ее типа (внутреннее хранилище или оперативная память).
Стандартные способы
Стандартные способы для софтовой чистки.
Остановить работу программ в фоновом режиме
Для этого:
- Открыть Настройки.
- Перейти в раздел “Приложения” (“Все приложения”).
- Открыть вкладку “Запущенные приложения” (если ее нет, то просто открыть полный список).
- Тапнуть по названию программного обеспечения и нажать на надпись “Остановить работу”. Переместить ползунок “Автозапуск” в неактивное положение.
На Андроиде с начинкой от сторонней компании наподобие MIUI или EMUI, после нажатия на название программы нужно будет открыть вкладку “Контроль активности” и выбрать “Жесткое ограничение”.
Выключить автоматическое обновление ПО
Для этого надо:
- Открыть Play Market.
- Затем провести пальцем слева направо, открыв боковое меню.
- В нем открыть “Настройки“.
- В пункте “Автообновление” выбрать “Никогда”.
Удаление мусора и мультимедиа
Это самый эффективный способ полностью очистить девайс, в том числе и удалив свои данные. Сначала нужно сохранить то, что будет удалено. Есть отличные облачные решения, в том числе и бесплатные, например, Google Фото для мультимедиа и Google Диск для прочих файлов.
Требуется выгрузить все файлы туда, а затем удалить выгруженное из памяти телефона. Но это еще не все.
Теперь следует:
- Открыть файловый менеджер (проводник).
- В нем открыть внутреннюю память.
- Выбрать папку с названием мессенджера. Например, папку “Telegram”.
- Отобразится 4 папки с голосовыми сообщениями, изображениями, видео и документами. Поочередно открыть каждую из них, выделить всё содержимое и удалить.
Не стоит беспокоиться о потери важных файлов, так как до этого все необходимое было сохранено в облаке и больше не занимает места на планшетнике.
Программы для чистки планшета
Для удобного очищения автоматически, а не вручную, разработаны программы для чистки. Они удаляют все временные файлы, зачищают кэш-память и освобождают ОЗУ.
Принцип работы такого программного обеспечения один и тот же, но можно выделить лучшие варианты.
3 приложения для чистки:
- CCleaner.
Простое и удобное средство. Есть возможность глубокого и поверхностного удаления. Платная версия позволяет выставлять автоматический график для чистки и убирает отображение рекламы. - Clean Master.
Помимо очищения, ПО блокирует рекламные уведомления и баннеры. Есть платная версия с антивирусом и прокси-сервером. - App Cache Cleaner. Очень простой вариант для освобождения места.
Рекомендуется поочередно попробовать каждое из приложений, выбрав понравившееся.
Как исправить ошибку «недостаточно памяти» в Android
Мы все знаем, что хранилища никогда не бывает так много, как нам кажется. Например, устройство с 32 ГБ памяти будет иметь намного меньше памяти из-за операционной системы и предустановленных приложений, а также из-за бесполезного пространства, вызванного тем, как операционные системы форматируют носитель.
Большинство из нас это знает, но мы все еще недоумеваем, когда пытаемся установить приложения или обновления ОС на устройство Android, и нам говорят, что места недостаточно — хотя обновление или приложение занимает гораздо меньше пространства, чем то, что доступно. p>
Виной всему плохой пользовательский интерфейс: в большинстве случаев на самом деле происходит то, что в ОС недостаточно рабочего пространства для выполнения установки. В конце процесса достаточно места для обновления или приложения, но недостаточно для выполнения процесса. Если бы только в сообщении об ошибке было так сказано!
Когда Android показывает ошибку «Недостаточно свободного места»
Нехватка рабочего места является причиной ошибки «Недостаточно свободного места», которая периодически сбивает с толку пользователей Android. Кроме того, к проблемам можно отнести несколько возможных причин отсутствия достаточного рабочего места.
Приложения Android используют три набора дискового пространства: для самих приложений, для файлов данных приложений и для кэша приложений. Эти кэши могут вырасти довольно большими, но Android сообщает о них как о свободном пространстве, хотя на самом деле это пространство недоступно в качестве рабочего пространства для установки приложений.
Если вы получаете сообщение об ошибке «Недостаточно места для хранения», очистите кэш приложения, чтобы увидеть, освобождает ли это достаточно рабочего места для установки. Как это сделать, зависит от того, какая версия Android у вас установлена, а также от производителя устройства.
В большинстве случаев:
- Откройте «Настройки», нажмите «Приложения» или «Диспетчер приложений». (Диспетчер приложений может быть вариантом после приложений.)
- Прокрутите в сторону до раздела «Загружено». Вы увидите список всех приложений и сколько места они занимают.
- Нажмите кнопку «Меню» или «Еще» и выберите «Сортировать по размеру», чтобы упорядочить приложения, занимающие больше всего места.
- Коснитесь приложения, чтобы узнать, сколько памяти оно занимает как для приложения и его данных (раздел «Хранилище»), так и для его кэша (раздел «Кэш»).
- Нажмите «Очистить кэш», чтобы удалить его кэш и освободить место. Вы также можете нажать Очистить данные, но это удалит ваши файлы, что, вероятно, является плохой идеей.
- Повторите для каждого приложения.
На некоторых устройствах есть более быстрый способ очистить кэш всех приложений одним махом:
- Откройте «Настройки», нажмите «Хранилище» (оно должно быть на вкладке или в разделе «Система»). Вы увидите, какой объем хранилища используется, с разбивкой по кэшированным данным.
- Коснитесь Кэшированные данные. В появившейся форме подтверждения нажмите «Удалить», чтобы освободить кэш-память для рабочего пространства, или нажмите «Отмена», чтобы оставить кэш в сохранности.
Имейте в виду, что очистка кэша может помочь не во всех случаях. Устройства Android, которые используют внешнее хранилище (в основном SD-карты), часто имеют гораздо меньше используемой памяти, чем показывают. Это связано с тем, что многие системные ресурсы и некоторые приложения должны быть установлены на встроенном основном хранилище устройства, а не на съемном носителе.
Это требование связано с соображениями безопасности и стабильности, но оно менялось от одной версии Android к другой, а в некоторых версиях разработчики приложений сами решают, что и где хранить. В результате с устройств Android со съемным хранилищем может потребоваться удалить приложения и данные, чтобы освободить место для обновлений и новых приложений, а не только кэш.
Но то, что берет, также может дать: если приложение можно переместить из внутреннего хранилища во внешнее хранилище, сделайте это, чтобы освободить внутреннее хранилище для использования в качестве рабочего пространства для установки вашего приложения. Если приложение можно переместить во внешнее хранилище, вы увидите кнопку «Переместить на SD-карту» в диспетчере приложений для этого приложения.
Большинство устройств Android, поддерживающих внешнее хранилище, обычно имеют слишком мало внутренней памяти (чтобы иметь более низкую цену). Таким образом, вы не сможете установить то, для чего, по вашему мнению, у вас есть место, даже после очистки внутреннего пространства. В следующий раз приобретите устройство с объемом внутренней памяти не менее 32 ГБ.
Очистка истории QIP мессенджера на планшете
В тайне от возлюбленной общаетесь в «аське» с другой красавицей? Крайне не советуем этого делать, мы за искренные отношения! Но и это неважно, вам требуется очистить историю – мы подсказываем: Метод аналогичен удалению истории Skype. Удаление истории всех приложений
Выше представленные методы удаления данных применяются как частные, то есть для удаления информации в одной программе. Иногда, например при продаже, требуется очистка всех данных приложений (не путать с полной очисткой данных). В этом случае нам поможет программа
Большинство людей, которые пользуются мобильной техникой или компьютерами, могли слышать слово «кэш» и о том, что его следует чистить. Однако чаще всего они не имеют понятия, что скрыто за этим словом, и для чего он нужен. В материале ниже расскажем, что такое кэш, и как его почистить на планшете.
Любое приложение в планшете занимает какое-то место. Для своей работы девайс использует свободное хранилище и с целью увеличения производительности
создает файлы, которые оптимизируют работу. Простой пример – кэш галереи с изображениями имеет превью версии всех фотографий или картинок. Когда пользователь открывает галерею, то видит маленькие изображения и после этого открывает нужный ему файл. Если бы галерея не имела кэша, то каждая фотография была бы представлена просто файлом, и пришлось бы искать нужное наугад. Да и открытие одной картинки занимало бы некоторое время. Вполне логичен вопрос – зачем чистить кэш на планшете, если он полезен?
Дело в том, что со временем данные кэша разрастаются и занимают очень много места
. Для каждого отдельного приложения объем необходимых данных небольшой, но все файлы вместе имеют внушительный размер, который со временем может разрастить до нескольких гигабайт. Каждый владелец Андроида сталкивался с ситуацией, когда через несколько месяцев пользования свободного места в памяти остается все меньше, хотя ничего не было установлено. Если это случилось, то самое время почистить планшет.
Как очистить внутреннюю память на планшете Хуавей вручную
Внутренняя память — это пользовательские и системные файлы. Это все то, что скачивается и удаляется. Есть несколько вариантов, которые помогут очистить память на планшете Huawei:
- чистка содержимого браузера;
- отправление в корзину тех программ, которыми долго не пользуетесь;
- удаление компонентов-клонов и неудачных снимков, чиста видеогалереи и музыкального плеера.
Удаление мусора в браузере
Начнем с самого простого — удаление мусора из поисковика. У каждого юзера заранее предустановлен браузер. Наиболее частые это Хром и Яндекс, поэтому расскажем на их примере как это сделать:
открываете поисковик;
кликаете на три точки (у Хрома они вверху, у Яндекса — внизу), это настройки;
там выбираете «История»;
кликаете на пункт «Очистить историю»;
в появившемся списке важно выбрать пункты, которые требуют чистки.
Зачастую приложение предлагает удалить такие разделы:
- история браузера;
- файлы куки и информация сайтов;
- изображения и другие компоненты, сохраненные в кэше;
- сайты с сохраненными паролями;
- информация для автозаполнения;
- настройка сайтов.
Как отключить и удалить кошелек Huawei Pay на телефоне Галочкой отмечаете все, что подлежит отправке в корзину, и подтверждаете действие.
Удаление приложений
Если анализировать статистику разных юзеров, то однозначно возможно утверждать, что больше всего пространства на диске занято программами. Это системные утилиты, игры, развлекательные софты, социальные сети и мессенджеры. Наверняка есть такие, которые вы скачали, но не пользуетесь, или открываете очень редко. Они занимают достаточно много места, что значительно тормозит работу устройства. Их удаление поможет планшету «выдохнуть», и работать легче. Проведите ревизию в графе «Все программы», и избавьтесь от хлама. Кроме того, для оптимизации работы устройства убедитесь, чтобы текущие утилиты были обновлены.
Очистка ненужных файлов
Среди хлама есть не только программы, но и обычные файлы — видео, музыка, картинки. Это все находится в проводнике или соответствующих блоках. Заходите, проверяете наличие материалов, и удаляете те, которыми не будете пользоваться. В корзину стоит направить:
- дубли скриншотов или фотографий;
- неудачные кадры;
- музыку, которую вы уже давно не слушаете;
- видео, которые просто храните в телефоне.
Часто юзеры не очищают свой планшет, потому что боятся потерять важные снимки или памятные ролики. Для этого существует много облачных хранилищ, которые предоставляют всем зарегистрированным пользователям несколько гигабайт места для хранения. Наиболее популярными являются Гугл.Диск или Яндекс. Диск.
Очистка оперативной памяти на iPhone и iPad
Очистка оперативной памяти на iPhone и iPad
Операционная система этих устройств обычно самостоятельно эффективно распределяет системную память и не предусматривает процесс сбора ненужных файлов. Фоновые и основные задачи хранятся на отдельных участках. Но часть приложений могут не освободить пространство по запросу операционной системы, тем самым снижая производительность смартфона или планшета. Очистить память iPhone можно, просто перезагрузив устройство. Но есть способ, не требующий перезагрузки для освобождения пространства (подходит для устройств, у которых есть кнопка «Домой»).
Очистить память iPhone можно так: 1. Разблокировать устройство 2. Найти и нажать кнопку «Питание» 3. Удерживать ее несколько секунд, до появления слайдера «Выключить» 4. Выключать телефон не нужно 5. Надо зажать на несколько секунд кнопку «Домой» 6. Вернуться на главный экран
Процедура перезапускает SpringBoard – приложение, которое отвечает за домашний экран. Оно освобождает пространство, занятое работой программ в фоновом режиме. Процедура не удаляет файлы из диспетчера задач операционной системы. Объясняется это тем, что здесь размещаются задачи, которые недавно использовались и находятся в ожидающем режиме. Выполнять перезагрузку смартфонов и планшетов рекомендуется не реже одного раза в 7 дней. Простая процедура позволит освободить пространство и удалить мусор. Прирост производительности гарантирован. Мусорные файлы сохраняются в секции «Другое», они могут занимать несколько гигабайт.
При принудительной перезагрузке память в телефоне очищается от временных файлов. Особенно актуально провести процедуру тем, кто никогда этого не делал. Для осуществления перезагрузки аппарата потребуется одновременно нажать на клавиши «Домой» и «Питание». Их нужно удерживать до тех пор, пока на экране не появится логотип компании-производителя.
Обновление прошивки
Этот пункт мы признали ещё более радикальным, поскольку планшеты часто не получают штатного обновления. Поэтому обновить вашу «таблетку» по Wi-Fi, как это обычно бывает с телефонами, не всегда получится.
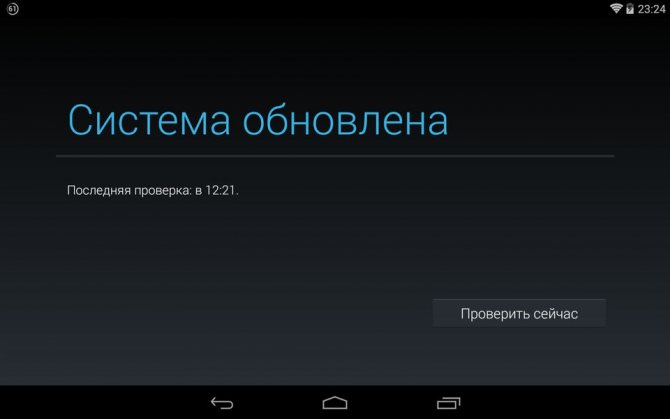
Другая причина, почему обновление прошивки может быть ещё более жёсткой мерой – ситуация, когда официального обновления до актуального Android нет, но есть альтернативное (Lineage OS, Cyanogenmod или другие альтернативные сборки). В этом случае вы сможете получить более свежую версию ОС, чем предлагает производитель. Но воспользоваться обычным методом не получится: придётся устанавливать новую систему не поверх старой, а вместо неё. Все пользовательские данные при этом будут уничтожены. Поэтому воспользуйтесь всеми рекомендациями из предыдущего раздела.
Аппаратный апгрейд, ремонт
Если после выполнения всех вышеперечисленных процедур, ваш планшет по-прежнему тормозит, еле передвигает даже собственный интерфейс, все приложения открываются очень долго, да ещё аккумулятор стал разряжаться буквально на глазах, то дело явно связано с проблемами аппаратной части.
Дело в том, что все компоненты в планшете, если это не очень дорогая флагманская модель, производителями подбираются таким образом, чтобы максимально сэкономить. Эти компоненты, особенно модули памяти, как оперативной, так и флэш-накопитель eMMC, со временем подвержены естественной деградации. Просто дешёвые компоненты деградирую быстрее. Оперативная память уже не справляется с нагрузками, не может вместить весь объём данных. Такое ощущение, что в планшете не 2 гигабайта ОЗУ, а всего 512 или меньше мегабайт. Если вам дорог ваш планшет не только как просто мобильное устройство, то имеет смысл его заменить, либо взяться за изучения стоимости чипов памяти и их замены.
Сами чипы могут стоить недорого, труднее найти того специалиста, который сделает аккуратную замену за адекватные деньги. Кстати, контроллер питания тоже желательно заменить, поскольку далеко не всегда виноват встроенный аккумулятор, просто искусственно стареет контроллер, который не даёт аккумулятору через какое-то время заряжаться.
Как очистить внутреннюю память на планшете Хуавей вручную
Первый метод, который мы рассмотрим — ручной. Он предполагает, что владелец устройства самостоятельно удалит мусор из хранилища, где чаще всего скапливаются ненужные файлы. К ручным методам очистки относятся такие:
- перекидывание компонентов с внутреннего накопителя планшета на флешку, ПК, жесткий диск или облако;
- удаление ненужных программ или перенос их на флешку;
- удаление кэша.
Удаление мусора в браузере
Начнем с наиболее простого, но важного — удаления мусора из браузера. К ненужным компонентам этого ряда относятся:
- история;
- пресеты;
- кэш;
- куки-файлы;
- скачанные компоненты.
Если они засорились, однозначно нужно удалять. История чистится вместе с пресетами и куки в настройках. Открываете браузер, справа вверху будет три точки, нажимаете на них и переходите в настройки.
Кэш чистится в разделе «Все приложения». Находите там название своего браузера, кликаете на него, нажимаете на пункт «Очистить кэш».
Как перезагрузить телефон Хуавей без кнопки включения, если завис
Скачанные компоненты удаляются в разделе «Загрузки».
Удаление приложений
Приложения занимают больше всего места в памяти смартфона или планшета. Но на практике из 10 установленных мы постоянно или регулярно пользуемся только шестью. Остальное — архив, который мы может быть когда-нибудь откроем. Но все это вредит скорости работы устройства. Если на планшете Хуавей и Хонор есть программы, которыми вы давно не пользовались, удалите их.
Очистка ненужных файлов
К ненужным файлам относятся:
- скриншоты;
- дубликаты фотографий;
- размытые или некачественные снимки;
- музыка или видео, которые вам уже не пригодятся.
Если вы не хотите их перемещать в корзину, потому что надеетесь, что когда-то позже они понадобятся, закиньте все содержимое на облачное хранилище. Это виртуальный резерв, где человек заводит учетную запись, и хранит свои файлы. Среди популярных бесплатных сервисов:
Если у Вас остались вопросы или есть жалобы — сообщите нам
Задать вопрос
- Гугл Диск;
- Дроп Бокс;
- Фекс Нет;
- Яндекс Диск и прочее.
Root-права
Бывают ситуации, когда никакие методы не помогают и девайс работает со сбоями. Тогда требуется более основательное вмешательство с целью сберечь не только ОС, но и само устройство. Провести радикальную очистку можно при помощи утилиты Android Commander.
Главное предназначение данной программы — переводить простого юзера в статус «суперпользователя». Это значить, что вы сможете перемещать, форматировать и удалять любой файл с целью вносить глубокие изменения в работу операционки. Таким образом, вы сможете произвести серьёзную диагностику собственного планшета.
Следует поступать так:
- Кликните на ярлык приложения Google Play (или на сайте ler.ru.uptodown.com/windows), найдите и скачайте Android Commander
- Соедините планшет с компьютером через USB шнур и активируйте на портативном устройстве функцию использования мультимедийного устройства
- Отыщите через меню «Мой компьютер» диск Е и раскройте его
- Проведите диагностику файлов через антивирусную программу в стационарном ПК
- Всё стандартное обеспечение, заражённое вирусами, подлежит удалению только через права «суперпользователя». Система распознала их, как «больные»? Смело проводите очистку
- Сотрите перегрузку в кэше и данные браузера.
Этот способ подходит только продвинутым пользователям и требует знаний в сфере IT минимум начального уровня. Новички могут нанести серьёзный вред всей платформе и полностью разрушить работу компьютера. Утилита Android Commander обязательно запросит Root-права на Android. Для чего они нужны? Для того чтобы иметь право на глубокое администрирование.
Очистка памяти
Для очистки необходимо убрать ненужные файлы, фотографии, видео, музыкальное сопровождение и т. д. Но перед очищением внутренней памяти телефона надо эти файлы отыскать. В этом нам может помочь файловый менеджер, к примеру, E. S. Проводник или Total Commander. Заходим, ищем файлы, уничтожаем. Если же такой программы у вас нет, то её стоит скачать, так как она точно пригодится. Легче всего загрузить ее с Play Market.
- Если же местонахождение ненужных приложений и информации неизвестно, а такая проблема, как очистка внутренней памяти мобильника, никуда не делась, то можно воспользоваться специальной программой, например, CCleaner. Включим ее, нажмем на «Анализ» и ждем конца проверки, потом удаляем всё лишнее.
- Также можно переместить все лишние приложения с устройства на другую карту памяти. Зайдем в настройки\приложения\загруженные, перейдем в опции и рассортируем по размеру. Потом выбираем необходимое приложение, нажмем «Переместить на SD-карту».
Чистка ОЗУ
Такой вопрос в два раза серьезнее, чем просто освобождение места на флешке, так как оперативка отвечает за все действия системы, а значит, за хорошую работу гаджета в целом. Поэтому очищать её необходимо намного чаще. Делать это можно разными методами:
- Прежде всего потребуется правильная программа, например, тот же CCleaner. Порядок такой же: включаем, нажимаем на «Анализ», потом «Очистка», но при этом не помечаем данные с карты памяти. Эта программа удалит кэш и временные файлы, которые могут помешать качественной работе.
- Переходим в настройки\приложения\все, рассортируем по размеру. Далее, выбираем приложение, нажмем на «Стереть данные» и «Очистить кэш». Всё подряд очищать не стоит, так как потом удаляются не только временные файлы, но и важные пароли, сохранения в приложениях и т. д.
- Закрыть лишние работающие программы. Нажимаем на дом, после чего появляется перечень ранее запущенных и работающих приложений. Легким движением руки в сторону закрываем лишнее.
Специальные программы
Приложений, которые нужны для работы с очищением памяти планшета «Андроид» или смартфона, для оптимизации гаджета и улучшения работы — великое множество. Как и везде, есть лучшие, здесь тоже есть наиболее эффективные программы.
Clean Master (Мастер очистки)
Популярная и довольно нужная программа, которая спокойно уберет мусорные файлы, кэш и данные с внутренних частей. Помимо этого, имеет такие полезные функции, как ускорение игр, охлаждение телефона, поиск вирусных и шпионских приложений и т. д.
CCleaner
Уже известная и нужная всем утилита. Помимо качественной очистки, имеет следующие важные функции: удаление логов смс и звонков, игр, оптимизация и разгрузка телефона. Очень легкая утилита в плане использования.
The Cleaner — Boost & Clean
Если предыдущие варианты в этом деле не смогли помочь, выход все еще есть. The Cleaner — Boost & Clean — прекрасный ответ на частый вопрос: «Как очищать внутреннюю памяти на «Андроид»?» Она без трудностей, полностью почистит кэш, уберет лишний мусор, очистит ОЗУ и повысит работоспособность устройства. Кроме того, при помощи этой утилиты можно удалять приложения, чистить записи в контактах и смс сообщениях.
Все методы, как почистить планшет от ненадобных файлов
Многие сталкиваются с ситуацией, когда через несколько месяцев опосля приобретения планшета скорость его работы падает. Это свидетельствует о нехватке памяти. Столкнувшись с таковыми неуввязками, стоит задуматься о том, как почистить планшет, чтоб не тормозил.
Очистка от мусора и ненадобных файлов
Сначала нужно поглядеть количество занятой памяти (перейти в «Настройки», дальше «Память» или «Хранилище»). Опосля сканирования покажется информация по категориям (приложения, изображения, музыка и т. д.).
Как удалить историю и кэш
История — перечень посещенных веб-сайтов, располагающихся в хронологическом порядке. Это дает возможность, при необходимости просто отыскать и возвратиться на один из них.
Кэш — хранилище для нередко используемых данных. Чистка кэша убыстрит работу и может посодействовать обновить некую информацию на посещаемых страницах.
Для чистки довольно открыть браузер, зайти в «настройки», вкладку «история», выделить период чистки, поставить галочки при необходимости удаления кэша, паролей, логинов и надавить очистить историю.
Освобождение внутренней памяти
Занимать внутреннюю память могут не лишь приложения. Также устройством могут сохраняться:
- созданные фото и видео;
- файлы, прикрепленные в мессенджерах;
- записи с диктофона;
- объекты, приобретенные по Bluetooth либо скачанные через интернет.
При удалении либо переносе файлов (на флеш накопитель, ПК либо пасмурное хранилище) рекомендуется направить внимание на такие папки:
- DCIM;
- Download;
- Мedia;
- Movies;
- Music;
- Video.
Устранение вирусов
При активном использовании веба и скачивании файлов из ненадежных источников велика возможность схватить вирус.
О том, как почистить планшет, стоит задуматься при наличии неких «симптомов»:
- внезапные перезагрузки;
- нагревание даже в режиме покоя;
- неконтролируемая установка приложений, включение Wi-Fi либо камеры;
- постоянно всплывающая реклама;
- информация о обнаружении вредного ПО;
- быстрая разрядка батареи.
Самое обычное решение — установка антивируса на планшет. Опосля пуска проверки, следуя предстоящим подсказкам, поправить либо удалить файлы.
Еще один вариант удаления вирусов — через комп. Для этого подключить устройство к ПК, запустить на нем антивирус и произвести проверку и очистку.
Способы
Очистить устройство можно своими силами с помощью интегрированных либо же посторониих программ. Ежели не учесть чистку медиафайлов, то приложения наиболее отменно управятся с данной для нас задачей.
Вручную
Воспользовавшись опциями (для удаления приложений), файловым менеджером либо компом (для удаления других файлов). При чистке необходимо пристально просмотреть каждую папку.
Если в процессе обнаружены файлы с неизвестным назначением, лучше бросить их, чтоб не нарушать работоспособность девайса.
Специальные приложения
Практически на каждом устройстве Дроид в обычный пакет приложений заходит софт для чистки. Но, не непременно ограничиваться лишь им. Есть довольно платных и бесплатных программ, выполняющих альтернативную функцию.
Наиболее популярны из них:
- CCleaner;
- Clean master Lite;
- Solo Cleaner;
- History Eraser;
- Power Clean;
- Smart Booster.
Сброс до промышленных настроек
Этот метод употребляется в последних вариантах, так как будут утеряны все данные. Устройство возвратится к начальному, «нулевому» состоянию.
При желании сохранить личные данные, необходимо сделать резервную копию, перекинуть принципиальные файлы на флешку либо облако.
Для сброса до промышленных опций необходимо перейти в меню «Настройки» и выбрать «Сброс данных» в разделе «Резервирование и сброс», «безопасность» либо «конфиденциальность». Подтвердить действие.
При постоянном использовании 1-го из методов чистки, скорость работы планшета будет на высоте.
Полезные статьи, анонсы и обзоры нанашем канале Yandex Дзен
Перейти








