Как освободить оперативную память в windows 10
Содержание:
- Очищение ОЗУ компьютера в ручном режиме
- Как полностью почистить кэш на компьютере windows 7
- Освободите место, удалив ненужные приложения и игры
- Как вручную очистить оперативную память компьютера с ОС Виндовс
- Как очистить оперативную память
- Как почистить экран ноутбука?
- Используем сторонние приложения
- Другие способы оптимизации ОЗУ
- Освободите место, переместив файлы на внешний диск
- Порядок чистки системы
Очищение ОЗУ компьютера в ручном режиме
Довольно часто применяют очищение оперативного запоминающего устройства в ручном режиме. Способ не совсем удобный, но при отсутствии специализированных программ вполне самодостаточный. Ручной режим чистки ОЗУ основан на использовании встроенных в систему утилит, разработанных корпорацией Microsoft. Он предполагает применение нескольких вариантов очищения используемого объёма памяти.
Очистка через «Диспетчер задач»
Освободить оперативное запоминающее устройство можно, отключив ненужные задачи, выполняемые в данный момент на компьютере в фоновом режиме. Сделать это можно, используя «Диспетчер задач». Если при инсталляции программы прописались в автозагрузку, то они будут запускаться вместе с Windows 10. Независимо от того, нужны они в данный момент или нет, они будут занимать часть блока временной памяти. Для их отключения необходимо провести следующие операции:
- Щёлкните правой клавишей манипулятора по кнопке «Пуск».
-
В развёрнутом меню кликните по строке «Диспетчер задач».
- В окне «Диспетчера задач» перейдите во вкладку «Процессы».
- Выделите ненужное приложение.
-
Щёлкните по клавише «Снять задачу».
- Повторите такие действия для всех ненужных приложений.
Видео: как отключить ненужные процессы в «Диспетчере задач»
Очистка через перезапуск «Проводника»
Небольшой объём занятой оперативной памяти можно освободить, произведя перезапуск «Проводника». Для этого необходимо провести ряд следующих действий:
- Запустите «Диспетчер задач».
- Перейдите во вкладку «Процессы».
- Выделите в списке программ «Проводник». Зафиксируйте объём памяти, который использует «Проводник».
-
Щёлкните по клавише «Перезапустить».
- После перезапуска «Проводника» будет очищен определённый объём блока оперативной памяти.
Перезапуск «Проводника» позволяет временно очищать память, так как по мере запуска новых приложений ОЗУ будет снова заполняться и в какой-то момент достигнет прежнего предела.
Видео: как перезапустить «Проводник»
Очистка через «Автозагрузку»
Чтобы полностью исключить запуск ненужных программ при загрузке компьютера, их необходимо удалить из автозагрузки. Это позволит получить свободный объём временной памяти в микросхемах ОЗУ. Для удаления программ из автозагрузки необходимо выполнить следующее:
- Щёлкните правой клавишей манипулятора по кнопке «Пуск».
-
В развёрнутом меню кликните по строке «Выполнить».
-
Введите команду msconfig в поле «Открыть» панели «Выполнить» и щёлкните по клавише «OK».
- Перейдите во вкладку «Автозагрузка» в раскрывшейся консоли «Диспетчера задач».
-
Просмотрите влияние всех приложений на загрузку.
-
Выберите ненужное приложение и щёлкните по клавише «Отключить».
Видео: как удалить ненужную программу из автозагрузки
Отключение визуальных эффектов
В системных настройках можно произвести отключение визуальных эффектов для частичного освобождения объёма временной памяти, который занимают приложения, обеспечивающие подключение и прорисовку графических построений. Сделать это можно следующим образом:
-
Щёлкните правой клавишей манипулятора по пиктограмме «Этот компьютер» на «Рабочем столе».
-
В выпадающем меню щёлкните по строке «Свойства».
-
В окне «Система» щёлкните по пиктограмме «Дополнительные параметры системы».
-
Щёлкните по клавише «Параметры» в блоке «Быстродействие» вкладки «Дополнительно».
-
В панели «Параметры быстродействия» установите переключатель в положение «Обеспечить наилучшее быстродействие».
Как полностью почистить кэш на компьютере windows 7
Кэш это промежуточная информация, которая сохраняется в компьютере. При помощи кэш любая информация запускается намного быстрее, будь это сайт или программа.
Со временем кэш накапливается, что может вызывать зависания и ошибки. Поэтому специалисты рекомендуют иногда очищать компьютер от кэша, при этом как в браузере, так и других компонентах. Эти действия обязательно повысят производительность вашего ПК.
В этой статье вы узнаете, как почистить кэш на компьютере windows 7 полностью, при помощи утилит или вручную.
Очистка кэш памяти в DNS windows 7
Чтобы очистить кэш DNS windows 7, который отвечает за установку соответствия между IP адресом и названием сайта, нужно воспользоваться командной строкой.
- Для этого открываем командную строку через список программ в Пуске или при помощи ввода команды «cmd» в функции «Выполнить».
- В открывшейся командной строке вводим следующее: ipconfig /flushdns. И активируем, нажав на Enter.
- Процесс по очистке кэша DNS займет несколько секунд, по завершению система выдаст оповещение об успехе.
Очистка кэша в браузере
Кэш браузера выполняет очень важную функцию, сокращая время на повторное включение сайтов. Очищать кэш браузера нужно примерно раз в два месяца, конечно в зависимости от того как часто вы заходите в интернет. К счастью по сравнению с другими кэшами, это можно очистить при помощи встроенной функции в любом браузере.
- Для этого откройте браузер, которым вы пользуетесь, и перейдите в Историю. В каждом браузере это происходит по разному, например в Google Chrome нужно нажать на три точки в правом верхнем углу и выбрать соответствующую строку.
- Далее найдите кнопку «очистить историю» и поставьте галочки рядом со строкой «файлы куки и кэш».
- Очистка истории происходит за считанные секунды, также вы можете полностью очистить историю браузера, но из-за этого вам придется снова вводить пароли на всех аккаунтах и сохранять ссылки на сайты.
Еще подробней здесь.
Очистка кэша оперативной памяти windows 7
Чтобы удалить кэш оперативной памяти нужно воспользоваться специальной утилитой, которая встроена в систему. Для этого зайдите в папку System32, по адресу C:\windows и отыщите там файл rundll32.exe (увидите без «exe»). Далее откройте его от имени администратора и ожидайте, когда утилита завершит очистку кэша. Готово!
Как почистить оперативную память на компьютере, читайте здесь.
Очистка кэша жесткого диска компьютера
Кэш, накапливающийся в жестком диске, действительно ускоряет работу, но иногда ее необходимо чистить для предотвращения возможных ошибок. Открыть утилиту по очистке кэша можно через функцию «Выполнить», введя команду «cleanmgr.exe». Далее утилита начнет проверку диска на наличие временных файлов и по завершению выведет окно, в котором вы можете выбрать, что нужно удалить, а что нет.
Очистка кэша при помощи компьютерных программ
Теперь вы знаете, как почистить кэш на компьютере windows 7. Также можно немного облегчить для себя работу, и воспользоваться специальной программой под названием CCleaner. При помощи нее можно очистить кэш как ДНС, так и других компонентов включая исправление ошибок. Удачи!
Видео по теме:
Освободите место, удалив ненужные приложения и игры
Удаление ненужных приложений – это ещё один мощный способ освободить дополнительное место на вашем устройстве. Кроме того, игры также могут быстро израсходовать память, а это означает, что сохранение минимального количества игр может значительно сократить использование памяти и даже улучшит игровую производительность.
Чтобы удалить приложения и игры, выполните следующие действия:
- Откройте Параметры → Приложения → Приложения и возможности.
- Используйте фильтр «Сортировать по» и выберите представление «Размер», чтобы быстро определить приложения и игры, занимающие больше места.
- Выберите приложение или игру, которую вы хотите удалить.
- Нажмите кнопку Удалить.
- Нажмите кнопку Удалить еще раз.
- Продолжайте с указаниями на экране (если применимо).
После того, как вы выполните эти шаги, повторите те же инструкции, чтобы удалить другие приложения и игры с вашего устройства.
Удаление неиспользуемых языков
Удаление дополнительных языков, которые вы не используете, также может помочь уменьшить использование хранилища:
- Откройте Параметры → Время и язык → Язык.
- Выберите язык, который вы больше не используете.
- Нажмите кнопку Удалить.
После выполнения этих шагов вам может потребоваться повторить инструкции, чтобы удалить дополнительные языки, которые вы не используете.
Удаление карт
Вы также можете освободить дополнительное пространство, удалив автономные карты:
- Откройте Параметры → Приложения → Автономные карты.
- Нажмите кнопку Удалить все карты.
После выполнения этих шагов карты, ранее кэшированные на вашем устройстве карты будут удалены, чтобы освободить место.
Удаление дополнительных функций
Если на вашем устройстве установлены дополнительные функции (такие как Windows Media Player, Windows Hello Face, Internet Explorer 11 и т.д.), которые вы не используете, вы можете удалить их, чтобы получить дополнительное пространство.
Чтобы удалить дополнительные функции в Windows 10, выполните следующие действия.
- Откройте Параметры → Приложения → Приложения и возможности.
- В разделе «Приложения и возможности» выберите параметр Дополнительные возможности.
- Выберите функцию и нажмите кнопку Удалить.
Как вручную очистить оперативную память компьютера с ОС Виндовс
Итак, существует несколько способов ручной оптимизации количественного потребления ресурсов оперативной памяти, реализация которых заключается в следующем:
Отключение сторонних/ненужных процессов
- Нажмите комбинацию клавиш «CTRL+SHIFT+ESC» для запуска «Диспетчера задач»
- Разверните вкладку «Процессы» и отсортируйте все активные процессы по столбцу «Память» от большего к меньшему.
- При использовании браузера «Google Chrome» данный вариант, скорее всего, будет на первых строчках отсортированного списка с объёмом потребления ОЗУ в среднем в 2000 МБ — но об оптимизации работы браузера будет сказано ниже.
- Кликните правой кнопкой мышки по выбранному варианту и нажмите «Снять задачу».
Перед завершением работы выбранных процессов сохраните все необходимые файлы и активные сеансы программ.
Корректировка списка и оптимизация автозагрузки
Нажмите комбинацию клавиш «WIN+R» и введите и выполните «msconfig».
В открывшемся окне перейдите на вкладку «Службы» и выберите пункт «Не отображать службы Майкрософт».
Отсортируйте список по столбцу «Состояние» и все подозрительные и ненужные (не системные) службы попросту отключите.
Вернитесь в «Диспетчер задач» и перейдите на вкладку «Автозагрузка».
Аналогично предложенному выше алгоритму отсортируйте список по столбцу «Состояние» и отключите всё лишнее из раздела автозагрузки.
После чего перезагрузите компьютер и проверьте быстродействие системы.
Почему браузер «жрет» много оперативной памяти и как уменьшить его «аппетит»?
Как мы уже отмечали, больше всего оперативной памяти «ест» браузер Google Chrome.
Вдаваться в технические подробности причин столь значительных «аппетитов» не стоит, так как решить проблему это вряд ли поможет. А вот постараться уменьшить потребление ОЗУ вручную — возможно, и делается это следующим образом:
Минимальное количество расширений
Чем больше дополнительных компонентов подключается к работе браузера (например, какие-либо развлекательные расширения или «сложные» темы оформления), тем больше ресурсов требуется для его корректной работы.
Поэтому прежде всего следует отказаться от развлечений и визуальной красоты в пользу оптимизации и ускорения работы и самого браузер, и операционной системы в целом и оставить минимальный необходимый набор расширений и наиболее простую и не ресурсоёмкую «дефолтную» тему.
Отключение автоматического воспроизведения мультимедиа
Наверняка вы обращали внимание, что при посещении какого-либо сайта вся имеющаяся активная мультимедийная реклама (видео, гифки, аудио) запускается автоматически, что в свою очередь создаёт не только не комфортную обстановку для сёрфинга, но и значительно потребляет имеющиеся ресурсы ОЗУ. Но далеко не все знают, что разработчики предусмотрели отключение функции автоплея, что позволяет избежать ненужного воспроизведения мультимедийных файлов и освободить значительный объем оперативной памяти
Но далеко не все знают, что разработчики предусмотрели отключение функции автоплея, что позволяет избежать ненужного воспроизведения мультимедийных файлов и освободить значительный объем оперативной памяти.
Делается это достаточно просто:
- Откройте раздел с экспериментальными настройками — для этого в адресную строку введите «chrome://flags».
- В открывшемся списке с помощью строки поиска найдите «Autoplay policy».
- Измените значение параметра с «Default» на «Document user activation is required» для активации настроек, при которых пользователь будет самостоятельно выбирать, какой контент на той или иной странице подлежит запуску.
Работа с экспериментальными настройками
Уже анонсированные выше экспериментальные настройки позволяют провести максимально гибкие настройки по индивидуальной оптимизации работы браузера Google Chrome.
Здесь можно выделить следующие параметры, эксперименты с которыми позволят улучшить производительность браузера:
«Number of raster threads» (#num-raster-threads) — это «Количество растровых потоков» или же «Число потоков растрового изображения».
«Fast tab/window close» (#enable-fast-unload) — это ускоренное закрытие окон и вкладок.
«Simple Cache for HTTP» (#enable-simple-cache-backend) — это более усовершенствованная система кэширования, заметно влияющая на скорость открытия страницы.
«Hyperlink auditing»(#disable-hyperlink-auditing) — это отключение направления запросов для проверки гиперссылок.
Подобных мелких настраиваемых параметров достаточно много, поэтому стоит запастись терпением, открыть переводчик и методом проб и ошибок постепенно определить наиболее подходящую для вас конфигурацию браузера Google Chrome.
Как очистить оперативную память
Существует множество способов разгрузить RAM компьютера. Рассмотрим все возможные методы от легкого и менее эффективного к сложному и более эффективному.
Очистка вручную
Самый популярный способ. Выполните следующее:
Откройте «Диспетчер задач», путем зажатия клавиш Ctrl+Shift+Esc.
Перейдите во вкладку «Процессы».
Отсортируйте список запущенных приложений по «ЦП», а потом по «Память»
Выясните, какие процессы больше всего нагружают компьютер.
Далее кликните по интересующей программе ПКМ и выберите «Снять задачу» или «Завершить дерево процессов».Внимание! Перед закрытием приложений сохраните все редактируемые и открытые файлы!. Если некоторые процессы не завершаются, подозрение падает на вирусы, заполонившие жесткий диск компьютера
Для сканирования устройства рекомендуется выполнить проверку системы с помощью AdwCleaner и Dr.Web CureIt!
Если некоторые процессы не завершаются, подозрение падает на вирусы, заполонившие жесткий диск компьютера. Для сканирования устройства рекомендуется выполнить проверку системы с помощью AdwCleaner и Dr.Web CureIt!.
Но незакрывающиеся процессы — не только вирусы. Ими также являются стандартные службы и прочий сопутствующий софт. Для их полного отключения нужно исключить соответствующие поля из автозагрузки. Для этого требуется:
Вызвать окно «Выполнить» с помощью нажатия клавиш Win+R.
В текстовое поле ввести и нажать кнопку «ОК».
В появившемся окне перейти во вкладку «Автозагрузка».Внимание! В Windows 10 параметры автозагрузки доступны в «Диспетчере задач» в соответствующей вкладке.
Снимите галочки с маловажных программ.
Сохраните изменения и перезагрузите компьютер.Внимание! Если ЦП и ОЗУ грузит определенная системная служба – не выключайте ее до ознакомления с ее функциональностью. Отключение одного из основных компонентов Windows приведет к непредвиденным последствиям.
Программа для очистки оперативной памяти
Если нет желания или страшно производить очистку самостоятельно, можно воспользоваться специальными утилитами.
KCleaner
KCleaner – один из мощнейших уборщиков оперативной памяти. Программа эффективно очищает ОЗУ, при этом не отключая важные для системы службы и процессы.
Для запуска оптимизации нужно:
- Скачать приложение с официального сайта.
- Запустить и нажать на кнопку «Очистить».
- Дождаться окончания операции и следовать подсказкам программы.
Также в программе доступны дополнительные функции. Например, очистить и перезагрузить.
Mz RAM Booster
Более именитый представитель, который также хорошо справляется со своими обязанностями. Более того, приложение позволяет оптимизировать функционирование ПК и ускорить работу процессора (посредством разгона). Программа имеет интуитивно понятный интерфейс и запустить «ускорялку» не составит труда: нужно лишь скачать софт, запустить и нажать на соответствующую кнопку (по состоянию на 20 ноября 2017 года сайт разработчика перестал работать).
C помощью скрипта
Наиболее творческий способ, который практически не уступает по эффективности всем вышеперечисленным. Вам нужно самостоятельно написать скрипт, который выполнит эту нелегкую задачу. Интересно, правда? Для этого нужно:
Создать на рабочем столе текстовый файл формата .txt (Блокнот).
Открыть его и ввести следующий код:Внимание! Значение «409600000» рассчитывается по формуле: N*1024+00000, где N – емкость вашей ОЗУ в гигабайтах. Например, для 2 Гб RAM значение будет 204800000, а для 6 Гб – 614400000.
Нажмите «Файл» – «Сохранить как…», укажите расширение .vbs и кликните «Сохранить».
Запустите созданный скрипт и следуйте собственноручно написанной инструкции
Если после первого раза изменения не произошли – повторите очистку несколько раз. Компьютеру это не навредит.
Теперь вы знаете, как очистить оперативную память компьютера Windows 10. Если статья помогла – поделитесь ею со своими друзьями и знакомыми. Пусть они оценят преимущества использования ПК с разгруженной аппаратной частью.
Оперативная память интересная вещь, то она есть, то её нет. Ну а если серьёзно то стоит сказать что многие пользователи часто используют много программ, которые работают в фоновом режиме, и о том сколько они потребляют оперативной памяти никто даже не задумывается.
В этой статье мы расскажем как очистить оперативную память на Windows 10 встроенными средствами операционной системы. А также собрали для Вас лучшие программы для очистки оперативной памяти Windows 10.
Как почистить экран ноутбука?
Многие люди считают, что они могут использовать средство для мытья окон или, что ещё хуже, влажные салфетки, чтобы протереть матрицу монитора. Нет ничего более плохого! Единственный безопасный способ очистить экран ноутбука – использовать специальный очиститель. Купите препарат в виде пены или жидкости с антистатическими свойствами, предотвращающими оседание пыли.
Салфетки для экрана идеально подходят для путешествий или работы на открытом воздухе.
Важно не только то, чем вы протираете монитор, но и то, как вы это делаете. Запомните несколько правил:
- Выключите устройство, прежде чем протирать поверхность ноутбука. Всегда делайте это при обслуживании, независимо от того, какой компонент вы хотите очистить;
- Никогда не наносите жидкость прямо на экран – это может необратимо повредить матрицу и оставить полосы;
- Нанесите небольшое количество на мягкую ткань из микрофибры – чем меньше вы будете использовать, тем лучше, потому что избыток может попасть на клавиатуру или под корпус и нанести непоправимый ущерб;
- Протирайте экран только мягкими материалами, чтобы не поцарапать;
- Не прижимайте ткань слишком сильно к матрице и избегайте царапин – протирайте экран круговыми движениями;
- Если по углам и краям матрицы скопилась пыль, удалите её с помощью кисточки.
Используем сторонние приложения
Нет сомнений в том, что определенные приложения разгрузят оперативную память быстрее и качественнее, чем пользователь. Но самые эффективные результаты достигаются в тех случаях, когда применены все вышеописанные настройки и задействованы приложения.
Мы рассмотрим несколько наиболее эффективных и популярных программ для очистки оперативной памяти компьютера от ненужного мусора. Они совершенно бесплатны и просты в использовании.
KCleaner
Не путать с CCleaner. Это мощнейшее приложение для быстрой очистки оперативной памяти. Оно совершенно не затрагивает системные службы, и в этом его главный плюс. Программа работает быстро и четко в любых ситуациях.
Скачать приложение можно совершенно бесплатно с официального сайта производителя. Установка происходит по стандартному сценарию. Единственное – не нужно менять путь установки. Алгоритм действий очень прост.
1. Запускаем программу с помощью ярлыка на рабочем столе.
2. Если нужна обычная очистка, то в главном окне программы щелкаем на кнопку «Очистить». Процесс начнется автоматически. По завершении приложение выдаст соответствующее сообщение.
3. Однако лучше всего использовать кнопку «Clean&Restart». Она запускает глубокую очистку, во время которой компьютер перезагружается.
Выполнять такую процедуру рекомендуется раз в месяц. KCleaner – это одна из тех программ, которые должны быть на компьютере любого пользователя. Она помогает поддерживать нормальную работу компьютера в любых условиях.
Mz RAM Booster
Еще одна превосходная утилита для работы с оперативной памятью. Она не только умеет чистить RAM, но и обладает богатым инструментарием по ее оптимизации. Интерфейс программы интуитивно понятен. Хоть адекватного русского языка и нет.
Скачать утилиту можно совершенно бесплатно с официального сайта разработчика. Процесс установки стандартен. Вопросов не возникнет даже у новичков. А для очистки оперативной памяти при помощи этой программы нужно сделать следующее.
1. Запускаем утилиту при помощи соответствующей иконки.
2. В главном окне программы достаточно нажать только одну кнопку «Smart Optimize». Начнется процесс очистки и оптимизации памяти. Когда он завершится, программа выдаст сообщение. На английском языке.
3. Есть у программы и опция оптимизации процессора. Для запуска этого задания достаточно нажать на кнопку «CPU Boost».
Mz RAM Booster умеет также оптимизировать ОС и постоянно мониторит состояние оперативной памяти и процессора. Весьма полезная программа, которая точно должна быть под рукой у каждого пользователя.
Wise Memory Optimizer
Небольшая утилита с широкими возможностями. Она предназначена исключительно для работы с оперативной памятью и умеет производить ее полную оптимизацию. Программа совершенно бесплатна, обладает приятным интерфейсом и полностью на русском языке.
. Установка утилиты очень проста. А пользоваться ей еще проще. Для оптимизации нужно сделать следующее.
1. Запускаем программу при помощи ярлыка на рабочем столе.
2. В главном окне нажимаем всего только одну кнопку под названием «Оптимизация».
Процесс начнется и закончится автоматически. Wise Memory Optimizer – один из самых миниатюрных оптимизаторов оперативной памяти. Весит приложение в установленном виде всего несколько мегабайт.
Другие способы оптимизации ОЗУ
Как правило, обычные пользователи щелкают правой кнопкой мыши на рабочем столе и нажимают кнопку «Обновить», думая, что это ускорит работу компьютера. Эффективно ли это? Очевидно, что нет.
«Диспетчер задач»
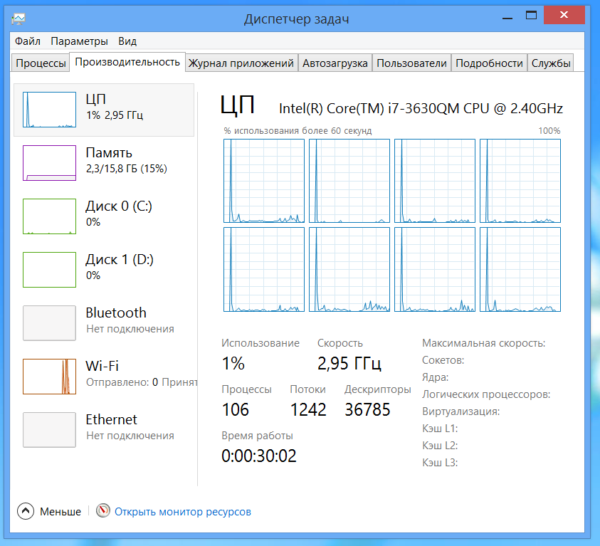
«Диспетчер задач»
Для остановки работы программ используйте «Диспетчер задач». Вы можете отключить приложения, службы и различные процессы. Также посмотрите, какие из них занимают много памяти. «Диспетчер задач» предоставляет достаточный обзор загруженности ОЗУ, использования ЦП и т. д.
- проанализируйте уровень занятости в режиме реального времени;
- остановите программы, которые перегружают память;
- отключите фоновые службы, которые вам наверняка не нужны.
Как вызвать «Диспетчер задач»

Способы вызвать меню «Диспетчер задач»
Это очень просто. У вас есть несколько способов:
- сделать правый щелчок мышью на «Панели задач» и найти в меню «Диспетчер задач»;
- открыть его с помощью зажатия трех клавиш Ctrl + Alt + Del (откроется экран блокировки, в списке которого можно найти «Диспетчер задач»);
- зажать Ctrl + Shift + Esc, и запустить приложение немедленно.
Определение вкладки «Диск» в «Диспетчере задач»
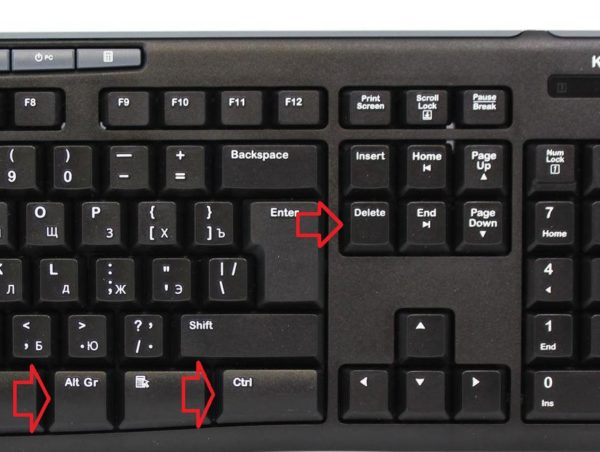
Комбинация клавиш для вызова меню «Диспетчер задач»
Многие задают этот вопрос. Данный раздел показывает процент использования диска. Иногда вы можете заметить, что программы слишком долго открываются, потому что какой-то программный или фоновый процесс занимает место на диске. Для определения виновника используйте «Диспетчер задач».
Он способен на многое и точно вам понадобиться, хоть имеет много ограничений.
Монитор ресурсов
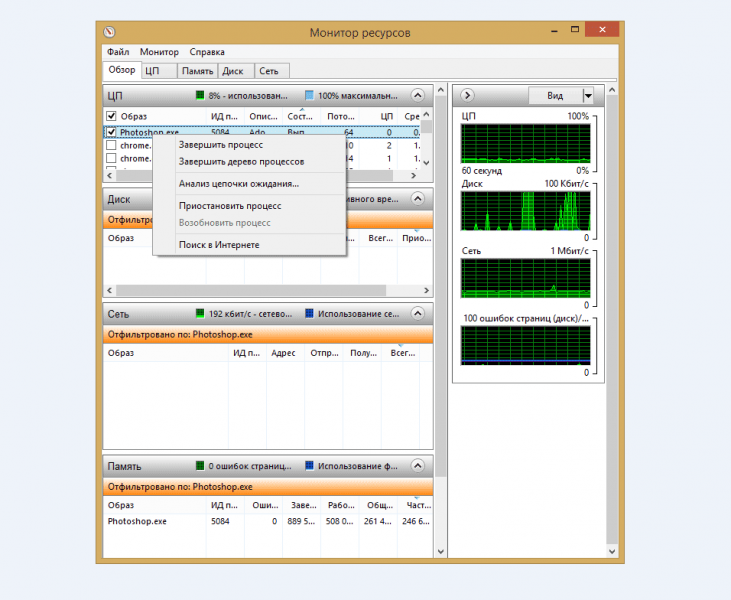
Монитор ресурсов
Чтобы просмотреть более подробный отчет используйте монитор ресурсов. Этот инструмент можно найти в меню «Пуск» в папке средств администрирования. Существует множество сторонних инструментов, которые имеют больше возможностей и функций.
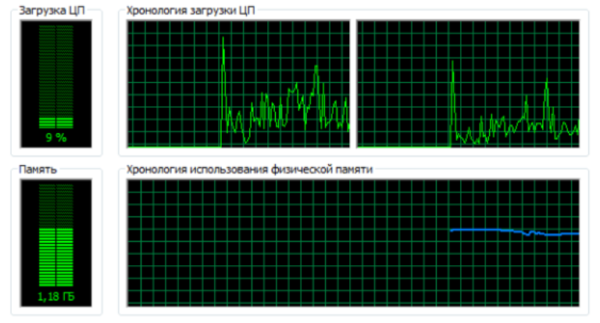
Функциональность программы «Диспетчер задач»
К популярным »Диспетчер задач» относятся:
- ProcessMonitor. Неплохая альтернатива, к тому же бесплатная. Установщик весит всего 975kb. Разработчик — Microsoft Windows Sysinternals;
- ProcessHacker. Бесплатный диспетчер с открытым исходным кодом. Весит почти 3 МБ;
- SystemExplorer. Предлагает отличный интерфейс для управления запущенными приложениями. Также помогает защитить от вредоносного ПО. Распространяется бесплатно. Установщик весит почти 1,75 МБ;
- Daphane. Очень популярен и имеет множество возможностей для отключения запущенных задач. Его можно использовать для безопасного завершения работы программ. Распространяется бесплатно;
- Speccy. Еще одна альтернатива классическому «Диспетчер задач». Небольшой и легкий инструмент, который работает очень быстро. Существует также бесплатная версия.
Освободите место, переместив файлы на внешний диск
Если у вас всё ещё не хватает памяти, вы должны настроить внешний диск для перемещения и хранения текущих и будущих файлов. Кроме того, вы даже можете настроить Windows 10 для автоматического сохранения файлов в новом месте для будущих данных.
Перемещение локальных файлов на новый диск
Чтобы переместить существующие файлы на новый диск, подключите внешний диск к устройству и выполните следующие действия:
- Откройте Проводник.
- Перейдите в папку с содержимым, которое вы хотите переместить.
- Выберите файлы.
- Перейдите на вкладку Главная.
- Нажмите кнопку Переместить в.
- Выберите опцию «Выбрать местоположение».
- Выберите новый диск.
- Нажмите кнопку Переместить.
После выполнения этих шагов вам может потребоваться повторить инструкции, чтобы переместить дополнительные файлы и папки в новое место, если это необходимо, чтобы уменьшить использование хранилища на диске, на котором не хватает места.
Автоматическое сохранение будущих файлов на новый диск
Чтобы настроить Windows 10 для сохранения файлов и автоматической установки приложений в новом месте, выполните следующие действия:
- Откройте Параметры → Система → Память устройства.
- В разделе «Дополнительные параметры хранилища» щелкните Изменить место сохранения нового содержимого.
- Используйте раскрывающиеся меню, выберите новое место на диске, чтобы автоматически сохранять файлы для каждого типа контента.
- Нажмите кнопку Применить.
После выполнения этих шагов новые файлы и приложения, загруженные из Магазина Microsoft, будут сохранены в новом месте по умолчанию.
Перемещение приложений и игр на новый диск
Windows 10 позволяет перемещать многие приложения и игры Microsoft Store, уже установленные на вашем устройстве, на внешнее хранилище без переустановки, что может помочь уменьшить использование хранилища.
Чтобы переместить приложения и игры в другое место, подключите новый диск и выполните следующие действия:
- Откройте Параметры → Приложения → Приложения и возможности.
- Используйте фильтр «Сортировка по» и выберите представление « Размер», чтобы быстро определить приложения и игры, занимающие больше места.
- Выберите приложение или игру, которую вы хотите перенести.
- Нажмите кнопку Переместить.
- Используйте раскрывающееся меню, чтобы выбрать местоположение.
- Нажмите кнопку Переместить еще раз.
Порядок чистки системы
Для полного понимания действий стоит сразу огласить порядок проведения процедуры очищения операционки ноута от мусора:
- Наведение порядка на рабочем столе (удаления лишних и неиспользуемых ярлыков, их упорядочение).
- Проверка загруженных с интернета файлов в специальной папке для скачивания (очистка от торрентов, архивов, инсталляторов и других расширений информации).
- Уничтожение программ, которые уже давно не используются и не будут использоваться (одноразово инсталлированное ПО и т.п.).
- Выполнение чистки жесткого диска (удаление временных файлов, кэша, браузерных данных и другого).
- Применение специализированного ПО (CCleaner для очищения реестра).
- Удаление программ и утилит из автозапуска.
Это основные шаги, каждый из которых положительно влияют на разгон операционной системы на ноутбуке.








