Как очистить кеш dns? пошаговые инструкции для разных ос
Содержание:
- Ipconfig
- How to flush Browser’s cache in Windows 10
- How to Clear DNS Cache on Linux
- Clearing the DNS Cache on Web Browsers
- Ещё один способ
- Other Operating Systems
- Что такое DNS и как получить доступ к сайту?
- Как очистить кэш DNS в Windows 10, 8 и Windows 7
- Советы по использованию IPconfig в Windows
- Как очищать ДНС
- Bonus: Flush DNS on Google Chrome
- Как очистить кэш DNS
- An Introduction to DNS Caching
- How to Clear DNS Cache on Windows
Ipconfig
Узнать IP-адрес компьютера можно несколькими способами. Например, при помощи панели управления. Делается это так:
- Рядом с часами расположен значок, который показывает подключение компьютера к сети.
- Наводим на него курсор, и кликаем правой кнопкой мышки.
- Открывается раздел управления сетями и общим доступом. Здесь нужно выбрать раздел для изменения параметров адаптера.
- Щёлкаем по нему левой клавишей мышки и получаем доступ к точке выхода в интернет. Здесь выбираем провайдера, обеспечивающего выход в сеть.
- Открываем раздел сведений и переходим во вкладку, где можно посмотреть IP-адрес. Обычно это четвёртая строка сверху.
Можно получить интересующие сведения гораздо быстрее, если использовать сетевые команды командной строки. Для этого переходим в меню запуска и в поисковой строке вводим cmd. Это откроет доступ к командной строке, где нужно ввести значение Ipconfig. В открывшемся окне будет представлена информация о текущем состоянии компьютера, в том числе, и точка доступа к сети
Обратите внимание, что дополнительная команда ipconfig all даст исчерпывающие сведения о настройках сетевых адаптеров
Рис 1. Используем команду Ipconfig
How to flush Browser’s cache in Windows 10
We do a lot of internet browsing. Our browser web pages and other information in the browser’s cache so that it would be faster for it to fetch the webpage or website next time. It sure helps in faster browsing but over a period of a few months, it accumulates a lot of data that is no longer required. So, in order to speed up the internet browsing and overall performance of Windows, it’s a good idea to clear the browser cache from time to time.
Now, you might be using Microsoft edge browser or Google Chrome or Firefox or any other web browser. The process of clearing cache for different browsers is a little different but easy.
Clear cache of Microsoft Edge browser: Click on the “…” present at the top right corner. Now navigate to Settings>>Choose what to clear. From there choose all the things you want to clear like browsing history, cached files & data, cookies, etc. Click “Clear”. You have successfully cleared the browser cache of Edge browser.
Clear cache of Google Chrome browser: Navigate to Settings>>Show advanced settings>>privacy>>clear browsing data. Clear the cached files and images from the “beginning of time”. Doing this will clear the cache of your Google Chrome web browser.
Clear cache of Mozilla Firefox browser: To clear the cache files go to, Options>>Advanced>>Network. You will see an option saying Cached web content. Click “Clear Now” and it will clear the browser cache of Firefox.
I hope this topic helpful to Clear DNS cache on windows 10,8.1,7. Have any query, suggestion about this topic feel free to discuss on the comments below.
Also Read
- Solved: Windows Store Cache may be Damaged in Windows 10
- Solved: Feature update to Windows 10 version 2004 failed to install
- DNS server is not responding on windows 10? Apply these solutions
How to Clear DNS Cache on Linux
Flushing your DNS cache on Linux machines is fairly similar to the process of doing so on a Mac or Windows computer. Here’s how.
Ubuntu
Linux uses Terminal as its command line interface, just like macOS. To open it, click on Activities in the top-left corner of your desktop This will provide you with a search bar, where you can enter “terminal” to find and launch the program.
Once the command line interface is open, execute this command:
Terminal will then prompt you for your password. Enter it to finish executing the command and flushing your DNS cache.
Other Distributions
If you’re using a Linux distribution other than Ubuntu, you can flush your DNS cache by opening your command line interface and running this command:
Once the command is executed, your cache should be clear.
Clearing the DNS Cache on Web Browsers
But keep in mind that sometimes is not enough to just clear the system’s DNS cache, sometimes you will have to clear the browser’s DNS cache, and the steps are completely different from the ones we’ve seen so far. Let’s start with Windows:
Google Chrome (under Windows)
on the URL bar, write the following and hit Enter:
chrome://net-internals/#dns
This will open a window with a lot of stuff, but you only need to click one button: Clear host cache. And that’s it, Chrome’s DNS cache will be clear now.
Google Chrome (under Linux)
to clear the DNS cache of Chrome under a Linux distro, just follow the same steps that we use for Windows. Type this command in the URL box of the browser:
chrome://net-internals/#dns
And then just click the «Clear host cache» button.
Google Chrome (under OS X)
And what’s the proper way to do this on Mac? Yes, you have guessed, the same as Windows and Linux. Type the following in Chrome’s URL box and hit enter:
chrome://net-internals/#dns
Then just click on Clear host cache.
Mozilla Firefox
Now let’s move into Mozilla’s browser, better known as Firefox. The steps are the same for Windows, Mac OS X and Linux.
First, open Firefox and type the following in the address bar:
about:config
It will ask for you to acknowledge what you’re doing. Click the OK button. In the next screen, type the following:
network.dnsCacheExpiration
Double click that option and set it to 0. Now close Firefox and start it again, repeat the previous steps but this time set network.dnsCacheExpiration to 60.
And that’s it, this should clear Firefox’s DNS cache in Windows, OS X, and Linux.
Safari (under OS X)
To flush DNS cache in Safari, open it and click the Cog icon, now select Reset Safari and check all the boxes. Finally, click the Reset button.
Safari (under Windows): the steps for Windows are almost the same, but instead of a Cog icon, simply open Safari menu, now choose Reset Safari, check the boxed and hit that Reset button.
That was easy too, right? And finally let’s move to the Microsoft’s Internet Explorer, in case someone is still using it.
Internet Explorer / Microsoft Edge
How to flush DNS cache in Internet Explorer: actually, you don’t have to do anything on IE’s side.
Simply clear Windows DNS cache (previously explained in this same post), then close Internet Explorer (if it is already open), and simply open it again. Flushing Windows DNS cache and restarting the browser is all that you need to do in this case.
Ещё один способ
Как сбросить ДНС – вы уже знаете, но иногда DNS сервера просто криво работают или зависли. В таком случае – перезагружай, не перезагружай, это ничего не решит. Для этого можно воспользоваться другими способами. Самый лучший способ зайти в настройки сетевого адаптера и просто перебить другие адреса.
- Опять воспользуемся нашим любимым сочетанием клавиш: «Win+R»;
- Теперь надо выбрать нужное подключение. Если у вас ноутбук, то у вас будет беспроводное и кабельное. Выберите именно то, по которому сейчас идёт интернет. Далее заходим в «Свойства»;
- В 4 протоколе, зайдите в «Свойства» и далее установите галочки как сверху, а в нижнем блоке установите значения: 8.8.8.8 и 8.8.4.4. Нажимаем «ОК».
Это адреса от компании Google, который стабильно работают уже многие годы. Иногда это помогает с проблемами доступа к некоторым сайтам. Также от DNS адресов может зависеть скорость доступа к некоторым ресурсам.
Other Operating Systems
Flushing DNS on Linux
For Linux systems including Ubuntu, Debian, Red Hat, Fedora, CentOS etc flushing your DNS cache will depend on how your system is configured and which service is responsible for DNS caching.
systemd
If you are running a system that uses systemd like Ubuntu or other Debian based systems, in order to flush your DNS cache then you will need to run the following.
- Open a command terminal (either as root or run the following with ).
- Run the command
- Optional. You can verify that this ran correctly by running the command:
NSCD — Name Server Cache Daemon
If you are running the nscd Name Service Cache Daemon and wish to flush your DNS cache, then you will need to do the following.
- Open a command terminal (either as root or run step 2 with ).
- Run the command
Что такое DNS и как получить доступ к сайту?
У всех компьютерных устройств на планете существует свое определённое имя, с помощью которого они друг с другом могут общаться, эти имена имеют цифровые значения и именуются IP-адресами. DNS расшифровывается как система доменных имен и преобразовывает буквенное значение в цифровое. Другими словами, вы заходите на сайт computerinfo.ru, а он с помощью системы доменных имен преобразовывается в какое-нибудь 22.222.222.22. Проверить IP-адрес компьютера можно так: открываете командную строку и вводите туда команду ipconfig .
Таким образом, ваш компьютер, при посещении моего сайта, будет связываться с компьютером, на котором находится сайт, то есть связь между IP-адресами.
При смене DNS-адресов на левые вы вам будет отображаться сообщение, что страницы не существует, хотя по сути она есть и хранится на хостинге.
Как очистить кэш DNS в Windows 10, 8 и Windows 7
Одно из частых действий, необходимых при решении проблем с работой Интернета (таких как ошибка ERR_NAME_NOT_RESOLVED и других) или при смене адресов DNS серверов в Windows 10, 8 или Windows 7 — очистка кэша DNS (кэш DNS содержит соответствия между адресами сайтов в «человеческом формате» и их фактическим IP-адресом в интернете).
В этой инструкции подробно о том, как очистить (сбросить) кэш DNS в Windows, а также некоторые дополнительные сведения по очистке данных DNS, которые могут оказаться полезными.
Очистка (сброс) кэша DNS в командной строке
Стандартный и очень простой способ сброса кэша DNS в Windows — использовать соответствующие команды в командной строке.
Шаги, чтобы очистить кэш DNS при этом будут следующими.
- Запустите командную строку от имени администратора (в Windows 10 для этого можно начать набирать «Командная строка» в поиске на панели задач, затем нажать правой кнопкой мыши по найденному результату и выбрать «Запуск от имени администратора» в контекстном меню (см. Как запустить командную строку от имени администратора в Windows).
- Введите простую команду ipconfig /flushdns и нажмите Enter.
- Если всё прошло успешно, в результате вы увидите сообщение о том, что «Кэш сопоставителя DNS успешно очищен».
- В Windows 7 дополнительно можно выполнить перезапуск службы DNS-клиент, для этого там же в командной строке по порядку выполните следующие команды
- net stop dnscache
- net start dnscache
После выполнения описанных действий сброс кэша DNS Windows будет завершена, однако в некоторых случаях могут возникнуть проблемы, вызванные тем, что и у браузеров есть собственная база данных соответствий адресов, которую также можно очистить.
Очистка внутреннего кэша DNS Google Chrome, Яндекс Браузера, Opera
В браузерах на базе Chromium — Google Chrome, Opera, Яндекс Браузер присутствует собственный кэш DNS, который также можно очистить.
Для этого в браузере введите в адресную строку:
- chrome://net-internals/#dns — для Google Chrome
- browser://net-internals/#dns — для Яндекс Браузера
- opera://net-internals/#dns — для Оперы
На открывшейся странице вы можете посмотреть содержимое кэша DNS браузера и очистить его, нажав кнопку «Clear host cache».
Дополнительно (при проблемах с соединениями в конкретном браузере) может помочь очистка сокетов в разделе Sockets (кнопка Flush socket pools).
Также, оба этих действия — сброс кэша DNS и очистку сокетов можно быстро выполнить, открыв меню действий в правом верхнем углу страницы, как на скриншоте ниже.
Дополнительная информация
Существуют и дополнительные способы сброса кэша DNS в Windows, например,
- В Windows 10 присутствует опция автоматического сброса всех параметров подключений, см. Как сбросить настройки сети и Интернета в Windows 10.
- Многие программы для исправления ошибок Windows имеют встроенные функции для очистки кэша DNS, одна из таких программ, направленная именно на решение проблем с сетевыми подключениями — NetAdapter Repair All In One (в программе присутствует отдельная кнопка Flush DNS Cache для сброса кэша DNS).
А вдруг и это будет интересно:
- Windows 10
- Настройка роутера
- Всё про Windows
- Загрузочная флешка
- Лечение вирусов
- Восстановление данных
- Установка с флешки
- В контакте
- Android
Почему бы не подписаться?
16.03.2018 в 11:51
На Windows я пользуюсь маленькой бесплатной утилитой DNS Jumper, не требующей установки в систему. С ее помощью очистка кэша занимает три секунды.
25.03.2018 в 20:41
Часто страница открывается не полностью (и закрывается) — на один квадратик вместо двух. Пробовал разные ДНС-Орен, Гугле, Автомат. Вирусы исключены. Виндовск 10 (1709) менял. F11 — это не то. FF — переустанавливал. Так что же может быть.?
25.03.2019 в 19:12
Огромное спасибо, мне помогло
09.08.2019 в 15:14
пробую очистить кэш DNS Opera, но именно в ней (в отличии от Гугла и Спартанца) нет доступа к Интернету.
10.08.2019 в 12:40
А не включен ли в опере встроенный VPN (или впн/прокси с помощью расширений)?
27.03.2020 в 10:11
Здравствуйте, подскажите, после очистки DNS надо подождать 10-12 часов, чтобы данные DNS обновились, при комп должен оставаться включенным или нет?
27.03.2020 в 20:22
Здравствуйте. Не нужно ждать. Если вы где-то такое нашли и прочитали — это другого касалось, не вашего компьютера, а изменения IP адресов сайтов (например, мой сайт переедет на другой IP, может потребоваться такое время, чтобы на него смогли люди заходить, пока записи DNS на DNS серверах обновятся).
11.05.2020 в 18:09
Здравствуйте, не могу зайти на сайт, пишет не удалось найти IP-адрес сервера. Посоветуйте, что делать в ПК не силён, DNS чистил
12.05.2020 в 13:54
Сайт точно существует? Такое бывает еще если он был, да исчез.
Советы по использованию IPconfig в Windows
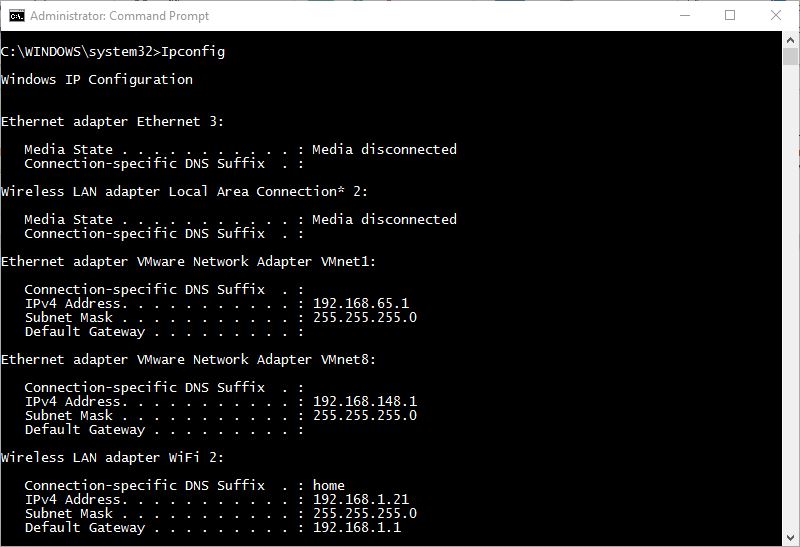
В Windows ipconfig — это консольное приложение, предназначенное для запуска из командной строки Windows. Эта утилита позволяет получить информацию о IP-адресе компьютера Windows . Он также позволяет контролировать активные соединения TCP / IP . ipconfig заменил старую утилиту winipcfg.
Использование ipconfig
В командной строке введите ipconfig для запуска утилиты с параметрами по умолчанию. Вывод команды по умолчанию содержит IP-адрес, маску сети и шлюз для всех физических и виртуальных сетевых адаптеров .
ipconfig поддерживает несколько параметров командной строки. Команда ipconfig /? отображает набор доступных опций.
ipconfig /all
Эта опция отображает одну и ту же информацию IP-адресации для каждого адаптера в качестве опции по умолчанию. Кроме того, он отображает настройки DNS и WINS для каждого адаптера.
ipconfig /release
Эта опция прекращает любые активные соединения TCP/IP во всех сетевых адаптерах и освобождает эти IP-адреса для использования другими приложениями. ipconfig /release может использоваться с конкретными именами подключений Windows. В этом случае команда влияет только на указанные соединения, а не на все соединения. Команда принимает либо имена полного соединения, либо имена подстановочных знаков. Примеры:
ipconfig /renew
Этот параметр повторно устанавливает соединения TCP/IP во всех сетевых адаптерах. Как и в случае с опцией release, ipconfig /renew принимает необязательный спецификатор имени соединения.
Оба параметра /renew и /release работают только на клиентах, настроенных для динамической (DHCP) адресации.
Примечание. Остальные параметры доступны только в Windows 2000 и более поздних версиях Windows.
ipconfig /showclassid, ipconfig /setclassid
Эти параметры управляют идентификаторами класса DHCP. Классы DHCP могут быть определены администраторами на DHCP-сервере для применения различных сетевых настроек для разных типов клиентов. Это расширенная функция DHCP, обычно используемая в бизнес-сетях, а не в домашних сетях.
ipconfig /displaydns, ipconfig /flushdns
Эти параметры обеспечивают доступ к локальному кэшу DNS, который поддерживает Windows. Параметр /displaydns печатает содержимое кеша, а параметр /flushdns стирает содержимое.
Этот DNS-кеш содержит список удаленных имен серверов и IP-адресов (если есть), которым они соответствуют. Записи в этом кеше поступают из DNS-запросов, которые возникают при попытке посетить веб-сайты, названные FTP-серверами и другими удаленными узлами. Windows использует этот кеш для повышения производительности браузеров и веб-приложений.
В домашних сетях эти параметры DNS иногда полезны для расширенного поиска и устранения неполадок. Если информация в вашем кеше DNS становится поврежденной или устаревшей, вы можете столкнуться с трудностями при доступе к определенным сайтам в Интернете. Рассмотрим эти два сценария:
- IP-адрес веб-сайта, сервера электронной почты или другого сервера изменяется (редкое явление). Имя и адрес этого сайта обычно остаются в вашем кеше в течение 24 часов после вашего последнего посещения. Возможно, вам понадобится очистить кеш, чтобы получить доступ к серверу раньше.
- Веб-сайт или другой сервер был отключен, когда вы последний раз его посещали (редкое событие), но с тех пор он вернулся в Интернете. Обычно кеш хранит запись о том, что сервер отключен в течение пяти минут после вашего последнего посещения. Возможно, вам понадобится очистить кеш, чтобы получить доступ к серверу раньше.
ipconfig /registerdns
Этот параметр обновляет настройки DNS на компьютере под управлением Windows. Однако вместо простого доступа к локальному DNS-кешу этот параметр инициирует обмен данными с DNS-сервером и сервером DHCP для перерегистрации с ними.
Этот параметр полезен при устранении неполадок, связанных с подключением к интернет-провайдеру, таких как отказ от получения динамического IP-адреса или невозможность подключения к DNS-серверу ISP.
Подобно параметрам /release и /renew, /registerdns необязательно обновляет имена определенных адаптеров. Если параметр имени не указан, /registerdns обновляет все адаптеры.
ipconfig против winipcfg
До Windows 2000 Microsoft Windows поддерживала утилиту winipcfg вместо ipconfig. По сравнению с ipconfig winipcfg предоставил аналогичную информацию о IP-адресе, но через примитивный графический интерфейс пользователя, а не в командной строке.
Как очищать ДНС
Очистка кэшированных данных сервера может быть произведена как посредством стороннего решения, так и встроенными в систему средствами.
Способ 1: NetAdapter Repair All In One
Существует комбинированное решение для устранения множества проблем с сетевым адаптером, которое называется NetAdapter Repair All In One.
Утилита установки не требует, поэтому просто запускайте исполняемый файл после распаковки архива.
Обратите внимание, что делать это необходимо от имени администратора.
В главном окне запущенного средства найдите кнопку «Flush DNS Cache» и нажмите на неё.
Подождите, пока утилита сработает, после чего перезагрузите компьютер.
Сложности в использовании NetAdapter Repair All In One нет никакой, однако прибегать к ней следует лишь в крайнем случае.
Способ 2: «Командная строка»
Второй метод заключается в использовании системных средств, запускаемых через «Командную строку».
-
Откройте «Командную строку» с полномочиями администратора. Сделать это можно через строку поиска, представленную в меню «Пуск».
Урок: Открытие «Командной строки» от имени администратора
-
Когда интерфейс будет загружен, введите в него следующую команду:
Проверьте правильность ввода данных, затем нажмите на кнопку Enter.
Также рекомендуется перезапустить службу DNS, за это отвечают команды:
После этого закройте «Командную строку» и перезагрузите компьютер для применения изменений.
Системное средство очистки DNS-кэша представляет собой оптимальное решение поставленной задачи, которым мы и рекомендуем пользоваться.
Решение некоторых проблем
Нередко удаление кэша ДНС сопровождается теми или иными проблемами. Опишем самые частые и рассмотрим методы их устранения.
Ошибка «Не удается очистить кэш распознавателя DNS: Ошибка исполнения функции»
Очень часто проявляется следующая неполадка – попытка ввести команду сброса данных приводит к появлению ошибки. Она означает, что на компьютере не работает соответствующая служба и её требуется активировать вручную.
- Нажмите сочетание клавиш Win+R, затем пропишите команду и кликните «ОК».
Далее в списке служб найдите позицию «DNS-клиент» и дважды кликните по ней левой кнопкой мыши.
Появится окно свойств выбранной службы. Обратитесь к блоку «Тип запуска» – в нём должен быть выбран пункт «Автоматически».
Если после выбора указанного пункта служба не запустилась, воспользуйтесь кнопкой «Запустить».
После внесения изменений закройте все окна, перезагрузите компьютер, после чего воспользуйтесь одной из инструкций выше.
Системный кэш очищен, однако проблемы с доступом к сайту/сайтам не исчезли
В случае, когда кэшированные данные DNS корректно удалены, но проблема, которую пытались решить этой процедурой, не устранена, следует выполнить следующее:
-
Для начала проверьте, доступен ли сайт вообще – проверить можно одним из специальных сервисов, например, downfor.io.
- Далее попробуйте зайти на сайт с другого браузера – если он открывается корректно, скорее всего, проблема в основном интернет-обозревателе, а точнее, в его собственном кэше. Решение очень простое – следует очистить сохранённые программой данные.
Подробнее:Очистка кэша в браузере
Как удалить кэш в Google Chrome, Mozilla Firefox, Opera, Яндекс.Браузера, Internet Explorer -
Также не исключено, что ресурс, к которому вы хотите получить доступ, по тем или иным причинам недоступен в вашей стране. В таком случае можете использовать VPN-подключение.
Урок: Настройка соединения VPN в Windows 7
Заключение
Теперь вам известно, как следует проводить очистку кэша DNS на компьютере с Виндовс 7. Также предложенные выше решения помогут вам справиться с возможными проблемами.
Опишите, что у вас не получилось.
Наши специалисты постараются ответить максимально быстро.
Bonus: Flush DNS on Google Chrome
Google Chrome browser has an in-built caching system. In order to clear DNS cache from Chrome, complete these steps.
- Open Chrome browser. Copy and paste the following line into the Chrome address bar, then press Enter.
chrome://net-internals/#dns
- Click Clear host cache.
- Now click on Sockets.
- Click Flush socket pools.
If you want to clear DNS cache on browsers like Firefox or Safari, we suggest resetting them.
That’s it! We hope that our guide on how to flush DNS on Windows, Mac, Linux, Ubuntu or Chrome helped you to solve the problem.
This post was originally published on August 22, 2019 and updated on January 5, 2021.
Как очистить кэш DNS

Большинство операционных систем и клиентов DNS автоматически кэшируют IP-адреса и другие результаты DNS, это делается для того, чтобы ускорить последующие запросы к тому же имени хоста. Иногда плохие результаты будут кэшироваться и поэтому должны быть удалены из кэша, чтобы вы могли правильно общаться с хостом. Все основные операционные системы позволяют форсировать этот процесс. Ниже приведены общие шаги, которые необходимо выполнить, чтобы очистить кэш DNS.
Microsoft Windows
Windows 10
Очистка кеша DNS в Windows 10 — очень простой процесс. Из-за разрешений безопасности системы вы должны убедиться, что вы запускаете командную строку от имени администратора.
- Убедитесь, что вы на рабочем столе Windows 10.
- Щелкните правой кнопкой мыши меню «Пуск» и выберите в меню Command Prompt (Admin)
- Введите команду ipconfig /flushdns
Windows 8 / Windows 8.1
Очистка кеша DNS в Windows 8 и Windows 8.1 — очень простой процесс. Из-за разрешений безопасности системы вы должны убедиться, что вы запускаете командную строку от имени администратора.
- Убедитесь, что вы находитесь на начальном экране Windows 8.
- Просто введите cmd , и справа появится панель поиска Windows с результатами поиска.
- Щелкните правой кнопкой мыши Command Prompt и выберите Запуск от имени администратора
- введите команду ipconfig /flushdns
Windows Vista / Windows 7
Очистка DNS в более новых версиях Windows почти так же проста, как и в более ранних версиях, но из-за дополнений безопасности Microsoft вы должны запустить командную строку с правами администратора.
- Нажмите кнопку «Пуск» и перейдите к командной строке (Пуск> Все программы> Стандартные> Командная строка)
- Убедитесь, что вы щелкнули правой кнопкой мыши по приложению командной строки и выбрали «Запуск от имени администратора».
- Введите команду ipconfig /flushdns
Примечание. Также можно ввести cmd в поле поиска в меню «Пуск» Windows Vista / Windows 7, а затем щелкнуть правой кнопкой мыши результат cmd.exe вместо необходимости переходить по различным подпунктам, меню.
Windows 98/NT/2000/XP
Очистка DNS в Windows — это простой процесс, ниже описаны шаги, которые необходимо выполнить, если вы хотите очистить кэш DNS.
- Откройте командную строку (Пуск> Выполнить> cmd.exe > ОК).
- Введите команду ipconfig /flushdns
Apple OS X
Очистка DNS в Mac OS X — это простой процесс, но предпринятые шаги будут зависеть от того, какую версию OS X вы используете.
macOS Sierra
Если вы используете Mac OS X 10.11, вам нужно выполнить следующие шаги:
- Откройте терминал.
- Запустите коменду sudo killall -HUP mDNSResponder
Mac OS X El Capitan
Если вы используете Mac OS X 10.11, вам нужно выполнить следующие шаги:
- Откройте терминал.
- Запустите коменду sudo killall -HUP mDNSResponder
Mac OS X Yosemite
Если вы работаете в Mac OS X 10.10, вам необходимо выполнить следующие шаги:
- Откройте терминал.
- Запустите коменду sudo discoveryutil udnsflushcaches
Mac OS X Mavericks
Если вы работаете в Mac OS X 10.9, вам необходимо выполнить следующие шаги:
- Откройте терминал.
- Запустите коменду sudo killall -HUP mDNSResponder
Mac OS X Mountain Lion
Если вы используете Mac OS X 10.8, вам необходимо выполнить следующие шаги:
- Откройте терминал.
- Запустите коменду sudo killall -HUP mDNSResponder
Mac OS X Lion
Если вы работаете в Mac OS X 10.7, вам необходимо выполнить следующие шаги:
- Откройте терминал.
- Запустите коменду sudo killall -HUP mDNSResponder
Mac OS X Snow Leopard
Если вы работаете в Mac OS X 10.6, вам необходимо выполнить следующие шаги:
- Откройте терминал.
- Запустите коменду sudo dscacheutil -flushcache
Mac OS X Leopard and below
Если вы используете Mac OS X 10.5.1 или ниже, вам необходимо выполнить следующие шаги:
- Откройте терминал.
- Запустите коменду sudo lookupd -flushcache
Если вы используете демон кэширования службы имен nscd и хотите очистить кэш DNS, вам потребуется выполнить следующее:
An Introduction to DNS Caching
In order to understand why you may need to flush your DNS cache, there are several components we need to break down.
First, the Domain Name System (DNS) is an index of all the websites on the internet and their IP addresses. You can think of it as a directory or phone book for websites. As for ‘caching’, it’s the process of saving a snapshot of something (such as a web page) so it can be reloaded faster in the future.
So, DNS caching involves your Operating System (OS) or browser capturing recently-visited IP address and saving them in a database. This enables your browser to reload sites you’ve visited in the past more quickly than if it had to reference the DNS again each time.
Unfortunately, your DNS cache may become corrupted, leading you into phishing schemes. It can also simply become outdated or create internet connectivity issues. In any of these situations, clearing your DNS cache can often help you resolve the problem and get back online.
A DNS Cache Case Study
To illustrate the point further, let’s look at an example that actually happened to a Kisnta client’s website.
The client reached out to us because their images, CSS, and JavaScript weren’t loading correctly on their website.
The site appeared to be loading just fine for us, however, and the client hadn’t made any recent changes. Upon inspecting their site with Chrome Devtools, we could see that everything coming from their CDN subdomain (cdn.domain.com) wasn’t loading correctly, and instead was reporting 404 errors.
The first thing we did was ping the CDN subdomain to see if we could access it. It returned a response just as expected. We then ran the client’s CDN URL through the free whatsmydns tool.
This tool enables users to quickly check the resolution on DNS records (such as the CDN CNAME) from multiple geographical locations. We wanted to ensure that the site was loading fine everywhere, beyond just our physical location, and that it was resolving back to the client’s CDN provider.
The results showed that it was:

Example of whatsmydns CNAME resolution
After all this digging, we confirmed that there was a small change with the client’s DNS provider that was still cached on their end. We asked them to clear their DNS cache locally on their computer and refresh the page.
At that point, everything started loading normally on their WordPress site again.
Knowing how to clear your DNS cache could help you in many similar situations, it can fix errors like 304. Let’s take a look at how it’s done.
How to Clear DNS Cache on Windows
Flushing your DNS cache on a Windows computer is fairly simple. Here’s how to accomplish this task on Windows 10, 8, 7, and XP.
Windows 10
To clear your DNS cache on a Windows OS, you’ll need to open Command Prompt, the system’s command line interface. You can access this program in Windows 10 by clicking on the Start button. Then navigate to Windows Systems > Command Prompt:

Opening Command Prompt from the Windows Start menu
Once the command line interface is open, enter the following line:
This command should return a confirmation that the DNS cache has been successfully flushed:
Tired of subpar level 1 WordPress hosting support without the answers? Try our world-class support team! Check out our plans

The Command Prompt DNS cache flush confirmation message
You can then close the Command Prompt window.
Windows 8
Clearing your DNS cache in older versions of Windows requires the same command . However, the steps for accessing Command Prompt are slightly different between versions.
In Windows 8, open the Apps screen. On the far right side, find Windows Systems and select Command Prompt.
Once the program opens, run . You should receive a confirmation once the DNS cache has been cleared successfully.
Windows 7 and Windows XP
In Windows 7 or Windows XP, click on the Start button. Navigate to All Programs > Accessories and select Command Prompt.
In the command line interface, run . You should receive a confirmation message once the DNS cache is flushed.








