Как (и зачем) изменять mac-адрес в windows, linux и mac
Содержание:
- Как узнать MAC адрес компьютера в Windows XP, 7, 8, 10?
- Самый простой способ
- Как изменить mac адрес через диспетчер устройств Windows.
- Как подключиться к WiFi по WPS с компьютера на Windows 10?
- Замена МАС-адреса на Windows 10
- Как узнать свой МАС-адрес
- Как узнать мак адрес устройств
- Как изменить MAC-адрес через реестр Windows
- Как сменить мак в Linux и FreeBSD
- Проверка изменений
- Как узнать адрес?
- Изменяем Мак с помощью реестра
Как узнать MAC адрес компьютера в Windows XP, 7, 8, 10?
Бывают случаи, когда вам нужно узнать MAC-адрес вашего компьютера c Windows. Чтобы помочь вам с этим, мы расскажем о 4 способах, которые вы можете использовать, чтобы получить эту информацию. Некоторые из них быстрые, в то время как другие требуют немного больше действий. Прочтите это руководство, а затем выберите способ, который подходит вам больше остальных.
Используйте команду GETMAC в командной строке
Getmac является инструментом командной строки, который покажет вам MAC-адреса всех включенных сетевых соединений на вашей машине. Чтобы узнать MAC-адрес выключенного сетевого адаптера, используя Getmac, сначала необходимо включить этот сетевой адаптер.
Чтобы воспользоваться Getmac, запустите командную строку. Один из способов сделать это заключается в использовании диалога «Выполнить» – просто нажмите
R на клавиатуре, а затем введите cmd и нажмите Enter, чтобы открыть командную строку.
В командной строке введите команду getmac и нажмите Enter. MAC-адреса ваших активных сетевых адаптеров отобразятся в столбце «Физический адрес».
Используйте команду IPCONFIG в командной строке
Команда ipconfig предназначена для просмотра подробной информации о сетевых подключениях и сетевых адаптерах, установленных в системе. Чтобы запустить эту команду, сначала откройте командную строку. Один из способов, как это сделать, мы упомянули выше.
В окне командной строки введите команду ipconfig /all и нажмите Enter. Команда отобразит все текущие TCP/IP сетевые подключения и подробную техническую информацию о каждом из них
Чтобы среди всей этой информации найти MAC-адрес вашего сетевого адаптера, найдите имя этого сетевого адаптера и обратите внимание на поле «Физический адрес», как показано на скриншоте ниже
Используйте «Центр управления сетями и общим доступом»
Еще один способ узнать MAC-адрес является более дружелюбным. Речь идет о центре управления сетями. Очевидно, в первую очередь вам следует открыть этот самый центр. Для этого щелкните правой кнопкой мыши на иконке сетевого подключения в области уведомлений и выберите «Центр управления сетями и общим доступом».
В открывшемся окне перейдите к разделу «Просмотр активных сетей». Там вы увидите имя каждого активного соединения. Найдите строку с именем «Подключения». Эта строка будет иметь значение Ethernet, если вы используете проводное соединение, или Wi-Fi с указанием имени сети, если вы используете беспроводное подключение. Нажмите на ссылку рядом с соединением, как показано на скриншоте ниже.
:/> Синхронизация времени в Windows
На экране появится окно состояния сетевого адаптера. Нажмите на кнопку «Сведения», чтобы открыть окно «Сведения о сетевом подключении».
Здесь вы увидите расширенную информацию о текущем сетевом подключении, в том числе IP-адрес, адрес сервера DHCP, адрес DNS-сервера и многое другое.
MAC-адрес отображается в строке «Физический адрес».
Вы можете скопировать всю информацию, которая отображается в этом окне, используя Ctrl C, и вставить ее туда, куда вам нужно при помощи сочетания клавиш Ctrl V.
Используйте команду Get-NetAdapter в PowerShell
Наконец, последний способ нахождения MAC-адреса заключается в использовании команды Get-NetAdapter в Windows PowerShell.
Для тех, кто не знает, как открыть PowerShell: нажмите
R, введите команду powershell в окне диалога «Выполнить» и нажмите Enter.
После запуска Windows PowerShell введите Get-NetAdapter и нажмите Enter.
Эта команда покажет основные сведения о каждом из сетевых адаптеров. В частности, в колонке «MacAddress» вы увидите MAC-адрес.
Самый простой способ
Делаем по шагам, шаг в сторону – расстрел. Сделаете все правильно, получите конфетку получится узнать МАК.
- Щелкаем по значку сетевого соединения в трее правой кнопкой мыши, выбираем «Параметры сети и интернет»:
- Настройка параметров адаптера:
Здесь выбираем НУЖНЫЙ НАМ АДАПТЕР. Их можете быть несколько – проводной, беспроводные, всякие соединения и VPN
Важно выбрать именно свой нужный. Обычно он включен (нет красного крестика), и имеет подпись – Ethernet для проводных и Беспроводная сеть для Wi-Fi (особенно актуально для ноутбука). В моем случае ищем для адаптера Wi-Fi:
В моем случае ищем для адаптера Wi-Fi:
- Щелкаем по нему два раза ЛЕВОЙ кнопкой мыши – Сведения. В поле «Физический адрес» находим тот самый наш MAC-адрес.
На этом инструкцию можно закончить, используйте там, где вам необходимо. Далее будут альтернативные варианты для разных категорий пользователей – а вдруг чего-то здесь будет непонятно.
Как изменить mac адрес через диспетчер устройств Windows.
Примечание: первые две цифры задаваемого MAC-адреса не нужно начинать с 0, а заканчивать следует 2, 6, A или E. В противном случае, на некоторых сетевых картах смена может не сработать
Для начала, запустите диспетчер устройств Windows 7 или Windows 8 (8.1). Быстрый способ сделать это — нажать клавиши Win+R на клавиатуре и ввести devmgmt.msc, после чего нажать клавишу Enter.
Как изменить MAC-адрес сетевой карты в Windows 7, Windows 8.1, Windows 10-01
Откроется диспетчере устройств.
Как изменить MAC-адрес сетевой карты в Windows 7, Windows 8.1, Windows 10-02
Или можно щелкнуть правым кликом по значку мой компьютер и выбрать свойства
Как изменить MAC-адрес сетевой карты в Windows 7, Windows 8.1, Windows 10-001
Откроется окно свойств в котором слева вверху можно выбрать пункт Диспетчер устройств.
Как изменить MAC-адрес сетевой карты в Windows 7, Windows 8.1, Windows 10-002
В диспетчере устройств откройте раздел Сетевые адаптеры, кликните правой кнопкой мыши по сетевой карте или Wi-Fi адаптеру, MAC-адрес которого нужно изменить и нажмите Свойства.
Как изменить MAC-адрес сетевой карты в Windows 7, Windows 8.1, Windows 10-03
В окне свойств адаптера выберите вкладку «Дополнительно» и найдите пункт «Сетевой адрес», и установите его значение. Чтобы изменения вступили в силу, нужно либо перезагрузить компьютер, либо отключить и включить сетевой адаптер. MAC-адрес состоит из 12 цифр 16-ричной системы и задавать его нужно, не используя двоеточия и другие знаки препинания.
Примечание: не для всех устройств можно проделать вышеописанное, для некоторых из них пункта «Сетевой адрес» не будет на вкладке «Дополнительно». В этом случае, следует воспользоваться другими способами. Для проверки, вступили ли изменения в силу, можно использовать команду ipconfig /all (подробнее в статье про то, как узнать MAC-адрес).
Так же список сетевых адаптеров можно посмотреть через Центр управления сетями, для его открытия щелкните правым кликом справа снизу по значку WiFi или сетевого подключения
Как изменить MAC-адрес сетевой карты в Windows 7, Windows 8.1, Windows 10-003
Выберем изменение параметров адаптера
Как изменить MAC-адрес сетевой карты в Windows 7, Windows 8.1, Windows 10-004
Перед вами появится тот же список сетевых интерфейсов у которых в свойствах также есть вкладка Дополнительно.
Как изменить MAC-адрес сетевой карты в Windows 7, Windows 8.1, Windows 10-005
Также можно снова нажать Win+R и ввести ncpa.cpl вы также увидите список сетевых интерфейсов.
Как изменить MAC-адрес сетевой карты в Windows 7, Windows 8.1, Windows 10-006
Как подключиться к WiFi по WPS с компьютера на Windows 10?
Давайте теперь подключим ноутбук или компьютер, работающий под управлением Windows 10 к роутеру, используя технологию WPS. Кстати, на Windows 7 все работает точно так же, отличие будет только в визуальном отображении.
Итак, кликаем на значок WiFi в панели Windows и находим в списке свою сеть
Кликаем на нее и далее на кнопку «Подключиться»
Видим, что для коннекта можно либо ввести пароль, либо использовать технологию WPS. При этом, разумеется, режим должен быть активен на маршрутизаторе. О том, как это проверить, уже написал выше.
Теперь кратковременно нажимаем на механическую кнопку QSS (или WPS) на роутере, после чего ноутбук сам подключиться к WiFi.
Замена МАС-адреса на Windows 10
Итак, сейчас мы рассмотрим варианты смены MAС-адреса на Windows 10, начнём с небольшого отступления.
Что такое MAC-номер?
Это специальный идентификатор, который производитель вшивает в ваше устройство, он состоит из 12 символов.
Для чего его вообще нужно сменять?
Дело в том, что львиная доля диспетчеров, занимающаяся такими делами, как интернет, либо-же телевидение и т.д., зачастую используют MAC-привязку своего клиента, проще говоря, сужают круг услуг для пользователя и разрешают использовать только те привилегии, которые доступны для вашего устройства. Как раз ради увеличения количества возможностей мы сегодня и расскажем вам, как нужно сменить этот адрес. Сменить его сможет и обычный пользователь без посторонней помощи.
Процесс смены МАК-адреса в действии
Начнём с того, что, чтобы совершить данную операцию вам всё-таки понадобятся некоторые знания о системе Windows, но в альтернативе, вы можете просто напрямую связаться с оператором и попросить об этой услуге.
Вытаскиваем инфо о нашем MAC-адресе
Для начала давайте узнаем сам код из 12 знаков. Заходим в Пуск, в появившуюся строку поиска вводим три буквы — cmd, после чего вбиваем слово getmac. Далее жмём клавишу Enter и видим появившееся окно
Именно там, под надписью Физический адрес и находится наша заветная комбинация чисел. Если вдруг у вас не получится получить информацию данным способом, посмотрите нашу статью о том как можно узнать свой MAC-адрес, она точно даст вам ответ.
Проверяем, использует ли MAC наш провайдер
Справившись с этой операцией, переходим к следующему этапу, убеждаемся в том, что наш код подключен к провайдеру. Для этого мы заходим в панель управления
нажимаем Сеть и Интернет, выбираем вкладку Центр Управления Сетями и нажимаем Изменение параметров адаптера. Замечаем, что на экране появилась вкладка «Подключение По Локальной Сети»
Кликаем на надпись правой клавишей мыши, выбираем слово Состояние. Если вы увидели в появившемся окне свой адрес, то это означает, что он подключён к вашему провайдеру
Теперь мы переходим к самому важному моменту: смена MAC-прописки
Программа TMAC v6.0.6
Самым несложным способом будет, как говорилось раньше, скачать специальную программу, что является одним из самых простых и быстрых способов. Программа по смене называется TMAC v6.0.6., для получения результата, вы просто должны установить её и запустить, а после чего она сгенерирует вам случайную комбинацию символов, которую останется только применить.
Если вам данные способы не удалось осуществить, то в таком случаем существует ещё пара способов, например, используя реестр, но данный способ работает только на windows 7 , 8 или-же XP , но не как не на 10-ке.
Редактор реестра
Для выполнения этого способа, вы должны для начала запустить сам редактор реестра, для этого нажмите клавишу Win+R. После его запуска, откройте пункт: HKEY_LOCAL_MACHINE\SYSTEM\CurrentControlSet\Control\Class\{4D36E972-E325-11CE-BFC1-08002BE10318} .
В этом разделе будет находится несколько папок, просмотрите их все и остановитесь на той, в которой присутствует файл, именованный названием DriverDesc
После чего нажмите на вкладку, в которой есть этот файл, нажмите на надпись Создать Строковой Параметр , и самое главное — именуйте его NetworkAddress. После двойного нажатия на реестр, напишите новый код из 12 символов, но не используйте символ равно.
Диспетчер устройств
Зайдя в диспетчер устройств, находим раздел Сетевые Адаптеры, нажимая на него правой кнопкой мыши, выбираем Свойства. Выскочит окно адаптера, в котором вы сможете найти вкладку под названием Дополнительно. Далее найдите пункт Сетевой адрес, после чего вы обязательно должны установить значение номера, либо ничего не сработает.
Заключение
Заключающим этапом проделанной вами работы станет то, что вы должны перезагрузить ваше устройство, либо перезагрузить сам сетевой адаптер. Стоит заметить, что этот способ работает не для всех устройств, поэтому не расстраивайтесь, что у вас не вышло им воспользоваться.
На этом все наши способы заканчиваются, надеемся вам была полезна данная статья и вы поняли, как можно поменять мак адрес на Виндовс 10 . Если вы недостаточно хорошо ознакомились или чего-то не поняли, предлагаем просмотреть ряд роликов по этой теме.
Как узнать свой МАС-адрес
Прежде всего пользователю необходимо узнать свой MAC-адрес, прежде чем приступать к его изменению. Нижеописанный способ подходит для тех, кто пользуется ОС Windows 7, 8, 8.1.
Необходимо отыскать на своей клавиатуре клавиши «Win» и «R», нажать их одновременно, тем самым открывая «Командную строку» с помощью введения «cmd». Откроется черное окно, куда нужно написать «ipconfig /all», после чего нажать клавишу Enter. В «Командной строке» вводим команду для сбора информации
На скриншоте выше можно увидеть список, который означает список всех имеющихся устройств пользовательского ПК
Важно знать, что система может считывать не только реальные устройства, но еще и те, которые имеются в виртуальном пространстве. В каждом разделе имеется строка «Физический адрес», что и означает MAC-адрес.
Данный способ является общепринятым, к нему прибегает большинство пользователь. Но для тех, кто предпочитает работать на Windows XP или 10, есть другой способ получения данной информации. Более того, он подходит для владельцев всех операционных систем.
Необходимо тем же образом вызвать «Командную строку», но прописать другую команду, а именно «getmac /v /fo list». Появится та же информация с незначительными изменениями в интерфейсе.
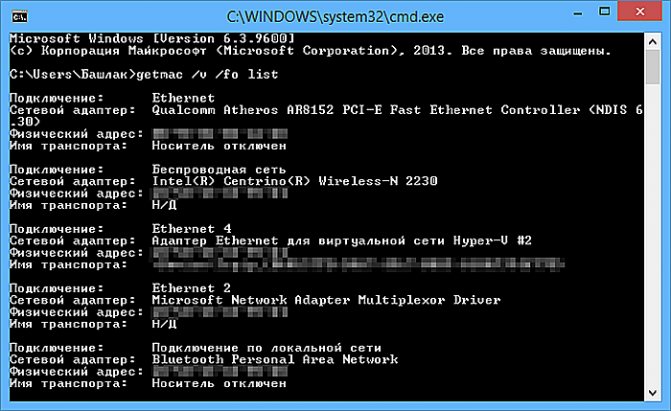
Для Windows XP или Windows 10 вводим другую команду, для сбора информации
Как узнать мак адрес устройств
Компьютера и ноутбука под Windows
Чтобы узнать мак адрес компьютера на базе Windows, выполните следующее:
Щелкните правой клавишей мышки по иконке сети в системном трее (правой области панели задач). Выберите «Центр управления сетями«, если у вас Windows 7, или «Параметры сетей и Интернет«, если Windows 10.
Перейдите в папку сетевых подключений, кликнув «Настройка параметров адаптера«.
Откройте контекст интересующего подключения и выберите «Состояние«. В окошке состояния щелкните «Сведения«.
Строка «Физический адрес» — и есть мак выбранного адаптера.
К сожалению, этот вариант применим только к активным сетевым подключениям. Узнать mac-адрес интерфейса, который в настоящее время не используется, он не позволяет. Но это можно сделать вторым методом — через командную строку.
Итак:
- Запустите любым способом командную консоль или PowerShell.
- Вбейте в нее инструкцию ipconfig -all и нажмите клавишу подтверждения.
В окне консоли отобразится весь список сетевых интерфейсов компьютера, и возле каждого из них будет показан его физический адрес. Главное — разобраться, что с чем связано.
iMac и Macbook
Узнать мак-адрес Мака (компьютера марки Apple) тоже весьма несложно. Обычно это делают теми же способами, что и в Windows — через настройки сети и терминал (консоль).
Первый способ — через сетевые настройки:
Кликните по яблочку (логотипу Apple) в верхнем левом углу экрана и выберите в меню «Системные настройки«.
Кликните кнопку раздела «Сеть«.
Выделите текущее подключение и в правой половине окна нажмите «Дополнительно«.
В следующем окошке щелкните последнюю вкладку — «Ethernet» либо «Аппаратура«.
Нужный параметр находится в строке «Идентификатор Ethernet» или «MAC-адрес«.
Второй способ узнать mac на Маке — через терминал. Здесь тоже достаточно выполнить одну-единственную команду: ifconfig. Физический адрес адаптера отображается в строке «ether«.
Роутера
Простейший способ узнать mac WAN-интерфейса роутера — перевернуть его днищем вверх. В 90-95% случаев вы найдете нужные сведения на этикетке.
Физические адреса других интерфейсов, как правило, несложно отыскать в настройках. Так, продукты TP Link отображают их на первой же странице:
Asus RT-N тоже:
На прочих прошивках Asus и на других моделях роутеров сведения о маке могут находиться в иных местах, например, в разделах настройки беспроводной и проводной сетей.
Телефона и планшета
Чтобы посмотреть мак-адрес смартфона или планшетного ПК на Android, чаще всего достаточно открыть настройки и перейти в раздел «О телефоне» или «О планшете«. Интересующий параметр может находиться в общем списке, в подразделе «Техническая информация» либо «Общая информация» — различия обусловлены версиями и настройками прошивок.
На мобильных гаджетах Apple (iOS) сведения о mac-адресах находятся в настройках, конкретнее — в разделе «Основные» и «Об этом устройстве«. В примере на скриншоте ниже они подписаны как «Адрес Wi-Fi» и «Bluetooth«.
Как изменить MAC-адрес через реестр Windows
Запуск редактора реестра Windows
Любая правка реестра – это риск. Высокий риск того, что «что-то», «где-то» пойдёт не так. Поэтому будьте внимательны и осторожны во время работы с реестром Windows.
Инструкция
- Запускаем редактор реестра Windows – с правами администратора. Можно это сделать через поиск regedit, правой кнопкой мыши, выбрав запуск от имени администратора.
- Ищем ключ реестра по адресу — HKEY_LOCAL_MACHINE\SYSTEM\CurrentControlSet\Control\Class\{4D36E972-E325-11CE-BFC1- 08002bE10318}\.Чтобы исключить ошибку при поиске нужного адаптера, можно воспользоваться идентификацией по ID: зайти сначала в свойства адаптера через устройства Мой компьютер -> Диспетчер устройств -> Сетевые адаптеры -> Беспроводной сетевой адаптер -> Сведения -> ИД оборудования, а затем сравнить ID в реестре – значение DeviceInstanceID.
- Меняем ключ реестра OriginalNetworkAddress на необходимый (как и в прежнем случае первому байту лучше придать значение 02)
Редактирование MAC через реестр Windows
Это вся инструкция по смене MAC-адреса для ноутбука или компьютера.
Как сменить мак в Linux и FreeBSD
В линуксе(Ubuntu) нужно ввести три команды:
1. Ложим сеть:
ifconfig eth0 down
2. Изменяем мак-адрес:
ifconfig eth0 hw ether 02:01:02:03:04:08
3. Поднимаем сетевой интерфейс:
ifconfig eth0 up
где цифры замените на свои.
Для FreeBSD можно использовать следующий алгоритм:
1. Сначала нужно выключить сетевой интерфейс em2 (или xl0):
ifconfig em2 down
2. Новый адрес:
ifconfig em2 ether 02:a2:34:08:d30:c0
где меняем значения на свои
3. И снова включаем сеть em2:
ifconfig em2 up
4. Чтобы наши изменения остались после перезагрузки, нужно прописать строчку в /etc/rc.conf :
ifconfig_em2=»ether 02:a2:34:08:d30:c0″
Проверка изменений
Для проверки изменения MAC-адреса на компьютере с операционной системой Windows 10 можно использовать команду « getmac /v /fo list ». Для этого просто запустите командную строку и выполните указанную команду. В результате, в командной строке будет выведен список всех сетевых подключений и их текущие MAC-адреса (Физический адрес).
Альтернативный вариант – команда « msinfo32 ». В этом случае нужно нажать комбинацию клавиш Win-R и выполнить указанную команду.
После выполнения данной команды появится окно « Сведения о системе ». Здесь нужно открыть раздел « Компоненты – Сеть – Адаптер » и найти в списке сетевую карту, для которой вы изменяли мак-адрес.
Если все было сделано правильно, то здесь в строке « MAC-адрес » будет указано нужное вам значение.
Как узнать адрес?
Адрес маршрутизатора или роутера – это адрес физического устройства, а не виртуальной точки в сети.
Поэтому для того, чтобы его узнать потребуется только само устройство, документация к нему и компьютер.
Стандартные адреса
Большинство роутеров имеют стандартные IP-адреса (если речь идет об устройстве, предназначенном для организации домашней сети).
Такой адрес может быть прописан в договоре с интернет-провайдером, в документации к роутеру.
Кроме того, если найти информацию таким образом не получается, вы самостоятельно можете попробовать ввести стандартные адреса роутеров – есть вероятность, что один из них подойдет.
К стандартным адресам относятся:
- 168.1.1 – наиболее часто используемый стандартный адрес для маршрутизатора;
- 168.0.1 – используется реже, но также является стандартным.
Как проверить, подходит ли этот IP-адрес вашему устройству?
- Скопируйте сочетание цифр (сначала попробуйте первое);
- Откройте интернет-браузер;
- Удалите все. Что напечатано в адресной строке на стартовой странице;
- Вставьте туда скопированную комбинацию цифр;
- Нажмите Ввод;
- Страница обновится – в случае, если адрес подходит, вы увидите на ней стандартный веб-интерфейс вашего роутера, с полями для ввода логина и пароля;
- Если страница не будет найдена или появится иное уведомление об ошибке (зависит от браузера), то нужно будет попробовать второй адрес.
Если обе стандартные комбинации к вашему роутеру не подходят, то необходимо попробовать другие способы для определения адреса.
Использование браузера достаточно удобно, но оно не всегда работает корректно при отсутствии подключения к интернету, хотя напрямую от него не зависит, так как интернет в процессе не задействуется вовсе.
<Рис. 1 Вход в меню роутера>
Командная строка
Узнать IP-адрес любого подключенного устройства можно и с помощью командной строки.
Для этого сделайте следующее:
- Зажмите на клавиатуре одновременно кнопку с эмблемой Виндовс (Win) и R;
- Откроется поле ввода Выполнить;
- Введите сочетание cmd в этом окне и нажмите Ввод – этим вы вызовите Командную строку;
<Рис. 2 Выполнить>
- Откроется черное окно со строкой ввода в самом низу;
- Не нажимая никуда, сразу после открытия окошка наберите с клавиатуры IPCONFIG (регистр не важен) и нажмите Ввод;
<Рис. 3 Командная строка>
Содержимое окна обновится – в нем появится информация обо всех подключенных к сети устройствах, имеющих IP-адрес;
<Рис. 4 Шлюз>
Нас интересует срока в верхней части окна – Основной шлюз – именно напротив нее находится цифирное сочетание, являющееся адресом вашего роутера.
Это также очень простой метод. После определения адреса просто закройте все открытые окна – метод хорош тем, что работает даже при отсутствии подключения к интернету.
Важно! Если в строке напротив записи Основной шлюз никаких цифр нет, то это говорит о том, что роутер не подключен (либо в розетку, либо на кнопку On\Off, либо к локальной сети). В редких случаях такое случается, когда роутер сильно неисправен
Ресурсы операционной системы
Если использование командной строки сложное или неудобное для вас, то посмотреть адрес шлюза можно и иначе, используя для этого только стандартный рабочий интерфейс операционной системы.
Но данный способ более сложный и длительный в большинстве случаев.
Чтобы узнать адрес следуйте алгоритму:
- Перейдите в Панель управления: сделать это можно из меню Пуск или кликнув в любом свободном месте Рабочего стола и перейдя в раздел Персонализация;
- В Панели управления найдите раздел Сеть и Интернет и перейдите в него;
- В этом разделе перейдите по пути Центр управления сетями и общим доступом — Подключение по локальной сети;
<Рис. 5 Подключение>
- Откроется небольшое окно, в котором внизу есть кнопка Сведения – нажмите на нее;
- Откроется еще одно окно и именно в нем будут все необходимые сведения о вашей локальной сети;
<Рис. 6 Сведения>
Найдите в окне пункт Шлюз по умолчанию – написанное напротив этого сочетания и является вашим IP-адресом маршрутизатора.
<Рис. 7 Шлюз по умолчанию>
Остальные сервера сети чаще всего имеют те же адреса, так что при необходимости их также можно узнать данным образом.
Изменяем Мак с помощью реестра
Итак, допустим, верхний способ у вас не сработал, в таком случае, поменяем его используя реестр. Чтобы запустить «Редактор реестра», нажмём на кнопки Win+R. В появившееся окошко введём слово regedit
Далее, в открывшемся перечне нам нужно перейти по длинному адресу:
В каталоге очень много различных папочек, в каждой из которых свой сетевой прибор. Нам необходимо отыскать тот, Мак которого мы собрались менять. Чтобы облегчить вам поиск, стоит обратить свой взор на элемент DriverDesc правой части окна. У меня — это папочка 0000, после элемента DriverDesc в конце предложения стоит слово Adapter. Итак, по папочке 0000 кликнем правой кнопкой мышки и в контекстном меню выберем команду «Создать», затем «Строковой параметр».
Итак, нажмём по сделанной величине правой кнопочкой мышки и в ниспадающем меню выберем «Изменить». У нас появится новое окошко, в нижнюю строку которого нам остаётся вписать Мак адрес, который имеет 12 цифр 16-ой системы. Нажимаем Ок.
Итак, нам осталось провести перезагрузку ПК и наши изменения начнут работать.
С уважением Андрей Зимин 05.10.2019
Сегодня мы расскажем, зачем и как можно сменить MAC-адрес компьютера.
Напомним, что MAC-адрес – это идентификатор сетевой карты устройства. Этот физический адрес «вшивается» в карту на этапе производства, и его невозможно поменять. Там не менее, адрес карты, задаваемый программным драйвером, обладает большим приоритетом, и вот его, как раз, можно изменять. Зачем? Чтобы улучшить анонимность в сети путем затруднения идентификации устройства. Бывают и банальные причины: например, провайдер выдает доступ в Интернет только по МАК-адресу, а пользователь поменял ноутбук.








