Как поменять mac адрес windows 7 8 10 компьютера за 2 минуты
Содержание:
- Зачем это нужно?
- Способ 2: «Редактор реестра»
- Изменение MAC-адреса в Mac OS X
- Как узнать и изменить MAC адрес сетевого адаптера?
- Как узнать свой МАС-адрес
- Способ 3: Сторонние программы
- Изменить с помощью редактора реестра
- Немного о роутере
- Как защитить свой MAC-адрес?
- Как узнать MAC адрес компьютера в Windows XP, 7, 8, 10?
- Способ узнать IP-адрес с компьютера
Зачем это нужно?
MAC адрес – это уникальный идентификатор, который присваивается каждой единице оборудования. Клонирование Мак-адреса позволяет заменять реальный физический адрес на виртуальный. Как бы временно прописать второй адрес, наделив его всеми полномочиями первого.
Сделав это, при замене роутера не нужно обращаться к провайдеру с просьбой дать доступ в интернет новому маршрутизатору. Достаточно изменить MAC-адрес на тот, с которым роутеру предоставляется доступ в интернет (то есть прописать физический Мак-адрес старого роутера в новый). Как это сделать? Для начала определите идентификатор нужного вам маршрутизатора.
Способ 2: «Редактор реестра»
Практически каждый параметр в операционной системе имеет свою запись в реестре, которая и определяет его значение. Относится это и к настройкам сетевого адаптера: вы можете перейти по соответствующему пути в «Редакторе реестра», отыскать там подходящий параметр и изменить его. В случае отсутствия MAC-адреса — если тот не был задан для сетевой карты — ничего не помешает создать настройку самостоятельно и указать для нее необходимое вам значение.
- Откройте утилиту «Выполнить», используя для этого стандартную горячую клавишу Win + R. В поле введите и нажмите Enter для применения команды.
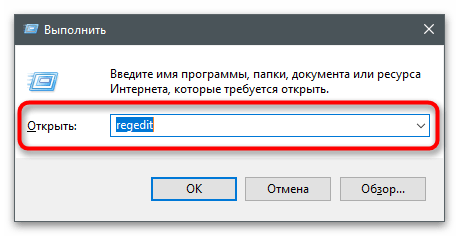
В отобразившемся на экране окне «Редактора реестра» перейдите по ключу . Кстати, название конечной никогда не меняется даже в разных версиях ОС, поскольку является стандартным и хранит в себе параметры сетевых карт.

В этом каталоге вы найдете несколько подпапок с нумерацией используемых сетевых адаптеров.

Перейдите в каждую из них и найдите там параметр, содержащий в себе значение сетевой карты. Так вы сможете отыскать ту, MAC-адрес которой необходимо изменить.

В выбранной директории найдите строковый параметр с названием «NetworkAddress», а при его отсутствии щелкните ПКМ по пустому месту и создайте соответствующий тип параметра.

Задайте для него название «NetworkAddress» и дважды кликните для открытия настроек.

В качестве значения укажите желаемый MAC-адрес без дефисов и нажмите «ОК».

Для вступления редактирования в силу недостаточно просто перезапустить сетевой адаптер — понадобится перезагрузить операционную систему, после чего проверить, помогли ли выполненные действия добиться желаемого результата.
Изменение MAC-адреса в Mac OS X
Панель System Preferences в Mac OS X показывает MAC-адрес каждого сетевого подключения, но не позволяет сразу же изменить его. Для этого Вам потребуется Terminal.
- Откройте окно Terminal (нажмите Command + Space, введите «Terminal» и нажмите Enter).
- Введите следующие команды, заменяя en0 именем Вашего сетевого интерфейса и вставляя выбранный Вами MAC-адрес:
Сетевой интерфейс будет называться скорее всего либо en0, либо en1, в зависимости от того, хотите Вы сконфигурировать интерфейс Wi-Fi или же Ethernet. Запустите команду ifconfig для того, чтобы увидеть список интерфейсов если Вы не уверены в имени конкретного сетевого интерфейса.
Как и в Linux, это изменение является временным и будет сброшено при следующей перезагрузке. Если вы хотите навсегда изменить MAC-адрес, вам потребуется использовать сценарий, который автоматически запускает эту команду при загрузке.
Вы можете проверить, что изменение вступили в силу, выполнив команду, отображающую сведения о сетевом подключении, и проверив, какие MAC-адреса будут показаны сетевым интерфейсом после этого. В Windows запустите команду «ipconfig /all» в окне командной строки. В Linux или Mac OS x запустите команду ifconfig. Если необходимо изменить MAC-адрес маршрутизатора, этот параметр будет найден в веб-интерфейсе маршрутизатора.
Как узнать и изменить MAC адрес сетевого адаптера?
MAC-адрес представляет собой 12-значный шестнадцатиричный идентификационный номер, присвоенный изготовителем сетевой карте любого компьютера/ноутбука. Он позволяет идентифицировать любое устройство в сети.
Например, многие провайдеры интернета привязывают абонентский номер к его mac-адресу. Что делать в таком случае после замены компьютера, материнской платы с интегрированной сетевой платой или покупки нового адаптера? Чтобы отложить визит к провайдеру нам поможет смена её физического адреса.
Многие пользователи доказывают, что MAC нельзя изменить, ведь он вшит в сетевую карту. Отчасти они правы, такие данные действительно очень трудно изменить самостоятельно.
Но кроме аппаратного, каждое устройство имеет выделенный ему драйвером программный mac-адрес.
Именно эти данные мы и попробуем поменять для дальнейшего использования интернета без подачи заявления провайдеру.
В общем случае существует только два метода смены mac-адреса:
- посредством изменения параметров сетевого адаптера;
- способом замены определённого ключа системного реестра.
Их можно осуществить вручную штатными средствами Windows или с помощью предназначенных для этого утилит.
Как узнать mac-адрес сетевой карты?
Чтобы узнать его текущее значение mac-адреса нужно запустить системную консоль: заходим в Пуск, вводим команду«cmd» в окне «Выполнить»и подтверждаем клавишей Enter. В открывшейся командной строке пишем команду «ipconfig» с параметрами «all» и после подтверждения ищем строку «Физический адрес» — это и есть наш текущий mac-адрес.
Как изменить mac-адрес сетевой карты через ее параметры
Для осуществления замены mac-адреса сетевой платы в среде Windows необходимо выполнить следующую цепочку действий.
1. Зайти в «Центр управления общим доступом и сетями», например, через контекстное меню иконки сети, размещенной в панели задач, выбрав соответствующий пункт.
2. Слева располагается меню, где необходимо кликнуть по «Изменение параметров адаптера».
4. В открывшемся окне кликнуть на кнопку «Настроить», вызвав окно изменения параметров сетевого адаптера.
5. Перейти на вкладку «Дополнительно».
6. В списке свойств сетевой карты найти «Физический адрес» или «Сетевой адрес», затем в строке «Значение» нужно ввести или вставить наш новый mac адрес, что состоит из 12 буквенно-цифровых символов.
7. Нажать «ОК» и перезапустить Windows.
Как проверить смену mac-адреса?
Для проверки необходимо вызвать утилиту ipconfig с параметром «all». Это системная программа для визуализации подробностей про активное сетевое соединение.
1. Для этого запускаем командную строку, перейдя по адресу: «Пуск» → «Программы» →«Cтандартные» → «Командная строка».
2. В появившемся окне с черным фоном вводим команду «ipconfig /all».
3. Как видим, наш нынешний mac адрес отличается от изначального, что означает удачное завершение процедуры его изменения.
Как сменить с помощью «Диспетчера устройств»
Поменять физический адрес компьютера можно схожим образом, с той лишь разницей, что свойства сетевой карты вызываются иными способами.
1. Вызываем «Диспетчер устройств» по команде devmgmt.msc в окошке «Выполнить», вызванное комбинацией клавиш «Win+R».
Также вызвать диспетчер устройств можно через контекстное меню каталога «Мой компьютер», выбрав пункт «Управление» → «Диспетчер устройств».
2. В окне открываем дерево сетевых адаптеров, вызываем контекстное меню нужного нам устройства и переходим к пункту 5 предыдущего метода смены сетевого адреса.
Как изменить через реестр
1. Запускаем интегрированный в среду Windows редактор реестра, путём ввода команды «regedit» в окно «Выполнить».
2. Переходим по адресу: В редакторе реестра откройте раздел HKEY_LOCAL_MACHINE\SYSTEM\CurrentControlSet\Control\Class\{4D36E972-E325-11CE-BFC1-08002BE10318}
3. Нужно определить каталог, где хранятся настройки сетевой платы, mac-адрес которой собираемся изменить. Проверяем каждую директорию поочередно. Ориентируемся по тексту ключа под названием Driver Desc.
5. Открываем окно редактирования нового ключа, задаем нужный нам сетевой адрес и перезагружаем компьютер.
Смена mac-адреса посредством применения программы Ryll MAC Editor
Для замены mac-адреса сетевой карты существует программа Ryll MAC Editor. 1. В окне утилиты выбираем сетевую плату. 2. Вводим новое значение mac в поле «New Physical Address».
3. Кликаем «Update MAC» и перезапускаемся.
Как узнать свой МАС-адрес
Прежде всего пользователю необходимо узнать свой MAC-адрес, прежде чем приступать к его изменению. Нижеописанный способ подходит для тех, кто пользуется ОС Windows 7, 8, 8.1.
Необходимо отыскать на своей клавиатуре клавиши «Win» и «R», нажать их одновременно, тем самым открывая «Командную строку» с помощью введения «cmd». Откроется черное окно, куда нужно написать «ipconfig /all», после чего нажать клавишу Enter. В «Командной строке» вводим команду для сбора информации
На скриншоте выше можно увидеть список, который означает список всех имеющихся устройств пользовательского ПК
Важно знать, что система может считывать не только реальные устройства, но еще и те, которые имеются в виртуальном пространстве. В каждом разделе имеется строка «Физический адрес», что и означает MAC-адрес.
Данный способ является общепринятым, к нему прибегает большинство пользователь. Но для тех, кто предпочитает работать на Windows XP или 10, есть другой способ получения данной информации. Более того, он подходит для владельцев всех операционных систем.
Необходимо тем же образом вызвать «Командную строку», но прописать другую команду, а именно «getmac /v /fo list». Появится та же информация с незначительными изменениями в интерфейсе.
Для Windows XP или Windows 10 вводим другую команду, для сбора информации
Способ 3: Сторонние программы
Есть разные программы, предназначенные для изменения MAC-адреса сетевой карты. Обычно они многофункциональные и предоставляют доступ к другим свойствам, например, когда нужно указать MAC-адрес в связке с производителем или просто отследить состояние сети. Далее рассмотрим три подходящие программы, а вы сможете выбрать оптимальную для себя.
Technitium MAC Address Changer
Первая программа, предназначенная для изменения MAC-адреса сетевых карт, — Technitium MAC Address Changer. Ее удобство заключается в том, что на одном экране вы сразу видите информацию обо всех подключенных устройствах, можете выбрать любое из них для редактирования и внести соответствующие изменения.
MACChange
Подробнее: Проверка компьютера на наличие вирусов без антивируса
- После запуска установщика следуйте простой инструкции, завершите данный процесс и запустите софт.
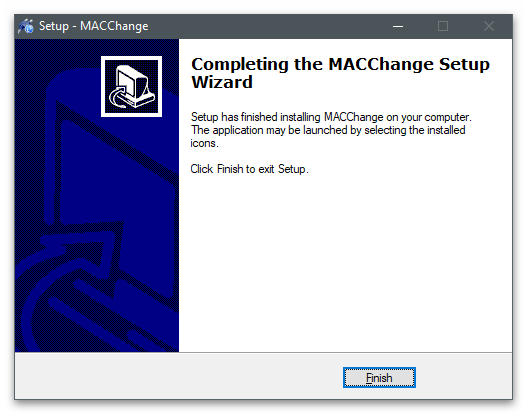
В поле «Current MAC address» вы увидите настоящий физический адрес выбранного подключения (активная сетевая карта указывается в списке слева).

Замените значение в поле «New MAC address», вписывая пару цифр и букв в каждое поле отдельно. По завершении нажмите «Change», чтобы применить настройки, или «Set Default» для их возвращения в исходное положение.
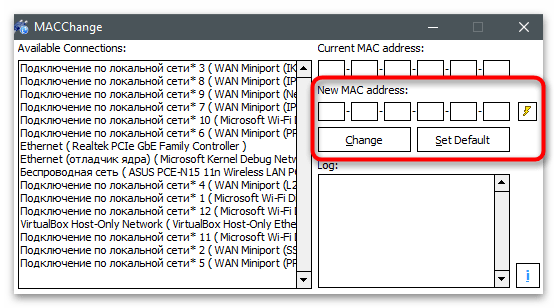
Справа есть кнопка с изображением молнии, отвечающая за случайное генерирование чисел при изменении MAC-адреса. Этот вариант подойдет, когда вы не знаете, какое значение выбрать и желаете просто поменять текущее.

Change MAC Address
Если вам не подошла ни одна из двух предыдущих программ, обратите внимание на Change MAC Address. Это комплексное решение, предназначенное для мониторинга состояния сети и изменения MAC-адреса сетевой карты
Оно распространяется в виде бесплатной 10-дневной версии, которой точно хватит на выполнение всех поставленных задач.
- На странице официального сайта представлены все программы от данного разработчика, поэтому вам предстоит отыскать и скачать именно Change MAC Address. Установка ничем не отличается от стандартной и займет всего пару минут.

При первом запуске подтвердите начало использования бесплатной версии кнопкой «Continue».
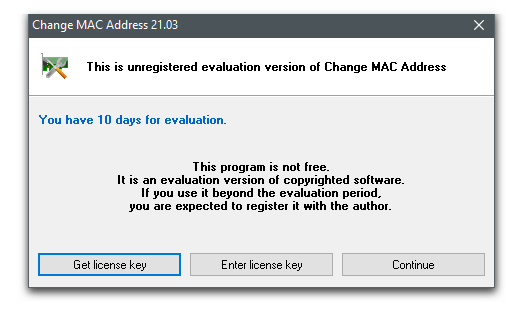
В главном окне в списке подключений нет названий сетевых карт, поэтому вам придется отталкиваться от того, какой тип соединения имеет каждое устройство.

После выбора на панели слева нажмите кнопку «Change MAC address».

Появится новое окно, где вы можете вручную задать новые параметры.
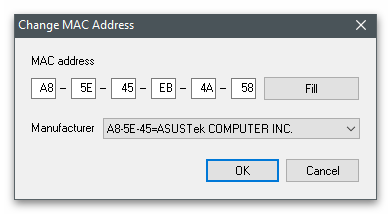
Нажмите «Fill», если нужно сгенерировать случайный адрес или создать его, отталкиваясь от производителя оборудования и его адреса.

Изменить с помощью редактора реестра
Данный способ наиболее актуален для тех, кто пользуется ОС Windows XP, 7 и 8. Он также не займет много времени, при этом даст делаемый результат.
Как и в предыдущем случае, пользователю необходимо попасть в окно «Выполнить», нажимая клавиши «Win» и «R». В строке открыть нужно прописать «regedit», после чего откроется редактор реестра.
Чтобы отыскать нужную папку, вначале потребуется отыскать раздел «HKEY_LOCAL_MACHINE», который состоит из множества папок. В данном случае понадобится системная папка «SYSTEM» и «ControlClass». Этот раздел также довольно объемный и состоит из, казалось бы, одинаковых папок. Нужно отыскать ту, которая называется {4d36e972-e325-11ce}. Найдя ее, можно обнаружить еще один список, который отвечает за все имеющиеся сетевые устройства. Пользователю потребуется отыскать тот, чей МАК-адрес требует изменения
Обращать внимание при просмотре нужно на «DriverDesk». В разделе «HKEY_LOCAL_MACHINE» ищем «DriverDesk»
Как только пользователь нашел папку, на нее нужно нажать ПКМ, после чего в выпавшем списке появится пункт «Создать»
При создании необходимо выбрать подпункт «Строковый параметр». Откроется окно «Изменение параметра». Потребуется указать нужное значение и задать имя. Можно использовать «NetworkAddress»
Используем «NetworkAddress»
При введении также важно не использовать никаких знаков, кроме заглавных букв и цифр. Чтобы получить желаемый результат, необходимо перезагрузить свой ПК после нажатия в реестре кнопки «Ок».
Немного о роутере
Для того, чтобы сменить МАС адрес роутера на такой же самый, как и у сетевой карты, можно прибегнуть к использованию стандартной функцией на роутере «МАС Clone”.
Заходим в админку своего роутера и ищем там функцию «клонирования мас адреса”. Найдя ее, вы сможете автоматически поменять мас адрес роутера на тот, который сейчас у сетевой карты. Если данная функция автоматической синхронизации отключена, то можно мас адрес прописать вручную. Как узнать мас адрес своей сетевой карты вы уже знаете.
Уверен, теперь у вас получится без проблем сменить свой МАС адрес. Главное придерживайтесь моих советов и запоминайте, что за чем нажимать.
Как защитить свой MAC-адрес?
Трудно эффективно использовать ваш MAC-адрес для атаки на вас. MAC-адреса ваших устройств трудно привязать к вашей личности, они почти никогда не выходят за пределы самого первого сетевого устройства, к которому они подключаются, и редко оказываются в ситуацию, когда хакер может использовать их против вас.
Но все же он может стать уязвимым местом. Кроме того, некоторые локальные сети, такие как ваша работа или школа, могут использовать фильтрацию MAC-адресов для блокировки определенного онлайн-контента.
Полная блокировка вашего MAC-адреса не очень хорошая идея, так как без него вы не сможете подключиться к любым другим сетевым устройствам и выйти в интернет. Тем не менее, есть несколько различных методов, которые вы можете использовать, чтобы оставаться в безопасности или анонимным.
Выключение Wi-Fi в дороге
Как вы знаете, ваш MAC-адрес может транслироваться на потенциально сотни устройств, пока вы идете по городу. Даже если вы не подключаетесь ни к одному из них, ваше устройство все равно отправляет свой MAC-адрес, чтобы обнаружить окружающие сети и составить для вас их список.
Если вы ответственный и заботящийся о безопасности пользователь WiFi, вы подключитесь только к тем сетям, которым доверяете или которые защищены с помощью VPN. В этом случае вам будет нечего терять, включая функцию WiFi только тогда, когда она вам нужна или когда вы знаете, что ваше соединение безопасно.
На некоторых мобильных устройствах вы также сможете наслаждаться дополнительным преимуществом — продолжительным временем автономной работы. В конце концов, постоянное сканирование на наличие соединений и отправка MAC-адреса по всему дому может быть обременительным занятием для устройства.
Спуфинг MAC
Это решение будет отличаться для каждого устройства, но это может быть одним из лучших способов защиты вашего устройства. Когда вы подменяете свой MAC-адрес, то назначаете вымышленный адрес своей сетевой карте. Точный процесс будет отличаться в зависимости от устройства, MAC-адрес которого вы хотите подделать, но основные шаги одинаковы:
- Найдите свой текущий MAC-адрес;
- Используйте встроенную функцию, приложение или командную строку, чтобы изменить свой MAC-адрес на определенный адрес или случайный в зависимости от формата вашего MAC-адреса;
- Проверьте, изменился ли ваш MAC-адрес.
Не забывайте, что этот процесс может отключить все, что требует от вашего устройства наличия установленного MAC-адреса. Если вы подключены к маршрутизатору, внесенному в белый список вашего MAC-адреса, или к широкополосному кабелю, который позволяет подключиться только определенному числу устройств, изменение настроек MAC-адреса может нарушить ваше соединение.
Спуфинг MAC также может быть частью инструментария хакера, поэтому некоторые системные администраторы могут быть не очень рады, увидев, что вы его поменяли
Используйте этот метод с осторожностью
Рандомизация MAC
Вместо установки одного поддельного адреса, рандомизация MAC позволяет циклически использовать случайные поддельные адреса, когда вы не подключены к Wi-Fi-адресу. Как только вы подключаетесь к сети Wi-Fi, рандомизация останавливается для поддержания устойчивого соединения.
Что касается безопасности MAC-адресов, это, пожалуй, лучшая точка опоры. Рандомизация защищает ваш MAC-адрес от случайного распределения, но не мешает вам устанавливать нужные соединения. Однако то, как вы будете реализовывать рандомизацию, будет зависеть от того, какое устройство вы используете.
Различные устройства выполняют рандомизацию MAC по-разному, и не все из них на самом деле способны сделать это. Начиная с iOs 8, iPhone она поставляется в стандартной комплектации с MAC. ПК с Windows 10 имеют встроенную, но отключенную функцию, и могут запоминать различные случайные MAC-адреса для различных WiFi-подключений.
Как узнать MAC адрес компьютера в Windows XP, 7, 8, 10?
Бывают случаи, когда вам нужно узнать MAC-адрес вашего компьютера c Windows. Чтобы помочь вам с этим, мы расскажем о 4 способах, которые вы можете использовать, чтобы получить эту информацию. Некоторые из них быстрые, в то время как другие требуют немного больше действий. Прочтите это руководство, а затем выберите способ, который подходит вам больше остальных.
Используйте команду GETMAC в командной строке
Getmac является инструментом командной строки, который покажет вам MAC-адреса всех включенных сетевых соединений на вашей машине. Чтобы узнать MAC-адрес выключенного сетевого адаптера, используя Getmac, сначала необходимо включить этот сетевой адаптер.
Чтобы воспользоваться Getmac, запустите командную строку. Один из способов сделать это заключается в использовании диалога «Выполнить» – просто нажмите
R на клавиатуре, а затем введите cmd и нажмите Enter, чтобы открыть командную строку.
В командной строке введите команду getmac и нажмите Enter. MAC-адреса ваших активных сетевых адаптеров отобразятся в столбце «Физический адрес».
Используйте команду IPCONFIG в командной строке
Команда ipconfig предназначена для просмотра подробной информации о сетевых подключениях и сетевых адаптерах, установленных в системе. Чтобы запустить эту команду, сначала откройте командную строку. Один из способов, как это сделать, мы упомянули выше.
В окне командной строки введите команду ipconfig /all и нажмите Enter. Команда отобразит все текущие TCP/IP сетевые подключения и подробную техническую информацию о каждом из них
Чтобы среди всей этой информации найти MAC-адрес вашего сетевого адаптера, найдите имя этого сетевого адаптера и обратите внимание на поле «Физический адрес», как показано на скриншоте ниже
Используйте «Центр управления сетями и общим доступом»
Еще один способ узнать MAC-адрес является более дружелюбным. Речь идет о центре управления сетями. Очевидно, в первую очередь вам следует открыть этот самый центр. Для этого щелкните правой кнопкой мыши на иконке сетевого подключения в области уведомлений и выберите «Центр управления сетями и общим доступом».
В открывшемся окне перейдите к разделу «Просмотр активных сетей». Там вы увидите имя каждого активного соединения. Найдите строку с именем «Подключения». Эта строка будет иметь значение Ethernet, если вы используете проводное соединение, или Wi-Fi с указанием имени сети, если вы используете беспроводное подключение. Нажмите на ссылку рядом с соединением, как показано на скриншоте ниже.
:/> Синхронизация времени в Windows
На экране появится окно состояния сетевого адаптера. Нажмите на кнопку «Сведения», чтобы открыть окно «Сведения о сетевом подключении».
Здесь вы увидите расширенную информацию о текущем сетевом подключении, в том числе IP-адрес, адрес сервера DHCP, адрес DNS-сервера и многое другое.
MAC-адрес отображается в строке «Физический адрес».
Вы можете скопировать всю информацию, которая отображается в этом окне, используя Ctrl C, и вставить ее туда, куда вам нужно при помощи сочетания клавиш Ctrl V.
Используйте команду Get-NetAdapter в PowerShell
Наконец, последний способ нахождения MAC-адреса заключается в использовании команды Get-NetAdapter в Windows PowerShell.
Для тех, кто не знает, как открыть PowerShell: нажмите
R, введите команду powershell в окне диалога «Выполнить» и нажмите Enter.
После запуска Windows PowerShell введите Get-NetAdapter и нажмите Enter.
Эта команда покажет основные сведения о каждом из сетевых адаптеров. В частности, в колонке «MacAddress» вы увидите MAC-адрес.
Способ узнать IP-адрес с компьютера
Необходимость получения информации об IP-адресе часто возникает, когда интернет прекращает работать стабильно. Может появиться необходимость смены настроек сети Wi-Fi либо смены пароля к ней. Посмотрим, как это сделать, используя персональный компьютер, который чаще всего установлен в офисе или дома. Чтобы посмотреть сведения о шлюзе, нужно обратиться к нашему подключению.
Итак, первым делом открываем один из разделов проводника компьютера — «Сетевые подключения». Здесь обычно отображается информация о всех адаптерах, с которыми мы работаем. Находим значок, обозначающий подключения к интернету и кликаем на нём правой кнопкой мышки. Выбираем подраздел, называемый «Центр управления сетями…». Ищем раздел для изменения параметров адаптера (он так и будет называться).
Теперь выбираем то подключение, которое установлено на нашем ПК, в настройках сети Windows. Оно может быть сделано по локальной сети, либо с использованием Wi-Fi. Необходимо выбрать состояние нашего подключения и нажать на клавишу с его сведениями. Во вновь развернувшемся окошке нужно найти строку «Шлюз по умолчанию…» — в ней и будет указан искомый IP-адрес маршрутизатора, которым мы пользуемся.
Ещё один вариант получить эти данные — использовать возможности командной строки. Нажимаем на клавиатуре сочетание клавиш Win+R, после чего пишем cmd и подтверждаем действие. Перед нами на дисплее появится командная строка, где нам следует написать команду такого вида «ipconfig/all». Откроется окно с протоколом, в котором IP-адрес будет написан в строке «Шлюз».
Допустим, необходимо иметь представление, где взять IP-адрес, с которым работает наш маршрутизатор. Тут нужно улавливать разницу, ведь они бывают внешние и внутренние. Внешний представляет собой адрес, который присваивается устройству при каждом новом подключении к глобальной сети. Локальный адрес назначается любому гаджету, который подключается при помощи роутера, в том числе, и ему самому. Обычно он выглядит в виде комбинации цифр, которая начинается с «192.168…».
Существует вариант, как узнать IP-адрес роутера при помощи специальных утилит, которые были разработаны как раз для этих нужд. Их очень много предлагается в сети, и многие из них придут на помощь пользователю совершенно бесплатно. Однако мы не станем описывать каждую, а остановимся на парочке наиболее доступных:
- программа от создателей CCCleaner, которая называется Piriform Speccy. Работает она совершенно бесплатно и предоставляет разнообразные сведения про оборудование в нашей системе. Однако нас в нашем случае должна интересовать только вкладка Network. Она предоставляет разнообразную информацию по используемым сетевым интерфейсам. Напротив нужного будет пункт gateway server, в котором будут отражены данные нашего шлюза;
- примерно аналогичным способом работает утилита Interfaces New Default Gateway. По вышеуказанному порядку действий мы доберёмся до пункта с данными IP-соединения по умолчанию.








