Как посмотреть и при необходимости изменить mac-адрес ethernet или wi-fi в windows
Содержание:
- Как узнать адрес другого ПК
- Change МАК: какими утилитами удобно пользоваться?
- Что такое MAC-адрес
- Как узнать свой MAC-адрес в Windows
- Как узнать Mac-адрес на MacOS через терминал
- Как узнать мак адрес роутера
- Как узнать MAC-адрес
- Как изменить mac адрес через диспетчер устройств Windows.
- Что такое мак адрес?
- Определяем MAC-адрес в Windows
- Как узнать MAC адрес
- Какие лампочки должны гореть
- Возможно ли изменить МАС маршрутизатора?
- Как защитить свой MAC-адрес?
Как узнать адрес другого ПК
Узнать информацию в ОС «Виндовс» по IP возможно при помощи специальной встроенной программы, под названием ARP. Она является программным исполнением сетевого протокола вычисления адреса, оригинальное наименование — Address Resolution Protocol. То есть представленная функция допускает определение физического адреса компьютера или ноутбука, только если известен его персональный IP.
Чтобы узнать MAC таким образом для другого устройства, следует совершить такой набор шагов:
- запускается командная строка. Это выполняется одним из уже рассмотренных методов;
- в открывшейся строке следует ввести команду ping*адрес устройства в сети*. В качестве примера, для установления MAC роутера Mikrotik нужно ввести команду «ping 192.168.1.1.»;
- требуется подождать около десяти-двадцати секунд до окончания пинга;
- затем необходимо применить команду arp —a;
- итоговые результаты отобразят физический адрес искомого сетевого устройства.
Change МАК: какими утилитами удобно пользоваться?
Однако есть и более продвинутые способы смены физадреса. Если не хочется возиться, можно использовать программы для его замены, которые есть в интернете. Предлагаем вам познакомиться с тремя, отличающимися компактностью или большими возможностями.
Программа № 1. MACChange
Очень удобная программа для смены физического адреса MACChange позволит после ее скачивания быстро справиться с задачей по смене МАС. Это небольшая и компактная утилита. Чтобы ее использовать, надо ее скачать и запустить.
1. Находим ту карту, адрес которой надо заменить.
2. Щелкаем по новому, генерированному MAC.
3. Нажимаем на «Заменить».
4. После этого должно появиться сообщение о завершении операции: «Updating…».
В программе есть еще одна важная кнопка «Set Default». Для желающих вернуться к прежнему значению.
Программа №2. Technitium MAC Address Changer
Для тех у кого вечно не хватает времени, программа просто находка. Утилита позволит изменить физический адрес максимум за минуту.
У нее множество плюсов:
- возможность изменить МАС-адрес сетевой карты, не касаясь адреса, который «вшит» производителем, используя лишь записи реестра ОС;
- возможность моментально получить данные о всех сетевых картах вашего ПК;
- программа бесплатная.
Утилиту можно использовать в 7, 8, 10 версиях Виндовс, и что очень важно она чрезвычайно проста в управлении. К минусам относится только то, что существует одна англоязычная версия
К минусам относится только то, что существует одна англоязычная версия.
Что может утилита?
- Показать скорости как соединения, скорость с которой принимаются и передаются данные на адаптере.
- Показать все сетевые девайсы в ПК, а также роутер и другие ближайшие девайсы, подключенные к компьютеру.
- Автоматически заменить МАС-адреса всех адаптеров, которые доступны.
- Помочь создать эксклюзивный МАС-адрес, или выбрать из адресов любого производителя, то есть ПК будет замаскирован под девайс другой компании.
Благодаря программе можно увидеть «родной» МАС-адрес и новый, установленный ею.
Какие действия придется сделать, чтобы изменить МАС?
1. Выбираем адаптер, ждущий очередного адреса.
2. Открываем «Информация», ищем поле с черточками и вбиваем новое значение. Другой вариант – кнопка Random MAC, нажав на которую вы генерируете адрес
Обратите внимание также еще на один момент: ниже есть МАС-адреса известных производителей. Их также не возбраняется использовать
3. В заключении кликаем по «Change now». Вот и все.
Бывает, что возникнет необходимость восстановить предыдущий адрес. Тогда снова выбираем адаптер, находим “Restore original” и жмем на нее.
Программа №3. Change MAC Address
Позволяет поменять МАС, несколько раз щелкнув мышкой.
Плюсы утилиты:
- есть генератор для МАС;
- имеется возможность использования адресов разных производителей;
- легко исправить любой адрес вручную;
- имеется описание 16 000 сетевых карт.
Все изменения сразу сохраняются и работают после перезагрузки ПК.
Что она может?
- получить адреса локального ПК и удаленного, а также других компьютеров, если они находятся в допустимом списке IP-адресов;
- понять, кто является производителем сетевой карты по Мак-адресу адаптера;
- использовать 5 способов поиска МАС-адресов;
- обнаружить имена сетевых карт при использовании SNMP или WMI;
- загружать и сохранять результаты, полученные при сканировании;
- экспортировать эти результаты в веб-документы или тексты.
Любая из утилит довольно удобна в использовании.
Что такое MAC-адрес
Многие слышали о таком ключе или идентификаторе, как IP-адрес. С помощью IP-адреса устройства, подключенные к одной сети, могут находить друг друга и обмениваться пакетами (данными).
Представим такую ситуацию, что к одной сети Wi-Fi (с одним IP-адресом) подключено сразу несколько устройств: ноутбук, планшет, смартфон или даже телевизор и так далее. Человек ищет какую-либо информацию в браузере планшета, который отправляет запрос на сервер сайта через роутер. Сайт отвечает на этот запрос и ответ в виде пакета данных приходит к роутеру, как к промежуточному звену между устройством и сервером сайта. И вот тут Wi-Fi роутер должен понять, какому именно из подключенных устройств принадлежат эти данные. Роутер должен, как курьер, знать адрес, по которому необходимо доставить “посылку”.
Вот здесь и нужен MAC-адрес, который навсегда привязан производителем к смартфону, ноутбуку или другой технике в единственном экземпляре. Именно так роутер понимает чьи данные поступили к нему из сети и перенаправляет их на нужное устройство. То есть, MAC-адрес обеспечивает сетевую основу на уровне канала, которую уже используют протоколы сетевого уровня для обмена пакетами.
Как узнать свой MAC-адрес в Windows
В Windows вы можете узнать свой MAC-адрес несколькими способами – в графическом интерфейсе и в командной строке.
Чтобы узнать свой MAC-адрес откройте в настройках «Сетевые подключения», для этого вы можете в командной строке выполнить
ncpa.cpl

Выберите интересующий вас адаптер (сетевое подключение) нажмите на него правой кнопкой мыши и в контекстном меню выберите «Состояние». Далее нажмите кнопку «Сведения…»:
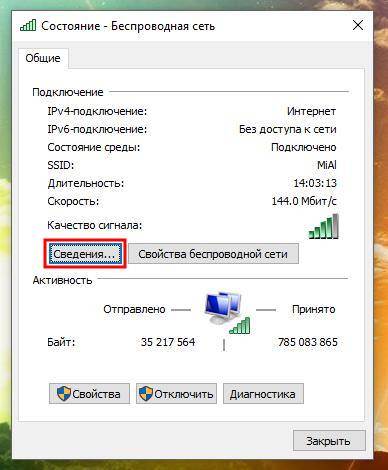
В открывшемся окне «Физический адрес» это и есть MAC-адрес данного сетевого адаптера:
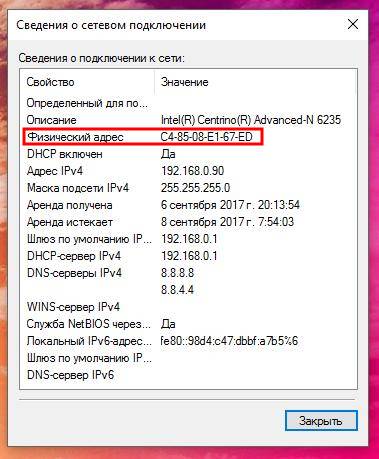
Чтобы узнать свой MAC-адрес в Windows из командной строки, откройте командную строку, для этого нажмите Win+x и выберите «Командная строка (администратор). Вы можете использовать две команды, первая
getmac
показывает краткую информацию о всех MAC-адресах системы, при этом не всегда просто сориентироваться, какому именно интерфейсу соответствует конкретный MAC-адрес.
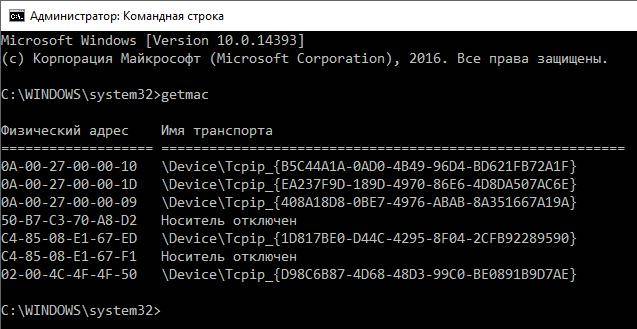
Команда
ipconfig /all
выводит более расширенную информацию о подключении, по ней можно сориентироваться, какой физический адрес (MAC) какому именно интерфейсу принадлежит:
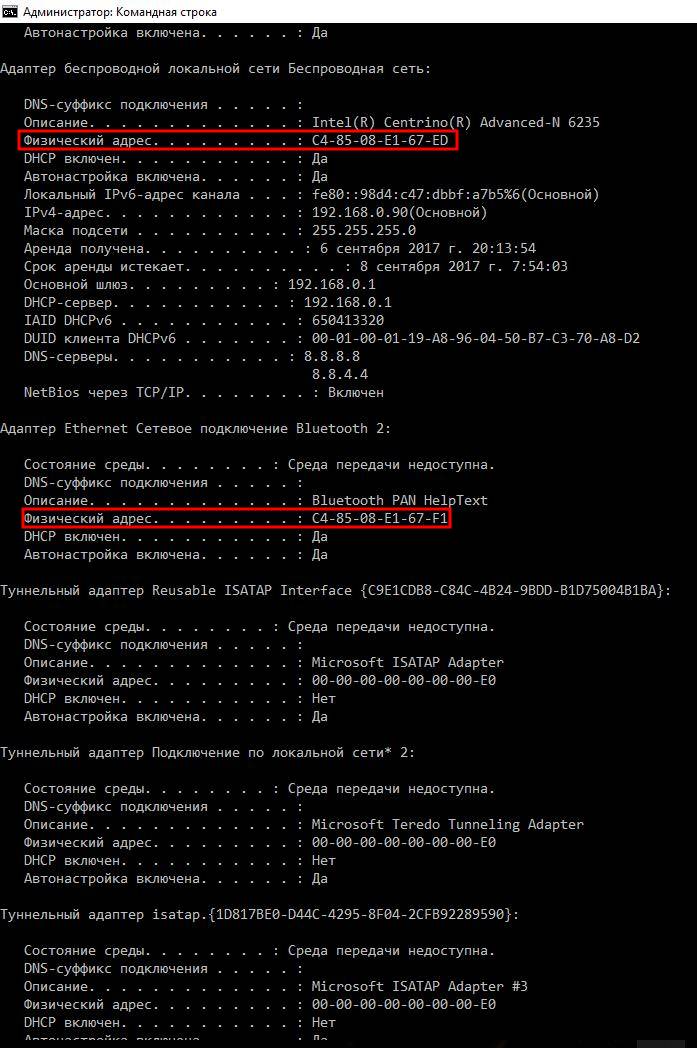
Как узнать Mac-адрес на MacOS через терминал
Еще один способ узнать сведения о сетевом оборудовании — это использовать утилиту “Терминал”, некий аналог командной строки из Windows. Утилита дает возможность выполнять массу различных действий, в том числе запрашивать информацию об аппаратных комплектующих. Главная сложность при работе с “Терминалом” — это необходимость знать команды, которые отвечают за те или иные функции.
Чтобы запустить “Терминал”, нажмите на клавиатуре сочетание Command+Пробел, и в открывшемся окне Spotlight введите название данной утилиты. Когда необходимое совпадение будет найдено, нажмите на приложение, чтобы открыть его.
За отображение информации о системном оборудовании отвечает команда ifconfig. Введите ее и нажмите Enter, чтобы выполнить. После этого в окне терминала появится массу информации об оборудовании. Нужно найти подпункт “ether” в строке “en0:”, и в нем будет отображен Mac-адрес сетевого оборудования компьютера.
Стоит отметить, что через терминал можно изменить Mac-адрес сетевого оборудования, если это нужно по каким-то причинам.
Важно: Не меняйте Mac-адрес без необходимости — это может привести к сбоям при работе с интернетом. Чтобы изменить Mac-адрес, введите команду:
Чтобы изменить Mac-адрес, введите команду:
sudo ifconfig en0 ether xx:xx:xx:xx:xx:xx
Для внесения изменений потребуется ввести пароль администратора компьютера.
Как узнать мак адрес роутера
1. Смотрим на корпусе устройства
Он всегда указывается прямо на корпусе самого роутера, с обратной стороны. Там есть информация и о том, как зайти в настройки управления маршрутизатором. Она нам понадобится.
Не всегда именно этот мак может быть действующим, так как, некоторые провайдеры при первичной настройке интернета могут сменить его на другие значения. Поэтому все-таки лучше будет это проверить.
2. Информация в настройках
Необходимо зайти в интерфейс управление роутером, нам нужны данные с корпуса роутера — адрес, логин и пароль. Также, о том, как войти в этот интерфейс, есть подробная инструкция в материале — как войти в настройки роутера.
Введите в браузере адрес для управления маршрутизатором, который написан на его корпусе. К примеру, это 192.168.1.1. Авторизуйтесь и на главном же экране посмотрите информацию о текущем подключении, здесь же будет указана и Mac.
В T-Link, Asus, Zyxel, D-link, если вы ее не видите, то перейдите в раздел «Подключение». Кликнув по нему, Mac можно будет поменять, к примеру, на оригинальный, который указан на корпусе.
В заключение
Как видите эту информацию можно довольно легко узнать самому и записать ее на всякий случай. Часто привязку к определенному маку можно убрать самому в панели управления тарифом в личном кабинете у интернет провайдера.
Как узнать MAC-адрес
Как узнать MAC-адрес компьютера
С вопросом – как узнать MAC-адрес компьютера, пользователи сталкиваются довольно часто. В особенности это касается проводного интернета. При настройке роутера или перенастройке локальной сети знание MAC-адреса, бывает порой просто необходимым. Следует отметить, что как говорилось выше, MAC-адрес принадлежит устройству обеспечивающему соединение с сетью, поэтому MAC-адреса у компьютера или ноутбука, как такового не бывает.
Если на вашем компьютере установлены несколько сетевых плат, то MAC-адресов будет несколько. Как пример можно привести наличие «на борту» сетевой карты Ethernet и модуля Wi-Fi. В этом случае «у компьютера» будет два уникальных MAC-адреса для разных устройств.
Для тех, кто знаком с командной строкой подойдет второй способ узнать MAC-адрес. Он кстати требует намного меньше действий. Для этого нажмите кнопку «Пуск». Внизу вы увидите окно поиска, в которую вбиваете три буквы «cmd» и запускаете найденную программу. Командную строку можно запустить и при помощи сочетания клавиш «Win+R».
После открытия окна «Выполнить» вводите все те же «cmd». Откроется черное окно командной строки. В командную строку вводите команду «getmac» и нажимаете «Enter». Если все сделано правильно, система отобразит подключенную к сети сетевую карту и соответственно, ее MAC-адрес. Этот способ намного быстрее предыдущего. Однако некоторые пользователи почему-то бояться пользоваться командной строкой. Для них более быстрый способ не значит легкий. В общем, выбирать вам.
Следует отметить, что помимо команды «getmac» в командной строке можно использовать команду «ipconfig/all». Как можно догадаться из названия, эта команда выводит список всего сетевого оборудования установленного на компьютере. Информация по оборудованию предоставляется намного подробней, чем при использовании команды «getmac»
Для того чтобы найти нужное устройство, обратите внимание на поле – «описание». Именно в нем указывается название вашей сетевой платы
Как узнать MAC-адрес ноутбука
Узнать MAC-адрес своего ноутбука также просто, как и у компьютера
Как мы видели из вышеизложенного, неважно какое у вас устройство. Важно, каким способом вы подключаетесь, и какое сетевое оборудование для этого используете
Следовательно, узнать MAC-адрес на ноутбуке можно точно также как и на компьютере. Либо через панель управления, либо посредством командной строки.
Как узнать MAC-адрес роутера
Если вы пользуетесь для подключения к сети Wi-Fi роутером, то может возникнуть необходимость узнать его MAC-адрес. Сделать это очень просто. Достаточно посмотреть наклейку на обратной стороне устройства. Помимо основных характеристик, на наклейке прописывается и MAC-адрес роутера. Однако помните, что такой способ может сработать только в одном случае – если MAC-адрес не менялся в настройках с момента покупки устройства.
Если же адрес меняли в настройка или по какой-то причине отсутствует наклейка, то узнать MAC-адрес роутера можно в тех же настройках. Для этого необходимо зайти в настройки устройства. Вход выполняется при помощи браузера и аналогичен входу на любой сайт с авторизацией. Первое же окно, открывшееся после входа в настройки, предоставит вам основную информацию о роутере. В том числе и искомый MAC-адрес. Указанный порядок действий справедлив для большинства моделей роутеров.
Как изменить mac адрес через диспетчер устройств Windows.
Примечание: первые две цифры задаваемого MAC-адреса не нужно начинать с 0, а заканчивать следует 2, 6, A или E. В противном случае, на некоторых сетевых картах смена может не сработать
Для начала, запустите диспетчер устройств Windows 7 или Windows 8 (8.1). Быстрый способ сделать это — нажать клавиши Win+R на клавиатуре и ввести devmgmt.msc, после чего нажать клавишу Enter.
Как изменить MAC-адрес сетевой карты в Windows 7, Windows 8.1, Windows 10-01
Откроется диспетчере устройств.
Как изменить MAC-адрес сетевой карты в Windows 7, Windows 8.1, Windows 10-02
Или можно щелкнуть правым кликом по значку мой компьютер и выбрать свойства
Как изменить MAC-адрес сетевой карты в Windows 7, Windows 8.1, Windows 10-001
Откроется окно свойств в котором слева вверху можно выбрать пункт Диспетчер устройств.
Как изменить MAC-адрес сетевой карты в Windows 7, Windows 8.1, Windows 10-002
В диспетчере устройств откройте раздел Сетевые адаптеры, кликните правой кнопкой мыши по сетевой карте или Wi-Fi адаптеру, MAC-адрес которого нужно изменить и нажмите Свойства.
Как изменить MAC-адрес сетевой карты в Windows 7, Windows 8.1, Windows 10-03
В окне свойств адаптера выберите вкладку «Дополнительно» и найдите пункт «Сетевой адрес», и установите его значение. Чтобы изменения вступили в силу, нужно либо перезагрузить компьютер, либо отключить и включить сетевой адаптер. MAC-адрес состоит из 12 цифр 16-ричной системы и задавать его нужно, не используя двоеточия и другие знаки препинания.
Примечание: не для всех устройств можно проделать вышеописанное, для некоторых из них пункта «Сетевой адрес» не будет на вкладке «Дополнительно». В этом случае, следует воспользоваться другими способами. Для проверки, вступили ли изменения в силу, можно использовать команду ipconfig /all (подробнее в статье про то, как узнать MAC-адрес).
Так же список сетевых адаптеров можно посмотреть через Центр управления сетями, для его открытия щелкните правым кликом справа снизу по значку WiFi или сетевого подключения
Как изменить MAC-адрес сетевой карты в Windows 7, Windows 8.1, Windows 10-003
Выберем изменение параметров адаптера
Как изменить MAC-адрес сетевой карты в Windows 7, Windows 8.1, Windows 10-004
Перед вами появится тот же список сетевых интерфейсов у которых в свойствах также есть вкладка Дополнительно.
Как изменить MAC-адрес сетевой карты в Windows 7, Windows 8.1, Windows 10-005
Также можно снова нажать Win+R и ввести ncpa.cpl вы также увидите список сетевых интерфейсов.
Как изменить MAC-адрес сетевой карты в Windows 7, Windows 8.1, Windows 10-006
Что такое мак адрес?
MAC-адрес — это Media Access Control, то есть Управление доступом к мультимедиа. Иными словами, мак адрес — это 12-символьный уникальный код, который используется для идентификации вашего телефона андроид в Интернете или локальной сети.
Некоторые Wi-Fi сети используют функцию фильтрации мак адресов. Это мера безопасности, которая предотвращает нежелательный сетевой трафик, и позволяет маршрутизатору принимать трафик только с определенных мак адресов.
Если вы хотите подключиться к Wi-Fi сети с функцией фильтрации мак адреса, тогда вам нужно узнать мак адрес на телефоне андроид, и сообщить его сетевому администратору, чтобы он предоставил доступ к Интернету для вашего устройства.
Теперь давайте посмотрим как можно узнать мак адрес телефона андроид.
Определяем MAC-адрес в Windows
Для того, чтобы узнать MAC-адрес компьютера в Windows, можно воспользоваться тремя основными способами. Ни один из них не требует установки дополнительных программ или утилит, позволяя обойтись лишь внутренними возможностями «окон».
Способ 1. Узнаем MAC-адрес через командную строку
Командная строка Windows – обязательный инструмент для каждого пользователя из разряда «уверенных». Использование CMD (от англ. command prompt) в определении физического адреса устройства является универсальным и подходит для любой версии популярной операционной системы Microsoft (будь то проверенные временем Windows 7 или Windows 8, новенькая Windows 10 или старая добрая Windows XP).
Для того, чтобы открыть командную строку, необходимо воспользоваться одним из многочисленных вариантов. Мы выделим из них два наиболее удобных:
- Одновременно нажмите клавишу Win (кнопка с «окнами» в нижнем левом углу клавиатуры) и клавишу X (икс), после чего появится контекстное меню, в котором следует кликнуть по пункту «Командная строка»
- Одновременно нажмите клавишу Win и клавишу R, после чего появится окно «Выполнить». Введите слово cmd в поле и нажмите ОК.
После доступа к командной строке можно опять же поступить двумя способами, точнее — воспользоваться двумя командами:
ipconfig /all — покажет детальную информацию обо всех физических и виртуальных сетевых устройствах, используемых в компьютере. В моем случае система определила сразу два MAC-адреса: физический адрес стандартного Ethernet-порта (для сетевого кабеля) и Wi-Fi адаптера, который используется для доступа к сети (не люблю я все эти кабели, знаете ли!)
Обратите внимание, что, помимо информации о MAC-адресе, для Wi-Fi адаптера присутствуют другие сетевые данные (IP-адрес, адрес шлюза, DNS серверы и так далее)
getmac — покажет информацию о MAC-адресе для всех физических устройств компьютера. По моему скромному мнению является предпочтительной, потому что не усложняет жизнь пользователю лишней информацией.
Используя дополнительные атрибуты для команды getmac (/v или /fo list) вы получите информацию в развернутом виде.
Что ж, теперь вы знаете, как узнать MAC-адрес компьютера через командную строку!
Способ 2. Ищем MAC-адрес в сведениях о системе
Для получения доступа к сведениям об операционной системе необходимо воспользоваться уже известным вам инструментом «Выполнить» (комбинация клавиш Win + R), после чего ввести в поле msinfo32 как показано на рисунке и нажать «ОК».
В левой части появившегося окна развернуть пункт «Компоненты» (нажатием «плюсика» или двойным щелчком), выбрать «Сеть», далее «Адаптер», и в правой части окна отыскать графу «MAC-адрес».
Вуаля! Просто, не правда ли?
Способ 3. Определяем MAC-адрес в сетевых подключениях
Для доступа к списку сетевых подключений воспользуемся все той же комбинацией Win + R (команда ncpa.cpl):
В открывшемся окне находим наше активное сетевое подключение и открываем его свойства (правый клик по иконке):
Затем наводим курсор мыши название используемого адаптера и получаем его MAC-адрес в виде всплывающего текста!
Пожалуй, главный минус данного способа — невозможность скопировать полученное значение для дальнейшего использования. Да и быстрым этот способ узнать MAC-адрес компьютера назвать нельзя.
Как узнать MAC адрес
Узнать MAC адрес можно несколькими способами. Первый и скорее всего самый простой это в свойствах сетевого подключения. Для этого левой кнопкой мышки кликаем на значок сетевого подключения в области уведомлений. В открывшемся окошке выбираем Центр управления сетями и общим доступом

В поле слева выбираем Изменение параметров адаптера
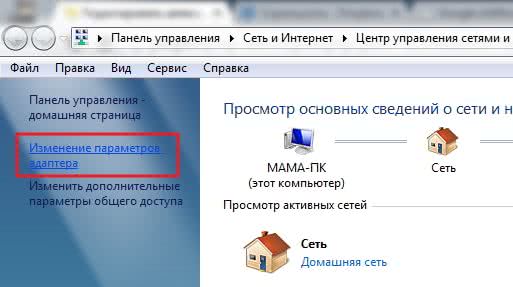
В открывшемся окошке выбираем нужное сетевое подключение MAC адрес которого нам необходимо узнать. Нажимаем на нем правой кнопкой мышки и выбираем Состояние

В окошке Состояние нажимаем Сведения…
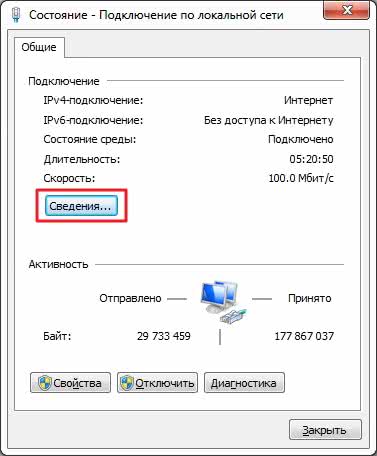
В окошке сведениях о сетевом подключении вы можете видеть Физический или MAC адрес выбранного сетевого адаптера
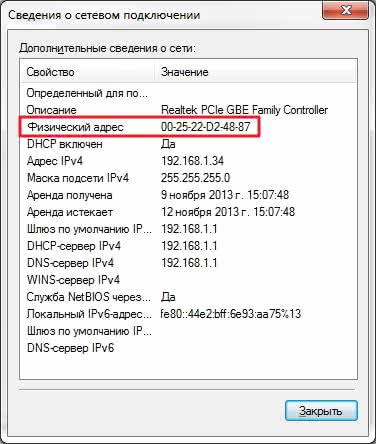
Это значение можно записать для установки на другом компьютере.
Узнать MAC адрес так же просто с помощью командной строки. Открываем меню Пуск и в поле пишем «командная строка»
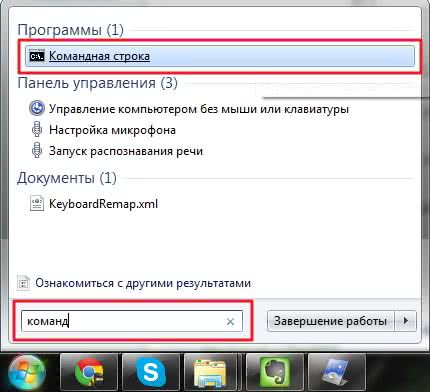
В открывшемся окошке командной строки набираем ipconfig/all
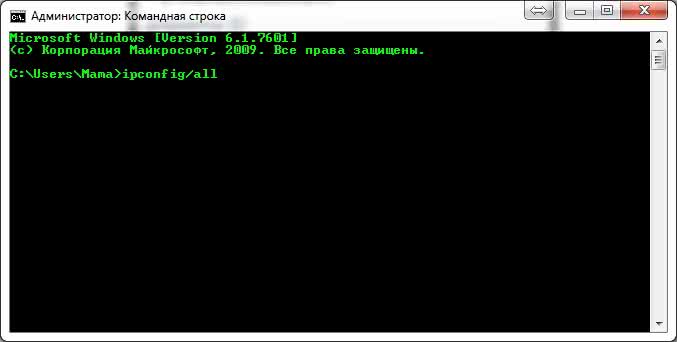
Жмем Enter
В высветившейся информации находим свою сетевую карту (в моем случае это встроенный в материнскую плату сетевой адаптер Ethernet) и в строке Физический адрес видим MAC адрес 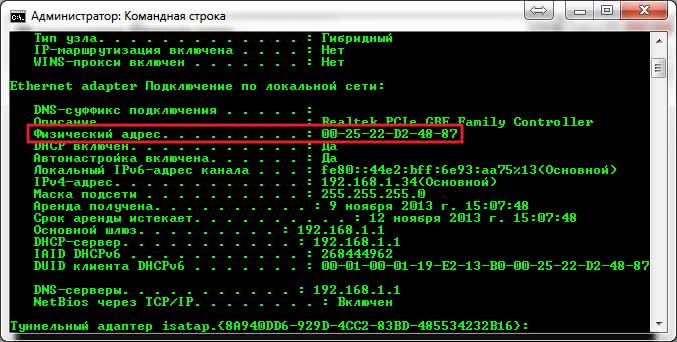
Для удобства MAC адрес можно скопировать например в текстовый документ. Для этого в окошке командной строки нажимаем правой кнопкой мышки и выбираем Пометить

Мышкой выделяем MAC адрес и нажимаем Enter для копирования в буфер обмена

Открываем любой (например текстовый) документ и вставляем физический адрес туда (например с помощью клавиш Ctrl+V).
Есть еще одна простенькая команда специально для получения MAC адреса — getmac

В этом случае выводится только физический адрес.
Какие лампочки должны гореть
Пользователю важно знать значение всех лампочек, установленных на маршрутизаторе. Так же важно знать какие индикаторы должны гореть, а какие нет. Далее об этом в статье
Далее об этом в статье.
На роутере
При нормальной работе маршрутизатора, на панели устройства должны гореть следующие индикаторы:
- Должен гореть индикатор питания, говорящий о подключенном устройстве к сети питания. Индикатор должен гореть зеленым цветом;
- DSL. Данный иниекатор должен гореть зеленым цветом, не мигать. Ровный зеленый цвет говорит об успешной синхронизации, что говорит о стабильной работе маршрутизатора;
- Индикатор Internet должен гореть не мигающим зеленым цветом, что говорит о стабильной передачи сигнала;
- Индикатор Wi-Fi должен гореть мигающим зеленым цветом, что говорит об успешной передачи сигнала беспроводной сети;
- Порты LAN так же должны гореть зеленым цветом и мигать, что говорит об успешной передаче сигнала на устройства;
- Индикатор USB светится только в том случае, если к роутеру подключен данный кабель.
Если маршрутизатор имеет дополнительные функции, то на его панели могут светиться следующие индикаторы:
- Наличие системного индикатора. При нормальной работе маршрутизатора он мигает;
- Индикатор WLAN горит при подключенном беспроводном интернете. Если подключения нет, то лампочка не горит;
- Индикатор WAN при подключенном интернете светится зеленым цветом, не мигает. При отсутствии интернета горит оранжевым цветом;
- Индикатор WPS мигает медленно при подключении и в процессе синхронизации.
Набор данных индикаторов должен гореть как указано выше, если лампочки мигают и горят иным цветом, то это говорит о неполадках маршрутизатора. Однако не стоит забывать, что в зависимость от модели роутера, его функции и наличие индикаторов могут отличаться.
На приставке
Более внимательно и детально нужно отнестись к тюнеру или приставке ТВ. У него сравнительно меньше индикаторов. Так же в зависимости от модели тюнера могут присутствовать и кнопка аварийной индексации. Для того чтобы успешно разобраться в работе тюнера стоит ознакомиться с инструкцией по его эксплуатации.
Возможно ли изменить МАС маршрутизатора?
Прежде всего возникает вопрос: зачем менять МАС роутера? Все очень просто. До сих пор многие компании, занимающиеся подключением интернета, руководствуются физадресом, что весьма неудобно. Ведь во Всемирную паутину можно будет зайти только с того ПК, к которому осуществлена привязка. Стоит попробовать подключить что-то дополнительно, например, планшет или роутер, интернет работать не станет.
Это очень неудобно. Поэтому лучше узнать, делает ли провайдер привязку по физическому адресу. Если все-таки делает, можно:
- попросить его сменить МАС (часто это делают в личном кабинете);
- поменять адрес самостоятельно, вернее клонировать его, перенеся с ПК на роутер. Для этого подключаем к компьютеру маршрутизатор и клонируем МАС в его настройках. То есть адреса будут совпадать, а интернет работать.
Изменение МАК на роутере: три шага
Чтобы сменить МАС, для начала нужно его знать. Обычно адрес любого роутера есть внизу на наклейке. Если вы решили сменить МАС с помощью провайдера, достаточно ему позвонить и назвать свой МАС. Но, если вам проще сделать это самому, клонирование тоже не вызовет особых проблем.
1. Открываем настройки роутера.
2. Находим интересующую нас вкладку и открываем ее.
3. Вписываем новый физический адрес.
Если адрес нужно клонировать с компьютера, то используя сетевой кабель подключаем маршрутизатор к ПК и делаем с него настройку.
Вход в настройки любого роутера делается через строку браузера, в которую вводится адрес 192.168.1.1. Операции по смене МАС надо начинать с этого.
D-Link
- Открываем настройки, войдя в них по адресу указанному в начале раздела.
- Находим Сеть – WAN.
- Выбираем соединение, которое нам интересно.
- В поле с МАС вбиваем свое значение или клонируем с компьютера, кликнув по специальной кнопке.
- Нажимаем “Применить”.
- После выполнения всех действий, у вас будет нужный МАС-адрес.
ASUS
- Открываем настройки.
- После этого ищем вкладку «Интернет», где есть специальное поле «МАК-адрес».
- Набираем желаемый адрес или дублируем его с ПК, щелкнув по кнопке «Клонировать».
- Все сохраняем, кликая по «Применить».
ZyXEL
- В адресную строку вбиваем адрес 192.168.1.1.
- Делая следующий шаг, входим в настройки «Интернет».
- Ищем соединение, необходимое нам и жмем на МАС.
- Выпадет меню, из которого выбираем либо ручной ввод, либо «Взять в ваш компьютер».
- В конце нажимаем на применение.
Tp-Link
- Здесь также надо войти в “Настройки”, вписывая в строку поиска 192.168.0.1/ 192.168.1.1.
- Переходим к разделу «Сеть» (Network), к котором находим «MAC Clone».
- Вбиваем в поле WAN MAC Address, свой МАС или дублируем его, кликнув по Clone MAC Address.
- Останется только нажать на «Сохранить» и делаем перезагрузку ПК.
Как видим на любом роутере сменить сетевой адрес не сложнее, чем на стационарном компьютере или ноутбуке. Его даже просто генерируют или “списывают” с ПК.
Как защитить свой MAC-адрес?
Трудно эффективно использовать ваш MAC-адрес для атаки на вас. MAC-адреса ваших устройств трудно привязать к вашей личности, они почти никогда не выходят за пределы самого первого сетевого устройства, к которому они подключаются, и редко оказываются в ситуацию, когда хакер может использовать их против вас.
Но все же он может стать уязвимым местом. Кроме того, некоторые локальные сети, такие как ваша работа или школа, могут использовать фильтрацию MAC-адресов для блокировки определенного онлайн-контента.
Полная блокировка вашего MAC-адреса не очень хорошая идея, так как без него вы не сможете подключиться к любым другим сетевым устройствам и выйти в интернет. Тем не менее, есть несколько различных методов, которые вы можете использовать, чтобы оставаться в безопасности или анонимным.
Выключение Wi-Fi в дороге
Как вы знаете, ваш MAC-адрес может транслироваться на потенциально сотни устройств, пока вы идете по городу. Даже если вы не подключаетесь ни к одному из них, ваше устройство все равно отправляет свой MAC-адрес, чтобы обнаружить окружающие сети и составить для вас их список.
Если вы ответственный и заботящийся о безопасности пользователь WiFi, вы подключитесь только к тем сетям, которым доверяете или которые защищены с помощью VPN. В этом случае вам будет нечего терять, включая функцию WiFi только тогда, когда она вам нужна или когда вы знаете, что ваше соединение безопасно.
На некоторых мобильных устройствах вы также сможете наслаждаться дополнительным преимуществом — продолжительным временем автономной работы. В конце концов, постоянное сканирование на наличие соединений и отправка MAC-адреса по всему дому может быть обременительным занятием для устройства.
Спуфинг MAC
Это решение будет отличаться для каждого устройства, но это может быть одним из лучших способов защиты вашего устройства. Когда вы подменяете свой MAC-адрес, то назначаете вымышленный адрес своей сетевой карте. Точный процесс будет отличаться в зависимости от устройства, MAC-адрес которого вы хотите подделать, но основные шаги одинаковы:
- Найдите свой текущий MAC-адрес;
- Используйте встроенную функцию, приложение или командную строку, чтобы изменить свой MAC-адрес на определенный адрес или случайный в зависимости от формата вашего MAC-адреса;
- Проверьте, изменился ли ваш MAC-адрес.
Не забывайте, что этот процесс может отключить все, что требует от вашего устройства наличия установленного MAC-адреса. Если вы подключены к маршрутизатору, внесенному в белый список вашего MAC-адреса, или к широкополосному кабелю, который позволяет подключиться только определенному числу устройств, изменение настроек MAC-адреса может нарушить ваше соединение.
Спуфинг MAC также может быть частью инструментария хакера, поэтому некоторые системные администраторы могут быть не очень рады, увидев, что вы его поменяли
Используйте этот метод с осторожностью
Рандомизация MAC
Вместо установки одного поддельного адреса, рандомизация MAC позволяет циклически использовать случайные поддельные адреса, когда вы не подключены к Wi-Fi-адресу. Как только вы подключаетесь к сети Wi-Fi, рандомизация останавливается для поддержания устойчивого соединения.
Что касается безопасности MAC-адресов, это, пожалуй, лучшая точка опоры. Рандомизация защищает ваш MAC-адрес от случайного распределения, но не мешает вам устанавливать нужные соединения. Однако то, как вы будете реализовывать рандомизацию, будет зависеть от того, какое устройство вы используете.
Различные устройства выполняют рандомизацию MAC по-разному, и не все из них на самом деле способны сделать это. Начиная с iOs 8, iPhone она поставляется в стандартной комплектации с MAC. ПК с Windows 10 имеют встроенную, но отключенную функцию, и могут запоминать различные случайные MAC-адреса для различных WiFi-подключений.








