Анонимность в сети, или как изменить ip-адрес компьютера
Содержание:
- Расширения для браузера
- Как настроить VPN на Windows 10?
- ExpressVPN
- Изменить IP-адрес на 7 дней можно совершенно бесплатно
- VPN-сервер на Windows XP
- Выбор VPN
- Настройка подключения на Windows 10
- Зачем мне менять местоположение своего IP-адреса?
- Таблица: основные ошибки VPN-подключения и способы их устранения в Windows 7
- Как настроить VPN на Windows Phone
- Где получить бесплатный VPN для Windows 10?
- Использование сервисов VPN
- Как изменить местоположение с помощью VPN
- Нестандартный способ смены IP
- Настройка VPN соединения для Windows
- Причины перехода
- 1 VPN не подключается
- Как создать vpn подключение на windows 10?
- Настройка VPN без дополнительных приложений
Расширения для браузера
Большинство популярных веб-обозревателей поддерживают установку дополнений, позволяющих обойти блокировку сайтов. Загрузка такого расширения выполняется очень быстро, наиболее известным является Hola.
Для браузеров Google Chrome, Yandex Browser и других на базе движка Chromium дополнение доступно в магазине Google. У веб-обозревателя Opera – собственный ресурс с расширениями.
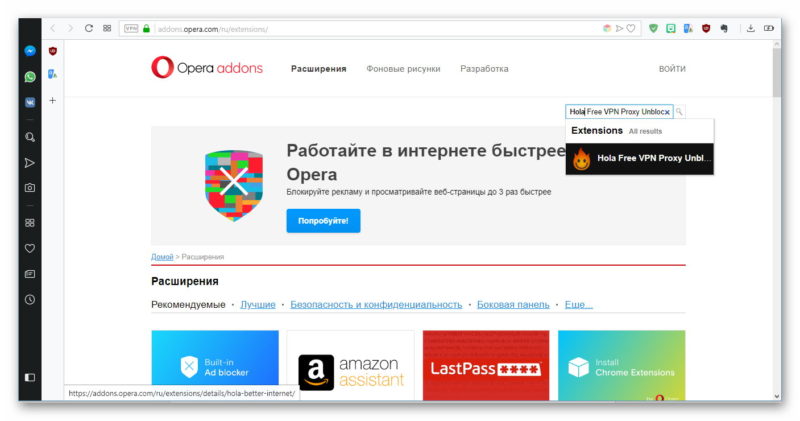
Чтобы найти расширение, необходимо перейти в меню браузера Opera, нажать «Расширения», затем – «Загрузить расширения». Откроется магазин. В строке поиска вводится название дополнения, после чего ниже появится ссылка на его страницу. Нужно выполнить переход.
Для установки нужно нажать на кнопку «Добавить в Opera». Через несколько секунд появится оповещение о том, что процесс завершён, а рядом с адресной строкой появится иконка расширения.

Теперь, чтобы загрузить заблокированный сайт, необходимо кликнуть по расширению, выбрать одну из предоставленных стран и ввести веб-адрес ресурса.
Помимо этого, Hola самостоятельно определяет и предоставляет пользователю список страниц, популярных в его стране.
Как настроить VPN на Windows 10?
Это последняя версия операционной системы Windows, которая завоевала высокую популярность среди пользователей. Настроить VPN на Windows 10 достаточно просто, нужно просто шаг за шагом следовать руководству.
Шаг №1. Нажмите на панель поиска и введите там VPN.
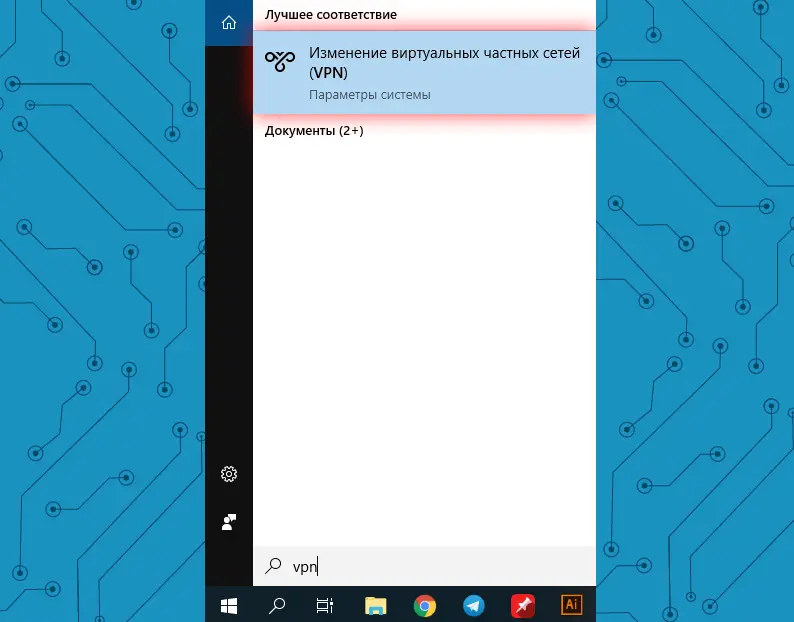
Шаг №2. Вам будет предоставлено несколько вариантов, но в верхней части нужно нажать на изменение VPN. Вы можете подобрать приложение настройки, выбрать сеть или интернет, через которые получите виртуальную сеть.
Шаг №3. В настройках приложения в верхней части экрана вы можете нажать «Добавить подключение VPN».
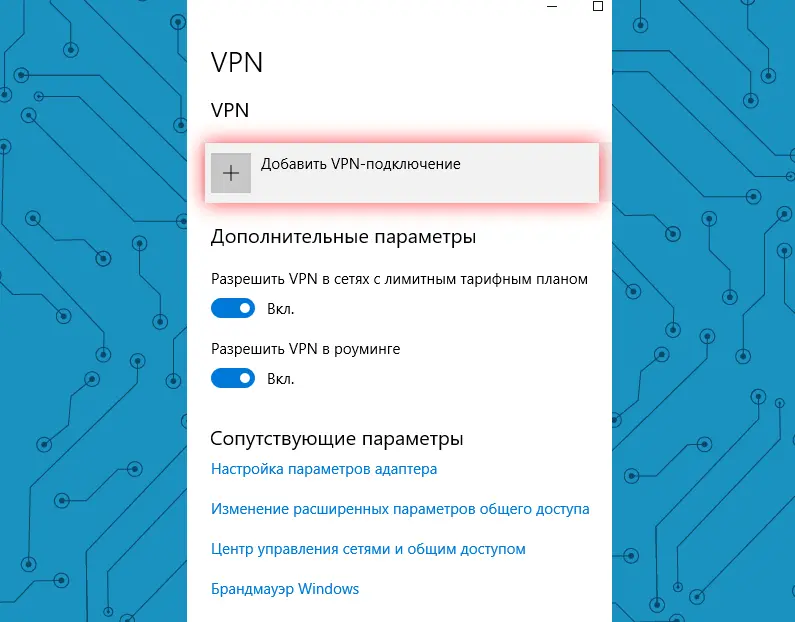
Шаг №4. Предыдущее действие переведет вас к следующему экрану – вам нужно будет ввести все данные, связанные с подключением VPN на Windows 10. В настройках выберите опцию Windows, чтобы автоматически изменить тип виртуальной частной сети на автоматический вариант. Здесь нужно ввести данные для входа, в том числе имя пользователя и пароль.
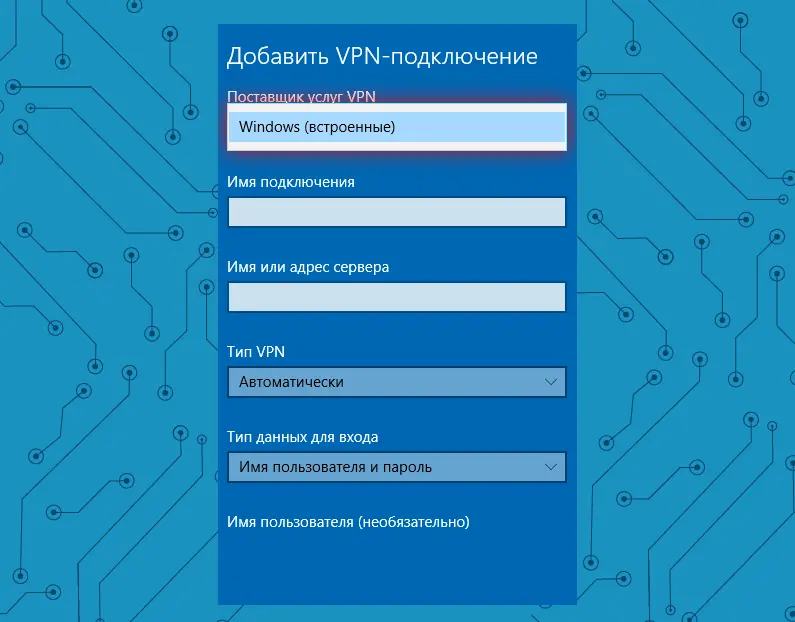
Шаг №5. После этого нужно ввести подробную информацию об имени сервера, имени соединения или адрес, который у вас есть. Сведения могут отличаться, зависимо от используемого поставщика VPN. Можно использовать ВПН в качестве источника или поставщика услуг третьей стороны. Вам нужно убедиться, что вы выбрали протокол, который может выдерживать различные типы соединения: L2TP, ikev2 или PPTP. Подробней протоколы VPN мы рассмотрели в этом материале.
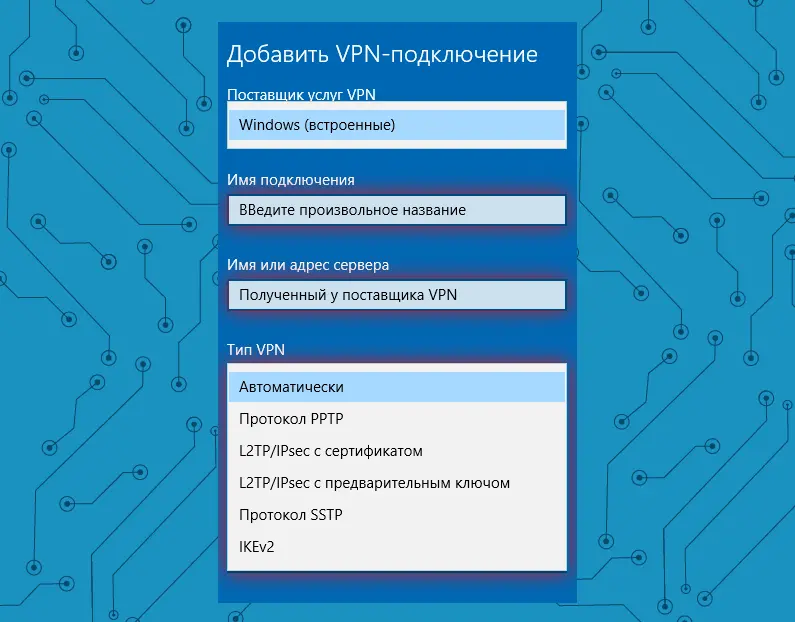
Шаг №6. Вам нужно будет ввести данные своей учетной записи, которые получите от провайдера услуг ВПН. Когда вы введете все эти данные, нужно просто сохранить и закрыть приложение настройки.
Шаг №7. Чтобы подключиться к ВПН, нужно нажать на Wi-Fi, который доступен в панели задач и здесь выбрать опцию VPN, созданную вами. Они будет присутствовать в верхней части списка вашего соединения.
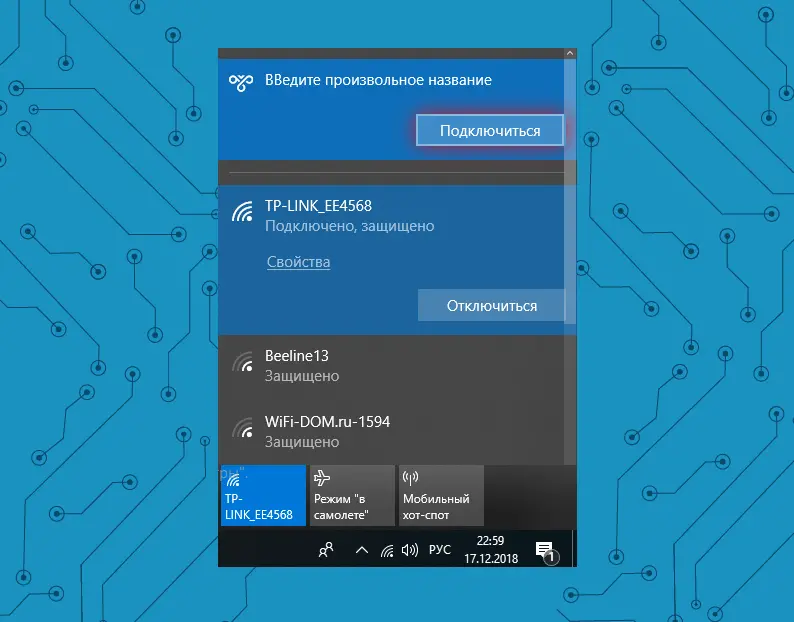
Как настроить VPN на Windows 7?
Шаг №1. С рабочего стола перейдите в меню Центра управления сетями о общим доступом и нажмите на кнопку Настройки подключения нового соединения.
Шаг №2. Выберете меню Подключение к рабочему месту и нажмите кнопку Далее. В открывшемся окне выберите пункт Использовать мое подключение к Интернету (VPN).
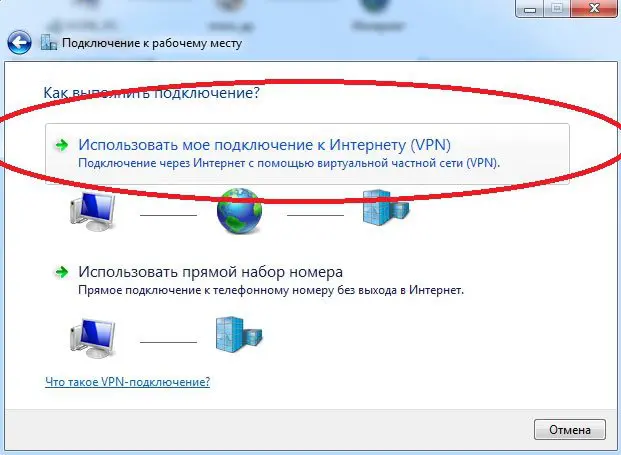
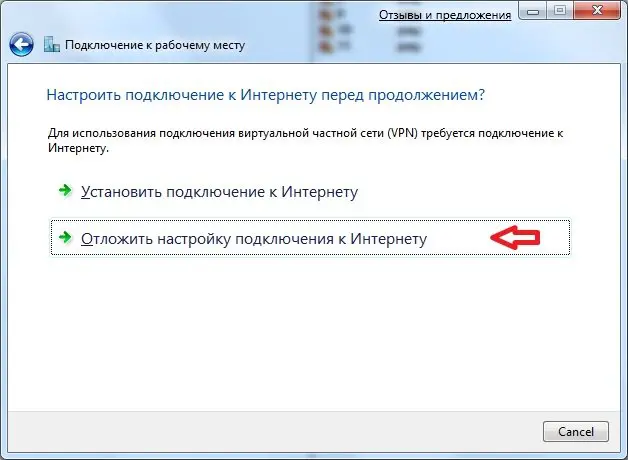
Шаг №3. Введите данные предоставленные вашим поставщиком VPN и создайте подключение. В появившемся окне нажмите кнопку Закрыть.
Шаг №4. Далее необходимо перейти в меню свойств созданной вами сети и настроить вкладки Безопасность и Сеть согласно вашему подключению.
Шаг №5. Вы должны выбрать опцию логотипа сети Windows, если хотите подключиться к ВПН. Они находится в правом нижнем углу экрана, а в VPN-подключения нужно выбрать подходящий вариант подключения.
Выводы
Как видите, настроить VPN на Windows достаточно просто. Подобным образом вы получаете возможность серфить в интернете без каких-либо ограничений и с максимальной безопасностью данных. Но вы должны быть максимально острожными. Убедитесь в том, что используете только лучшие сервера и VPN, которые будут полностью соответствовать вашим требованиям.
ExpressVPN
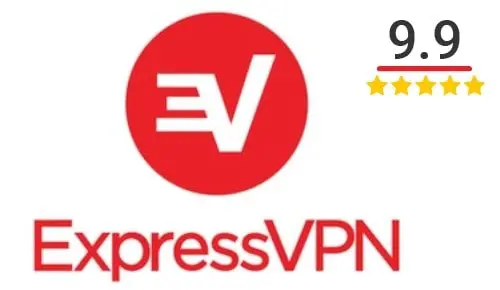
1 место. Лучшее предложение на рынке VPN Сервисов
- Скидка 49%
- 30 дней бесплатного периода
- Поддержка всех устройств и платформ

2 место в рейтинге VPNside
- Скидка 41%
- 30 дней бесплатного периода
- Поддержка всех устройств и платформ

3 место в рейтинге VPNside
- Скидка 70%
- 30 дней бесплатного периода
- Поддержка всех устройств и платформ
Изменить IP-адрес на 7 дней можно совершенно бесплатно
Можете посмотреть наше предложение по . Мы на данный момент предлагаем VPN с возможностью выбора трех стран всего за 1,9 евро в месяц. А при покупке на больший срок, предоставляем скидку. Для этого Вам нужно:
На почту вам будут высланы логин и пароль.
Зайдите в личный кабинет. В меню найдите вкладку VPN, перейдите на «Мои услуги», затем нажмите «VPN клиенты», а после на значок OVPN. Начнется скачивание файла конфигурации.
Установите программу OpenVPN на своей устройство.
Импортируйте скачанный файл конфигурации в программу OpenVPN.
Подключитесь к VPN серверу.
Вуаля! Вы успешно изменили свой IP-адрес с помощью VPN GoGo!
VPN-сервер на Windows XP
Данная инструкция актуальна для настройки Windows 7, 8 и 10. В XP для настроек используется мастер настроек.
- В нем после выбора пункта создания нового входящего подключения перед пользователем откроется мастер настроек. В нем нужно выбрать последний пункт «Установить прямое подключение к другому компьютеру» и далее следовать указаниям мастера.
- В окне «Дополнительные параметры подключения» необходимо выбрать разрешение подключения к серверу.
- На этапе выбора устройства для входящих подключений можно пропустить выбор устройства, если используется модем или LPT (параллельный порт).
- В следующем окне выбираем «Разрешить виртуальные частные подключения (VPN)».
- Далее переходим к настройке пользователей.
В дальнейшем настройки пользователя и протокола IPv4 производятся, как на остальных версиях Windows.
Выбор VPN
Для настройки виртуальной частной сети в Windows 10 чаще всего достаточно просто найти VPN-приложение в Windows Store или поискать доступные предложения в сети Интернет. При этом желательно заранее изучить тот или иной сервис или приложение, а затем сделать свой выбор. Существует большое количество бесплатных VPN. Их использование зачастую безопасно, но обеспечить защищенность смогут лишь платные сервисы, предоставляющие доступ к виртуальным частным сетям.
Некоторые браузеры, такие как Opera, предлагают встроенный бесплатный VPN-сервис. Но лишь настройка собственной виртуальной частной сети сможет гарантировать, что все подключенные к сети Интернет устройства, работающие под управлением Windows 10, будут надежно защищены. После выбора подходящего VPN-сервиса, необходимо зайти в настройки ПК и внести некоторые изменения.

Настройка подключения на Windows 10
В отличие от предыдущих версий системы, архитектура Windows 10 была местами изменена, доработана и упрощена. В частности, процесс создания нового VPN подключения больше не требует выполнения ряда шагов и предполагает заполнение всех необходимых данных в одном окне.
Перейдите в раздел настроек «Сети и интернета» через меню «Пуск» или с помощью ярлыка актуальных подключений на панели задач.
В открытом окне выберите вкладку VPN и нажмите на кнопку «Добавить VPN-подключение.
Во всплывающем окне потребуется заполнение всех основных параметров, с помощью которых вы будете подключаться к удаленному серверу
Обратите внимание, что поля «Имя подключения и «Адрес сервера» являются обязательными для заполнения
При выборе встроенного функционала Windows также можно настроить тип VPN протокола (PPTP, L2TP, SSTP, IKEv2 или автоматический режим), а также данные для входа. После сохранения подключения вы сможете запускать сеть точно так же, как Wi-Fi или проводной интернет.
Зачем мне менять местоположение своего IP-адреса?
Самая популярная причина изменения местоположения – доступ к заблокированному по региону контенту. Например, некоторые из лучших шоу Netflix в США недоступны для подписчиков потокового сервиса в остальном мире, в то время как BBC iPlayer аналогично заблокирован для граждан США.
Кроме того, могут быть определенные спортивные события, которые вы хотите увидеть, которые просто не транслируются там, где вы живете. Если потоковая передача – ваша главная забота при использовании VPN, обязательно ознакомьтесь с нашим лучшим руководством по Netflix VPN.
Стоит отметить, что эта практика прямо противоречит условиям Netflix и других потоковых сервисов.
Таблица: основные ошибки VPN-подключения и способы их устранения в Windows 7
| Ошибка | Решение |
| 400 Bad Request |
|
| 611, 612 |
|
| 629 |
|
| 630 | Переустановить драйверы сетевого адаптера. |
| 650 |
|
| 738 |
|
| 752 |
|
| 789 | В качестве типа VPN в свойствах подключения поставить «Автоматически» или «Туннельный протокол точка-точка (PPTP)». Затем переподключиться. |
| 800 | Проверьте на наличие повреждений кабель и роутер. Если они целые, на роутере горят все нужные индикаторы, используйте следующие методы:
|
Фотогалерея: коды ошибок при подключении к VPN
Создать соединение VPN несложно: если вы совсем новичок, используйте специальные утилиты, а если вы более продвинутый пользователь — выберите встроенные средства Windows. В последнем случае вы сможете настроить автоподключение к сети через планировщик либо вынести подключение ярлыком на «Рабочий стол», чтобы иметь быстрый доступ к окну для входа.
Как настроить VPN на Windows Phone
Несмотря на то, что мобильная операционная система Windows Phone более не поддерживается, по всему миру остались миллионы функционирующих устройств, для которых нет столь же эффективных приложений, как для платформ Android и iOS.
При необходимости создать VPN подключение, вам придется вводить все данные вручную, через настройки системы. Мы рекомендуем ознакомиться с приложениями, доступными в магазине. Большинство из них имеют полноценные пошаговые инструкции, а также данные, которые необходимо вводить для организации виртуальной приватной сети.
Иногда пользователям не удается настроить VPN на Windows 10 mobile самостоятельно. В этом случае помощь приложений станет незаменимой. В частности, среди доступных вариантов присутствуют и популярные решения, такие как HotspotShield, Avast, hide.me VPN, Avira и другие.
Где получить бесплатный VPN для Windows 10?
Чтобы найти и получить бесплатный VPN для Windows 10 можно воспользоваться поиском Яндекса или Google. Но искать такие сервисы или сайты довольно не просто, т.к. Роскомнадзор старается их вычислять и блокировать.
Чтобы всё-таки найти ресурс с бесплатными VPN-серверами необходимо установить само VPN-подключение в каком-либо из браузеров. Это можно сделать в новой версии браузера Опера по моей инструкции или же в браузерах Яндекс и Google Chrome.
Я нашел один такой ресурс. В нашей стране как оказалось он заблокирован, но воспользовавшись расширением для Яндекса, включающим VPN, мне удалось на него зайти и получить необходимые данные о доступных бесплатных VPN для Windows 10.
Данный ресурс называется VPNBOOK и вот как выглядит его главная страница.
Чтобы получить данные бесплатных серверов для виндовс 10, перейдите в меню Free VPN» в шапке сайта.
На открывшейся странице обратите внимание на левый столбец, в шапке которого написано Free PPTP VPN», где аббревиатура PPTP – это протокол подключения. Запомните его! В дальнейшем вам необходимо будет выбрать именно его
А ниже я выделил данные бесплатных серверов и в конце пользовательское имя и пароль к ним. Из этих данных скопируйте себе в блокнот адреса серверов. На момент написания данной статьи вот как они выглядят:
- PL226.vpnbook.com (Польша)
- DE4.vpnbook.com (Германия)
- us1.vpnbook.com (США)
- us2.vpnbook.com (США)
- ca222.vpnbook.com (Канада)
- ca198.vpnbook.com (Канада)
- fr1.vpnbook.com (Франция)
- fr8.vpnbook.com (Франция)
Логин и пароль для всех этих серверов такие:
- Username (логин): vpnbook
- Password (пароль): e9s5w7s
Конечно, вы можете воспользоваться данными, которые я уже выписал. Но на тот момент, когда вы будете читать эту статью возможно что на самом сайте с серверами, что-нибудь может измениться. Могут измениться сами сервера или данные для подключения к ним (логин и пароль).
Поэтому лучше будет если вы сами зайдете на данный сайт и проверите все данные бесплатных VPN для Windows 10.
Если перевести страницу данного сайта на русский язык, то прочитайте текст в шапке левой колонки с бесплатными VPN.
Как вы поняли, это значит, что ваш провайдер может заблокировать данный протокол. И тогда скорее всего эти VPN-сервера не будут работать.
Если вы проверите и увидите, что провайдер блокирует ваш протокол PPTP для подключения к бесплатным VPN для Windows 10, то не расстраивайтесь и прочитайте мою следующую статью. В ней я как раз рассмотрю такой случай и покажу вам как подключиться к VPN даже если вас блокирует провайдер.
Теперь, когда у вас есть все данные, давайте настроим VPN-подключение для Windows 10.
Использование сервисов VPN
Одним из самых распространенных способов, позволяющих усложнить определение ip-адреса, является использование компьютера-посредника. Именно через него пойдет весь трафик. При этом само устройство может быть расположено в любой точке земного шара, а в статистике сайтов, на которые вы будете заходить, останется информация, что заходили на них с того компьютера, ip-адрес которого был указан.
Сервисов, при помощи которых можно осуществить данную процедуру, существует несколько. Найти полностью бесплатный VPN с отсутствием ограничений вряд ли удастся: всегда будет либо лимитированный трафик, либо рекламные баннеры. Но простой переход на нужный сайт вполне осуществим.
TunnelBear
Одна из самых популярных программ для смены айпи. Чтобы воспользоваться ею, необходимо выполнить следующую последовательность действий:
Если в самом верху экрана появился синий кружок, значит, все получилось, и наш айпи-адрес был изменен.
Hotspot Shield
Еще одна довольно популярная программа для изменения ip. Число серверов в бесплатной версии ограничено. Есть реклама. По способу использования данный VPN очень похож на тот, о котором рассказывалось ранее:
Proxy Switcher
Основной особенностью данного приложения является огромное количество прокси-серверов. Их можно отсортировать по стране, скорости и типу.
Главный минус программы для смены ip-адреса Proxy Switcher: она платная. Есть и бесплатная версия, но проку от нее мало: даже список прокси не всегда получается загрузить.
Также необходимо отметить, что данное приложение полностью на английском языке. Есть русская «пиратская» версия, взломанный вариант. Впрочем, знание английского при использовании приложения вам практически не понадобится.
Чтобы установить и запустить программу, необходимо:
- Скачать ее на официальном сайте: https://www.proxyswitcher.com/
- После скачивания запустить установочный файл.
- В появившемся окошке нажать Next.
- Принять условия лицензионного соглашения.
- После изменения или сохранения папки для установки программы нажать install.
Прокси
Этот способ несколько отличается от остальных, но в результате вы тоже сможете изменить ip-адрес. Для того, чтобы воспользоваться прокси, необходимо иметь рут-права в смартфоне. Последовательность действий будет следующей:
- Необходимо установить программу для работы с прокси, например, ProxyDroid: https://play.google.com/store/apps/details?id=org.proxydroid
- Найти в сети список бесплатных прокси.
- Открыть приложение с нужными правами.
- Ввести в адресной строке адрес выбранного вами прокси (цифры, указанные до двоеточия).
- В строке порта ввести цифры, указанные после двоеточия.
- Нажать на переключатель для установления соединения.
Минус данного способа заключается в том, что бесплатные прокси-сервера часто бывают перегружены. Вариантов в таком случае два: либо ждать, пока они освободятся, либо платить.
Tor
Tor — это «даркнет». А точнее говоря, браузер, который сделает ваше пребывание в интернете анонимным. Изначально Tor был разработан для целей шифровки правительственных сообщений. Сейчас это организация, которая выступает за конфиденциальность информации в интернете.
Как это происходит? При передаче данные зашифровываются и распределяются между несколькими компьютерами, расположенными в разных точках земного шара. Благодаря этому интернет-провайдер или люди, пытающиеся отследить вашу активность в локальной сети, не смогут просматривать, на каких сайтах вы побывали. Чтобы воспользоваться данной функцией, необходимо:
- Скачать Tor‑браузер: http://tor.browser.ideaprog.download/
- Установить на своем компьютере.
Собственно, на этом — все. Отныне любая ваша деятельность в интернете будет сохраняться в секрете. Tor — безусловно, полезная программа для смены ip, однако есть у нее и один большой минус. Сервисы Tor требуют затрат большого количества ресурсов вашего смартфона, поэтому они будут быстрее сажать батарею.
Можно ли изменить ip-адрес телефона без программ
Если нет возможности скачать программу для смены ip, можно попробовать обойтись без нее.
Последовательность действий будет следующей:
Как изменить местоположение с помощью VPN
Итак, как мне изменить местоположение с помощью VPN?
Хотите верьте, хотите нет, но это на самом деле самый простой момент. Просто прокрутите ниже, чтобы узнать, как изменить местоположение с помощью VPN:
- Найдите и скачайте надежный VPN – или просто отправляйтесь прямо в ExpressVPN.
- Откройте загружаемый пакет и установите его на свой компьютер.
- Когда все будет готово, откройте приложение VPN.
- Войдите в систему, указав свои данные, следуйте любым приветствиям, и вскоре вам будет предложен список VPN для подключения.
- Выберите страну, в которой ваш компьютер должен изменить местоположение, и нажмите соответствующую кнопку – на скриншоте выше показан мой Macbook в отпуске в Швейцарии.
- Вот и все – это может занять несколько секунд, но выбранные вами VPN-серверы сделают всю работу за вас и предоставят вам новый IP-адрес.
Вышеуказанные шаги основаны на компьютере с macOS, но вы сможете выполнить аналогичный процесс в других настольных операционных системах, а также найдете приложения VPN, доступные для мобильных устройств Android и iOS. Лучшее программное обеспечение сделает это легко и просто, поэтому нам так нравится ExpressVPN.
Что мне еще нужно сделать?
Вы можете упростить себе задачу, установив расширение VPN в свой браузер. Поскольку это самый популярный браузер в Интернете, мы опробовали и протестировали все лучшие расширения Chrome VPN.
Чем еще полезны VPN?
Очень много! Некоторые страны полностью подвергают цензуре популярные веб-сайты – полный запрет Китая на Facebook и Twitter является одним из наиболее известных примеров – вот почему наше лучшее руководство по VPN для Китая очень полезно.
Или, помимо потоковой передачи и доступа к приложениям, есть еще проблема безопасности – вы можете не захотеть, чтобы поисковые системы регистрировали вашу онлайн-активность. Данные, полученные в результате такого отслеживания, помогают рекламодателям нацеливать вас на то, что они считают релевантным контентом на нескольких платформах.
Хотя мы не можем предложить никаких юридически обязывающих обещаний, изменения вашего местоположения с помощью VPN обычно достаточно, чтобы прикрыть вашу задницу, поддерживая вашу онлайн-анонимность и зашифровав ваши данные.
- Требуется изменить свое местоположение в Google и Google Play?
- Хотите попробовать, прежде чем покупать? Ознакомьтесь с нашим руководством по бесплатным пробным версиям VPN
- Если вы хотите сэкономить, обязательно ознакомьтесь с лучшими предложениями VPN на сегодня
Источник записи: https://www.techradar.com
Нестандартный способ смены IP
Для смены IP адреса можно использовать программу Tor Browser , которая работает с модифицированной версией браузера Mozilla Firefox. Принцип работы такого измененного браузера заключается в использовании для работы в интернете некой компьютерной сети, работающей аналогично прокси-серверам. Большим недостатком Tor Browser является нестабильная скорость связи, которая временами может вообще пропадать. Положительными качествами являются простота установки и дальнейшей работы. Для этого программа Tor Browser скачивается, распаковывается и запускается.
После запуска программа начинает устанавливать новое соединение, запуская при этом и собственную версию браузера Mozilla Firefox. IP адрес можно легко изменить, нажав кнопку «Сменить личность». А нажатие кнопки «Остановить» прервет установленное соединение.
Настройка VPN соединения для Windows
Теперь необходимо настроить пользовательскую машину для подключения к серверу через VPN
Пуск — Панель управления — Сеть интернет — Просмотр состояния сети и задач
Выбираем мастера подключения к сети
Узазываем
- Имя VPN Сервера
- Имя можно указать любое
- Галочку поставить необходим с правами администратора
- Галочку поставить
Указываем доменные учётные записи пользователя под которым хотим подключиться.
После подключения зайдем в свойства VPN соединения.
Убираем поддержку VPN v6
Проверяем настройки VPN совпадают ли они с нашими настройками
Теперь мы видим, что настройка прошла успешно и можно пользоваться ресурсами локальной сети, к которой подключились через VPN соединение!!!
Севостьянов Антон
- Посмотреть профиль
- (Registered Users)
1 Album
14 Друзья
группы
Events
Pages
Мои подписки
Стать читателем
Причины перехода
Зачастую пользователи продолжают использовать ВПН даже в том случае, если его уровень комфорта давно не соответствует требованиям. В таких ситуациях люди просто не знают о существовании аналогов, сервисов с идентичным набором инструментов или попросту игнорируют проблему, считая, что процесс замены будет сложным и трудоемким. Можно выделить несколько критериев, которые указывают на необходимость смены приложения:
- основной функционал был переведен на систему платной подписки;
- скорость подключения заметно снизилась;
- участились ошибки при подключении;
- все сервера без платной подписки находятся далеко от вашего местоположения;
- приложение начало требовать существенно больше системных ресурсов;
- подключения прерываются во время использования.
Зачастую возникновение указанных пунктов связано с понижением способности сервисов выполнять заявленные изначально функции. Нередко после таких ситуаций следует закрытие проекта.

1 VPN не подключается
Неспособность подключиться является наиболее распространенной проблемой среди пользователей VPN . Проблема может возникнуть из-за различных причин, начиная от вашего устройства до поставщика VPN или их приложения.
1.1 Перепроверьте состояние своего аккаунта / Войдите в систему.
Не упускайте из виду самые простые ошибки, такие как ввод неправильных данных при входе в VPN-клиент. Возможно, вы ввели неверное имя пользователя или пароль или ваша учетная запись VPN не активна . Большинство VPN-клиентов позволяют войти в систему с неактивной учетной записью, но вы не сможете подключиться к серверу.
Если вы нашли себя в этой ситуации, то попробуйте повторно введите имя пользователя и пароль более тщательно , и если он не до сих пор работы; перейдите к сбросу пароля, следуя инструкциям на экране. В противном случае вам необходимо обновить свой аккаунт .
1.2 Проверьте ваш брандмауэр
Если вы используете брандмауэр, вам нужно проверить, не мешает ли он вашему VPN-соединению. Брандмауэр сканирует ваш входящий и исходящий трафик, и если он видит что-то странное, он может предотвратить передачу. Чтобы узнать, имеет ли ваш брандмауэр какое-либо отношение к вашим проблемам с подключением, временно отключите его и попробуйте повторно подключиться .
Если это проблема, вам нужно открыть несколько исходящих портов , которые могут меняться в зависимости от брандмауэра и программного обеспечения VPN. Вы также можете проверить документацию VPN, так как большинство провайдеров рекомендуют свои предпочтительные порты для подключения.
1.3 Убедитесь, что ваше устройство и VPN-сервер подключены к сети
Вам необходимо убедиться, что вы можете подключиться к Интернету без VPN и что сервер, к которому вы пытаетесь подключиться, подключен к сети. Вы можете сделать это, сначала отключившись от VPN, а затем попробуйте открыть веб-страницу в браузере вашего устройства . Если он по-прежнему не отвечает, попробуйте перезагрузить маршрутизатор – проблема может быть связана с вашим провайдером.
Вы также можете просмотреть официальный веб-сайт VPN, войдя в систему, а затем попытаться подключиться к целевому серверу, чтобы убедиться, что он подключен к сети . Иногда сервер VPN может быть недоступен из-за планового / экстренного обслуживания. Если конкретный сервер отключен, подключитесь к другому серверу или подождите, пока конкретный сервер снова не подключится.
1.4 Попробуйте VPN из другой сети
Если ваш VPN-клиент не подключается, это также может быть проблемой у вашего VPN-провайдера. В этом случае попробуйте подключить ваше устройство к другой сети , например, к ближайшему общедоступному Wi-Fi – будь то в заведении, ресторане или в точке доступа друга.
Если ваш VPN-клиент хорошо реагирует, проблема может быть в вашем домашнем интернете. В этом случае вы можете попробовать проверить настройки Интернета, чтобы выяснить, что может помешать вам получить доступ к сети VPN.
Как создать vpn подключение на windows 10?
Итак, настройка vpn windows 10 состоит из следующих этапов: 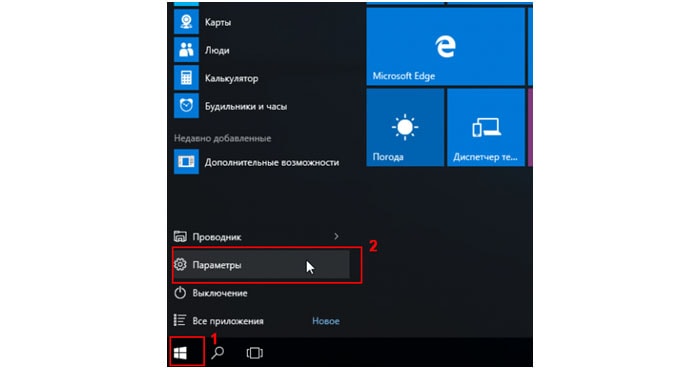
Сперва нажмите кнопку «Пуск» (1) и выберите «Параметры» (2).
В открытом окне «параметров» кликните подраздел «Сеть и Интернет».
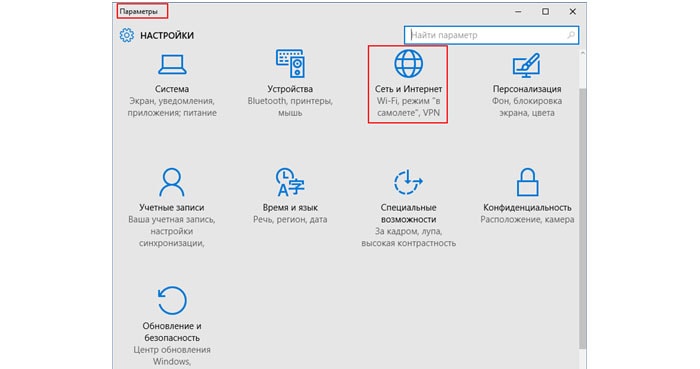
В меню «VPN» (1) перейдите к пункту «Добавление VPN-подключения» (2).
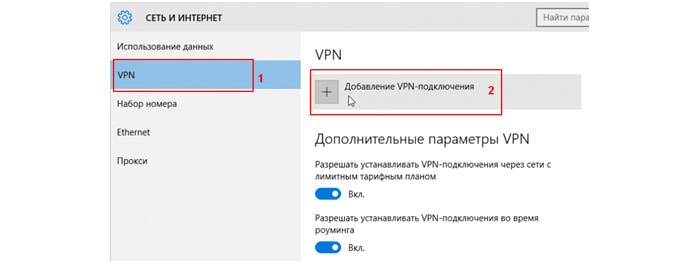
На данном этапе настройки vpn подключения windows 10 появится возможность выбора встроенных методов туннельных протоколов VPN:
Для начала рассмотрим настройку vpn windows 10 с протоколом L2TP/IPsec: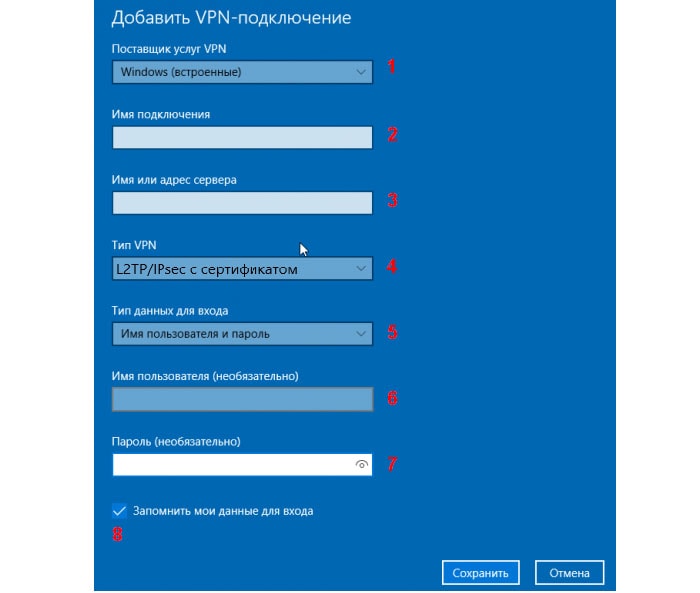
(1) выберите встроенный поставщик услуг VPN: пункт Windows.
(2) имя подключения: придумайте любое запоминающееся для вас соединение. (3) также необходимо указать имя или адрес сервера. Существует много зарубежных серверов, которые предоставляют свой VPN для разных услуг. (4) выбрали протокол L2TP/IPsec (5) для авторизации к VPN-серверу. (6) поле «ваш логин» должно быть уникальным. (7) запишите ваш пароль (8) этот пункт заполняется по желанию
После заполнения нужной информации кликните кнопку «Сохранить».
Ваш vpn-профиль успешно создан (1). Перейдите к разделу «Сопутствующие параметры» и выберите «Центр управления сетями и общим доступом» (2).
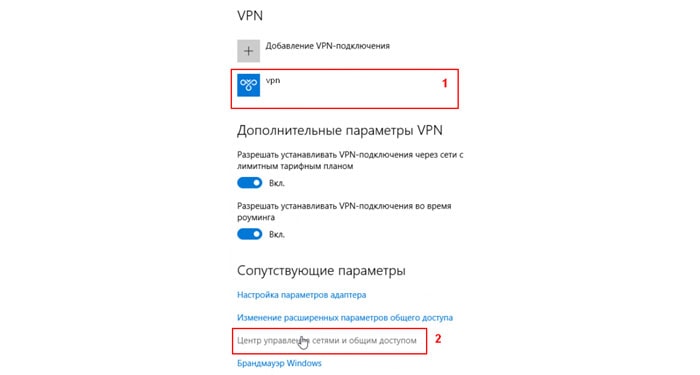
В новом окне сведений о сети выберите «изменение параметров адаптера».
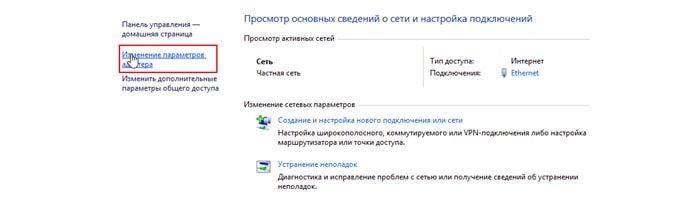
На сетевом подключении с именем профиля «vpn» (1) в функциональном меню выберите «свойства» (2).
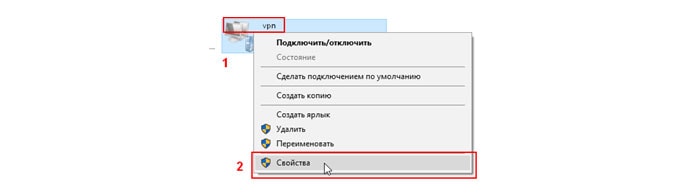
На вкладке безопасность (1) проверьте тип протокола(2), шифрование(3) , а также установите галочку напротив пункта «протокол проверки chap версии № 2» (4).
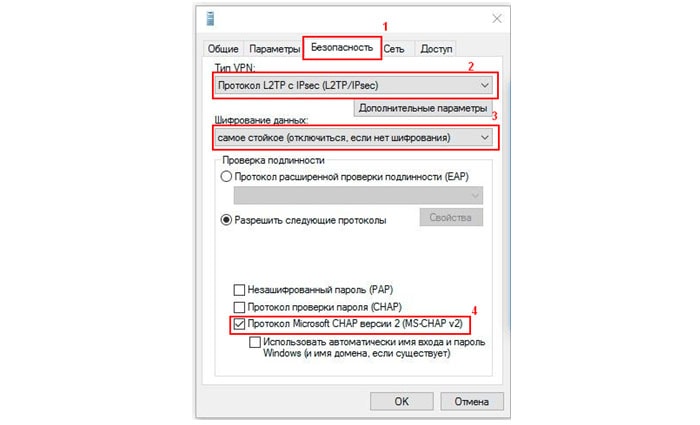
Если в вашей сети необходимо использовать ключ согласования, тогда в свойствах туннельного протокола нажмите «Дополнительные параметры» (1) и в новом окне введите (2).
После всех настроек нажмите кнопку «Ок».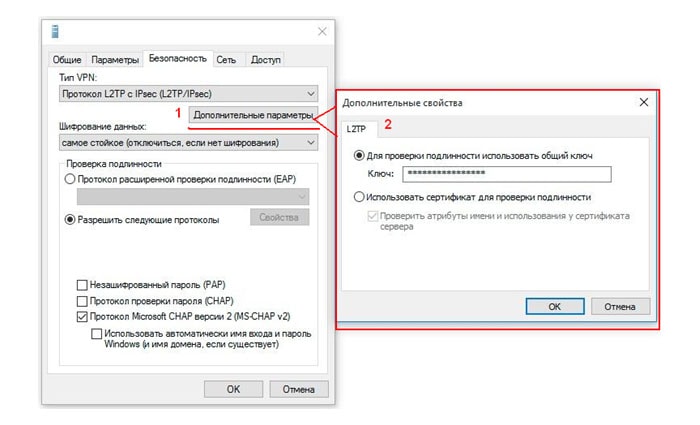
Перейдите ко вкладке «сеть»(1) и выберите протокол интернет версии № 4 (2), после чего нажмите кнопку «Свойства»(3).
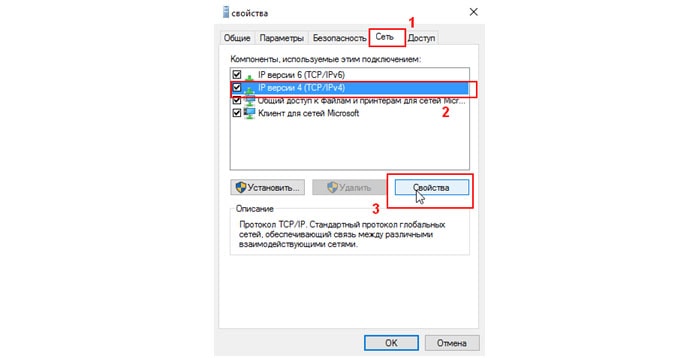
В сети VPN можно использовать и динамические(1) и статические(2) ip-адреса.
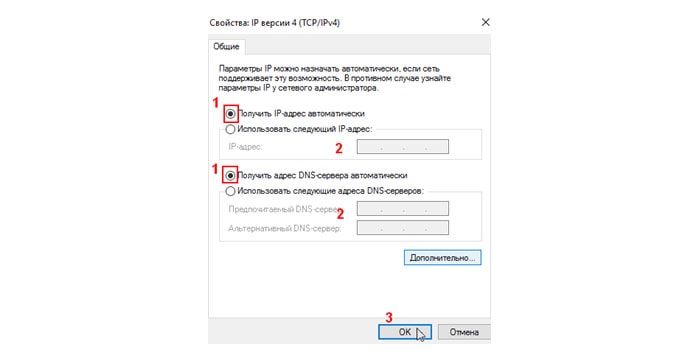
После изменения сетевой конфигурации нажмите кнопку «Ок»(3).
На этом создание vpn подключения windows 10 для протокола L2TP/IPsec закончено.
Настройки VPN для протокола PPTP аналогичны описанной выше инструкции для L2TP.
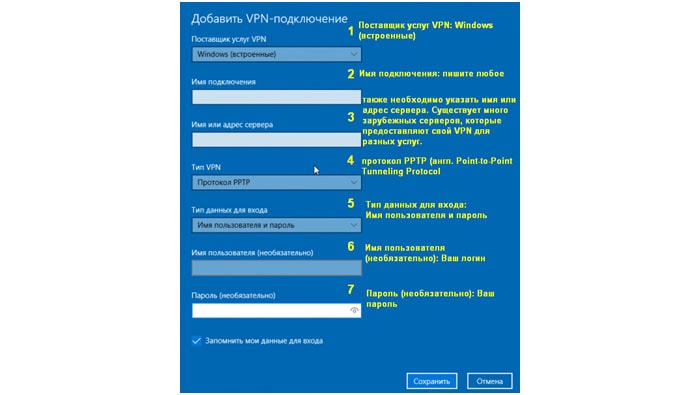
Не забудьте включить шифрование данных (1), протоколы проверки пароля chap (2) и второй версии от Microsoft (3).
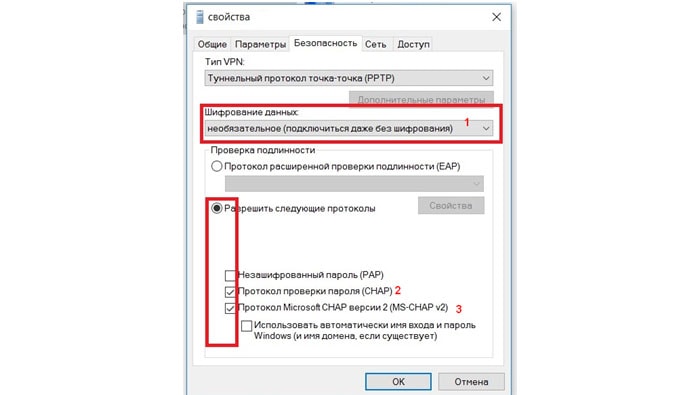
Настройка VPN без дополнительных приложений
Подключить VPN-соединение можно с любого устройства под управлением андроид. Это осуществляется благодаря встроенным инструментам этой операционной системы, при этом используются такие закрытые протоколы, как L2TP, PPTP или IPSec. Подключение к серверу производится поэтапно:
- Вначале нужно войти в настройки смартфона или планшета, перейти в раздел «Сеть» или «Другие сети» (в некоторых смартфонах этот раздел называется «Подключения»). Если речь идет о планшете, то в настройках нужно найти раздел «Беспроводные сети» – «Еще» – «VPN».
- Далее следует выбрать раздел «Дополнительные настройки», затем перейти к разделу VPN. Теперь потребуется ввести пин-код или пароль для разблокировки. Без ввода пин-кода соединение с VPN-сетью будет невозможным.
- Теперь необходимо добавить vpn-соединение. Для этого понадобится ввести адрес сервера, имя профиля и вид подключения. После того, как данные введены, нужно нажать «Сохранить».
- После того как соединение с сервером создано, надо всего лишь выбрать его в списке соединений, ввести учетные данные (то есть, логин и пароль) и подключиться к виртуальной сети.
- Когда vpn-соединение установлено, на панели уведомлений в андроиде будет виден значок, указывающий на наличие соединения. Если нажать на данный значок, можно будет ознакомиться со статистикой переданных и полученных данных. С помощью этого же значка можно отключить соединение.








