Топ-10 лучших публичных dns-серверов, которые вы должны знать
Содержание:
- Для чего нужны DNS?
- Альтернативные DNS для «Ростелекома»
- Выберите лучший DNS с приложением
- Яндекс DNS
- Подключение другого устройства
- Comodo Secure DNS
- Список рекомендуемых DNS-серверов
- Список DNS серверов ByFly для Беларуси
- Яндекс DNS
- Recently checked
- Выберите лучший DNS с приложением
- Быстрые ДНС-серверы
- Альтернативные серверы против операторов DNS
- 1. NameBench
- Как сменить DNS: Windows, macOS, Linux, iOS, Android и роутер
- Зачем в интернете нужны DNS-серверы
- Как узнать DNS-сервер роутера
- Процедура замены адреса
- Настройка DNS в Linux
- Какие DNS?
Для чего нужны DNS?
Его самая важная функция заключается в «Переводить» доменные имена легко запоминается людьми по IP-адресам сервера, на котором они размещены. Поскольку было бы практически невозможно запомнить IP-адреса веб-сайтов, к которым мы хотим получить доступ, эта система была внедрена, чтобы упростить жизнь пользователям.
Использование этой системы имеет преимущества например, возможность изменения IP-адреса определенной веб-страницы без влияния на доступ к домену или возможность использования CDN (сети доставки контента) и постоянное подключение к ближайшему IP-адресу нашего местоположения, чтобы иметь максимально возможную скорость ,
Альтернативные DNS для «Ростелекома»
Услугами популярного провайдера пользуется огромное количество человек, и с каждым днем абонентов «Ростелекома» становится еще больше. Из-за этого скорость интернет-сети падает. Приходится применять новые технологии, докупать дополнительное оборудование. Если у пользователя возникли перебои в работе интернет-связи, предпочитаемый DNS уже не используется, а выбирается альтернативный.
ДНС-сервер «Ростелекома» в данном случае не подойдет, так как он задается самим провайдером, а другие адреса от Google и Yandex описаны выше. Но это не все варианты, в «глобальной сети» их множество.
Выберите лучший DNS с приложением
В предыдущем разделе у нас был лучший DNS, но нелегко выбрать один или другой, если мы не перейдем к деталям его преимущества или меры безопасности , Если нам нужны только скорость и время отклика, мы должны использовать программы, чтобы знать, какой DNS использовать в нашем соединении
В предыдущей ссылке у нас есть полное пошаговое руководство, которое объясняет, как использовать DNS Jumper, DNS Benchmark, NameBench и DNS Perf найти самый быстрый DNS, который мы можем использовать в нашем случае. Конечно, выбор лучшего — это не просто скорость, и мы должны добавить к уравнению другие вопросы, такие как знание, ведет ли ответственная компания записи наших соединений или посещенных адресов, в дополнение к тому, используют ли они технологии, такие как DNSSEC или DNSCrypt, для максимального безопасность наших связей.
Яндекс DNS
Корпорация «Yandex» предлагает свои публичные адреса по тарифу. Ниже в таблице приведено описание интернет фильтров.
| Протоколы | DNS | Базовый | Безопасный | Семейный |
| IPv4 | Первичный | 77.88.8.8 | 77.88.8.88 | 77.88.8.7 |
| IPv4 | Вторичный | 77.88.8.1 | 77.88.8.2 | 77.88.8.3 |
| IPv6 | Первичный | 2a02:6b8::feed:0ff | 2a02:6b8::feed:bad | 2a02:6b8::feed:a11 |
| IPv6 | Вторичный | 2a02:6b8:0:1::feed:0ff | 2a02:6b8:0:1::feed:bad | 2a02:6b8:0:1::feed:a11 |
Можно заметить, что Яндекс сразу предлагает варианты под современный протокол IP версии 6.
Рассмотрим, в чем отличие между эти тремя режимами.
- «Базовый». Минимальный функционал. Выполняет только функции DNS сервера;
- «Безопасный». Исходя из названия, предлагает дополнительную защиту рабочей станции пользователя от мошенников, ботов и различных фишинговых атак;
- «Семейный». Можно назвать полной версией. Ко всем перечисленным добавляются функции блокировки веб-ресурсов и рекламы, которые содержат эротический или порнографический контент.
Для наиболее известных моделей маршрутизаторов (Asus, ZyXel, TP-Link) вендоры выпустили прошивки, адаптированные под Yandex.DNS. То есть, после первичной настройки сетевого устройства, пользователь, при подключении к сети Интернет, будет использовать публичные адреса от Yandex.
На что обратить внимание при выборе приставки для цифрового телевидения, что это такое и как подключить
Подключение другого устройства
Попробуйте подключиться с помощью других устройств. Если проблема появляется и там, то ошибка связана либо с самим маршрутизатором (или как его еще называют роутером), либо исходит со стороны сервера. Этот шаг поможет более точно определить метод ее устранения. В случае, когда у Вас используется маршрутизатор, и есть возможность подключить сеть сразу к компьютеру без промежуточных устройств (напрямую), попробуйте сделать это. Если всё заработает, то проблема именно в роутере (маршрутизаторе)…
Если оно предоставлено провайдером, то стоит обратиться к провайдеру для замены. В противном случае придется приобрести новую модель.
Проверить настройки
Пришло время внести изменения в настройки использования DNS сервера. Если вы выходите в интернет только через один компьютер, то менять настройки лучше на нем. Если используется несколько устройств, то можно обратить к настройкам роутера. Первым делом рассмотрим процедуру изменения настроек для одного ПК. Рекомендуется придерживаться следующего алгоритма:
- Вновь найдите иконку подключения в системном трее и нажмите на нее правым кликом мыши. Выберите пункт «Открыть «Параметры сети и интернет»».
- На следующем этапе необходимо перейти в «Настройки параметров адаптера». Если вы пользуетесь Windows 7 и более ранними версиями, то этот пункт появится еще на 1 этапе. Если это Windows 10, то нужно выбрать соответствующий пункт в открывшемся окне.
- Теперь найдите свое подключение в открывшемся списке. Это может быть Ethernet или Wi-Fi. 2 раза нажмите на него, после чего выберите пункт «Свойства».
- В открывшемся списке найдите пункт «Internet Protocol Verion 4», «IP версии 4» или подобное. Выберите ее и нажмите «Свойства».
-
Обычно здесь установлен флажок «Получить адрес DNS-сервера автоматически». Если это не так, то установите флажок. На этом этапе стоит попробовать несколько вариантов. Если автоматическое определение не помогло, то поэтапно вводите вручную следующие варианты и проверяйте результат:
- 8.8.8.8 и 8.8.4.4;
- 77.88.8.8 и 77.88.8.1;
- 48.194.36 и 213.158.0.6 — сервер от Ростелекома;
- После ввода нажмите на «Ок», закройте окно настроек и перезапустите компьютер.
Очистить кэш ДНС
Вполне возможно, что проблема не в настройках DNS, а в засоренности его кэша. К счастью, очистить его довольно просто, если соблюдать инструкцию. Способ подходит для любых версий Windows. Придерживайтесь следующего алгоритма:
- Первым делом необходимо открыть Command Line Interpreter. Для этого нажмите на комбинацию клавиш «Win + R». Откроется стандартная утилита «Выполнить». Введите в ней комбинацию «cmd» и нажмите Enter.
- В открывшемся окне введите поэтапно введите следующие комбинации. После каждой из них нужно нажимать Enter.
- После выполнения всех команд обязательно перезапустите компьютер и проверьте результат.
Убедиться в работе службы DNS клиента
Связь с DNS-клиентом на компьютерах происходит с помощью специальной стандартной службы Windows. Иногда проблемы возникают именно с ней. Поэтому рекомендуется проверить ее работоспособность. Для этого выполните следующие действия:
- Опять понадобится утилита «Выполнить». Нажмите на комбинацию клавиш «Win + R» и введите команду «services.msc», после чего нажмите на Enter.
- Откроется окно со всеми службами Windows. Найдите в списке пункт «DNS-клиент» и кликните по нему 2 раза.
- В пункте «Тип запуска» переключатель должен стоять на значении «Автоматически». Если кнопка «Запустить» не окрашена в серый цвет, то нажмите на нее.
- Нажмите на «Применить», закройте настройки и перезапустите ПК.
Проверить драйвера на сетевой карте
Вполне возможно, что ваша сетевая карта оснащена старой версией драйверов, что не позволяет ей правильно функционировать. Хоть такая проблема встречается крайне редко, рекомендуется не исключать ее. Сделайте следующее:
- Кликните правой кнопкой по меню «Пуск» на рабочем столе и выберите пункт «Диспетчер устройств».
- Здесь нужно найти вашу сетевую карту. Она находится в разделе «Сетевые адаптеры». Найдите нужный пункт и кликните по нему 2 раза.
- Откроется окно подробных сведений об устройстве. Перейдите на вкладку драйвер. Здесь можно ознакомиться с его версией, удалить или обновить.
Не забудьте перезапустить устройство после работы с драйверами.
Проверить правильность настройки антивируса
Вполне возможно, что проблема возникает из-за неправильных настроек антивируса. Рекомендуется полностью деактивировать программу и проверить возможность соединения с рассматриваемым сервером после этого. Если все заработало, то нужно изменить настройки антивируса. Однако в каждом случае они будут индивидуальными.
Comodo Secure DNS
Comodo Secure DNS — это служба разрешения доменных имен, которая разрешает ваши DNS-запросы через всемирную сеть избыточных DNS-серверов компании. Это может обеспечить более быструю и надежную работу в Интернете, чем использование DNS-серверов, предоставляемых вашим Интернет-провайдером. Также не требуется установка аппаратного или программного обеспечения. Серверная инфраструктура Comodo Secure DNS в настоящее время охватывает 15 мест (узлов) и пять континентов по всему миру . Это означает, что большинство из них будет иметь DNS-сервер поблизости, что приведет к увеличению скорости интернета.
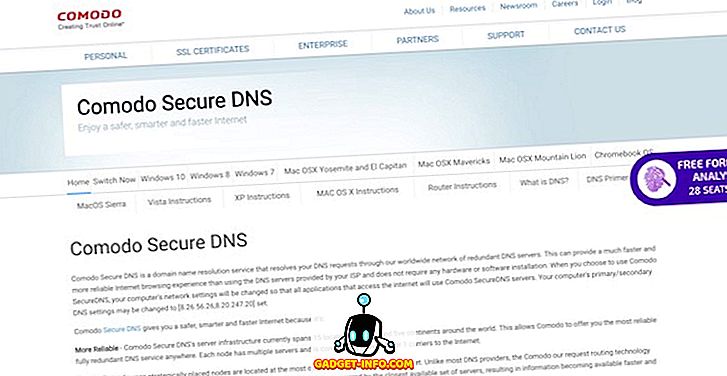
Comodo Secure DNS также обеспечивает безопасность пользователей благодаря функции фильтрации вредоносных доменов. SecureDNS ссылается на блокирующий список вредоносных сайтов в режиме реального времени (фишинговые сайты, сайты с вредоносными программами, сайты-шпионы и припаркованные домены и др.) И предупреждает посетителей всякий раз, когда они пытаются получить доступ к сайту, содержащему потенциально опасный контент. Поскольку количество вредоносных атак растет день ото дня, наличие этой защиты гарантирует, что мы можем выходить в Интернет, не сталкиваясь с его скрытыми опасностями. В целом, мне очень нравится Comodo Secure DNS и я считаю его одним из лучших провайдеров DNS.
Плюсы:
- Бесплатно для личного использования
- Охватывает 5 континентов
- Защищает от фишинговых атак, вредоносных сайтов, шпионских сайтов и многого другого
Минусы:
Не так надежно, как первые три
IP-адреса для DNS: 8.26.56.26, 8.20.247.20
Посетить: веб-сайт
Список рекомендуемых DNS-серверов
Для неискушенного пользователя существует список качественных и бесплатных servers:
Google Public DNS
Адреса: 8.8.8.8; 8.8.4.4
 Как и все сервисы Google, качественно выполняет свои задачи, но обладает известным минусом – собирает и хранит статистику пользователя. Несмотря на это, server не имеет никакого доступа к персональным данным, поэтому волноваться о безопасности не стоит.
Как и все сервисы Google, качественно выполняет свои задачи, но обладает известным минусом – собирает и хранит статистику пользователя. Несмотря на это, server не имеет никакого доступа к персональным данным, поэтому волноваться о безопасности не стоит.
Если хочется узнать подробнее о server-работе, существует официальная документация на информационном сайте.
OpenDNS
Адреса: 208.67.222.222; 208.67.220.220
Популярный server ввиду наличия большого ассортимента фильтров и защиты от кражи персональных данных. Основные функции выполняются бесплатно, но есть возможность приобретения премиум доступа, позволяющего создать «заблокированную сетевую среду» и повысить скорость соединения.
DNS.WATCH
Адреса: 84.200.69.80; 84.200.70.40
Не требует регистрации для использования, обеспечивает более серьезный уровень. Единственный минус – низкая скорость.
Norton ConnectSafe
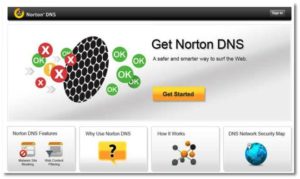 Адреса: 199.85.126.10; 199.85.127.10
Адреса: 199.85.126.10; 199.85.127.10
Тоже не «просит» предварительную регистрацию, надежно хранит данные пользователя. Создан разработчиками антивируса Norton, не требуя себе дополнительной рекламы.
Level3 DNS
Адреса: 4.2.2.1; 4.2.2.2
Подходит не только для личного пользования, но и корпоративных целей. Полностью бесплатный ресурс, занимает третье место по мировой популярности.
Comodo Secure DNS
Адреса: 8.26.56.26; 8.20.247.20
Базовая версия бесплатная, но за некоторые денежные средства возможно приобрести большое количество полезных услуг. Как в платном, так и бесплатном вариантах предоставляет надежную защиту данных.
OpenNIC DNS
Адреса: следует зайти на сайт проекта, он подберет наилучшие в зависимости от местонахождения пользователя.
Ввиду своего огромного покрытия позволяет удобно исследовать интернет в любой точке мира.
Список DNS серверов ByFly для Беларуси
| Место нахождения абонента BYFLY | Предпочитаемый DNS | Альтернативный DNS |
|---|---|---|
| Минск | 82.209.240.241 | 82.209.243.241 |
| Минская область | 82.209.253.2 | 193.232.248.2 |
| Брест и Брестская область | 194.158.204.238 | 82.209.195.12 |
| Гомель и Гомельская область | 82.209.213.51 | 193.232.248.2 |
| Гродно и Гродненская область | 86.57.160.65 | 86.57.160.66 |
| Могилев и Могилевская область | 194.158.206.206 | 194.158.206.205 |
| Витебск и Витебская область | 82.209.200.16 | 82.209.200.17 |
Используйте максимально быстрые и стабильно работающие сервера, а не те, которые расположены в вашем регионе.Например: можно использовать предпочитаемый и альтернативный DNS-сервер для Минска, будучи при этом в Могилёве. Впервые посещаемые сайты будут открываться, но, возможно, чуть медленнее (разницы может не быть вовсе).
Яндекс DNS
Корпорация «Yandex» предлагает свои публичные адреса по тарифу. Ниже в таблице приведено описание интернет фильтров.
| Протоколы | DNS | Базовый | Безопасный | Семейный |
| IPv4 | Первичный | 77.88.8.8 | 77.88.8.88 | 77.88.8.7 |
| IPv4 | Вторичный | 77.88.8.1 | 77.88.8.2 | 77.88.8.3 |
| IPv6 | Первичный | 2a02:6b8::feed:0ff | 2a02:6b8::feed:bad | 2a02:6b8::feed:a11 |
| IPv6 | Вторичный | 2a02:6b8:0:1::feed:0ff | 2a02:6b8:0:1::feed:bad | 2a02:6b8:0:1::feed:a11 |
Можно заметить, что Яндекс сразу предлагает варианты под современный протокол IP версии 6.
Рассмотрим, в чем отличие между эти тремя режимами.
- «Базовый». Минимальный функционал. Выполняет только функции DNS сервера;
- «Безопасный». Исходя из названия, предлагает дополнительную защиту рабочей станции пользователя от мошенников, ботов и различных фишинговых атак;
- «Семейный». Можно назвать полной версией. Ко всем перечисленным добавляются функции блокировки веб-ресурсов и рекламы, которые содержат эротический или порнографический контент.
Для наиболее известных моделей маршрутизаторов (Asus, ZyXel, TP-Link) вендоры выпустили прошивки, адаптированные под Yandex.DNS. То есть, после первичной настройки сетевого устройства, пользователь, при подключении к сети Интернет, будет использовать публичные адреса от Yandex.
Расширенный режим встроенной утилиты очистки диска в Windows
Recently checked
This list of public and free DNS servers is
checked
continuously.
Read how to
change your DNS server settings
.
| IP Address | Location | AS Number | Software / Version | Checked | Status | Reliability | Whois |
|---|---|---|---|---|---|---|---|
|
2606:4700:4700::1001 one.one.one.one. |
United States |
13335 CLOUDFLARENET |
— | 2021-06-25 21:09:49 UTC |
valid |
100 % | Whois |
|
185.242.177.8 rfree1.blue-shield.at. |
Austria |
35369 LINZ STROM GAS WAERME GmbH fuer Energiedienstleistungen und Telekommunikation |
free | 2021-06-15 20:10:17 UTC |
valid |
98 % | Whois |
|
46.227.67.134 dns01.prd.kista.ovpn.com. |
Sweden Stockholm |
42675 Obehosting AB |
— | 2021-06-15 20:10:02 UTC |
valid |
95 % | Whois |
|
203.201.60.12 ns.belltele.in. |
India Bengaluru |
45648 Bell Teleservices India Pvt Ltd., ISP having own OFC network in Bangalore, India. |
9.9.5-3ubuntu0.8-Ubuntu | 2021-06-15 20:10:02 UTC |
valid |
93 % | Whois |
|
194.98.65.65 cache0300.ns.eu.uu.net. |
France Paris |
702 UUNET |
— | 2021-06-15 20:10:00 UTC |
valid |
94 % | Whois |
|
2620:fe::fe dns.quad9.net. |
United States |
19281 QUAD9-AS-1 |
Q9-P-7.0 | 2021-06-15 00:41:58 UTC |
valid |
99 % | Whois |
| 109.70.207.80 |
Italy Como |
49979 LA Wireless Srl |
— | 2021-06-15 00:41:49 UTC |
valid |
100 % | Whois |
|
193.230.183.201 nsx.euroweb.ro. |
Romania |
6663 Euroweb Romania S.R.L. |
PowerDNS Authoritative Server 3.3.1 (jenkins@autotest.powerdns.com built 20131217194128 mockbuild@) | 2021-06-11 03:39:42 UTC | valid | 100 % | Whois |
|
149.112.112.11 dns11.quad9.net. |
United States |
19281 QUAD9-AS-1 |
Q9-B-7.0 | 2021-06-10 22:45:50 UTC |
valid |
99 % | Whois |
| 117.55.243.14 |
India Greater Noida |
38625 CJONLINE ISP India |
dnsmasq-2.48 | 2021-06-10 22:45:26 UTC |
valid |
79 % | Whois |
|
5.133.40.77 ns1.solwaycomms.net. |
United Kingdom Carlisle |
199468 Grain Communications Limited |
Served by PowerDNS — http://www.powerdns.com | 2021-06-10 22:45:26 UTC | valid | 90 % | Whois |
| 216.183.210.18 |
Maldives |
55944 Ooredoo Maldives Plc |
— | 2021-06-10 22:45:25 UTC | valid | 79 % | Whois |
|
204.152.204.10 lookup1.resolver.lax-noc.com. |
United States Los Angeles |
8100 ASN-QUADRANET-GLOBAL |
unbound 1.4.22 | 2021-06-10 22:45:23 UTC |
valid |
95 % | Whois |
| 197.189.234.82 |
South Africa |
37153 xneelo |
— | 2021-06-10 22:45:22 UTC | valid | 100 % | Whois |
|
172.104.49.100 resolver5.freedns.zone.powered.by.ihost24.com. |
Singapore Singapore |
63949 Linode, LLC |
PowerDNS Recursor 4.1.1 | 2021-06-10 22:45:22 UTC | valid | 100 % | Whois |
Выберите лучший DNS с приложением
В предыдущем разделе у нас был лучший DNS, но нелегко выбрать один или другой, если мы не перейдем к деталям его преимущества или меры безопасности , Если нам нужны только скорость и время отклика, мы должны использовать программы, чтобы знать, какой DNS использовать в нашем соединении
В предыдущей ссылке у нас есть полное пошаговое руководство, которое объясняет, как использовать DNS Jumper, DNS Benchmark, NameBench и DNS Perf найти самый быстрый DNS, который мы можем использовать в нашем случае. Конечно, выбор лучшего — это не просто скорость, и мы должны добавить к уравнению другие вопросы, такие как знание, ведет ли ответственная компания записи наших соединений или посещенных адресов, в дополнение к тому, используют ли они технологии, такие как DNSSEC или DNSCrypt, для максимального безопасность наших связей.
Быстрые ДНС-серверы
Само понятие «ДНС» возникло на заре создания глобальной сети «Интернет». Серверы необходимы, чтобы транслировать цифровое значение адреса в буквенный. Так удобнее для восприятия конечного пользователя. Со временем технологии развились, появились другие провайдеры с локальными адресами ДНС.
Каждый поставщик публичных глобальных DNS-серверов предлагает пару: первый – основной, а второй — альтернативный DNS, или резервный.
Использование внешнего ДНС гарантирует «юзеру» бесперебойный доступ к «мировой паутине». Это объясняется тем, что крупные поставщики услуг имеют резервную систему ДНС. То есть, гарантируют конечному потребителю доступность интернета.
Условно они разделяются на «быстрые» и «конфиденциальные». Первые не шифруют данные, а вторые также предлагают дополнительные услуги. Рассмотрим самые быстрые DNS-серверы, доступные любому пользователю. Четыре популярных представителя данного класса:
- Google Public DNS. Поисковый гигант уже давно предоставляет следующие адреса: 8.8.8.8, 8.8.4.4. Однако тут есть скрытый момент. Компания собирает данные о каждом пользователе, использующем их ДНС-серверы.
- Еще один представитель – OpenDNS. Доступный список DNS-серверов: 208.67.222.222, 208.67.220.220. Компания является дочерней по отношению к Cisco. По сравнению с «Гугл» или «Яндекс», поставщик предлагает несколько вариантов: платные и бесплатные. Клиент самостоятельно выбирает подходящий для него.
- Level3DNS — мировой интернет-провайдер. Поставщик предоставляет адреса: 4.2.2.1, 4.2.2.2. Запросы клиентов, проходящие через ДНС-компании, регистрируются так же, как и в Google.
- Norton ConnectSafe — это программное обеспечение, поставляемое крупнейшим разработчиком софтверных решений – Norton. Приложение бесплатное. Оно предоставляет пользователю защиту от сайтов, содержащих вредоносный код.
Выбор в России самого быстрого DNS-server из вышеуказанного списка невозможен, так как все поставщики предоставляют услуги на максимальной скорости. Каждый пользователь делает выбор подходящего DNS-сервера под требуемые задачи.
Альтернативные серверы против операторов DNS
Некоторые защищают преимущества альтернативных серверов имен перед DNS операторов , Среди преимуществ, которые мы находим на альтернативных DNS-серверах (Google, Clouflare, OpenDNS и т. Д.), Мы имеем:
- Надежность: большая стабильность и реальное время активности (доступность).
- Скорость: выше операторов DNS.
- Безопасность: некоторые предлагают защиту от фишинга или поддержку DNSSEC.
- Родительский контроль: некоторые предлагают возможность фильтрации доступа к страницам, не рекомендуемым для несовершеннолетних.
- Пропуск ограничений: в некоторых случаях вы можете продолжать доступ к доменам, заблокированным оператором.
1. NameBench
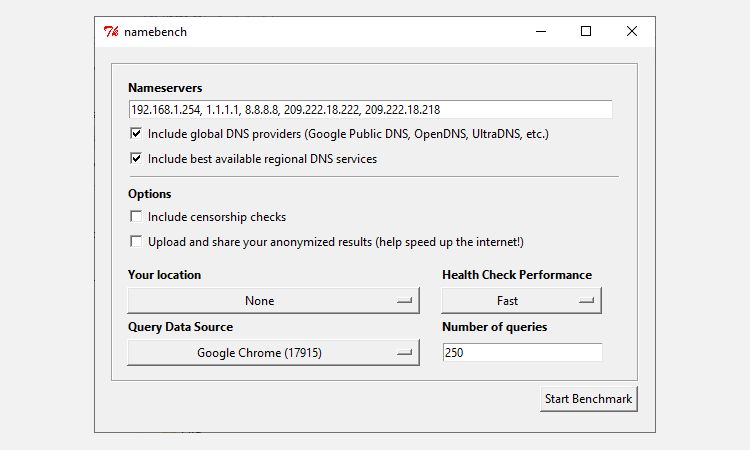
NameBench – это портативное приложение с открытым исходным кодом (без установки, вы можете запустить его с USB-накопителя), которое работает в дистрибутивах Windows, macOS и Linux.
Он запускает тест производительности DNS на вашем компьютере, используя историю вашего интернет-браузера или стандартизированный набор тестовых данных. Затем тест DNS NameBench возвращает самые быстрые настройки DNS для вашего местоположения и текущего соединения.
Перейдите в репозиторий кода NameBench и загрузите последнюю версию инструмента для своей операционной системы
Обратите внимание, что NameBench прекратил разработку в 2010 году, поэтому даты выпуска верны. Или воспользуйтесь одной из следующих ссылок
Ссылки для скачивания для каждой операционной системы доступны в архиве кода NameBench .
Как использовать DNS-тест NameBench для проверки скорости DNS
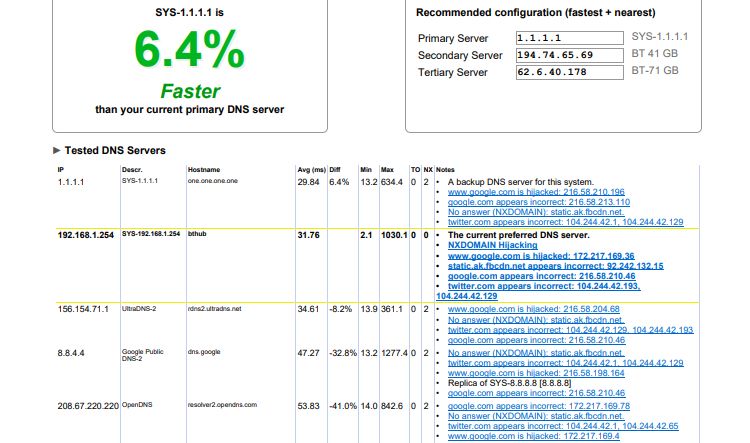
Перед запуском NameBench закройте все приложения, использующие ваше интернет-соединение. Закрытие программ, использующих активное соединение, может исказить результаты вашего теста DNS NameBench.
Откройте и извлеките NameBench. Вы видите DNS-серверы, которые вы используете в настоящее время. Оставьте настройки NameBench по умолчанию, затем нажмите Start Benchmark . Тест NameBench DNS занимает 10-20 минут, так что возьмите чашку чая и дождитесь результатов.
После завершения теста скорости DNS NameBench ваш браузер запустится, чтобы показать ваши результаты. Поле в левом верхнем углу показывает самый быстрый DNS-сервер для вашего текущего соединения.
Например, я должен переключить свой основной DNS-сервер на 1.1.1.1, ориентированный на конфиденциальность . Вы также можете прокрутить страницу результатов вниз, чтобы увидеть таблицы сравнения тестов скорости DNS.
Как сменить DNS: Windows, macOS, Linux, iOS, Android и роутер
Как только мы узнаем, какие DNS являются лучшими на рынке, и нашли те, которые лучше всего подходят для нашего соединения и предлагают нам те преимущества, которые мы ищем, пришло время их изменить. Мы можем сделать это на маршрутизатор уровень, чтобы все подключенное оборудование получало выгоду от изменений или на индивидуальном уровне в каждом из устройств.
Windows
- настройка
- Сеть и Интернет
- Изменение параметров адаптера
- Щелкните правой кнопкой мыши на адаптере и свойства
- Интернет-протокол версии 4 (TCP / IPv4) и свойства
- Включить Использовать следующие адреса DNS-серверов
- В комплекте с выбранным DNS
Полное руководство по изменить DNS в Windows 10 .
MacOS
- Системные настройки
- Чистыми
- Выберите используемое соединение и нажмите «Дополнительно».
- Перейдите на вкладку DNS, нажмите кнопку + и добавьте их
iOS — iPhone и iPad
- Мы получим доступ к настройкам
- Wi-Fi
- Мы нажмем на синее «я», которое появляется справа от сети, к которой мы подключены
- Нажмите на настройку DNS
- Мы изменим Автоматическое на Ручное
- Нажмите на Добавить сервер
- Введем первичный DNS (пример 1.1.1.1)
- Нажмите на Добавить сервер
- Введите вторичный DNS (пример 1.0.0.1)
- Нажмите на Сохранить
Полное руководство по смени DNS в iOS.
Android
- Мы получим доступ к настройкам
- Введите Wi-Fi в разделе «Сеть и Интернет» или «Wi-Fi и сети».
- Продолжайте нажимать в сети Wi-Fi, что мы хотим изменить DNS
- Нажмите на Изменить сеть
- Нажмите на Дополнительные параметры
- Выберите Static в настройках IP
- Введите основной DNS в DNS 1 (пример 1.1.1.1)
- Введите дополнительный DNS в DNS 2 (пример 1.0.0.1)
- Нажмите на Сохранить
Полное руководство по изменить DNS в Android.
Зачем в интернете нужны DNS-серверы
На заре существования всемирной сети подключенных компьютеров было немного, а пользователями были опытные специалисты.
Каждую точку подключения (клиентский компьютер) идентифицировали в сети при помощи IP-адреса. Что расшифровывается как Internet Protocol Address – адрес интернет-протокола.
IP-адрес выглядит примерно, как номер сотового телефона:
- 59.109.189
- 59.110.48
- 59.109.207
Со временем количество пользователей интернета значительно увеличилось и тогда, для облегчения задачи серфинга в сети, было предложено ассоциировать цифровые IP-адреса сайтов с вербальными (словесными) доменными именами.
Чтобы обеспечивать назначение каждому цифровому IP-адресу веб-сайта удобного для восприятия имени была создана глобальная система доменных имен.
По-английски Domain Name System или сокращенно DNS.
Система доменных имен представляет собой распределенную инфраструктуру из большого числа серверов, расположенных по всей планете. Эта серверная структура DNS выстроена по принципу иерархического подчинения.
- Сервера доменных имен верхнего уровня – COM, RU и так далее.
- Сервера со списками доменных имен второго уровня – google.com.
- Сервера доменов третьего уровня – api.google.com.
Самую верхнюю позицию в иерархии занимают корневые DNS-сервера, на которых хранятся списки серверов доменных имен верхнего уровня. Корневых ДНС-серверов во всем мире чуть более 10 штук.
Говоря простыми словами, система доменных имен функционирует, как глобальный адресный стол для всемирной сети.
В локальных отделениях DNS хранятся ассоциированные с доменными именами IP адреса сайтов, относящиеся к данному региону. Если на местном сервере DNS оказывается невозможно найти адрес сайта по запрашиваемому доменному имени, запрос делегируется к следующему уровню системы.
И вот таким образом поиск IP-адреса по заданному браузером доменному имени происходит до тех пор, пока нужный сайт не будет обнаружен на одном из ответственных за его хранение серверов DNS.
Пример работы, как браузер находит сайт
Чтобы понять, как все это работает, давайте рассмотрим на конкретном примере поиска какого-либо сайта.
Такой достаточно сложный алгоритм поиска IP адреса сайта по доменному имени получается потому, что сегодня интернет-ресурсов во всемирной сети уже более миллиарда.
Hosts-файл
Чуть выше было упомянуто, что записи об адресах сайтов могут находиться в операционной системе компьютера. Действительно, среди системных файлов имеется документ по имени Hosts.
Это обычный текстовый файл, но не имеющий расширения txt. Дело в том, что Hosts-файлы могут присутствовать на компьютерах и других операционных систем, а не только Windows.
На альтернативных OS расширения файлов могут не совпадать, поэтому договорились использовать текстовый документ Hosts вообще без указания типа файла.
Hosts-файл содержит список сопоставления доменных имен известных пользователю интернет-ресурсов и их IP-адресов.
127.0.0.1 localhost
Сначала прописывается IP-адрес, а затем название интернет-ресурса.
Считается, что Hosts-файл является архаизмом. Этот файл использовался в прежние времена, когда компьютеры имели малую мощность и использовалась любая возможность ускорить процессы.
Указанная выше запись из Hosts-файла означает, что по такому IP адресу находится сам пользовательский компьютер. В большинстве случаев на современных персональных компьютерах эта запись является единственной.
Иногда продвинутые пользователи, для того, чтобы заблокировать посещение какого-либо сайта, добавляют в Hosts-файл запись, в которой сопоставляют доменное имя нежелательного ресурса с IP-адресом компьютера.
В случае запроса браузера по данному доменному имени происходит обращение к локальной системе и перейти на сайт оказывается невозможно.
Например, пользователь не хочет, чтобы его дети посещали какие-либо сайты. Тогда можно отредактировать Hosts-файл и указать в качестве IP-адреса нежелательного сайта локальный хост.
Hosts-файл иногда используется хакерами для того чтобы перенаправить пользователя на фишинговые страницы. Если пользователь посетит зараженный сайт и загрузит оттуда вирус, то этот вирус может произвести изменения в записях Hosts-файла.
Например, доменному имени надежного онлайн-банка будет ассоциирован IP-адрес мошеннического ресурса. Набрав в браузере адрес банка, пользователь попадет на сайт мошенников и потеряет свои деньги.
Сегодня Host-файл потерял свою значимость и может вообще не содержать никаких записей. Это никак не отразится на функциональности компьютера и возможностях работы в интернете.
Как узнать DNS-сервер роутера
Ну, для тех, кто не знает, роутер использует DNS-сервер, назначенный интернет-провайдером. Однако это можно изменить, следуя рекомендациям, приведенным в этой статье. В случае, если вы хотите узнать, какой DNS-сервер использует ваш маршрутизатор, перейдите по IP-адресу роутера (192.168.1.1 или 192.168.0.1) и войдите в систему, указав имя пользователя и пароль.
Теперь вы увидите домашнюю страницу маршрутизатора. В зависимости от режима маршрутизатора вам необходимо проверить вкладку «Беспроводная сеть» или «Сеть». Там вы найдете параметры записи DNS 1 и DNS 2. Если вы хотите изменить DNS роутера, там вы можете указать новый адрес DNS.
Процедура замены адреса
С этой целью целесообразно использовать особые приложения, которые помогут выбрать сервер, к примеру, утилиту под названием «DNS Benchmark».
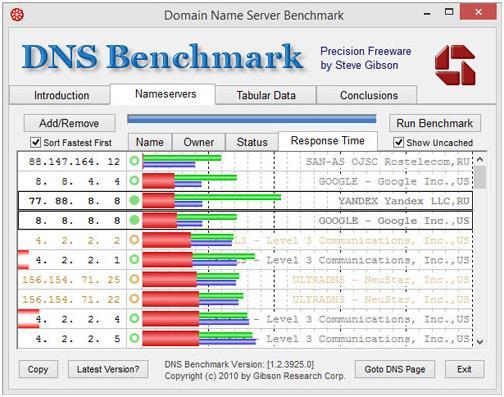
Если у пользователя в компьютере установлена ОС Виндовс, то следует выполнить следующие действия:
- открыть «панель управления» и перейти во вкладку «Сеть и интернет»;
- Далее войти в закладку сетевых подключений и открыть «свойства целевого соединения»;
- Потом открыть параметры IP v4 с целью корректировки, где убрать отметку с автоматического подбора ДНС и установить ручной;
- Затем ввести выбранный, к примеру, от Гугла: 8.8.8.8 и 8.8.4.4 (параметры присвоения IP в настройках не нуждаются).
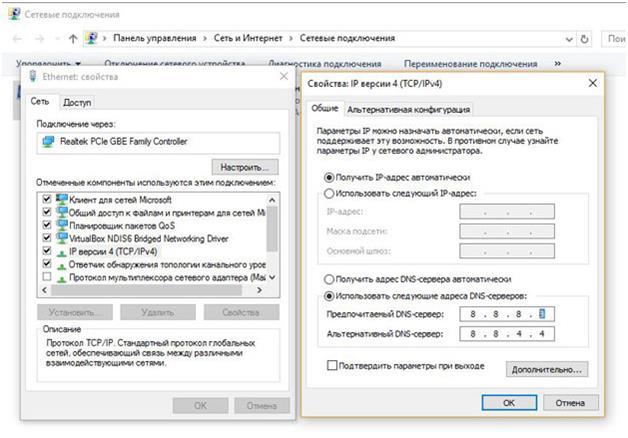
Настройка DNS в Linux
Поскольку сайт наш всё-таки о Linux, рассмотрим, как настроить DNS-серверы Linux. Настройки DNS-сервера в любом Linux-дистрибутиве находятся в файле /etc/resolv.conf. Адрес DNS-сервера указывается в следующем формате:
Здесь 192.168.137.1 — это адрес DNS-сервера. Но настройка в этом файле будет работать только до перезагрузки, поскольку этот файл перегенерируется при каждой загрузке системы. Чтобы настройки работали и после перезагрузки, надо настраивать DNS с помощью NetworkManager или Systemd. Об этом смотрите статью Настройка DNS в Ubuntu.
Протестировать скорость работы DNS-сервера можно с помощью утилиты nsloockup. Например:
Первый параметр — адрес сайта, который будем измерять, второй — адрес DNS-сервера. Команда time замеряет время выполнения nslookup в миллисекундах. Как видите, первый DNS сервер от гугла медленнее по сравнению с вторым. А теперь перейдём непосредственно к списку «хорошие DNS-серверы».
Какие DNS?
DNS — это не что-то новое, и реальность такова, что они были с нами много лет, даже до того, как многие родились. Это правда, что DNS не использовался в начале Интернета, так как это была небольшая сеть с очень небольшим количеством активных доменов. Однако его экспоненциальный рост стал неудержим, и в 1983 году все изменилось. До этого использовался файл HOST, который сохранял все известные интернет-домены, и после этого мы приняли аббревиатуру DNS для системы доменных имен.
DNS или система доменных имен является децентрализованной системой иерархической номенклатуры для устройств, подключенных как к Интернету, так и к частным сетям, которая связывает информацию с доменным именем. Его основная функция заключается в «переводе» имен доменов, к которым мы привыкли, таких как adslzone.net, в двоичные идентификаторы, связанные с оборудованием, подключенным к сети, или IP-адресами, например, 84.56.963.21.








