10 горячих клавиш в safari для mac (macos), которые вы могли не знать
Содержание:
- Горячие клавиши в Opera, которые ускорят вашу работу в браузере
- Разделы по работе с комбинациями клавиш:
- Зачем изменять веб-страницу?
- Горячие клавиши, применяемые в браузерах
- Показать клавиатурные сокращения
- 4 ответов
- Клавиши для навигации по документу
- 39 самых полезных горячих клавиш в Excel
- F4: повторение последней команды или действия, если это возможно
- CTRL + ALT + F9: калькулирует все ячейки в файле
- F11: создать диаграмму
- ALT: отобразит подсказки клавиш на ленте
- ALT+: сумма выделенного диапазона с данными
- ALT + Enter: начать новую строку внутри ячейки
- CTRL + Page Up: перейти на следующий лист Excel
- CTRL + Page Down: перейти на предыдущий лист Excel
- CTRL + ‘: демонстрация формулы
- CTRL + Backspace: демонстрация активной ячейки
- CTRL + Shift + #: смена формата ячейки на формат даты “день, месяц, год”
- CTRL + K: вставить гиперссылку
- CTRL + Shift + $: сменить формат ячейки на денежный
- CTRL + Shift + &: добавить внешние границы ячейки
- CTRL + B: выделить жирным
- CTRL + I: выделить курсивом
- CTRL + U: сделать подчеркивание
- CTRL + S: быстрое сохранение
- CTRL + C: скопировать данные
- CTRL + V: вставить данные
- CTRL + X: вырезать данные
- CTRL + Shift +
- CTRL + Shift + %: задать процентный формат ячейки
- CTRL + Shift + ^: назначить экспоненциальный формат ячейки
- CTRL + Shift + @: присвоить стиль даты со временем
- CTRL + Shift + !: назначить числовой формат ячейки
- CTRL + F12: открыть файл
- CTRL + Пробел: выделить данные во всем столбце
- CTRL + ]: выделить ячейки с формулами
- CTRL + ;: вставить текущую дату
- CTRL + Shift + ;; вставить текущее время
- CTRL + A: выделить все ячейки
- CTRL + D: скопировать уравнение вниз
- CTRL + F: Поиск
- CTRL + H: поиск и замена
- Shift + Пробел: выделить всю строку
- CTRL + Shift + Стрелка вниз (вправо, влево, вверх): выделить ячейки со сдвигом вниз
- CTRL + Стрелка вниз (вправо, влево, вверх): быстрое перемещение по данным
- Как создать “умную” таблицу
- Форматирование ячеек
- Ярлыки Brave Tab
- Как открыть программу на рабочем столе.
- Редактирование ячеек
- Зачем нужно переключаться между окнами и вкладками
- Необходимость использования [ править | править код ]
- Как настроить горячие клавиши
Горячие клавиши в Opera, которые ускорят вашу работу в браузере
Управлять браузером можно не только с помощью мыши, но также и клавиатуры. Сочетания клавиш (также известные как горячие клавиши или шорткаты) помогут сделать навигацию еще быстрее и удобнее. Портал Brainscape подсчитал, что в среднем они позволяют сэкономить 2 секунды каждую минуту. 2 минуты сэкономленного времени каждый час – заманчиво!
Вот наиболее популярные сочетания клавиш, которые могут вам пригодиться в Opera для компьютера (ниже приведены горячие клавиши для Windows, если вы пользователь Mac – вместо Ctrl нужно нажать клавишу ⌘Cmd):
- Перенести курсор в адресную строку – Ctrl+L
- Сохранить страницу – Ctrl+S
- Найти слово или фразу на странице – Ctrl+F
- Перезагрузить страницу – Ctrl+R
- Открыть новую вкладку (перейти на экспресс-панель) – Ctrl+T
- Закрыть текущую вкладку – Ctrl+W
- Открыть последнюю закрытую вкладку – Ctrl+Shift+T
- Открыть всю историю – Ctrl+H (Mac – Cmd+Shift+H)
- Движение по открытым вкладкам вперед – Ctrl+Tab и для Windows, и для MacOS
- Движение по открытым вкладкам назад – Ctrl+Shift+Tab и для Windows, и для MacOS
- Открыть приватное окно – Ctrl+Shift+N
Большинство этих сочетаний универсальны для всех основных браузеров, так что если вы только что перешли на Opera, вам не придется менять свои привычки.
Если вы хотите использовать дополнительные горячие клавиши, в том числе сделать так, чтобы какие-то функции можно было вызывать одной клавишей, поставьте галочку в соответствующем пункте настроек в разделе “Браузер”.
Полный список горячих клавиш, а также инструкции по дополнительным жестам мышью, вы можете найти в разделе Справка.
Какие сочетания клавиш уже вошли у вас в привычку?
Разделы по работе с комбинациями клавиш:
- Основные комбинации клавиш на клавиатуре
- Горячие клавиши общего назначения
- Комбинации клавиш предназначенные для работы с текстом
- Комбинации клавиш для работы с файлами
- Комбинации клавиш для работы в проводнике
- Комбинации клавиш для работы с окнами
- Комбинации клавиш для работы с диалоговыми окнами
- Комбинации клавиш для работы в браузерах (Internet Explorer, Google Chrome, Mozilla)
- Специальные возможности
Основные комбинации клавиш на клавиатуре
Alt+Tab — Переключение между окнами Win+Tab — Переключение между окнами в режиме Flip 3D Win+Up — Развернуть окноWin+Down — Восстановить / Минимизировать окно Win+Left — Прикрепить окно к левому краю экрана Win+Right — Прикрепить окно к правому краю экрана Win+Shift+Left — Переключиться на левый монитор Win+Shift+Right — Переключиться на правый монитор Win+Home — Минимизировать / Восстановить все неактивные окна Win+Break(или Pause) — Запустить элемент Система из Панели Управления (пункт Свойства при нажатии правой кнопкой мыши на Компьютер в меню Пуск) Win+Space — Показать рабочий стол Win+B — Переход в область уведомлений(трей) Win+D — Свернуть окна или восстановить все окна Win+E — Запустить Проводник(Explorer) Win+F — Запустить встроенный диалог поиска Windows Win+Ctrl+F — Запустить Поиск по компьютеру из домена Win+F1 — Запустить встроенный диалог Windows: Справка и Поддержка Win+G — Отобразить гаджеты поверх всех окон Win+L — Блокировка рабочей станции(текущего сеанса пользователя) Win+M — Минимизировать все окна Win+P — Отобразить дополнительные опции дисплея (расширить рабочий стол на 2 монитор и т.п.) Win+R — Запустить диалоговое окно Выполнить Win+Т — Выбрать первый элемент в панели задач (Повторное нажатие переключает на следующий элемент, Win+Shift+T — прокручивает в обратном порядке) Win+U — Запустить Центр специальных возможностей (Ease of Access Center) Win+X — Запустить Mobility Center Win+цифра— Запустить приложение с панели задач (Win+1 запускает первое приложения слева, Win+2, второе, и т.к.) Win + «+» — Увеличить масштаб Win + «-» — Уменьшить масштаб Ctrl + колесо мыши (вверхвниз) на рабочем столе — увеличитьуменьшить иконки рабочего стола.
В Проводнике (Explorer):Alt+P — Показать / Скрыть Область предпросмотра
Панель задач:Shift + щелчок на иконке — Открыть новое окно приложения Ctrl + Shift + щелчок по иконке — Открыть новое окно приложения с привилегиями администратора Shift + щелчок правой кнопкой на иконке — Показать меню приложения Shift + щелчок правой кнопкой на группе иконок — Показать меню, восстановить все / cвернуть все / Закрыть все Ctrl + щелчок по группе икнонок — Развернуть все окна группы
Примечание Клавиша Win находится между клавишами Ctrl и Alt с левой стороны (на ней нарисована эмблема Windows). Клавиша Menu находится слева от правого Ctrl. Комбинация «клавиша» + «клавиша» означает, что сначала надо нажать первую клавишу, а затем, удерживая ее, вторую.
Сочетание клавиш (синонимы: горячая клавиша, шорткат , клавиша быстрого доступа, клавиша быстрого вызова, клавиатурный ускоритель; англ. keyboard shortcut, quick key, access key, hot key ) (для программного обеспечения) — разновидность интерфейса взаимодействия с вычислительным устройством (компьютером, калькулятором), представляющая собой нажатие кнопки/клавиши (или сочетания клавиш) на клавиатуре, которому назначено (запрограммировано) некое действие — команды (операции), исполняемые данной системой. Как правило, частично дублирует интерфейс меню или кнопок и служит для значительного ускорения работы, также — увеличения количества возможных действий, выполняемых с помощью клавиатуры.
Сочетания клавиш особенно широко используются в компьютерных играх реального времени, в которых важна быстрота реакции игрока на развитие событий — в частности, в стратегиях. [ источник не указан 1522 дня ]
Зачем изменять веб-страницу?
Вы можете подменить данные на сайте, изменить текст сообщения , сделать фейковый скриншот
Обратите внимание, что все изменения видны только вам и при перезагрузке страницы они исчезнут. Также измененные данные не будут реальными
Например, если у меня на есть 10 долларов, а я изменю на 100, то денег у меня больше не станет. Это лишь отображение страницы браузером. Пример:
После:
Для примера я возьму этот же сайт и изменю предыдущий анонс статьи “ ” Открываю главную страницу в Google Chrome. Нажимаю ПКМ по элементу, который я хочу изменить, например заголовок анонса и выбираю “Посмотреть код”.
В открывшемся окне переходим на вкладку Elements и видим HTML код страницы. В нем нужно найти интересующий нас текст. (подчеркнут красным)
Теперь удалю старый текст и впишу новый.
Вот и все, название анонса изменено. Теперь я изменю сам анонс, метки и рубрику.
Вставить другую картинку можно изменив атрибут src в теге img.
». Такой же пункт есть и в контекстном меню, которое , если щелкнуть правой кнопкой мыши текст страницы
. Можно использовать и сочетание клавиш CTRL + U. Mozilla FireFox при этом не использует внешних программ — исходный код
страницы
с подсветкой синтаксиса будет открыт в отдельном окне браузера.
В обозревателе Internet Explorer щелкните в меню раздел «Файл» и выберите «Править в Блокнот». Вместо названия Блокнот может быть написана другая , вы назначили в настройках браузера для просмотра исходного код
а. По щелчку страницы
правой кнопкой мыши выпадает контекстное меню, в котором тоже есть пункт, позволяющий открыть исходный код
страницы
во внешней программе — «Просмотр HTML-код
а».
В браузере Opera откройте меню, перейдите в раздел «Страница» и у вас будет возможность выбрать в подразделе «Средства разработки» пункт «Исходный код
» или пункт «Исходный код
фрейма». Такому выбору назначены горячие клавиши CTRL + U и CTRL + SHIFT + U соответственно. В контекстном меню, привязанном к щелчку страницы
правой кнопкой мыши, тоже есть пункт «Исходный код
». Opera исходник страницы
во внешней программе, которая назначена в ОС или в настройках браузера для редактирования HTML-файлов.
Браузер Google Chrome безо всяких сомнений имеет лучшую организацию просмотра исходного код
а. Щелкнув правой кнопкой мыши, вы можете выбрать пункт «Просмотра код
а страницы
» и тогда исходник с подсветкой синтаксиса будет открыт на отдельной вкладке. А можете выбрать в том же меню строку «Просмотр код
а элемента» и в этой же вкладке откроет два дополнительных фрейма, в которых вы можете инспектировать HTML- и CSS-код
элемента страницы
. Браузер будет реагировать на перемещение курсора по строкам код
а, подсвечивая на странице элементы, соответствующие этому участку HTML-код
а.
Исходный код сайта – это совокупность HTML-разметки, CSS стилей и скриптов JavaScript, которые браузер получает от веб-сервера.
Больше видео на нашем канале — изучайте интернет-маркетинг с SEMANTICA
Его можно сравнить с набором команд, которые дает солдатам командир. Представьте, что зрители не видят и не слышат начальника. С их точки зрения военные самостоятельно выполняют действия. В нашем случае командир – это браузер, команды – это исходный код, а марширующие солдаты – это конечный результат.
- html-разметку;
- стилевую таблицу или ссылку на файл ;
- программы, написанные на JavaScript или ссылки на файлы с кодом.
Эти три раздела обрабатываются браузером. Для сервера это просто текст, который необходимо отправить в ответ на запрос.
Горячие клавиши, применяемые в браузерах
Home
– переход в начало веб-страницы;
End
– переход в конец веб-страницы;
Пробел
или Page Down
– прокрутка на один экран вниз;
Shift
+ Пробел
или Page Up
– прокрутка на один экран верх;
Alt
+ Стрелка ВЛЕВО
или Backspace
– переход на предыдущую посещенную страницу;
Alt
+ Стрелка ВПРАВО
или Shift
+ Backspace
– переход на следующую посещенную страницу;
Две последние комбинации соответствуют кнопкам «Назад» и «Вперед» перед адресной строкой окна браузера, выделенным рамкой на рисунке.
Ctrl
+ Tab
– переключение между соседними вкладками;
Ctrl
+ Shift
+ Tab
– переключение между соседними вкладками (в обратную сторону);
Ctrl
+ Плюс
– увеличить масштаб;
Ctrl
+ Минус
– уменьшить масштаб;
Ctrl
+ (ноль) – восстановить исходный масштаб;
Вращение колесика прокрутки мыши при нажатой клавише Ctrl
также изменяет масштаб страницы.
Ctrl
+ H
– вызов журнала;
Alt
+ Home
– переход на домашнюю страницу;
F5
– обновление страницы;
F6
или Ctrl
+ L
– выделение содержимого адресной строки.
А напоследок я оставил самую интересную горячую клавишу – это F11
. С ее помощью можно быстро переключиться в полноэкранный режим.
Вот посмотрите, например, как выглядит окно браузера (Mozilla Firefox) на моем компьютере.
Как видите, всевозможные вкладки, закладки и панели инструментов занимают почти четверть экрана. Конечно, весь этот функционал нужен пользователю, но иногда дополнительные панели просто загораживают изображение. Они создают неудобства, например, при просмотре некоторых видеоуроков и т. п.
Клавиша F11
позволяет решить эту проблему одним нажатием, после которого полезное изображение разворачивается на весь экран. Многие из вас знают, что получить этот же эффект можно выбрав пункт «Полный экран
» в меню «Вид
». Но, согласитесь — использование горячей клавиши гораздо удобнее.
Чтобы выйти из полноэкранного режима, достаточно повторно нажать клавишу F11
.
Конечно, приведенный перечень горячих клавиш далеко не исчерпывающий. К тому же, в различных программах и браузерах могут использоваться свои сочетания клавиш. Тем не менее, знание и использование хотя бы самых распространенных клавиатурных комбинаций, позволит сделать вашу работу более комфортной и производительной.
На этом я хочу закончить повествование про горячие клавиши в браузере
. Надеюсь, статья вам понравилась
Спасибо за внимание. Удачи!
Показать клавиатурные сокращения
И последнее, но не менее важное: нажатием Ctrl + Alt + Shift + K Photoshop предоставит вам клавиатурные сокращения в одном окне. Со временем некоторые клавиатурные сокращения забываются, поэтому используйте это окно в качестве подсказки
Надеюсь из данного урока вы извлекли для себя что-то новое и полезное. Я советую вам использовать горячие клавиши в своих проектах, чтобы облегчить рабочий процесс и сэкономить время. Все сочетания клавиш, упомянутые выше, предназначены для пользователей ПК, однако, если вы работаете на Mac, не проблема, просто замените клавишу «Ctrl» клавишей «Cmd».
4 ответов
Я не верю в Excel сочетания клавиш для переключения между листами. В Excel 2007 & 2010, а не в VBA решение, вы можете создать окно для каждого листа, что вы работаете на.
Допустим, вы работали на Sheet1 и Sheet10.
выберите Sheet10 и нажать Alt + W , N . Это создает другое окно, где Sheet10 активна
Обратите внимание, что в верхней части окна, имя файла теперь есть :2 после того, как так:
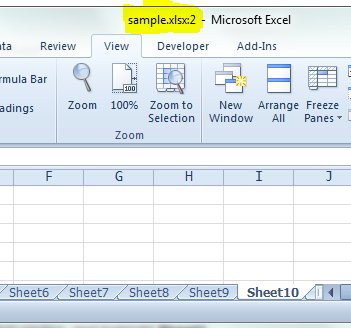
пресс ALT + Tab , чтобы вернуться к первому окну, и выделить Sheet1
Обратите внимание, что первое окно теперь имеет :1 после имени файла вверху
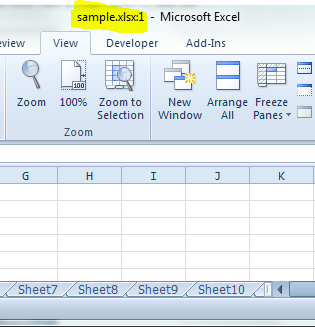
Вы можете как раз использовать хорошее старое ALT + Tab для перехода между двумя листами.
обратите внимание, что вы не создаете другой экземпляр Excel, а просто отдельный вид для каждого листа, который вам нужен. Таким образом, вы все еще можете добавить ссылки на ячейки и нажать CTRL + S в любом окне обновляет файл
Если вы хотите работать на другом листе, измените активный лист в одном из окон или создайте новый один.
CTRL + W закрывает окно.
нажатие CTRL+G позволит вам ввести номер вкладки и ячейки, в которую вы хотите перейти. Например, в приведенном выше примере электронной таблицы Kaze, если вы начинаете с выбранной вкладки “Лист10”, вы можете нажать CTRL+G, и в появившемся окне введите следующее:
нажмите “OK”, и он приведет вас к этому листу и ячейке. После того, как вы сделали это один раз, вы можете просто дважды щелкнуть последние ссылки, которые вы пошли, вместо того, чтобы вводить в целом соединение.
пресс Ctrl + Page Up или Ctrl + Страницы для перехода между листами в Excel.
вы также можете щелкнуть правой кнопкой мыши на стрелках навигации в левом нижнем углу, чтобы отобразить меню активировать, из которого вы можете выбрать лист.
Спасибо за отличный вопрос и отличные ответы ! Я до сих пор поражен количеством скрытых функций, доступных только для действительно профессиональных пользователей .
на самом деле мой ответ является дополнением к ответу Итана с одним крупным дополнением. Я понимаю, что поздно после 5 минут истечения срока для комментариев, что мой комментарий не был полностью объяснен, таким образом:
выберите сначала каждую таблицу на листах (Ctrl + Shift + Down, Ctrl + Shift + Left ) , формат таблицы ( дома , Форматировать как таблицу ) и назвал его в соответствии с данной инструкцией http://office.microsoft.com/en-001/excel-help/rename-an-excel-table-HA010223129.aspx. – е.г выберите таблицы Alt , Джей-Ти , a , введите имя таблицы .
теперь наслаждайтесь: Ctrl + G, введите , нажмите Enter ..- excel будет прыгать на вы предопределили, гораздо быстрее, чем Ctrl + PageDown, Ctrl + PgUp и гораздо более интуитивным, на мой взгляд, чем “новое окно” подход.
Клавиши для навигации по документу
Для облегчения навигации по открытому документу пользователь может воспользоваться следующими комбинациями кнопок на клавиатуре.
- Page Down – прокрутка листа вниз на один экран
- Page Up – прокрутка листа вверх на один экран
- Ctrl+End – перемещение курсора в самую нижнюю правую ячейку листа
- Ctrl+Home – перемещение курсора в самую верхнюю левую ячейку листа
- Tab – перемещение курсора в следующую ячейку листа
- Shift+Tab – перемещение курсора в предыдущую ячейку листа
- Ctrl+Page Down – перемещение к следующему листу документа
- Ctrl+Page Up – перемещение к предыдущему листу документа
- Ctrl+F6 – переключение в следующую открытую книгу
39 самых полезных горячих клавиш в Excel
Работая в разных сферах деятельности, нам практически никогда не обойтись без использования Excel для решения задач. Мы подготовили для вас 39 наиболее полезных сочетаний горячих клавиш, с помощью которых вы повысите вашу скорость и эффективность работы в Excel.
F4: повторение последней команды или действия, если это возможно
Если в формуле выделена ссылка на ячейку или диапазон, при нажатии F4 выполняется перебор всех комбинаций абсолютных и относительных ссылок.
CTRL + ALT + F9: калькулирует все ячейки в файле
F11: создать диаграмму
Пожалуй, наиболее быстрый способ создать диаграмму в Excel – нажать клавишу F11. Если вы предварительно выберите диапазон данных, на основе которого вы хотите построить диаграмму, то после нажатия клавиши F11 в новой вкладке файла Excel появится диаграмма на основе нужных вам значений.
ALT: отобразит подсказки клавиш на ленте
Нажмите клавишу ALT на клавиатуре и над пунктами меню в ленте инструментов Excel появятся буквы. Нажав эти буквы на клавиатуре вы моментально активируете нужный вам пункт меню ленты.
ALT+: сумма выделенного диапазона с данными
Если у вас есть диапазон данных, который вы хотите суммировать – нажмите сочетание клавиш ALT+ и в следующей после диапазона ячейке появится сумма выделенных вами значений.
ALT + Enter: начать новую строку внутри ячейки
Это сочетание клавиш будет полезно тем, кто пишет много текста внутри одной ячейки. Для большей наглядности текста – его следует разбивать на абзацы или начинать с новых строк. Используйте сочетание клавиш ALT + Enter и вы сможете создавать строки с текстом внутри одной ячейки.
CTRL + Page Up: перейти на следующий лист Excel
CTRL + Page Down: перейти на предыдущий лист Excel
CTRL + ‘: демонстрация формулы
CTRL + Backspace: демонстрация активной ячейки
В том случае, если вы потерялись в файле и не можете найти на какой ячейке установлен курсор, нажмите это сочетание клавиш и система вернет вас к области файла с выделенной ячейкой.
CTRL + Shift + #: смена формата ячейки на формат даты “день, месяц, год”
CTRL + K: вставить гиперссылку
CTRL + Shift + $: сменить формат ячейки на денежный
CTRL + Shift + &: добавить внешние границы ячейки
CTRL + B: выделить жирным
CTRL + I: выделить курсивом
CTRL + U: сделать подчеркивание
CTRL + S: быстрое сохранение
CTRL + C: скопировать данные
CTRL + V: вставить данные
CTRL + X: вырезать данные
CTRL + Shift +
: назначить общий формат ячейки
Таким образом можно назначить общий формат выделенной ячейки.
CTRL + Shift + %: задать процентный формат ячейки
CTRL + Shift + ^: назначить экспоненциальный формат ячейки
CTRL + Shift + @: присвоить стиль даты со временем
CTRL + Shift + !: назначить числовой формат ячейки
CTRL + F12: открыть файл
CTRL + Пробел: выделить данные во всем столбце
CTRL + ]: выделить ячейки с формулами
Порой, при работе с данными важно вычислить ячейки с формулами, ссылающимися на другие ячейки. Для этого выделите диапазон ячеек, и нажмите сочетание клавиш
Система выделит ячейки ссылающиеся в формулах на другие ячейки.
CTRL + ;: вставить текущую дату
CTRL + Shift + ;; вставить текущее время
CTRL + A: выделить все ячейки
CTRL + D: скопировать уравнение вниз
CTRL + F: Поиск
CTRL + H: поиск и замена
Shift + Пробел: выделить всю строку
CTRL + Shift + Стрелка вниз (вправо, влево, вверх): выделить ячейки со сдвигом вниз
Выделить диапазон ячеек можно с помощью этого сочетания клавиш. Особенность этого выделения состоит в том, что оно происходит мгновенно до первого пробела в данных.
CTRL + Стрелка вниз (вправо, влево, вверх): быстрое перемещение по данным
Как создать “умную” таблицу
«Умные» таблицы применяются для того, чтобы пользователь мог эффективно работать с большими объемами информации. Табличка такого вида легко увеличивается, а значит новые строчки можно вставить в любой удобный момент. Подробная инструкция выглядит так:
- Производим выделение той рабочей области, которую мы планируем преобразовать в «умную» табличку. Передвигаемся в раздел «Главная», а затем находим элемент под названием «Форматировать как таблицу». Раскрываем длинный перечень предлагаемых табличек. Выбираем тот стиль, который больше нравится и жмем по нему левой клавишей мышки.
9
- На экране возникло окошко «Форматирование таблицы». Здесь вбит адрес, выделенной первоначально таблички. В случае если координаты не устраивают, их можно отредактировать в этом диалоговом окошке. Щелкаем на «ОК», чтобы подтвердить все внесенные настройки. Стоит заметить, что рядом с надписью «Таблица с заголовками» необходимо поставить отметку.
10
- Готово! Мы реализовали создание «умной» таблички и теперь можем производить с ней дальнейшие манипуляции.
11
Как вставить новую строку в “умной” таблице
Для того чтобы реализовать процедуру добавления новой строчки в «умную» табличку, можно использовать вышеприведенные способы. Подробная инструкция выглядит так:
- Щелкаем правой клавишей мышки по любой ячейке. В раскрывшемся специальном меню находим элемент «Вставить» и раскрываем его. В появившемся перечне кликаем на «Строки таблицы выше».
12
- Альтернативный вариант добавки новой строчки – использование комбинации специальных горячих клавиш «Ctrl» и «+». Применение горячих клавиш значительно уменьшает время, потраченное на процедуру добавления новых строчек в табличку.
13
Как вставить новую строку в конце “умной” таблицы
Существует три метода, позволяющие реализовать добавление новой строчки в конец «умной» таблички. Подробная инструкция по добавке новой строчки в конец «умной» таблички выглядит так:
- Перетягиваем нижнюю правую часть таблички при помощи левой клавиши мышки. После проведения этого действия табличка увеличится самостоятельно. Добавится именно столько строчек, сколько необходимо пользователю.
14
- Здесь добавленные ячейки не наполнятся автоматическим образом первоначальной информацией. На своих местах останутся только формулы. Поэтому нет необходимости очистки содержимого ячеек, так как они итак пустые.
15
- Альтернативный вариант – написание новых данных в строчку, располагающуюся под исходной «умной» табличкой. Если реализовать эту процедуру, то новая строчка автоматом превратится в элемент «умной» таблички.
16
- Третий метод – перемещаемся в нижний правый край ячейки «умной» таблички и щелкаем на кнопку «Tab», располагающуюся на клавиатуре.
17
- После реализации этого действия вставленная строчка автоматическим образом добавится в «умную» табличку с сохранением исходного форматирования.
18
Форматирование ячеек
Готовы форматировать некоторые ячейки? Эти быстрые клавиши облегчают работу!
- Ctrl + B: добавление или удаление жирного шрифта в содержимое ячейки, выбранные данные или выбранный диапазон ячеек
- Ctrl + I: добавить или удалить курсив к содержимому ячейки, выбранным данным или выбранному диапазону ячеек
- Ctrl + U: добавление или удаление подчеркивания содержимого ячейки, выбранных данных или выбранного диапазона ячеек
- Alt + H + H: выберите цвет заливки
- Alt + H + B: добавить границу
- Ctrl + Shift + &: применить границу контура
- Ctrl + Shift + _ (подчеркивание): удалить границу контура
- Ctrl + 9: скрыть выбранные строки
- Ctrl + 0: скрыть выбранные столбцы
- Ctrl + 1: открыть диалоговое окно «Формат ячеек»
- Ctrl + 5: применить или удалить зачеркнутый текст
- Ctrl + Shift + $: применить формат валюты
- Ctrl + Shift +%: применить процентный формат
Чем больше вы используете сочетания клавиш, тем легче их запоминать. И никто не ожидает, что вы их запомните. Надеюсь, вы нашли несколько новых, которые вы можете использовать, чтобы сделать вашу жизнь в Excel немного лучше.
Ярлыки Brave Tab
Brave – один из многих альтернативных браузеров, который быстро набирает популярность благодаря тому, что он относительно быстрее и безопаснее, чем Chrome и Firefox. Прочтите наш всесторонний обзор браузера (Brave) чтобы решить, хотите ли вы попробовать или нет.
Если вы уже являетесь пользователем Brave, вот несколько сочетаний клавиш, которые помогут улучшить скорость навигации по вкладкам.
Перейти на следующую вкладку
На устройствах под управлением macOS нажмите клавиши Command + Option + стрелка вправо, чтобы перейти к следующей открытой вкладке справа. Если у вас есть компьютер с Windows или Linux, используйте следующие сочетания клавиш: Control + Tab или Control + Page Down.
Перейти на предыдущую вкладку
Ярлыки по умолчанию для перехода на одну вкладку влево на устройствах Windows и Linux: Control + Shift + Tab или Control + Page Up. На Mac используйте клавиши Command + Option + стрелка влево.
Переключиться на определенную вкладку на Brave
Вы можете переключаться между 1-й и 8-й вкладками, используя Control + 1 – Control + 8 (в Windows / Linux) или Command + 1 – Command + 8 (в macOS).
Command + 9 перенесет вас на последнюю вкладку на Mac, а Control + 9 сделает то же самое в Windows / Linux.
Как открыть программу на рабочем столе.
Если у программы, которую Вы хотите запустить, есть ярлык на рабочем столе, Вы можете попасть на рабочий стол, нажав клавишу Tab ↹ на Вашей клавиатуре. Нажимая кнопку Tab ↹ , вы будете перемещаться между панелью задач и ярлыками на рабочем столе. Вы можете определить, в какой области Вы в настоящее время находитесь по внешнему виду значков и ярлыков. Тот, который выбран в настоящий момент будет подсвечиваться.
В некоторых случаях Вам, вероятно, придется нажать Tab ↹ несколько раз прежде, чем добраться до значков на рабочем столе. Как только один из значков на рабочем столе будет подсвечен, Вы сможете перемещаться по ярлыкам при помощи клавиш управления курсором.
Когда Вы найдете ярлык программы, которую хотите запустить, нажимайте клавишу Enter , чтобы открыть эту программу.
Редактирование ячеек
Excel также предоставляет некоторые сочетания клавиш для редактирования ячеек.
- F2: редактирование ячейки
- Shift + F2: добавление или редактирование комментария ячейки
- Ctrl + X: вырезать содержимое ячейки, выбранные данные или выбранный диапазон ячеек
- Ctrl + C или Ctrl + Insert: копирование содержимого ячейки, выбранных данных или выбранного диапазона ячеек
- Ctrl + V или Shift + Insert: Вставить содержимое ячейки, выбранных данных или выбранного диапазона ячеек
- Ctrl + Alt + V: открыть диалоговое окно Специальное вложение
- Удалить: удалить содержимое ячейки, выбранные данные или выбранный диапазон ячеек
- Alt + Enter: вставьте жесткий возврат внутри ячейки (при редактировании ячейки)
- F3: Вставить имя ячейки (если ячейки указаны на листе)
- Alt + H + D + C: Удалить столбец
- Esc: отмена записи в ячейке или панели формул
- Введите: Заполните запись в ячейке или в строке формул
Зачем нужно переключаться между окнами и вкладками
Здравствуйте друзья! Когда мы работаем через Интернет или за компьютером, возникает необходимость открытия вкладок, как в браузере, так и на компьютере. Их может быть несколько или очень много. Например, Вы открыли одну вкладку в Гугл Хром, и запустили Скайп. Также это может быть вордовский документ.
Как переключиться между окнами с помощью клавиатуры? В том числе и вкладками браузера. Ответ на этот вопрос есть, и он очень простой. Далее, мы его подробно разберём. Также рассмотрим, как открываются несколько окон на компьютере одновременно, и какие клавиши на клавиатуре нужно Вам нажимать, чтобы их открыть.
Необходимость использования [ править | править код ]
Использование сочетаний позволяет на одну клавишу назначить несколько значений, что значительно увеличивает количество действий, выполняемых с клавиатуры.
Например, в инженерных калькуляторах есть клавиша «x²», над которой, как правило, написано «x³». При обычном нажатии на эту клавишу введённое число возводится в квадрат. Для выполнения «x³» предварительно нажимается специальная клавиша-модификатор для активации вторичной функции (она может иметь названия, к примеру, «shift», « 2ndf », надпись на ней обычно синего цвета, в отличие от прочих, белых), затем нажимается клавиша «x²». При этом выполняется команда, написанная наверху. Таким образом, одной клавише назначено два действия, чем сокращается количество кнопок на калькуляторе. Можно добавить на калькулятор ещё несколько подобных кнопок: «3rdf», «4thf» и т. д. После этого на одну клавишу можно будет назначить три, четыре и более команд.
Как настроить горячие клавиши
Настроить или отключить горячие клавиши в меню браузера Яндекс невозможно. Для изменения клавиатурных ускорителей разработаны специальные дополнения, но они имеют ограниченные функции:
- Custom Hotkeys — предлагает перечень действий, за которыми можно закрепить конкретные клавиши. Расширение удобно возможностью закрепить одну кнопку за определенной командой, а не зажимать несколько.
- Shortkeys — комплексное дополнение, позволяющее переназначить или заблокировать сочетание. Но расширение платное в Google Webstore.
Горячие клавиши — элемент, значительно упрощающий работу с веб-ресурсами. Потребуется только запомнить основные комбинации.








