Рекомендации по сочетаниям клавиш в visual studio
Содержание:
- Windows 8: несколько способов быстро свернуть все окна
- Переход к окну
- Другие комбинации клавиш
- Как научиться быстрей работать за компьютером
- Возможности горячих клавиш
- Как свернуть и развернуть окна в Windows при помощи «горячих» клавиш
- Общий доступ к файлам и папкам
- Работа с окнами
- Горячие клавиши с использованием клавиши Windows
Windows 8: несколько способов быстро свернуть все окна
Всем привет! Постепенно перехожу на микроформаты, катастрофически не хватает времени на многое из того, что в матрице Эйзенхауэра попадает в правый верхний квадрат: важное не срочное (в левом верхнем, которое и важно и срочно, понятное дело — работа, ей весь последний месяц по многим причинам уделяю еще и по несколько часов в сутки дома). А невыполненные задачи имеют тенденцию накапливаться
Поэтому сегодня на очереди небольшой пост-шпаргалка о том, как вызвать одну из привычных в Windows XP функций: быстрое сворачивание всех окон.
Напомню, что в Windows XP за сворачивание окон и моментальный доступ к Рабочему столу отвечала специальная кнопка на Панели задач, которая по умолчанию появлялась рядом с кнопкой «Пуск» при установке операционной системы, а в Семерке и Восьмерке куда-то пропала. Мне лично при покупке нового ноутбука с предустановленной операционкой нового поколения очень не хватало этой функции, и я решил выяснить, каким образом ее можно восстановить. Было найдено 3 эффективных способа свернуть все окна в Windows 8. Перечислю их все.
Способ 1. Сворачиваем окна мышкой
Для этого достаточно переместить мышиный курсор в правый нижний угол экрана (что соответствует квадрату не важно, не срочно :). Это элементарное движение открывает нам вид на Рабочий стол
Чтобы получить полноценный доступ к Рабочему столу, требуется нажать левую кнопку мыши. Правая же кнопка вызывает скромное контекстное меню из двух строчек, верхняя из них позволяет сделать то же самое. По моим наблюдения, способ требует небольшой тренировки, т.к. у меня, например, перевод курсора в нижний правый угол, одновременно вызывает скрытую Панель задач и боковое меню Windows 8.
Способ 2. Клавиатурная комбинация для сворачивания окон
Для тех, кто привык часто повторяющиеся операции выполнять при помощи стандартных клавиатурных комбинаций, этот совет, несомненно, будет подарком
Способ 3. Добавляем кнопку на Панель задач
Хочу сказать, что перепробовал различные, описанные в сети, способы создания кнопки сворачивания окон с помощью файла Свернуть все окна.SCF — вплоть до правки реестра системы, ни один из них не заработал красиво и сразу. Пришлось искать собственный метод, о нем и расскажу. Попытки использовать файл, принадлежащий предыдущей версии Windows, на мой взгляд, неправильны и неразумны. Тем более, что в новой системе для этого предусмотрено решение.
Для начала создадим папку там, откуда случайно удалить ее не получится. Я создал папку с именем Quick Launch в Program Files. Затем копируем в нее файл Shows Desktop.lnk, который находится по адресу: C:\Users\Ваша учетная запись\AppData\Roaming\Microsoft\Internet Explorer\Quick Launch\. Чтобы увидеть эту папку и ее содержимое, необходимо, чтобы в настройках вашего файл-менеджера был включен режим отображения скрытых и системных файлов. Shows Desktop.lnk и есть тот файл, который использует Windows 8 для сворачивания окон и быстрого доступа к Рабочему столу.
Теперь нам осталось вывести ярлык этого файла в Панель быстрого запуска. Создаем дополнительную панель инструментов (контекстное меню при нажатии правой кнопкой мыши по Панели задач).
Убираем в свойствах новой панели галочки напротив строк «Показывать подписи» и «Показать заголовок». Остается только иконка, которую имеет смысл заменить и сделать покрупнее. А саму панель инструментов мышкой перетянуть до отказа влево — вплотную к кнопке «Пуск», т.е. на свое законное место. После чего — закрепить Панель задач. Результат получаем ожидаемый: вполне работоспособную кнопку «Свернуть все окна» в Windows 8.
Как видим, ничего сложного. В одном из следующих постов расскажу еще об одной интересной фишке — о том, как включить в Windows 8 «Режим бога»
О матрице Эйзенхауэра и ее важной роли в борьбе с повседневной рутиной тоже постараюсь написать чуть подробнее. Надеюсь, очередная шпаргалка по Windows вам пригодилась
Другие полезные материалы на этом блоге:
Бэкап сайта WordPress: основные моменты Всем доброго времени суток!Поговорим о резервном копировании — о том, как сделать полный бэкап сайта WordPress, используя возможности …
Google PageSpeed Insights: увеличиваем скорость загрузки сайта
Не так давно в личном кабинете ВКонтакте мне поступило сообщение, в котором человек, представившийся специалистом по оптимизации сайтов, …
Плагин Lockdown WP Admin — защита админки WordPress от взлома
О необходимости защиты блога на WordPress, наверное, задумывался каждый. Всесторонне и максимально содержимое блога (аккаунт на хостинге, базу …
Расскажите об этой статье в соцсетях:
Переход к окну
Для быстрого перехода между открытыми окнами можно использовать сочетание клавиш Alt + Tab. После нажатия клавиши Alt + Tab, отображается список всех открытых файлов.
Чтобы выбрать файл, нажмите и удерживайте клавишу Alt и продолжайте нажимать клавишу Tab, пока не будет выделен файл, который необходимо открыть. Отпустите клавиши, чтобы отобразить выбранное окно.
Совет: Чтобы оставить окно открытым, нажмите клавиши Ctrl + Alt + Tab. После этого для перехода между окнами используйте клавишу Tab. Нажатие клавиши Enter открывает выбранное окно; нажатие Esc закрывает диалоговое окно.
Другие комбинации клавиш
Вы можете добавить\\удалить элементы в\\из выделения, удерживая клавиши-модификаторы и кликая по элементам.
| SHIFT | Позволяет выделить все элементы между первым выделенным и тем, на который вы нажмете. | |
| ALT | Позволяет добавить или удалить элемент к уже выделенным, щелкнув по нему мышью. |
Если вы начнете набирать текст в окне Tracker, то выделится файл, название которого больше всего совпадает с набранными символами. Если нет файла, имя которого начинается с набранных вами символов, то будет выделен файл, в имени или атрибуте которого эти символы содержатся
(в любой части имени файла). Этот поиск не чувствителен к регистру.
Символы, которые вы набираете, появляются в левом нижнем углу окна, где обычно указано количество файлов. Через секунду все вернется к исходной позиции, и вы сможете начать новый поиск.
Помимо этого способа есть ещё один. Он позволяет фильтровать список файлов и папок по названию, путём ввода символов. Более подробно в теме .
Как научиться быстрей работать за компьютером
Сразу оговоримся: для того, чтобы соблюдать дедлайны, рекомендуем правильно рассчитывать время и планировать свой день. Но раз уж так получилось и на работе аврал, а текст новости, статьи нужно сдать «на вчера», эти чудесные рецепты помогут справиться с заданием в кратчайшие сроки.
Что нас замедляет и как с этим справиться
Основные причины низкой производительности за компьютером не только игры и соцсети, но и неумение пользоваться горячими клавишами. Их полезные комбинации, значительно ускоряют работу над документом. Когда тебя поджимает время, чтобы переключаться между вкладками приходиться постоянно делать лишние движения: устанавливать стрелку курсора, водить мышкой по столу, кликать.
От этого устают глаза, кисть, растет напряжение в шее, спине и это утомляет, раздражает, снижает производительность. Для начала разберем, что замедляет нашу работу и как ускориться.
Проблема скорости №1. Много открытых вкладок в браузере. В целом, чтобы компьютер не терял скорость из-за перегрузки процессора, рекомендуют работать лишь в одном браузере и с небольшим количеством открытых страниц.
Лайфхак первый: закрывайте лишнюю вкладку
Ctrl + W, Ctrl + F4
Но, случаются ситуации в семье или на работе, когда домашние или коллега просят не закрывать любимый сайт. Из этого можно выйти оригинальным способом.
Лайфхак второй: как быстро переключаться между вкладками браузера
Используйте комбинации:
- Ctrl + Tab – для перелистывания ВПРАВО;
- Ctrl + Shift + Tab – для перелистывания ВЛЕВО;
- Ctrl + 1 (2 – 8) – переворачивает страницы ВПРАВО по очередности их открытия;
- Ctrl + 9 – перекидывает на конечную вкладку.
Правило: Комбинации клавиш для всех популярных браузеров универсальны. Особенности работы в операционной системе MacOS такие же, как и в Windows, только вместо клавиши Ctrl нужно нажимать Command – Сmd.
Лайфхак третий: что делать, если вы случайно закрыли вкладку
Можете вернуть двумя способами:
• Создайте новую вкладку – Ctrl + T, переведите курсор в строку адреса – Alt + D, наберите адрес. Достаточно ввести первые три буквы, а дальше браузер вспомнит.
Или проще, на выбор:
- Открывайте последние закрытые вкладки – Ctrl + Shift + T;
- Откройте ссылку в новой вкладке так – Ctrl + нажмите на ссылку;
- Откройте ссылку в новой вкладке и сразу переключитесь на неё – Ctrl + Shift + нажмите на ссылку.
Проблема скорости №2. Много открытых окон. Например, вы работаете над новостью или статьёй, для которой необходимо использовать поиск в интернете, онлайн переводчик, мессенджер и несколько открытых файлов для выбора информации.
Лайфхак четвёртый: как быстро переключаться между окнами
Провернуть этот фокус так же легко, как и со вкладками.
- Перебирайте необходимые программы, перепрыгивайте по открытым окнам ловко, словно пальцы пианиста по клавишам:
Alt + Tab – для перелистывания СЛЕВА – НАПРАВО; - Alt + Shift + Tab – для перелистывания СПРАВА – НАЛЕВО.
Проблема скорости № 3. Множество операций между вкладками в браузере и в документах.
Допустим, вам необходимо перенести данные из файла Excel в Word или из Word в PowerPoint, копировать из браузера, страницы или вырезать часть текста и перенести в новое место. Придется открывать много файлов одновременно.
Лайфхак пятый: быстро редактируем текстовой документ
Редактировать в MS Office легко, если запомнить порядок. А вот секреты, которые помогут реже пользоваться «мышкой» и её надоевшей правой клавишей.
Чтобы произвести манипуляции с текстом и картинками в нём:
- находите любой символ в тексте – Ctrl + F;
- прыгайте между словами вперёд – Ctrl + →;
- прыгайте между словами назад – Ctrl + ←;
- выделяйте всё – Ctrl + A;
• копируйте – Ctrl + C;
• вырезайте – Ctrl + X;
• вставляйте – Ctrl + V;
• отменяйте – Ctrl + Z; - сохраняйте файл или изменения в тексте – Ctrl + S.
Заключение: Когда вы освоите новые навыки, обязательно получите удовольствие от работы за компьютером, повысите продуктивность и произведёте впечатление своей скоростью на окружающих.
Возможности горячих клавиш
И так начнем расширять свои возможности!
Клавиша WINDOWS (Win) находится на клавиатуре внизу слева между клавишей Ctrl и клавишей Alt. Чаще всего на ней изображена эмблема WINDOWS.
Плюс («+») в сочетании клавиш означает, что после нажатия и удержания первой клавиши, надо нажать вторую.
Если при работе за компьютером вам необходимо будет выполнить какое-нибудь задание, а открытие новой вкладки или нового окна будет замедлять работу компьютера, то с помощью горячих клавиш можно создать новый (виртуальный) рабочий стол.
Дополнительный рабочий стол можно использовать для любых целей. Например: включить на нем фильм или игру, для того, чтобы развлечься в перерывах в работе; начать выполнение другой работы и т.д.
Создание дополнительного рабочего стола (или нескольких).
Для WINDOWS
Нажмите вместе кнопки CTRL+WINDOWS+D и у вас появится новый рабочий стол. Нажмете еще раз — появится еще один рабочий стол и так далее.
Для МАС
Создание – CONTROL+ВВЕРХ .
Чтобы вернуться к основному рабочему столу вы можете перемещаться.
Для WINDOWS
Для перемещения между столами нажмите вместе кнопки CTRL+WINDOWS+стрелка вправо или влево.
Для МАС
Нажмите кнопку CONTROL+ стрелка вправо или влево.
Когда виртуальный стол вам будет больше не нужен, его можно просто закрыть. Для этого необходимо выполнить следующие действия:
Для WINDOWS
Нажать вместе кнопки CTRL+WINDOWS+F4.
Для МАС
Удерживать клавишу OPTION нажать на +, который появится на любом из рабочих столов, чтобы закрыть его.
Если у вас на компьютере открыто много рабочих окон, то не обязательно их закрывать одно за другим, чтобы вернуться на рабочий стол. Благодаря горячим клавишам это можно сделать за секунду.
Для WINDOWS
Нажав одновременно клавиши WINDOWS+М.
Чтобы мельком взглянуть на рабочий стол нужно:
Для WINDOWS
Нажать WINDOWS+запятая.
Для МАС
Нажать COMMAND+F3.
Если для работы вам надо пользоваться сразу двумя программами, то для этого можно разделить экран пополам. Для этого действия можно воспользоваться горячими клавишами.
Сначала откройте приложение (документ) которое вам нужно и нажмите клавишу WINDOWS и стрелку влево.
Затем откройте другую программу и нажмите клавишу WINDOWS и стрелку вправо.
После этого экран разделится на два окна, в которых будут ваши программы. Теперь можете работать, например, писать статью и просматривать нужные вам сайты или видео.
Если вы при работе используете несколько окон, то можно воспользоваться горячими клавишами для переключения программ.
Вы можете управлять разными приложениями на рабочем столе несколькими способами:
Для WINDOWS
Способ № 1
Чтобы увидеть список запущенных программ, нажмите вместе клавиши CTRL+ALT+TAB.
Способ № 2
Нажать клавиши WINDOWS+ TAB.
Для МАС
Нажмите кнопки CONTROL+TAB.
Для переключения между программами нажимайте клавиши ALT+TAB, и можете переключаться между программами, не открывая их.
Если одна из программ зависла, то чтобы избежать потери всех данных и не делать перезагрузку, необходимо открыть «Диспетчер задач», чтобы отключить зависшую программу. Лучше потерять данные одной программы, чем потерять данные всех открытых приложений.
Для этого воспользуйтесь горячими клавишами.
Для WINDOWS
Нажмите кнопки CTRL+SHIFT+ESC.
Для МАС
Нажмите кнопки COMMAND+OPTION+ESCAPE.
Чтобы получить быстрый доступ к «Проводнику», т.е. к стандартным приложениям, встроенным в систему:
Для WINDOWS
Нажмите кнопки WINDOWS+Е.
Для МАС
Нажмите кнопку FINDER.
Если вы хотите применить «экранную лупу» для увеличения изображения
Для WINDOWS
Вы запустите приложение «экранная лупа» нажав одновременно кнопки WINDOWS и «+» или «-». В результате вы увеличите часть экрана, на которой расположен курсор.
Для МАС
Нажмите ALT, COMMAND и «+» или «-».
Если вы хотите сделать скриншот (снимок экрана) и сохранить его в папку «Изображения» — «Снимки экрана», то это можно сделать моментально с помощью горячих клавиш.
Для WINDOWS
Нажмите кнопки WINDOWS+PRINT SCREEN.
Для МАС
Нажмите кнопки COMMAND+SHIFT+3.
Если вы хотите попасть в «Центр уведомлений», где расположено множество функций последних версий WINDOWS, и который предоставит вам быстрый доступ к настройкам компьютера
Для WINDOWS
Нажмите одновременно клавиши WINDOWS+А.
Для МАС
Центр уведомлений находится в правом верхнем углу экрана.
Чтобы получить быстрый доступ к «Настройкам» необходимо нажать одновременно клавиши WINDOWS+I.
Как свернуть и развернуть окна в Windows при помощи «горячих» клавиш
Оказывается, в Windows легко можно свернуть или развернуть окно, используя лишь клавиатуру. При сворачивании окно исчезает из поля зрения, а разворачивание окна делает его таким, чтобы оно занимало максимально возможную область на экране. Вы также можете свернуть все окна одновременно, что позволит увидеть весь Рабочий стол.
Используйте следующие сочетания клавиш:
Вы также можете увеличить окно, не полностью его разворачивая. Если вы хотите растянуть высоту (но не ширину) текущего окна до верха и низа экрана, нажмите Windows + Shift + Стрелка вверх
Обратите внимание, что эта комбинация не работает, если окно привязано к четверти экрана, о чем мы расскажем ниже
Общий доступ к файлам и папкам
Существуют два способа совместного использования файлов и папок: Простое предоставление доступа к файлам – размещение файлов и папок в общей папке, и совместного доступа без необходимости перемещения – совместное использование отдельных файлов и папок без их переноса с текущего местоположения.
Настройка общего доступа на компьютерах Windows XP
Если на домашнем компьютере используется версия Windows XP более ранняя, чем Windows XP со вторым пакетом обновления (SP2), необходимо ее обновить перед установкой общего доступа.
- Запустите на каждом домашнем компьютере мастер настройки сети, если он не запущен.
- Когда появится запрос, включите общий доступ к файлам. На каждом компьютере будет создана папка «Общие документы». Файлы в этой папке доступны для каждого пользователя сети.
Примечания :
- Чтобы открыть папку «Общие документы», нажмите кнопку Пуск, выберите команду Мои документы и Общие документы.
- В Windows XP доступ к отдельным файлам предоставить невозможно. Необходимо предоставлять доступ ко всей папке. Чтобы предоставить общий доступ к папкам и их содержания без перемещения в папку «Общие документы», перейдите в расположение нужной папки, щелкните правой кнопкой мыши и выберите пункт Общий доступ и безопасность . Перейдите на вкладку Общий доступ , выберите пункт Общий доступ к этой папке и нажмите кнопку Применить .
Настройка общего доступа на компьютерах Windows Vista
В Windows Vista папку «Общие документы» были заменены на папку «Общее».
- В окне «Центр управления сетями и общим доступом» нажмите двойные угловые скобки рядом с пунктом Общий доступ к общей папке и выберите один из следующих вариантов.
- Включение общего доступа таким образом, чтобы все пользователи, имеющие доступ к сети, могли открывать файлы
- Включение общего доступа таким образом, чтобы все пользователи, имеющие доступ к сети, могли открывать, изменять и создавать файлы
- Нажмите кнопку Применить .
- Файлы в папке «Общее» пока доступны для каждого пользователя сети.
Примечания :
Чтобы открыть папку «Общее», выполните следующие действия: В папке «Документы» щелкните стрелку рядом с пунктом Папки в нижней части на левой панели и выберите Общие .
Чтобы предоставить общий доступ к файлам и папкам без перемещения к папке, перейдите к расположению, которое содержит нужный файл или папку, щелкните файл или папку правой кнопкой мыши, выберите пункт Общий доступ и следуйте инструкциям мастера настройки.
Настройка общего доступа на компьютерах с Windows 7
В Windows 7 общую папку заменили отдельные общие папки для каждого типа файлов (Документы, Изображения, Музыка и Видео).
- Откройте окно «Дополнительные настройки параметров общего доступа».
- Щелкните двойные угловые скобки, чтобы расширить текущий профиль сети.
- В разделе Общий доступ к общей папке выберите один из следующих вариантов.Включить общий доступ , чтобы все пользователи, имеющие доступ к сети, могли читать и записывать файлы в общей папке
- Отключить доступ к общей папке (пользователи, которые уже вошли к компьютеру, все равно могут получить доступ к этим папкам)
- Нажмите кнопку Сохранить изменения .
- Файлы в общих папках сейчас доступны для каждого пользователя сети.
Примечания :
- Чтобы открыть общие папки, выполните следующие действия.
- Нажмите кнопку Пуск и выберите имя учетной записи пользователя.
- Дважды щелкните папку Документы, Изображения, Музыка или Видео и дважды щелкните папку Общие документы, Общие изображения Совместная музыка или Общие видеозаписи.
- Чтобы предоставить общий доступ к файлам и папкам без перемещения в папку «Общие», выберите расположение, которое содержит нужный файл или папку, щелкните файл или папку правой кнопкой мыши, выберите пункт Общий доступ и следуйте инструкциям мастера.
Работа с окнами
Windows 10 предлагает гибкий инструмент работы с окнами для тех, кто работает в нескольких окнах одновременно. При этом функция доступна независимо от того, какой у вас монитор и сколько их вы используете
Неважно также, какие характеристики у вашего ПК или ноутбука. Работа с окнами доступна бесплатно и включается парой нажатий на клавиатуру
Единственным ограничением является количество окон на один экран — это 4 окна при условии, что вы доверили ОС определить их расположение. В ручном же режиме подобных окон можно открыть в несколько раз больше (но нужно ли?).
Для примера, окна трех приложений можно расположить таким образом:
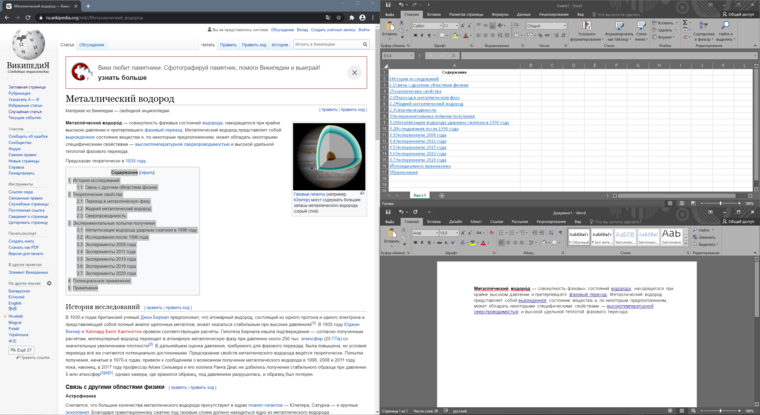
Чтобы воспользоваться данным функционалом, сперва необходимо запустить все необходимые приложения в любом порядке. Рекомендуем открывать не более четырех окон.
После этого вам необходимо сделать окно активным, просто нажав на него. Теперь с помощью комбинации клавиши Win и клавиш-стрелок выбрать направление, в котором окно должно «прилипнуть».
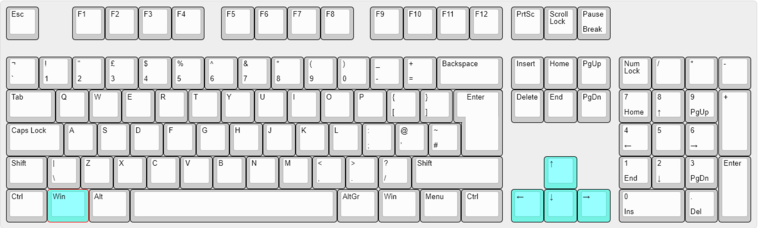
Для примера: комбинация «Win + ←» расположила окно слева на всю высоту экрана.
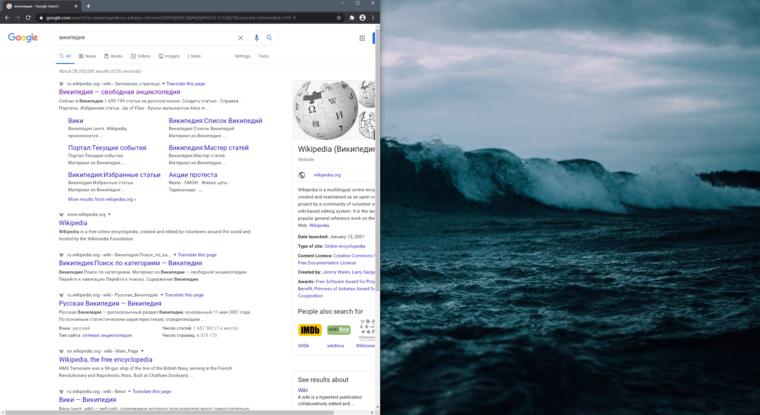
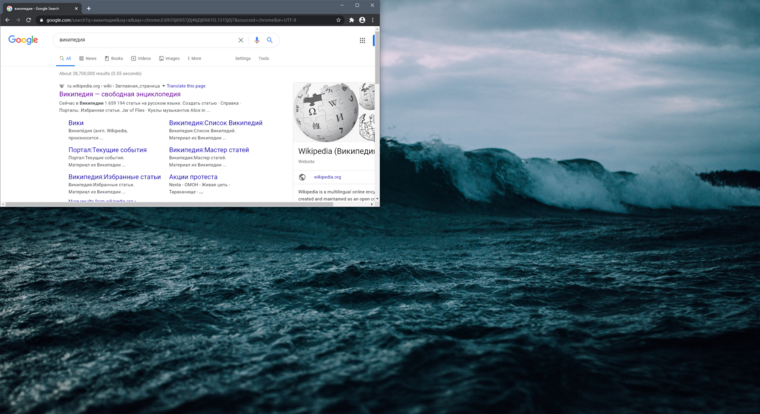
Следующий пример был получен сначала нажатием «Win + →», а затем «Win + ↓», что «прилепило» окно снизу и справа соответственно.
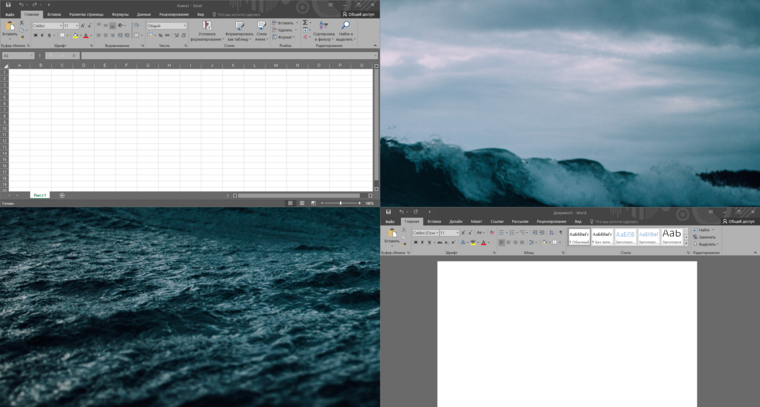
Такими же комбинациями можно настроить оптимальное расположение и размер остальных окон, переключаясь между ними. Все окна можно расположить в том порядке, который вам необходим.
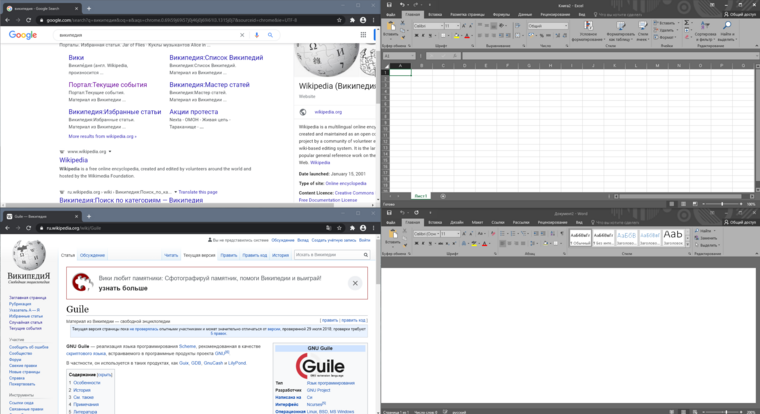
Если у вас есть еще один монитор, вы можете таким же образом расположить окна в нем, расширив работу до 8 окон одновременно. Вероятно, такой способ кому-то покажется нагруженным и непрактичным, но тем, кто не хочет постоянно переключаться между окнами, он будет в самый раз.
Горячие клавиши с использованием клавиши Windows
| Клавиши | Действие |
|---|---|
| Клавиша с логотипом Windows | Открытие или закрытие меню «Пуск» |
| Windows +A | Открытие Центра поддержки |
| Windows + B | Установка фокуса в области уведомлений |
| Windows + C |
Открытие Кортаны в режиме прослушивания Примечание
|
| Windows +Shift+C | Вызов меню чудо-кнопок |
| Windows +D | Отображение и скрытие рабочего стола |
| Windows +Alt+D | Отображение и скрытие даты и времени на рабочем столе |
| Windows + E | Открытие проводника |
| Windows + F | Открытие Центра отзывов и создание снимка экрана |
| Windows + G | Открытие меню запущенной игры |
| Windows + H | Запуск диктовки |
| Windows + I | Открытие раздела «Параметры» |
| Windows + J | Установка фокуса на подсказке Windows, когда она доступна.
Устанавливает фокус на подсказке Windows при ее отображении. Нажмите сочетание клавиш повторно, чтобы установить фокус на элементе, отображающемся на экране, с которым связана подсказка Windows. |
| Windows +K | Вызов быстрого действия «Подключение» |
| Windows +L | Блокировка компьютера или смена учетной записи |
| Windows +M | Свертывание всех окон |
| Windows +O | Фиксация ориентации устройства |
| Windows +P | Выбор режима отображения презентации |
| Windows +R | Открытие диалогового окна «Выполнить» |
| Windows +S | Открытие окна поиска |
| Windows +T | Циклическое переключение между приложениями на панели задач |
| Windows +U | Открытие Центра специальных возможностей |
| Windows +V | Циклическое переключение между уведомлениями |
| Windows + SHIFT+V | Циклическое переключение между уведомлениями в обратном порядке |
| Windows + X | Открытие меню быстрых ссылок |
| Windows + Y | Переключение ввода между Windows Mixed Reality и рабочим столом |
| Кавиша Windows + Z | Отображение команд, доступных в приложении в полноэкранном режиме |
| Windows + точка (.) или точка с запятой (;) | Открытие панели эмодзи |
| Windows + запятая (,) | Временное включение показа рабочего стола при наведении |
| Windows +PAUSE | Отображение диалогового окна «Свойства системы» |
| Windows +CTRL+F | Поиск компьютеров (при наличии сети) |
| Windows +SHIFT+M | Восстановление свернутых окон на рабочем столе |
| Windows + цифра | Открытие рабочего стола и запуск приложения, закрепленного на панели задач с указанным цифрой порядковым номером. Если приложение уже работает — переключение на это приложение. |
| Windows +SHIFT+цифра | Открытие рабочего стола и запуск нового экземпляра приложения, закрепленного на панели задач с указанным цифрой порядковым номером |
| Windows + CTRL+цифра | Открытие рабочего стола и переключение на последнее активное окно приложения, закрепленного на панели задач с указанным цифрой порядковым номером |
| Windows +ALT+цифра | Открытие рабочего стола и списка переходов для приложения, закрепленного на панели задач с указанным цифрой порядковым номером |
| Windows + CTRL + SHIFT + цифра | Открытие рабочего стола и нового экземпляра приложения, расположенного в данном месте панели задач, от имени администратора |
| Windows +TAB | Открытие представления задач |
| Windows +СТРЕЛКА ВВЕРХ | Развертывание окна |
| Windows +СТРЕЛКА ВНИЗ | Удаление текущего приложения с экрана или сворачивание окна рабочего стола |
| Windows +СТРЕЛКА ВЛЕВО | Развертывание приложения или окна рабочего стола до левого края экрана |
| Windows +СТРЕЛКА ВПРАВО | Развертывание приложения или окна рабочего стола до правого края экрана |
| Windows +HOME | Свертывание всех окон, кроме активного окна рабочего стола (восстановление всех окон при вторичном нажатии) |
| Windows +SHIFT+СТРЕЛКА ВВЕРХ | Растягивание окна рабочего стола до верхнего и нижнего краев экрана |
| Windows +SHIFT+СТРЕЛКА ВНИЗ | Восстановление или свертывание активных окон рабочего стола по вертикали с сохранением ширины |
| Windows +SHIFT+СТРЕЛКА ВЛЕВО или СТРЕЛКА ВПРАВО | Перемещение приложения или окна на рабочем столе с одного монитора на другой |
| Windows +ПРОБЕЛ | Переключение языка ввода и раскладки клавиатуры |
| Windows +CTRL+ПРОБЕЛ | Возврат к ранее выбранному языку ввода |
| Windows + CTRL + ВВОД | Запуск экранного диктора |
| Windows + знак «плюс» (+) | Запуск экранной лупы |
| Windows + косая черта (/) | Запуск реконверсии IME |
| Клавиша Windows + CTRL + V | Показ прямых подключений |








