Устранение ошибки с кодом 0x80070035 в windows 10
Содержание:
- Способы устранения
- 0x80070035 — не найден сетевой путь Windows 10 и Windows 7
- Ошибка обновления Windows 10 0x80070002
- Неполадки с роутером
- Отключаем брандмауэр
- Сбой при обновлении Windows
- Исправление ошибки 0x80070035
- Причины появления
- Настройки просмотра сетевого окружения в Windows 10
- Код ошибки: 0x80070035. Сетевой путь не найден
- Проблема с H80004005-2147467259 все еще не устранена
- Другие методы устранения ошибки при которой не найден сетевой путь
- Гостевой вход без проверки подлинности
Способы устранения
Способов, которые помогут устранить этот «недуг» сети, существует несколько. Заключаются они в следующем:
- Проверке настроек общего доступа;
- Проверке на совместное использование IP-адреса;
- Проверке диспетчера устройств;
- Добавление протокола IPv4 через настройки;
- Конфигурирование параметров сетевой безопасности;
- Включение определенной поддержки общего доступа.
Проверка настроек общего доступа
Одним из первых действий при подобной ошибке будет просмотр и корректировка настроек общего доступа. Для этого следует выполнить следующее:
- Перейти в Проводник и выбрать локальный диск, к которому нужно предоставить доступ;
- Нажать по нему ПКМ и выбрать пункт «Свойства»;
- В окне выбрать вкладку «Доступ» и нажать на расширенные настройки;
- Установить галочку в чекбоксе «Открыть общий доступ к этой папке».
Совместное использование IP-адреса компьютера
Можно попробовать обнаружить неисправность посредством получения доступа к общим ресурсам через IP-адрес. Для этого следует:
Нажать на кнопку «Пуск» и в поле ввести «Командная строка» или «cmd», нажать на появившийся результат правой кнопкой мыши и выбрать пункт «Запустить от имени администратора»;
- В запустившееся окно ввести консольную команду «ipconfig /all»;
- Определить IP-адрес персонального компьютера, которых находится в строке IPv4-адрес, например, 192.168.100.1;
- Нажать сочетание клавиш Win + R и ввести в поле открывшегося окна надпись «\\192.168.100.1\F», заменив цифры адреса на свои и вместо «F» вписав доступ к открытому ресурсу.
Важно! В случае удачного исхода событий доступ откроется, и ресурс станет доступен. Если сетевой путь опять не найден и ошибка высветилась заново, то нужно двигаться дальше
Проверка диспетчера устройств
Для исполнения этого шага следует:
Перейти в Диспетчер устройств через поиск соответствующей записи в меню «Пуск» или с помощью уже знакомого сочетания Win + R и ввода «devmgmt.msc»;
- Выбрать вкладку «Вид» и разрешить отображение всех скрытых устройств;
- Найти категорию сетевых плат и раскрыть ее;
- Удалить все ненужные и старые адаптеры и драйвера к ним;
- Перезагрузить операционную систему и дождаться установки программного обеспечения на нужные адаптеры, если оно было удалено случайно.
Важно! Конфликт мог произойти из-за того, что драйвера старых сетевых адаптеров мешают работать активным. Их следует удалить из системы, выполнить перезагрузку и попытаться получить общий доступ снова
Добавление протокол IPv4 через TCP/IP
Если предыдущий способ не помог, то следует двигаться дальше. Для этого нужно выполнить следующие действия:
- Перейти в окно «Выполнить» через комбинацию Win + R;
- Вписать в поле поиска строку «ncpa.cpl» и нажать «Ок»;
- Перейти в окно сетевых подключений и выбрать свое подключение, нажав на нем правой кнопкой мыши и выбрав пункт «Свойства»;
- Перейти во вкладку «Сеть» и найти там четвертую версию IP-протокола, выделить его ЛКМ;
- Нажать кнопку установки, выбрать «Протокол» и «Добавить»;
- Выбрать «RMP — надежный многоадресный протокол».
Изменение параметров сетевой безопасности
Если ничего из вышеописанного не помогло, то можно попробовать изменить настройки сетевой безопасности. Способ предполагает следующее:
- Стандартный переход в быстрый поиск окна «Выполнить через Win+R;
- Ввод строки «secpol.msc», позволяющую войти в Локальные политики;
- Найти в них «Параметры безопасности» и выбрать из окошка справа пункт «Сетевая безопасность уровень проверки подлинности LAN Manager»;
- Кликнуть по нему два раза для открытия окна, в котором выбрать пункт списка «Отправлять LM и NTLM — использовать сеансовую статистику.
Включить поддержку общего доступа к файлам SMB 1
Иногда используется и такой способ, как включение поддержки доступа к файлам SMB v1/CIFS.
Важно! Нужно понимать, что компания Microsoft отказалась от использования компонентов SMB1 из-за нарушений со стороны безопасности, поэтому любое решение с ними будет временным. В более новых версиях системы используются компоненты SMB2 SMB3. Общий порядок исправления такой:
Общий порядок исправления такой:
- Перейти в «Выполнить» посредством нажатия Win+R;
- Выполнить запрос «optionalfeatures.exe», чтобы открыть компоненты;
- Найти пункт «Поддержка общего доступа к файлам SMB1»;
- Выбрать его, поставив соответствующую галочку и выполнить перезагрузку компьютера.
Таким образом, были рассмотрены основные способы решения проблемы, когда компьютер не хочет подключаться к общим ресурсам на другом ПК. Если все это не помогло, то можно посоветовать обратиться к специалисту или проверить настройки брандмауэра, включен ли он вообще. Возможным решением также будет обновление системы до последней версии.
0x80070035 — не найден сетевой путь Windows 10 и Windows 7
Не всегда так просто удаётся избавиться от ошибки 0x80070035, поэтому мы рассмотрим ещё варианты как исправить её в Windows 7 и Windows 10. Итак, расшифровка ошибки гласит о том, что сетевой путь не найден. Это должно навести на мысль о том, что наш компьютер не видит сетевую папку, а может даже и компьютер, на котором она находится. Самый надёжный способ проверить доступ к компьютеру — узнать его ip адрес. На нашем сайте есть инструкция как узнать ip адрес компьютера.
Зная IP адрес устройства, на котором находится нужная нам сетевая папка, мы с лёгкостью сможем получить к нему доступ без использования имени. Для этого нажмите сочетание клавиш Win + R либо откройте программу «выполнить» через меню пуск. Введите там \\ip-адрес. Учтите, что есть слэши (косые черточки), направленные в другую сторону. Нам нужны именно обратные (\).
Если всё хорошо, перед вами откроется список папок сетевого ресурса.
Его вы его не ставили, нужно его отключить. Как это сделать вы можете найти в отдельной статье: СТАТЬЯ ЗДЕСЬ. Итак, после ввода пароля или его отсутствия должно открыться окно с сетевыми папками, среди которых будет и ваша.
- Если у вас соединение компьютер-компьютер (без свитча), убедитесь, что кабель обжат именно для соединения ПК-ПК.
- Проблема, возможно, заключается в отключенной службе Модуль поддержки NetBois через TCP/IP. Для того, чтобы её включить нажмите Win + R, введите в появившемся окне services.msc. В появившемся окне найдите службу Модуль поддержки NetBois через TCP/IP. Дважды кликните на название, убедитесь что тип запуска выставлен на «автоматически». Нажмите «запустить» и попробуйте проверить доступ к папке.
- Откройте параметры папок, для этого в любой папке нажмите на «файл» в левом верхнем углу. Далее перейдите на вкладку «Общие» — «Вид». Найдите там пункт «Использовать мастер общего доступа» и уберите с него отметку.
- Убедитесь, что общий доступ включен в сетевом подключении. Для этого нажмите Win + R, введите там ncpa.cpl, нажмите ОК. В появившемся окне нажмите правой кнопкой на сетевое подключение, выберите «Свойства«. Убедитесь что на «Общий доступ к файлам и принтерам для сетей Microsoft» стоит галка. Причём сделать это как на компьютере, с которого вы пробуете открыть папку, так и на том, где эта папка расположена.
- Проверьте, включены ли службы «Клиент для сетей Microsoft» и «Служба доступа к файлам и принтерам сетей Microsoft». Для этого обратитесь к первому пункту.
- Может помочь банальное удаление сетевого адаптера из диспетчера устройств
- Если у вас есть антивирус, попробуйте его отключить на некоторое время и проверить работу сетевой папки. Если проблема в нём, поищите в его настройках как разрешить доступ к папке. Особенно грешен в этом случае всеми любимый «Касперский» и «NOD32»
- Нелогично, но иногда помогает. Откройте командную строку от имени администратора и введите в ней ipconfig /release и после этого ipconfig /renew. Простое обновление IP адреса через DHCP сервер помогает, как ни странно.
- В моём случае ошибка 0x80070035 появлялась из-за того, что на компьютере, к которому был подключен жёсткий диск, к которому был настроен общий доступ, был просто напросто отключен внешний жёсткий диск. На нём есть кнопка включения и после кратковременного отключения света он просто выключился.
- Убедитесь, что на роутере открыты порты. На некоторых точках доступа есть настройка «AP Client Isolation» что означает, что компьютеры одной локальной сети не могут обмениваться между собой данными. Сделано это для безопасности, но в нашем случае только мешает.
- Проверьте дату и время на компьютере. Даже если дата смещена всего на один день, ошибка 0x80070035 будет тут как тут. Проверено опытом.
- После обновления Windows 10 до 1709 у многих перестала работать сеть. Решение: попробовать создать её заново.
- Ещё вариант: Конфигурация компьютера>Административные шаблоны>Сеть>Рабочая станция. Включить параметр «Включить небезопасные гостевые входы» . На абсолютно новой системе Windows 10 LTSC сеть не работала именно по этой причине!
- Проверьте установлен ли компонент «Поддержка общего доступа к файлам SMB 1.0/CIFS»
Если ничего из этого не помогло, проверьте, быть может какие-то из системных служб отключены. Примерный список нужных для общего доступа служб:
- Plug and Play
- Модуль поддержки NetBIOS через TCP/IP
- Сетевые подключения
- Служба шлюза уровня приложения
- Служба сведений о подключенных сетях (NLA)
- Удаленный вызов процедур (RPC)
- Диспетчер подключений удаленного доступа
- Диспетчер автоматических подключений удаленного доступа
- Телефония
Убедитесь, что все файерволы и антивирусы отключены. Если ошибка 0x80070035 для вас осталась не решенной, пишите в комментарии и мы обязательно найдём решение вместе.
Ошибка обновления Windows 10 0x80070002
Очень часто код ошибки 0x80070002 ОС выдает при обновлении Windows 10 или при инсталлировании новой системы, без удаления старой. В этом случае, при запуске новой системы (10) в оболочке старой и возникнет сбой.
Для начала, надо проверить, работают ли службы Windows Update (Центр обновления), запущены ли BITS и Журнал событий системы. Для этого нужно:
- Нажать сочетание Win+R на клавиатуре, в открывшемся окошке ввести services.msc и нажать «Ввод».
- На экране появится список служб, в нем нужно найти перечисленные наименования и убедиться, что они активны. Они должны работать в режиме «автоматически», кроме Центра обновления системы. Если стоит отметка «отключено» – то службу можно запустить, нажав на нее два раза. После этого нужно проверить работу ОС.
- Если службы работали, то можно попробовать нажать правой клавишей мышки на «Центр Обновления», и выбрать в открывшемся меню «Остановить». Теперь надо зайти в папку, расположенную на диске С, Windows SoftwareDistribution DataStore и просто удалить то, что внутри.
- Наберите на клавиатуре сочетание Win+R, введите cleanmgr и нажмите «ввод».
- Откроется меню процесса очистки дисков, в нем нужно выбрать пункт «Очистить файлы системы». Галочками отмечаем файлы обновлений ОС, а если была установка системы поверх старой – то и файлы установки, и нажимаем Ок.
- После завершения очистки нужно включить «Центр Обновления» и перезагрузить ПК.
После завершения очистки нужно включить «Центр Обновления» и перезагрузить ПК.
Неполадки с роутером
Очень
часто ошибка 0×80070035 возникает из-за неполадок с маршрутизатором.
Есть некоторые модели, которые могут довольно часто терять сеть. В этой
проблеме поможет обыкновенная перезагрузка. Производится процедура двумя
способами:
Через панель администратора. В адресной строке
браузера вводим 192.168.1.1, после чего пишем логин и пароль доступа.
Его можно найти в паспорте к роутеру. Очень часто логин и пароль
одинаковые — admin. Далее следует найти в пункте меню перезагрузку
(обычно в разделе администрирования или системных инструментов).
Подойти к маршрутизатору, выключить его, и через 5 сек. включить.
Иногда
бывает, что интернет возобновляется после того как маршрутизатор
выключить из розетки и через 5 секунд включить. Стоит попробовать, если
ничего не помогает. Если этот сбой в подключении снова будет появляться,
то, скорее всего, виной всему роутер.
Отключаем брандмауэр
Речь идет о брандмауэре, который присутствуют в каждой системе и антивирусе. Это своего рода защитный экран, который очень часто блокирует попытку соединения с компьютером, в связи с чем приходится изменять его выключать или изменять параметры.
Но, чтобы проверить, действительно ли дело в защитном экране, предлагаю полностью брандмауэр и антивирус.
Инструкция:
- Запускаем строку поиска, вводим в нее «Брандмауэр» и заходим в соответствующий раздел.
- Щелкаем по пункту отключения брандмауэра.
- Активируем имеющиеся пункты отключения и нажимаем «ОК».
Антивирус же обычно отключается правым нажатием по иконке с выбором пункта приостановления защиты. Но опять же, смотря какое защитное ПО у вас установлено, например, DR.WEB получается отключить только через меню «Компоненты защиты», передвинув ползунки влево.
Сбой при обновлении Windows
Непредвиденный сбой может произойти из-за отсутствия в пакете обновления, получаемом с сервера Microsoft, некоторых файлов.
Как исправить
Ошибку с кодом 0×80070002 удаётся исправить как в автоматическом, так и в ручном режиме. Рассмотрим основные способы. Для всех версий Windows используется один и тот же подход, но есть некоторые нюансы. Примеры с демонстрацией изображений приводятся для Windows 8.1. Отличия, если они есть, для других версий ОС поясняются.
Автоматическое исправление
Самым простым способом устранения ошибки с кодом 0×80070002 является использование утилит, позволяющих проводить диагностику и автоматически устранять ошибки службы обновления Windows, встроенной в операционную систему.
Скачайте и затем запустите подходящую для вашей версии ОС утилиту со страницы службы поддержки https://support.microsoft.com/ru-ru/kb/910336. Здесь есть решения для всех версий Windows начиная с XP, но для последней, десятой, такое программное обеспечение пока не разработано. Запущенная утилита исправит все погрешности и устранит ошибку 0×80070002.
Остановка или перезапуск службы обновления Windows
- Зайдите в «Панель управления». Для этого кликните правой кнопкой мыши на пиктограмме с изображением окон в левой нижней части экрана рабочего стола и затем выберите соответствующий пункт из контекстного меню.
-
В окне «Панель управления» выберите вкладку «Администрирование».
-
На вкладке администрирования выберите пункт «Службы», кликнув по нему два раза левой кнопкой мыши.
- В открывшемся окне вы увидите перечень всех системных служб Windows. Кликните правой кнопкой мыши на «Центр обновления Windows» и выберите «Обновить» или «Перезапустить».
- Для Windows XP все действия выполняются несколько иначе. Нажмите последовательно «Пуск -> Панель управления -> Администрирование -> Службы», после чего остановите или перезапустите службу автоматического обновления Windows.
Остановка или перезапуск службы обновления Windows XP
Удаление установленных обновлений
-
Зайдите в «Панель управления». Как это сделать, уже было рассмотрено выше. Выберите вкладку «Программы и компоненты».
-
В окне управления программами с левой стороны выберите пункт «Просмотр установленных обновлений».
-
Отметьте и удалите все установленные обновления.
- В Windows XP выберите «Пуск -> Панель управления -> Установка и удаление программ и компонентов Windows» и отметьте вверху чекбокс «Показать обновления», после чего удалите их.
Удаление установленных обновлений Windows XP
Удаление временных файлов
-
Необходимо удалить файлы из системной папки SoftwareDistribution. Откройте проводник Windows. Делается это по аналогии с открытием панели управления, только выбирается пункт «Проводник».
- Кликните двойным щелчком левой кнопки мыши на диске с установленной Windows.
-
Выберите папку под названием Windows.
-
Откройте SoftwareDistribution, в которой находятся программные папки.
-
Кликните два раза левой кнопкой мыши на папке «Хранилище данных» (DataStore).
-
Удалите все файлы, являющиеся временными файлами обновления, из этой папки.
- Для Windows XP весь процесс ещё проще. Или щёлкните, как указывалось выше, на пиктограмме с изображением компьютера, или выберите «Пуск -> Мой компьютер». Дальше всё аналогично.
Открытие окна разделов жесткого диска
Использование утилиты DISM
Этот способ предусматривает использование встроенной утилиты DISM.exe и действует для версий Windows 8, 8.1, 10:
откройте командную строку в режиме администратора;
Открытие командной строки
введите команду DISM.exe /Online /Cleanup-image /Restorehealth с пробелом перед каждым слешем и нажмите Enter.
Ввод команды в режиме администратора
Проверка готовности системы к обновлению
Этот способ действует для версий Windows 7, Vista и предусматривает использование специальных утилит:
-
Загрузите с сайта https://support.microsoft.com/ru-ru/kb/947821#bookmark-manual%20fix на компьютер предусмотренную для вашей версии утилиту и запустите её установку.
- После установки утилита запустится автоматически и исправит доступные ей погрешности службы обновления Windows. Займёт процесс порядка 15 минут. После этого закройте программу и переустановите пакет обновления, с которым произошёл сбой.
Восстановление службы обновления Windows
Исправление ошибки 0x80070035
Причин, вызывающих подобные сбои, довольно много. Это может быть запрет доступа к диску в настройках безопасности, отсутствие необходимых протоколов и (или) клиентов, отключение некоторых компонентов при обновлении ОС и так далее. Поскольку практически невозможно точно определить, что привело к ошибке, придется выполнить все приведенные ниже инструкции по очереди.
Способ 1: Открытие доступа
Первое, что необходимо сделать, это проверить настройки доступа к сетевому ресурсу. Данные действия необходимо проделать на том компьютере, где физически располагается диск или папка. Делается это просто:
- Кликаем ПКМ по диску или папке, при взаимодействии с которой произошла ошибка, и переходим к свойствам.
Идем на вкладку «Доступ» и нажимаем кнопку «Расширенная настройка».
Устанавливаем флажок, указанный на скриншоте, и в поле «Имя общего ресурса» ставим букву: под этим именем диск будет отображаться в сети. Нажимаем «Применить» и закрываем все окна.
Способ 2: Смена имен пользователей
Кириллические имена участников сети могут приводить к различным ошибкам при доступе к общим ресурсам. Решение нельзя назвать простым: всем пользователям с такими именами нужно сменить их на латинские.
Способ 3: Сброс параметров сети
Ошибочные настройки сети неизбежно ведут к сложностям совместного доступа к дискам. Для того чтобы сбросить параметры, необходимо на всех компьютерах в сети выполнить следующие действия:
- Запускаем «Командную строку». Делать это нужно от имени администратора, иначе ничего не получится.
Подробнее: Вызов «Командной строки» в Windows 7
Вводим команду для очистки кеша DNS и нажимаем ENTER.
«Отвязываемся» от DHCP, выполнив следующую команду.
Обратите внимание, что в вашем случае консоль может выдать другой результат, но эта команда обычно выполняется без ошибок. Сброс будет осуществлен для активного подключения по локальной сети
Обновляем сеть и получаем новый адрес командой
Перезагружаем все компьютеры.
Способ 4: Добавление протокола
- Нажимаем на иконку сети в системном трее и переходим к управлению сетями.
Переходим к настройке параметров адаптера.
Кликаем ПКМ по своему подключению и переходим к его свойствам.
На вкладке «Сеть» жмем кнопку «Установить».
В открывшемся окне выбираем позицию «Протокол» и нажимаем «Добавить».
Далее выбираем «Reliable Multicast Protocol» (это многоадресный протокол RMP) и нажимаем ОК.
Закрываем все окна настроек и перезагружаем компьютер. Те же действия проделываем на всех машинах в сети.
Способ 5: Отключение протокола
В наших проблемах может быть виноват включенный протокол IPv6 в настройках сетевого подключения. В свойствах (см. выше), на вкладке «Сеть», снимаем соответствующий флажок и выполняем перезагрузку.
Способ 6: Настройка локальной политики безопасности
«Локальная политика безопасности» присутствует только в редакциях Windows 7 Максимальная и Корпоративная, а также в некоторых сборках Профессиональной. Найти ее можно в разделе «Администрирование» «Панели управления».
- Запускаем оснастку, дважды кликнув по ее названию.
Раскрываем папку «Локальные политики» и выбираем «Параметры безопасности». Слева ищем политику проверки подлинности сетевого менеджера и открываем ее свойства двойным кликом.
В выпадающем списке выбираем пункт, в названии которого фигурирует сеансовая безопасность, и нажимаем «Применить».
Перезагружаем ПК и проверяем доступность сетевых ресурсов.
Заключение
Как становится ясно из всего прочитанного выше, устранить ошибку 0x80070035 довольно несложно. В большинстве случаев помогает один из способов, но иногда требуется комплекс мер. Именно поэтому мы советуем произвести все операции в том порядке, в котором они расположены в этом материале.
Пользователи ПК могут соединить компьютер с операционной системой Windows с другим. Это позволяет совместно использовать ту же сеть, чтобы получить доступ к папкам, файлам, а также другим необходимым вещам по локальной сети или удаленному доступу. К сожалению, некоторые пользователи встречаются «с кодом ошибки: 0x80070035 не найден сетевой путь» при попытке соединиться как гость. Это очень запутанная ошибка. Обычно это происходит, когда сеть функционирует так, как она настроена, но пользователь вводит неправильное имя пути. Каждый путь должен иметь допустимый общий ресурс на удаленном устройстве и иметь разрешение на доступ к тому же ресурсу. Тем не менее разберем по порядку шаги для устранение, когда windows 10/7 не может получить доступ и выдает код ошибки 0x80070035, не найден сетевой путь.
Причины появления
Как и с любой другой ошибкой, код 0x80070035 может появляться абсолютно по разным причинам. Чаще всего это:
- Не установленные драйвера на сетевую карту.
- Не настроенный общий доступ.
- Отключенный протокол
- Включенный протокол
- Неверно настроенная сетевая безопасность.
- Выключенная поддержка SMB v1/CIFS.
- Неверно настроенный реестр.
- Не запущены необходимые службы.
- Переполненный кэш DNS или измененные настройки сетевого протокола.
- Включенный брандмауэр (файрвол).
Теперь, после того, как мы разобрались с причинами появления, предлагаю перейти к практической части по исправлению сбоя 0x80070035.
Настройки просмотра сетевого окружения в Windows 10
Если ваши компьютеры находятся в рабочей группе, настоятельно советую выполнить рекомендации из статьи Windows 10 перестала видеть сетевое окружение. В частности:
В разделе Network and Sharing Center панели управления на обоих компьютерах проверьте, что в качестве текущего сетевого профиля используется частный профиль – Private (Current profile). Убедитесь, что включены следующие опции:
- Turn on network discovery (Включить сетевое обнаружение) + Turn on automatic setup of network connected devices (Включить автоматическую настройку на сетевых устройствах);
- Turn on file and printer sharing (Включить общий доступ к файлам и принтерам).
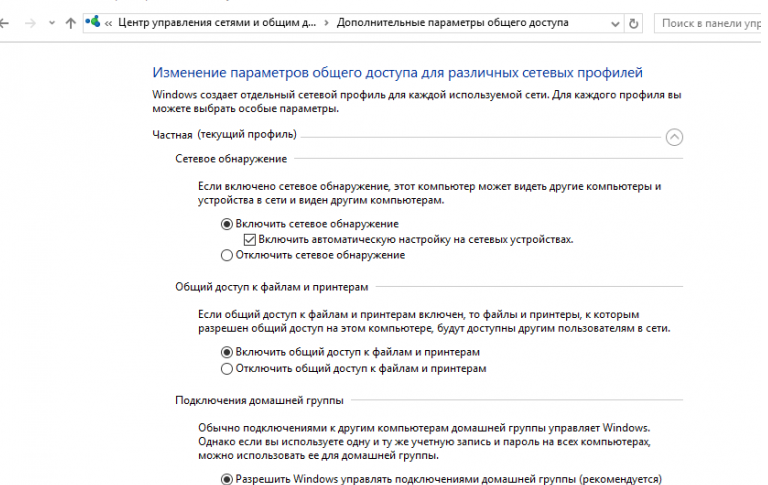
В разделе All Networks (Все сети) включите опции:
- Turn off password Protect Sharing (Отключить парольную защиту)
- Turnonsharing (Включить общий доступ)
На обоих компьютерах сбросьте кэш DNS:
И перезагрузите оба компьютера.
Что еще стоит проверить:
- В свойствах общей сетевой папки (как на уровне NTFS разрешений файловой системы, так и на уровне сетевой папки) проверьте, что у группы Everyone есть право на чтение содержимого папки;
- Проверьте, открывается ли сетевое хранилище по ip адресу. Для этого в окне проводника наберите \192.168.1.100 (замените на IP адрес вашего сетевого хранилища или компьютера);
- Если у вас на компьютере активно сразу два сетевых интерфейса (Wi-Fi и Ethernet), попробуйте временно отключить один из них и проверить доступ к ресурсам в локальной сети;
- Проверьте, что на вашем компьютере запущены следующие службы (откройте консоль управления службами services.msc). Попробуйте запустить данные службы и переведите их в режим автоматического запуска с задержкой (Automatic Delayed Start):
- Хост поставщика функции обнаружения (Function Discovery Provider Host — fdPHost)
- Публикация ресурсов обнаружения функции (Function Discovery Resource Publication — FDResPub)
- Служба обнаружения SSDP (SSDP Discovery — SSDPSRV)
- Узел универсальных PNP-устройств (UPnP Device Host — (upnphost)
- Служба DNS-клиента (dnscache)
- Попробуйте временно отключить антивирус и/или файервол и проверить, сохранилась ли проблема при доступе к сетевому ресурсу;
- Попробуйте изменить имя компьютера в свойствах системы и после перезагрузки проверить доступ к ресурсам сетевого хранилища;
- Попробуйте отключить IPv6 протокол в свойствах вашего сетевого адаптера в Панели управления;
- Попробуйте выполнить параметров сброс сети TCP/IP командами: netsh winsock resetnetsh int ip reset
- Откройте консоль PowerShell и проверьте доступность удаленного компьютера по сети с помощью командлета Test-NetConnection (возможно доступ блокируется файерволом): Test-NetConnection 192.168.1.90 -port 445 (если доступ не блокируется, должен появится статус TcpTestSucceeded : True)
.
Код ошибки: 0x80070035. Сетевой путь не найден
Причина в основном в брандмауэре или антивирусной программе, но мы рассмотрим каждую возможность в этом руководстве. Действуйте с решениями следующим образом:
- Убедитесь, что диск является общим
- Пинг IP-адрес целевого компьютера
- Изменить настройки безопасности сети
- Временно отключите антивирус и брандмауэр Защитника Windows.
- Переустановите драйверы сетевого адаптера
- Включить NetBIOS через TCP/IP.
Прежде чем приступить к работе, нажмите кнопку Диагностика в диалоговом окне сообщения об ошибке и посмотрите, поможет ли это. Если нет, то вы можете продолжить.
1] Убедитесь, что диск является общим
Прежде чем приступить к изменению каких-либо настроек, мы можем убедиться, что диск является общим.
Щелкните правой кнопкой мыши папку и выберите «Свойства». На вкладке «Общий доступ» проверьте состояние общего доступа к файлам и папкам в сети. Если статус не является общим, выберите «Поделиться».
Выберите нужного пользователя сети для совместного использования файла, а затем выберите уровень разрешений для пользователя.
Нажмите «Применить», а затем «ОК», чтобы сохранить настройки.
Предполагаемый пользователь должен иметь доступ к общему файлу/папке сейчас.
2] Ping IP-адрес целевого компьютера
Может случиться так, что, несмотря на то, что файл/папка открыты для общего доступа, сетевой канал подключен неправильно. Мы могли бы проверить это, пропинговать IP-адрес целевого компьютера с основного компьютера.
Нажмите Win + R, чтобы открыть окно «Выполнить» на целевом компьютере, введите команду cmd и нажмите Enter, чтобы открыть окно командной строки.
Введите команду ipconfig/all и нажмите Enter. Было бы заполнить кучу информации.
Обратите внимание на значение адреса IPv4
Теперь откройте командную строку на основном компьютере.
Введите ping и нажмите Enter.
Убедитесь, что вы получили 4 ответа на подтверждение или нет.
Если нет, попробуйте запустить средство устранения неполадок сетевого адаптера. Перейдите в Пуск> Настройки> Обновления и безопасность> Устранение неполадок и выберите Устранение неполадок сетевого адаптера . Перезапустите систему после запуска того же самого.
Вы также можете проверить, включено ли обнаружение сети. Перейдите в Пуск> Настройки> Сеть и Интернет.
Нажмите Изменить свойства подключения .
Установите переключатель для профиля сети в положение Личное .
Проверьте, работает ли общий доступ к папкам.
3] Изменить настройки безопасности сети
Время от времени настройки сетевой безопасности мешают процессу совместного использования файлов и папок. Это может быть решено следующим образом:
Нажмите Win + R, чтобы открыть окно «Выполнить», и введите команду secpol.msc . Нажмите Enter, чтобы открыть окно диспетчера локальной политики безопасности.
Перейдите в Локальные политики> Параметры безопасности в левой панели.
Дважды щелкните «Сетевая безопасность: уровень проверки подлинности LAN Manager» на правой панели, чтобы открыть его свойства.
В раскрывающемся меню выберите «Отправить LM и NTLM-использовать безопасность сеанса NTLMv2, если это согласовано».
Выберите Применить и OK, чтобы сохранить настройки.
Перезагрузите систему.
4] Временно отключите антивирус и брандмауэр Защитника Windows.
Хотя антивирус и брандмауэр Защитника Windows защищают систему, иногда они неправильно оценивают угрозы и блокируют функции, полезные для системы. Это может быть дело здесь. Таким образом, вы можете временно отключить антивирус в системе и брандмауэре Защитника Windows, чтобы изолировать эту возможность.
5] Переустановите драйверы сетевого адаптера
Устаревшие драйверы могут быть одной из причин этой проблемы. Вы можете обновить драйверы сетевого адаптера следующим образом:
Нажмите Win + R, чтобы открыть окно «Выполнить» и введите команду devmgmt.msc. Нажмите Enter, чтобы открыть окно диспетчера устройств.
Найдите драйверы сетевого адаптера и раскройте список.
Щелкните правой кнопкой мыши каждый драйвер в отдельности и выберите «Обновить драйвер», чтобы обновить драйверы.
Перезагрузите систему, как только закончите.
6] Включить NetBIOS через TCP/IP
Нажмите Win + R, чтобы открыть окно «Выполнить», и введите команду ncpa.cpl . Нажмите Enter, чтобы открыть окно «Сетевые подключения».
Щелкните правой кнопкой мыши свою сеть и выберите «Свойства».
Дважды щелкните по интернет-протоколу версии 4.
Нажмите на Дополнительно.
На вкладке WINS установите переключатель в положение «Включить NetBIOS через TCP/IP».
Нажмите OK, чтобы сохранить настройки и перезагрузить систему.
Надеюсь, это поможет!
Проблема с H80004005-2147467259 все еще не устранена
Установить необязательные продукты – WinThruster (Solvusoft) | Лицензия | Политика защиты личных сведений | Условия | Удаление
Рекомендации:
Установить необязательные продукты – WinThruster (Solvusoft) | Лицензия | Политика защиты личных сведений | Условия | Удаление
Об авторе: Джей Гитер () является президентом и генеральным директором корпорации Solvusoft — глобальной компании, занимающейся программным обеспечением и уделяющей основное внимание новаторским сервисным программам. Он всю жизнь страстно увлекался компьютерами и любит все, связанное с компьютерами, программным обеспечением и новыми технологиями
Другие методы устранения ошибки при которой не найден сетевой путь
Убедитесь, чтобы в службах Windows были также запущены и нормально работали следующие службы:
- Сетевые подключения.
- Диспетчер подключения удаленного доступа.
- Вызов процедур.
- Устройство поддержки NETBios путем TCP/IP.
- Plug and Play.
- Информацию о подключенных сетях (NLA).
- Шлюз уровня приложений.
Система Windows устроена таким образом, что при присутствии непонятных символов в различных программных компонентах и средствах системы могут появляться различные сбои и ошибки (например: «Код ошибки 0x80070035. Не найден сетевой путь»). Поэтому при присвоении имени сети, компьютеров, сетевых папок убедитесь, что все имена написаны латиницей. Не стоит также в начале названия ставить различные знаки и цифры.
В случае с доступом к файлам или папкам на другом компьютере убедитесь, что настройки способствуют этому. Чтобы открыть файлы папки для доступа по сети на компьютере для других пользователей:
- Откройте расположение этой папки.
- ПКМ по ней и выберите в списке «Свойства».
- Выберите «Доступ», «Общий доступ».
- Далее введите в окне имя компьютера, который может ею воспользоваться.
Попробуйте применить эти рекомендации, и вы решите ошибку 0x80070035 «Не найден сетевой путь» на вашем ПК.
Гостевой вход без проверки подлинности
Если вы используете анонимный доступ к NAS хранилищам или другим компьютерам, нужно включить политику небезопасные гостевые входы. В Windows 1803/1709 она блокирует доступ к сетевым папкам по протоколу SMB 2.0 под анонимным (гостевым) аккаунтом. Для этого нужно в редакторе локальных политик Windows 10 (gpedit.msc) включить политику Enable insecure guest logons (Включить небезопасные гостевые входы) в секции GPO Computer Configuration -> Administrative templates -> Network (Сеть)-> Lanman Workstation.
Или вы можете разрешить сетевой доступ под гостевой записью командой:
reg add HKLMSYSTEMCurrentControlSetServicesLanmanWorkstationParameters /v AllowInsecureGuestAuth /t reg_dword /d 00000001 /f








