Ошибка при применении параметров безопасности отказано в доступе
Содержание:
- Способ 1: с помощью стандартных средств ОС
- Как исправить ошибку 5: отказано в доступе?
- Отказ в доступе к скрытым файлам и папкам
- 90 thoughts on “ Разрешение на доступ отсутствует, обратитесь к сетевому администратору ”
- Симптомы
- Настраиваем
- Как устранить проблему с доступом к сетевой папке в Windows 10
- Решение » Отказано в доступе» для Windows 7 / 8 / 10
- Сообщение системы «Нет доступа к флешке. Отказано в доступе»: причины появления
- Как устранить ошибку 5 в Windows 10
- Что делать, когда открываю папку, и отказано в доступе?
Способ 1: с помощью стандартных средств ОС
Если ошибка появляется при попытке открыть какой-то раздел жесткого диска, «Отказано в доступе» может появляться из-за ограничения прав пользователя. Даже более того, чаще всего это именно так. К слову, происходит это не только с твердотельным накопителем, но и с обычной флешкой. В этом случае проблему можно решить, не прибегая к использованию стороннего программного обеспечения, а непосредственно с помощью инструментов самой ОС.
В первую очередь необходимо проверить доступ к диску. Данную задачу можно выполнить следующим образом:
- Дважды кликните по «Мой компьютер». Если на рабочем столе такого ярлыка нет, тогда откройте файловый менеджер «Проводник» и перейдите на левой панели в раздел «Мой компьютер».
- Появится список разделов диска и внешних накопителей. Нажмите ПКМ по нужному.
- В появившемся меню выберите пункт «Свойства».
- Появится новое окно, где нужно перейти во вкладку «Безопасность».
- В интерфейсе окна отыщите кнопку «Изменить». Находится она под списком «Группы или пользователи».
- Просмотрите все параметры и отследите, стоят ли какие-нибудь ограничения. Если они есть, тогда откорректируйте их.
- Нажмите «ОК» и закройте все окна.
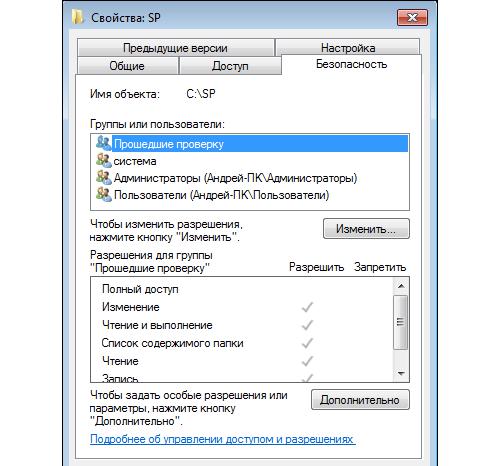
Это должно помочь в решении ошибки «Отказано в доступе к диску». Однако если никаких ограничений вы не заметили или попросту не смогли верно их изменить, тогда можно воспользоваться вторым методом:
- Откройте системный реестр. Нажмите Win+R и в появившемся окошке выполните команду regedit.
- В появившемся окне вам необходимо перейти в папку HKEY_CURRENT_USER, затем в SOFTWARE, далее в WINDOWS, CURRENTVERSION и EXPLORER_MOUNTPOINTS2. Там будет находится папка с буквой вашего диска. Перейдите в нее.
- Вы обнаружите каталог под названием SHELL. Его необходимо удалить. Делается это просто: выделите папку и нажмите клавишу Delete.

После этого остается лишь перезапустить компьютер. Если проблема заключалась в подмене вирусом файлов данной директории, то ошибка исчезнет.
Как исправить ошибку 5: отказано в доступе?
Метод 1. Исправление разрешений безопасности для папка Temp
- Нажмите Windows Key один раз и щелкните Проводник
- Введите в адресной строке, расположенной в середине верхней части Проводника файлов , и нажмите Enter
- Найдите папку Temp и щелкните ее правой кнопкой мыши, затем выберите Свойства
- Перейдите на вкладку Безопасность и затем нажмите
- Проверьте, отмечен ли флажок Заменить все разрешения дочернего объекта разрешениями, наследуемыми от этого объекта . Если это не так, проверьте его и нажмите «Продолжить».
- Теперь выберите любую запись, которая не ‘ t унаследован от папки C: Users и нажмите
- Нажмите Применить затем нажмите OK
Метод 2: Получите права администратора
Убедитесь, что у вас есть права администратора. привилегии перед попыткой запуска установки. Для этого щелкните правой кнопкой мыши настройку, в которой возникает проблема, и выберите Запуск от имени администратора .
Метод 3: сделайте свой профиль администратором
- Удерживая клавишу Windows , нажмите
- Введите netplwiz и нажмите Enter
- Выберите пользователя, которого вы хотите сделать администратором ПК.
- Нажмите Свойства
- Нажмите Членство в группе вкладка
- Щелкните Администратор и нажмите Применить .. Затем нажмите
Способ 4. Перемещение установщик
Если вы получаете сообщение об ошибке в конкретном установщике, скопируйте или переместите его на диск C или другой диск, на котором установлена Windows, и затем попробуйте запустить его. Это должно решить проблему.
Метод 5. Включение встроенной учетной записи администратора
Обычно, когда вы устанавливаете Windows 10, Windows создает для вас две дополнительные учетные записи на своем собственный. Одна из них — это гостевая учетная запись, а другая — учетная запись администратора. Оба они по умолчанию неактивны.
Вы можете проверить учетную запись, выполнив следующие шаги
- Удерживая клавишу Windows , нажмите X (отпустите Windows ключ). Нажмите Командная строка (администратор)
- Введите net user и нажмите Enter
Основное различие между вашей учетной записью администратора и встроенной учетной записью администратора заключается в том, что встроенная учетная запись администратора имеет полный неограниченный доступ к вашему компьютеру. Таким образом, включение встроенной учетной записи администратора может быть полезно при возникновении проблем с привилегиями в Windows 10.
Это шаги для включения встроенной учетной записи администратора.
- Удерживая клавишу Windows , нажмите X (отпустите клавишу Windows ). Нажмите Командная строка (администратор)
- Введите net user administrator/active: yes и нажмите Enter . Вы должны увидеть сообщение Команда выполнена успешно .
Всегда полезно защищать паролем свои учетные записи администратора, чтобы люди не могли вносить изменения на ПК.
- Введите администратор сетевого пользователя и нажмите Enter (вы должны написать пароль, который вы хотите установить для учетной записи администратора вместо )
ИЛИ
- Введите администратор сетевого пользователя * и нажмите Enter . Вам будет дважды предложено ввести пароль, который вы хотите установить для учетной записи администратора. Просто введите свой пароль и нажмите Enter.
Теперь попробуйте запустить программу, и ничего не должно быть. не проблема. Если вы хотите отключить учетную запись администратора, выполните следующий шаг.
- Удерживайте клавишу Windows и нажмите X (отпустите Windows Key). Нажмите Командная строка (администратор) .
- Введите net user administrator/active: no и нажмите Enter
Метод 6. Отрегулируйте настройки UAC
Этот шаг не рекомендуется, так как он сделает вашу систему уязвимой для многих угроз. Некоторые приложения несовместимы с настройками UAC (Контроль учетных записей) или конфликтуют с ними. Отключение UAC (чтобы минимизировать вмешательство UAC в установку приложений и доступ к папкам) может решить проблему. UAC — это основной брандмауэр безопасности, который запрашивает пароль или аутентификацию при установке или запуске программного обеспечения.
- Нажмите клавишу Windows , введите UserAccountControlSettings и в результатах нажмите UserAccountControlSettings .
- Теперь в окне «Настройки контроля учетных записей пользователей» установите ползунок на Никогда не уведомлять , а затем нажмите OK .
- Теперь установите приложение или выполните действие, которое вы пытались выполнить.
Отказ в доступе к скрытым файлам и папкам
В некоторых случаях может потребоваться вызов файла в ручном режиме из командной строки или из меню «Выполнить»
Тут нужно обратить внимание, что если файл или папка являются скрытыми, ввод команды по их открытию ни к чему не приведет. Опять же система выдаст сообщение о том, что юзеру отказано в доступе к определенному объекту (или он не найден)
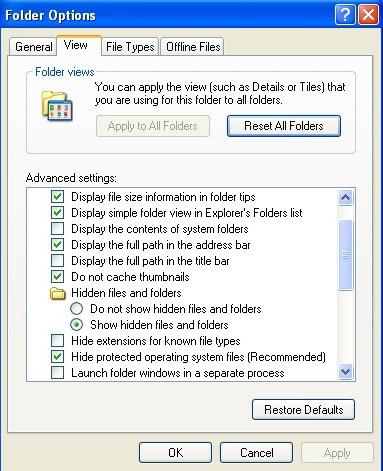
В такой ситуации тоже есть простое решение. Нужно всего лишь в «Проводнике» использовать настройки («Сервис»), в которых изменить параметры отображения скрытых файлов и папок в виде задействования параметра «показывать скрытые файлы и папки» на вкладке «Вид». После такой процедуры можно задать открытие объекта заново.
90 thoughts on “ Разрешение на доступ отсутствует, обратитесь к сетевому администратору ”
спасибо большое,все заработало!
Ну наконец-то… а то все пишут про настройку сети… кучу сайтов перелопатил… и только после этого заработало…
Всегда пожалуйста! Очень рад, что моя статья помогла Вам!
Спасибо большое. Работает.
огромнейшее спасибо. хороший совет который действительно помог.
О спасибо тебе великий гуру компьютерных сетей!)Помогло. )
Не могу войти в скайп. Старый пароль не принимает, новый тоже. Прошу помочь.
Спасибо. Забыл как…:( Вы очень помогли вспомнить. Все грамотно и лаконично, удачи!
Большое спасибо за мануал, моя проблема решилась! Долгих вам лет жизни
Yury, очень рад, что моя статья помогла Вам решить проблему.
«Отказано в доступе». Боже, как я люблю windows!
То же самое, не знаю, как решить проблему.
Разным пользователям разные права не устанавливаются
Либо «все» и не важно что у Марины полный доступ, а у Дениса только просмотр (он всё равно может удалить файл). Либо никому и ничего
Симптомы
- Операционная система непривычно долго загружается; Рабочий стол Windows не появляется очень долго
- Система работоспособна, но до тех пор, пока вы не обратитесь к проблемной папке или диску; при этом проводник может зависнуть “навечно”. Помогает лишь снятие задачи Проводника из Диспетчера устройств.
Ошибка, скорее всего, появилась после:
- удаления программ(ы)
- операций с разделами и файловой системой диска (флешки, HDD или SSD)
- активного интернет-сёрфинга
- операций с реестром или в настройках групповой политики.
- попытки сменить (добавить или удалить) права к какой-то из учётных записей
- переноса диска с одного компьютера на другой.
недоступен может быть целый диск, а система после нескольких зависаний перестанет загружаться
Настраиваем
Для начала нам нужно сделать наш компьютер видимым для локальных пользователей. В Windows 10 это быстрее всего сделать так:
1. Делаем правый тык на значке подключения — открыть «Параметры сети и интернет»;2. Чуть ниже в появившемся окне найдите Центр управления сетями и общим доступом;3. В центре управления сетями слева есть пункт «Изменить дополнительные параметры общего доступа»

На вкладке текущей сети следует включить сетевое обнаружение, разрешить общий доступ к файлам и папкам. Желательно так же выставить те же параметры на вкладке «Все сети». Настройку «включить общий доступ с парольной защитой» желательно отключить, если конечно при обращении к данной папке вы не желаете вводить пароль от своей учетной записи.

Сохраняем изменения. Теперь идем в к папке которую мы хотим расшарить. Жмем на неё правой кнопкой и заходим в свойства, далее — вкладка «Доступ» — общий доступ.
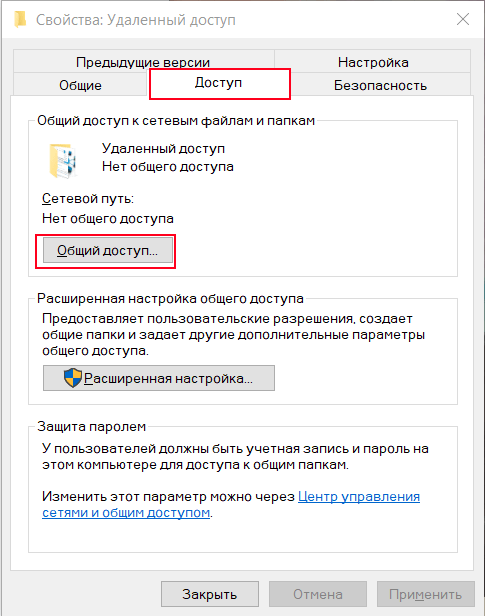
Вам предложат выбрать пользователей, которые смогут подключаться к данной папке. Если вы доверяете всем пользователям в вашей локальной сети и тонкая настройка безопасности вам не нужна — выбираем в списке «Все» и жмем добавить. Для раздачи прав не только на чтение, но и на запись, следует так же указать данный пункт в уровнях разрешений.
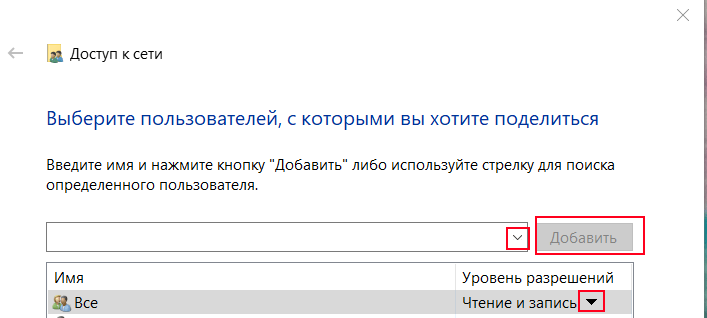
Применяем изменения, система покажет нам путь, по которой можно обратиться к данной папке с компьютеров в локальной сети, однако данный путь как правило неудобен и выглядит так: \\имявашегокомпа\расшаренная папка
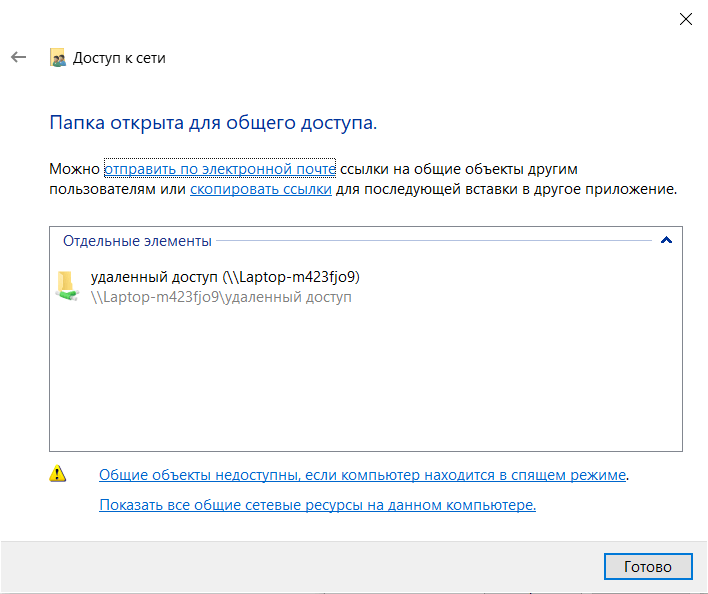
Для удобства к компу проще обращаться по его IP адресу. Узнать IP адрес можно используя, например, командную строку (cmd), с помощью команды ipconfig, либо через свойства подключения в том же центре обеспечения сетями и общим доступом.
Итого мы узнали, Ip адрес нашего компьютера в данной локальной сети 192.168.0.144, соответственно для просмотра расшаренных данным компом папок необходимо на другом компе локальной сети прописать в любой адресной строке проводника \\192.168.0.144.
Проверяем
Идем на другой комп, находящийся в этой же локальной сети. Для того чтобы данный комп мог смотреть сетевые папки, аналогично первым пунктам настройки включаем у него сетевое обнаружение.
Открываем проводник или просто в меню пуск пишем \\192.168.0.144 и видим расшаренную папку:

Если всё окей, вы без проблем в неё зайдете, однако существует ряд глюков, связанных с разными версиями Windows, а так же включенными или отключенными групповыми политиками.
Если при подключении к расшаренной папке комп упорно спрашивает у вас логин и пароль — скорее всего на раздающем компе отключена учетная запись гостя. Запустите на раздающем компе нашу любимую командную строку от имени администратора. Теперь тут надо прописать:
net user Гость /active:yes.
После успешного выполнения команды гостевая учетка должна стать активной.
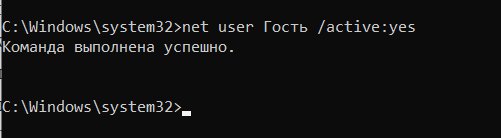
Бывает так, что несмотря на верную настройку компьютеры попросту не видят друг друга в сети, в таком случае как правило виноваты сетевые экраны.
Как устранить проблему с доступом к сетевой папке в Windows 10
Перед тем, как переходить к решению проблем с доступом к сетевой папке в Windows 10 рекомендуется убедиться в том, что локальная сеть была настроена корректно и полностью функционирует. Только после этого можно переходить к нашим рекомендациям.
Вариант 1: Проверка корректности настроек сервера
Отчасти это можно отнести к подготовительному этапу. Убедитесь, что на выбранном компьютере активированы все основные настройки из системного раздела «Сервер».
- Откройте «Панель управления». Это можно сделать через поисковую строку по системе, которая открывается при клике по иконке лупы или использования сочетания клавиш Win+S. Введите в поисковую строку наименование искомого объекта и нажмите Enter для перехода к результатам.
По умолчанию интерфейс «Панели управления» будет разделен по категориям. Для удобства желательно включить напротив строки «Просмотр» значение «Крупные значки» или «Мелкие значки».
Среди представленных элементов «Панели управления» перейдите к разделу «Администрирование».
В «Проводнике» откроется отдельная папка со всеми элементами «Администрирования». Здесь откройте компонент «Службы».
Из списка параметров раскройте полное описание параметра «Сервер». Для этого кликните по нему правой кнопкой мыши и выберите из контекстного меню пункт «Свойства».
У строки «Тип запуска» поставьте значение «Автоматически». Ниже воспользуйтесь кнопкой «Запустить» и нажмите «Применить».
Если этот метод не поможет открыть доступ к сетевым директориям, то переходите к более продвинутым способам коррекции проблемы.
Вариант 2: Предоставить доступ
Не все папки имеют открытый характер для других устройств в рамках локальной сети. Для некоторых, особенно расположенных на системном томе, может потребоваться открытие доступом администратором. К счастью, можно очень быстро предоставить доступ к другой учетной записи. Правда, все манипуляции придется производить только через учетную запись администратора. В противном случае, вам не дадут ничего поменять в свойствах папки.
- Кликните правой кнопкой мыши по папке, у которой у вас проблемы с доступом. Из контекстного меню выберите пункт «Предоставить доступ к».
Запустится диалоговое окно «Доступ к сети». В строке ниже можно либо выбрать какого-то конкретного пользователя, которому вы собираетесь предоставить доступ или разрешить его все, выбрав соответствующий пункт из контекстного меню.
В колонке «Уровень разрешений» есть возможность указать доступные полномочия: чтение или чтение и запись. Здесь же можно удалить пользователя, если вы передумали давать ему доступ к папке.
Завершив настройки нажмите по кнопке «Поделиться». Потребуется подтверждение прав администратора.
В конце вы получите уведомление о том, что выбранная папка полностью открыта для общего доступа. Нажмите «Готово» для завершения настроек.
Подобные действия нужно сделать со всеми папки, доступ к которым другим участникам по каким-то причинам ограничен. Проблема в том, что если подобная проблема встречается на другом компьютере, то вам придется решать ее аналогичным способом и там, что приведет к дополнительным затратам по времени.
Вариант 3: «Служба компонентов»
Эта утилита может потребоваться для редактирования некоторых параметров доступа к приложениям и папкам в рамках локальной сети. Однако ее название гораздо более обширное.
Настройка доступа с помощью утилиты «Служба компонентов» происходит по следующей инструкции:
- Запустите поисковую строку по системе, кликнув по иконке лупы или воспользовавшись сочетанием клавиш Win+S. В открывшуюся строку впишите название искомого объекта.
- Откроется окошко «Службы компонентов». В левой части интерфейса раскройте раздел «Службы компонентов». Там откройте директорию «Компьютеры».
В центральной части интерфейса кликните правой кнопкой мыши по иконке «Мой компьютер». В контекстном меню выберите пункт «Свойств».
В окошке «Свойств» раскройте вкладку «Свойства по умолчанию».
Для «Уровень проверки подлинности по умолчанию» задать значение «По умолчанию» и для «Уровень олицетворения по умолчанию» указать «Олицетворение».
Завершив настройки нажмите кнопку «Применить».
После выполнения указанной операции выполните перезапуск операционной системы, чтобы настройки применились окончательно.
Исправить проблему с доступом к сетевым папкам в операционной системе Windows 10 достаточно просто. Чаще всего достаточно только правильно настроить локальную сеть, а потом, если возникнут проблемы с доступом, открыть его для папок, где требуется наличие прав администратора.
Решение » Отказано в доступе» для Windows 7 / 8 / 10
- Откройте » Мой компьютер » (он же проводник), нажмите правой кнопкой мышки на папке, доступ к которой Вы хотите восстановить и выберите пункт » Свойства «;
- Перейдите на вкладку «Безопасность», где кликните в кнопку » Изменить » (при необходимости укажите пароль для доступа):
- Выберите пользователя (если нужный уже есть в списке) или нажмите кнопку » Добавить «, где введите имя системного пользователя (под которым входите в Windows), которому нужен доступ и надавите в кнопку » Проверить имена «:
- Выберите найденного пользователя и нажмите в кнопку » ОК «;
- Далее установите флажок » Заменить владельца подконтейнеров и объектов «, чтобы была доступна не только эта папка, но и файлы внутри неё;
- Всё.
Готово, пользуйтесь папочкой, что называется, на здоровье!
Если же у Вас старая система, то..
Сообщение системы «Нет доступа к флешке. Отказано в доступе»: причины появления
Сам сбой такого характера может вызываться теми же программными неполадками, физическими повреждениями накопителя или (что еще хуже) ошибками в работе микроконтроллера, вирусами и т. д.
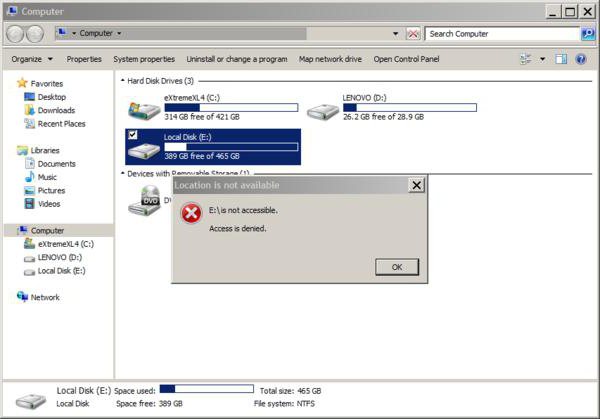
В принципе, к флешкам сегодня принято относить и съемные карты памяти. С ними дело обстоит проще. На любом переходнике имеется специальный переключатель, который переводит устройство в защищенный режим. Иными словами, увидеть устройство и все, что на нем находится, можно, но произвести какие-то целенаправленные действия – нет. Самое простое решение – выключить блокировку.
Хуже дело обстоит с вирусами или повреждением файловой системы вследствие сбоев программного характера из-за внезапного отключения питания компьютера, неправильного изымания накопителя из порта и т. д. В этом случаем может произойти преобразование файловой системы в формат RAW. Его придется вернуть в начальный вид через низкоуровневое форматирование. Но, как правило, проблема даже не в этом.
Как устранить ошибку 5 в Windows 10
Иногда при установке программ либо приложений на экране компьютера появляется сообщение, о том, что возникла ошибка 5 Windows 10. Это означает что пользователю отказано в доступе. Подобное случается если в системе есть несколько учётных записей людей, пользующихся ПК.
Ошибка 5 отказано в доступе Windows 10
Такая ошибка возникает по причине отсутствия прав доступа к каталогам, в которых сохраняются временные файлы TEMP. Это значит, что у пользователя ограничены права на чтение и другие действия с информацией, находящейся в папке.
Решить подобную проблему возможно следующим образом:
- Восстановить права можно, если запустить программу от имени администратора. Это несложный и временный метод поможет избавиться от ошибки. Необходимо на имеющемся значке установщика щёлкнуть правой кнопкой мыши. Появится меню, из которого требуется выбрать «Запуск от имени администратора».
Чтобы воспользоваться этим вариантом, юзер, не имеющий права доступа, должен иметь пароль одного из людей, находящихся в административной группе и ввести его. После проведения процедуры программа запустится.
Для разрешения доступа к папке всем пользователям, необходимо выполнить следующие действия:
- Нажать комбинацию Win+R.
- Выполнить ввод: %USERPROFILE%\AppData\Local\.
- Найти папку TEMP, в ней требуется нажать правой кнопкой мыши на «Свойства».
- Далее, зайти в раздел «Безопасность».
- Найти категорию под названием «Группы и пользователи», а затем нажать на «Создатель-Владелец».
- В открывшимся окне нужно отметить и подтвердить доступ для всех пользователей ПК,
Аналогичная процедура делается с такими параметрами, как «Администраторы», «Пользователи», «Система», «TrustedInstaller».
- Можно попробовать другой не менее эффективный способ. Необходимо открыть командную строку от имени админа. В окне требуется вписать net localgroup Администратор /add networkservice.
Следует учесть момент, что если операционная система английская, то писать нужно не «Админ», а «Administrator». После этого следует быть нажата клавиша «Enter». Следующим этапом станет написание: net localgroup Администраторы /add localservice. (Administrators). В конце процедуры необходимо закрыть окно и выполнить перезагрузку компьютера. Если всё было сделано без ошибок, то Windows 10 код ошибки 5 больше не появится.
- Бывает, что помогает метод отключения или удаления антивируса и попытка выполнить запуск службы уже без него.
- Безотказно в решении проблемы работает переустановка ОС.
Windows 10 Системная ошибка 5
Настройки безопасности нередко выдают эту ошибку. Исправит её можно через реестр операционной системы. Для начала следует выяснить, как называется служба, не желающая запускаться. В списке служб нужно выбрать подходящую и найти строку «Имя службы». Её требуется запомнить и начать работу с реестром. Запуск Редактора реестра производится с помощью окна «Выполнить».
После этого ветка показывает список служб, расположенных по алфавиту. Находим нужно имя, кликаем правой кнопкой мыши и ищем строчку «Разрешения». Потом в настройках безопасности нужно настроить доступ в группах «Пользователи» и «Администраторы» для всех пользователей.
Бывают случаи, когда появляется ошибка Xapofx1 5 dll для Windows 10. Это происходит из-за отсутствия файла Xapofx1 5 dll. Сбой может влиять на процесс запуска игр, установку утилит или обновление драйверов. Такой файл относится к исполнительным библиотекам DLL. Причиной сбоя могут стать пиратские версии игр. Поэтому пользователю рекомендуется применять только лицензионный контент. Для исправления ошибки нужно переустановить систему.
Ошибка 0xc004f074 в Windows 10
Нередко пользователи Windows 10 после обновления винды или отдельных программ, например, Microsoft Office сталкиваются с тем, что появляется ошибка 0xc004f074, убрать которую с помощью одного клика по крестику не…
Ошибка 0x80070002 в Windows 10
К сожалению, безупречной работой не может «похвастаться» ни одна система, и время от времени, пользователи Windows сталкиваются со сбоями в работе. Они называются «ошибками», и для удобства, быстрой диагностики и исправления, пронумерованы….
Ошибка 0x80070422 в Windows 10
Возникновение различных ошибок, к примеру, 0x80070422 в Windows 10, при работе системы — частое явление. Несмотря на то, что прописываются они определенной кодировкой, не особо понятной для обычного пользователя, устранить такую неприятность есть…
howwindows.ru
Что делать, когда открываю папку, и отказано в доступе?
Многие пользователи сталкиваются с такой проблемой, когда не могут открыть файл, папку или даже диск. Вместо ожидаемого результата выдаётся только сообщение о том, что папка недоступна. Отказано в доступе. Причина в том, что для запрашиваемого ресурса не назначен (или неправильно назначен) владелец. Особенно часто такое поведение система проявляет после переустановки.
Всё дело в том, что мог измениться идентификатор безопасности пользователя, и даже при вводе правильного имени пользователя и пароля диск или папка могут быть недоступны. После переустановки системы на многие папки, файлы и диски в том числе могли остаться старые разрешения на их использование. В результате на новой системе при попытке открытия выдаётся сообщение об отказе в доступе.
Решение проблемы не сложно, нужно сделать всего лишь несколько настроек. Пуск – Мой компьютер – Сервис – Свойства папки – вкладка Вид. В разделе Дополнительные параметры снимаем флажок Использовать простой общий доступ к файлам (рекомендуется) и жмём кнопку .
Теперь нам нужно стать владельцем ресурса (это может быть файл, папка или диск). Для этого правым кликом на нём выбираем команду Свойства, открываем вкладку Безопасность. Заметим, что эта вкладка появляется только после выключения использования простого общего доступа к файлам. Если появится сообщение безопасности, нажимаем кнопку . Затем жмём кнопку .
Переходим на вкладку Владелец и в столбце Имя выделяем своё имя пользователя или запись Администратор, если мы вошли в систему под этой учётной записью. Потом включаем опцию Заменить владельца субконтейнеров и объектов и жмём кнопку .
Таким образом, к указанному диску или папке и всему, что там содержится, будут установлены разрешения на доступ. Если появится следующее сообщение, соглашаемся и продолжаем:
Изменение владельца для большого количества файлов может занять некоторое время. После этого можно дополнительно настроить права безопасности для выбранного диска, проставляя флажки в соответствующих опциях в столбце Разрешить или Запретить
Обратим внимание, что запрещающие права имеют больший приоритет на разрешающими правами
По завершении настроек прав безопасности можно опять включить опцию Использовать простой общий доступ к файлам (рекомендуется).
Для Windows 7 флажок убирать необязательно, можно сразу переходить на вкладку Безопасность и выполнять все действия, описанные ранее.
Единственное отличие только в тексте опции, в Windows 7 оно звучит как «Заменить владельца подконтейнеров и объектов».








