Основные функции «диспетчера устройств» в ос windows 7
Содержание:
- Подробнее о том, как использовать диспетчер устройств
- Способы открыть диспетчер устройств
- Проблемы и их решение
- Как открыть Диспетчер устройств в Windows Vista и 7
- Как исправить ошибки devmgmt.msc всего за несколько шагов?
- Запуск Диспетчера устройств в Виндовс 10
- Используйте командную строку, чтобы открыть диспетчер устройств с этим трюком
- Что делать, если не открывается
- Net — управление сетевой конфигурацией компьютера
Подробнее о том, как использовать диспетчер устройств
Помимо прочего, он дает информацию о том, какой у модуля компьютера код — с помощью этой информации можно быстрее отыскать в интернете нужные драйверы
Так каково же непосредственное назначение окна диспетчера? В нем можно как отключить, так и вообще удалить тот или иной элемент компьютера. Причем последнее означает полное удаление драйверов. Еще здесь программное обеспечение модулей можно обновить, причем хоть из самой системы, хоть из интернета — доступны будут оба варианта.
В процессе обновления будет открыт «Мастер оборудования». Причем для автоустановки Windows XP предложит подключиться к узлу Windows Update.
Коды ошибок
Нередки случаи, когда диспетчер устройств выводит очень большое количество кодов ошибок, а также предлагает вероятные варианты их исправления. А чтобы вы могли понять, какие обозначения что значат, и сделать нормальные настройки системы, поговорим о наиболее часто всплывающих:
* Код 1. Это означает неправильную настройку компонента компьютера. Встречается чаще всего. Означает, что дров нет или они настроены не так, так надо. Исправить дело можно переустановив драйверы, для чего можно воспользоваться мастером оборудования в самом диспетчере.
* Код 3. Либо поврежден драйвер, либо слишком мало ресурсов, включая и оперативную память системы. Поврежденный драйвер нужно переустановить. Для проверки ресурсов надо войти в «Свойства», там кликнуть «Дополнительно» -> «Настройки» -> «Быстродействие».
* Код 14. Это значит, что нужна перезагрузка системы, чтобы модуль заработал, как надо.
* Код 18. Надо переустановить драйверы компонента системы.
* Код 44. Из-за какой-либо открытой программы была приостановлена работа. Исправить это дело может простая перезагрузка компьютера.
* Код 31. Из-за безуспешной загрузки драйверов, модуль забарахлил. Это может произойти из-за невозможности системы загрузить драйвер. В таком случае, дело исправит драйвер, загруженный из интернета.
Как изменять данные в реестре
Диспетчер можно запускать через контекстное меню «Компьютер», через раздел «Управление». Однако оно нужно, только если не внесены слишком большие изменения в реестр системы. Если же они внесены — пункт «Диспетчер устройств» и без того показан в контекстном меню. Сделать необходимые изменения можно так:
1. Вывести строку «Пуск» (можно нажатием Win+R)
2. Ввести в нее regedit для запуска редактора реестра
3. Перейти в HKEY_CLASSES_ROOTCLSID
4. Сделать подраздел в разделе «shell»
5. Назвать его «Диспетчер устройств» (без кавычек!)
6. В нем сделать второй подраздел
7. Дать ему название «command» (без кавычек!)
8. В command сделать двойной клик по параметру «По умолчанию»
9. Установить значение mmc devmgmt.msc
10. Сохранить изменения
И вот — есть возможность открывать диспетчер оборудования, нажав ПКМ на иконке «Компьютер», не залезая в «Управление».
Итак, теперь вам известно, как и зачем нужно открывать ДУ, так что теперь вы можете сами вести контроль над тем, как работает ваш компьютер и программы, которые эту работу обеспечивают. К слову, на ноутбуках есть модули, которые лучше отключать, если хотите, чтобы машина дольше работала без подзарядки.
Способы открыть диспетчер устройств
Способ #1: с помощью свойств Windows
Наиболее очевидный и самый простой способ открыть диспетчер устройств — это воспользоваться вкладкой «система»
(свойства Windows). Чтобы в нее войти, откройте проводник
(сочетание Win+E)
, выберите в меню «Этот компьютер»
, щелкните в любом месте правой кнопкой мышки и перейдите в свойства
(см. скрин ниже).
Есть еще один альтернативный вариант открыть эту вкладку: просто нажмите на клавиатуре сочетание кнопок Win+Pause Break
(см. скрин ниже).
В общем-то, диспетчер открылся, задача выполнена!
В некоторых случаях, подобный способ может быть недоступен, поэтому ниже рассмотрю еще несколько альтернативных вариантов…
Способ #2: через меню Windows
В меню Windows 10 есть панель для быстрого доступа к наиболее нужным функциям (среди которых есть и диспетчер устройств). Чтобы вызвать это меню: просто нажмите клавиш Win+X
.
Кстати, обратите внимание, что вызвать подобное меню можно и просто щелкнув правой кнопкой мышки по ПУСК»у (см. пример ниже)
Способ #3: с помощью диспетчера задач (универсальный способ)
Этот способ универсальный, т.к. он работает даже в том, случае если у вас завис проводник (актуально для Windows XP, Vista, 7, 8, 10).
1) И так, сначала зайдите в диспетчер задач: для этого нажмите сочетание кнопок Ctrl+Shift+Esc
(либо Ctrl+Alt+Del).
3) Введите в строку «Открыть» команду: devmgmt.msc
и нажмите Enter. После этого Windows откроет диспетчер устройств.
Обратите также внимание, что вызвать окно «Выполнить» можно и быстрее: достаточно нажать сочетание кнопок Win+R
на рабочем столе. Далее также ввести команду devmgmt.msc
и нажать OK
Способ #4: через панель управления
И так, сначала входим в панель управления: нажмите Win+R
, и введите команду control
(пример представлен ниже). Дополнение:
Способ #5: через управление компьютером
1) Открываем сначала проводник
(Win+E, либо просто откройте любую из папок).
3) В меню слева во вкладке «Служебные программы»
будет ссылка на «наш» диспетчер (см. пример ниже).
Кстати!
Управление компьютером также можно открыть альтернативным способом: нажать сочетание Win+R
, ввести команду compmgmt.msc
и нажать OK.
Способ #6: через командную строку / PowerShell
1) Открываем командную строку (сочетание Win+R
, и команда CMD
)
2) Вводим команду devmgmt.msc
и нажимаем Enter.
В Windows 10 вместо командной строки разработчики добавляют везде ссылки на Power Shell. В принципе, в Power Shell достаточно также ввести всю ту же команду devmgmt.msc
и нажать Enter.
Что можно сделать, если диспетчер устройств не открывается:
1) Проверьте, под-администраторской ли учетной записью вы сидите. Возможно, что нужно перезагрузиться…
Как узнать какие учетные записи есть на вашем ПК, и кто из них администратор:
- нажмите Win+R (чтобы открылось окно «Выполнить»);
-
введите команду Netplwiz
;
- просмотрите список пользователей: зайти нужно под тем, напротив которого написана группа «Администраторы»
(см. скрин ниже). Если вы не помните пароль администратора, то его можно сбросить:
2) Возможно ваш компьютер был заражен вирусами, которые заблокировали часть функций, или испортили системные файлы. Можно попробовать восстановить систему с помощью антивирусной утилиты .
Попробуйте с помощью нее проверить компьютер на вирусы, а затем откройте вкладку «Файл/Восстановление системы»
. После чего поставьте галочки напротив восстановления доступа к диспетчеру задач, сбросу настроек проводника и пр. (можно поставить напротив всех пунктов), далее нажмите на «Выполнить отмеченные операции»
.
AVZ — Файл — Восстановление системы / Кликабельно
Затем запустите диспетчер задач
(Ctrl+Shift+Esc) и попробуйте открыть диспетчер устройств через создание новой задачи (команда devmgmt.msc
).
Если вышеприведенное не помогло, возможно стоит задуматься о переустановке системы…
На этом все, удачи!
Чтобы открыть диспетчер устройств в любой windows можно нажать комбинацию «Win + R»
и ввести:
Запустится окно диспетчера устройств.
Как открыть диспетчер устройств в windows 7/8 через «Мой компьютер»
В диспетчер можно зайти если нажать правой кнопкой по значку «Мой компьютер» или «Этот компьютер» и выбрать «Свойства»
Как быстро открыть диспетчер устройств в windows 10
Для десятой windows всё очень просто: нужно нажать правой кнопкой по иконке «Пуск»
Чтобы воспользоваться всеми возможностями инструмента нужно зайти в систему с правами администратора. Иначе вы не сможете удалять/добавлять устройства, а также менять их параметры работы.
IT-like.ru
Проблемы и их решение
Часть аппаратных компонентов в Диспетчере не отображается, и это нормально, хотя многие пользователи начинают думать, что система не видит некоторые свои компоненты. Обычно это разного рода порты и устройства, чьи драйверы не поддерживают функцию автоматической настройки, а также проблемные девайсы.
Отображаем скрытие элементы
- Вызываем пункт «Вид» из главного меню.
- Щелкаем «Показать скрытые…».
Отобразит меню, если его нет, Alt.
В итоге будет добавлен новый огромный перечень ранее невидимых драйверов, а в некоторых категориях – элементов, в том числе может отобразиться неизвестное устройство с желтой иконкой. Его можете отключать через контекстное меню или попытаться заставить исправно функционировать, обновив драйвер, ведь работает компонент, скорее всего, в нештатном режиме.
Скрытые драйверы
Убираем запрет на запуск окна
По неосторожности или целенаправленной деятельности администратора вызов Диспетчера может быть запрещён для всех или текущей учётной записи. Если она обладает расширенными привилегиями, это довольно легко исправить
- Открываем командный интерпретатор Win + R.
- Пишем «regedit» и выполняем клик по кнопке «ОК».
- Разворачиваем ветку HKCU, где хранятся настройки текущей учётной записи, и переходим по адресу, который обведён рамкой на скриншоте.
- Дважды щелкаем по параметру «DisableTaskMgr».
- В окне его редактирования изменяем значение на «0» (ноль) и сохраняем конфигурацию.
- Перезагружаем компьютер или выходим из системы и авторизуемся обратно.
Диспетчер устройств в Windows 7 необходим для управления работой устройств, обновления и отката их драйверов. Вариантов его открытия огромное множество. Мы рассмотрели основные способы его вызова (на самом деле их больше, но смысл остаётся прежним) и решение некоторых проблем при работе с инструментом.
Как открыть Диспетчер устройств в Windows Vista и 7
Нажмите на «Пуск».
В поле «Поиск в меню «Пуск» введите диспетчер устройств, а затем нажмите клавишу «Ввод». Вы должны увидеть окно со списком устройств.
После открытия Диспетчер устройств, если вы видите проблемные устройства в списке, рекомендуется обновить их драйверы, так как проблемные драйверы могут замедлить производительность вашего ПК, а обновленные драйверы могут загружать ваши ПК.
Для устройств с проблемными драйверами рядом с ним будет желтая метка (желтый треугольник или желтый вопросительный знак).
Чтобы обновить драйверы, вы можете использовать Driver Easy, чтобы помочь вам. Загрузив и установив Driver Easy на свой компьютер, запустите его для сканирования вашего компьютера. Затем он обнаружит все проблемные драйверы на вашем компьютере и загрузит новые соответствующие драйверы для ваших устройств. С помощью Driver Easy вам не нужно обращаться к диспетчеру устройств, чтобы проверить состояние драйверов, и вы можете обновлять драйверы всего за несколько кликов.
Как исправить ошибки devmgmt.msc всего за несколько шагов?
Помните, прежде чем предпринимать какие-либо действия, связанные с системными файлами, сделайте резервную копию ваших данных!
Ошибки файла devmgmt.msc могут быть вызваны различными причинами, поэтому полезно попытаться исправить их различными способами.
Шаг 1.. Сканирование компьютера на наличие вредоносных программ.
Файлы Windows обычно подвергаются атаке со стороны вредоносного программного обеспечения, которое не позволяет им работать должным образом. Первым шагом в решении проблем с файлом devmgmt.msc или любыми другими системными файлами Windows должно быть сканирование системы на наличие вредоносных программ с использованием антивирусного инструмента.
Если по какой-либо причине в вашей системе еще не установлено антивирусное программное обеспечение, вы должны сделать это немедленно
Незащищенная система не только является источником ошибок в файлах, но, что более важно, делает вашу систему уязвимой для многих опасностей. Если вы не знаете, какой антивирусный инструмент выбрать, обратитесь к этой статье Википедии — сравнение антивирусного программного обеспечения
Шаг 2.. Обновите систему и драйверы.
Установка соответствующих исправлений и обновлений Microsoft Windows может решить ваши проблемы, связанные с файлом devmgmt.msc. Используйте специальный инструмент Windows для выполнения обновления.
- Откройте меню «Пуск» в Windows.
- Введите «Центр обновления Windows» в поле поиска.
- Выберите подходящую программу (название может отличаться в зависимости от версии вашей системы)
- Проверьте, обновлена ли ваша система. Если в списке есть непримененные обновления, немедленно установите их.
- После завершения обновления перезагрузите компьютер, чтобы завершить процесс.
Помимо обновления системы рекомендуется установить последние версии драйверов устройств, так как драйверы могут влиять на правильную работу devmgmt.msc или других системных файлов. Для этого перейдите на веб-сайт производителя вашего компьютера или устройства, где вы найдете информацию о последних обновлениях драйверов.
Шаг 3.. Используйте средство проверки системных файлов (SFC).
Проверка системных файлов — это инструмент Microsoft Windows. Как следует из названия, инструмент используется для идентификации и адресации ошибок, связанных с системным файлом, в том числе связанных с файлом devmgmt.msc. После обнаружения ошибки, связанной с файлом %fileextension%, программа пытается автоматически заменить файл devmgmt.msc на исправно работающую версию. Чтобы использовать инструмент:
- Откройте меню «Пуск» в Windows.
- Введите «cmd» в поле поиска
- Найдите результат «Командная строка» — пока не запускайте его:
- Нажмите правую кнопку мыши и выберите «Запуск от имени администратора»
- Введите «sfc / scannow» в командной строке, чтобы запустить программу, и следуйте инструкциям.
Шаг 4. Восстановление системы Windows.
Другой подход заключается в восстановлении системы до предыдущего состояния до того, как произошла ошибка файла devmgmt.msc. Чтобы восстановить вашу систему, следуйте инструкциям ниже
- Откройте меню «Пуск» в Windows.
- Введите «Восстановление системы» в поле поиска.
- Запустите средство восстановления системы — его имя может отличаться в зависимости от версии системы.
- Приложение проведет вас через весь процесс — внимательно прочитайте сообщения
- После завершения процесса перезагрузите компьютер.
Если все вышеупомянутые методы завершились неудачно и проблема с файлом devmgmt.msc не была решена, перейдите к следующему шагу. Помните, что следующие шаги предназначены только для опытных пользователей
Запуск Диспетчера устройств в Виндовс 10
Есть несколько путей того, как открыть данный инструмент. Вам предлагается выбрать наиболее подходящий для себя, чтобы в дальнейшем пользоваться только им либо гибко запускать Диспетчер, отталкиваясь от текущей ситуации.
Способ 1: Меню «Пуск»
Проработанное стартовое меню «десятки» позволяет каждому пользователю открывать необходимый инструмент по-разному, в зависимости от удобства.
Альтернативное меню «Пуск»
В альтернативное меню были вынесены самые важные системные программы, к которым юзер может получить доступ. В нашем случае для этого достаточно нажать по «Пуск» правой кнопкой мыши и выбрать пункт «Диспетчер устройств».
Классическое меню «Пуск»
Тем, кто привык к обычному меню «Пуск», нужно вызвать его левой кнопкой мыши и начать набирать «диспетчер устройств» без кавычек. Как только совпадение будет найдено, следует кликнуть по нему. Такой вариант не очень удобен — все же альтернативный «Пуск» позволяет открыть необходимый компонент быстрее и без использования клавиатуры.
Способ 2: Окно «Выполнить»
Еще один несложный метод — вызов приложения через окошко «Выполнить». Однако он может подойти не каждому пользователю, поскольку оригинальное имя Диспетчера устройств (то, под которым оно хранится в Windows) можно и не запомнить.
Итак, нажимаем на клавиатуре сочетание Win + R. В поле пишем и жмем Enter.
Именно под таким названием — devmgmt.msc — Диспетчер хранится в системной папке Windows. Запомнив его, можно использовать и следующий способ.
Способ 3: Системная папка ОС
На том разделе жесткого диска, куда установлена операционная система, есть несколько папок, обеспечивающих работу Windows. Как правило, это раздел С:, где можно отыскать файлы, отвечающие за запуск различных стандартных инструментов типа командной строки, инструментов диагностики и обслуживания ОС. Отсюда же пользователь может с легкостью вызывать Диспетчер устройств.
Откройте Проводник и перейдите по пути . Среди файлов найдите «devmgmt.msc» и запустите его мышкой. Если вы не включили в системе отображение расширений файлов, то инструмент будет называться просто «devmgmt».
Способ 4: «Панель управления» / «Параметры»
В Win10 «Панель управления» уже не является важным и главным инструментом доступа к разного рода настройкам и утилитам. На передний план разработчики вынесли «Параметры», однако пока что тот же Диспетчер устройств доступен для открытия там и там.
«Панель управления»
- Открываем «Панель управления» — проще всего это сделать через «Пуск».
Переключаем режим просмотра на «Крупные/мелкие значки» и находим «Диспетчер устройств».
«Параметры»
- Запускаем «Параметры», например, через альтернативный «Пуск».
В поисковое поле начинаем набирать «диспетчер устройств» без кавычек и кликаем ЛКМ по совпавшему результату.
Мы разобрали 4 популярных варианта того, как получить доступ к Диспетчеру устройств. При этом стоит отметить, что полный список на этом не заканчивается. Вы можете открыть его следующими действиями:
Через «Свойства» ярлыка «Этот компьютер»;
Запустив утилиту «Управление компьютером», напечатав ее название в «Пуск»;
Через «Командную строку» либо «PowerShell» — достаточно написать команду и нажать Enter.
Остальные способы менее актуальны и пригодятся лишь в единичных случаях.
Опишите, что у вас не получилось.
Наши специалисты постараются ответить максимально быстро.
Используйте командную строку, чтобы открыть диспетчер устройств с этим трюком
Один из действительно простых способов запустить диспетчер устройств в любой версии Windows – из командной строки.
Просто введите команду devmgmt.msc или одну из трех других, описанных ниже, и voilà … Диспетчер устройств запускается прямо сейчас!
Помимо того, что он является одним из самых быстрых способов открыть его, знание команды запуска для Диспетчера устройств должно пригодиться и для других вещей. Для сложных задач, таких как написание сценариев командной строки, потребуется команда диспетчера устройств, а также другие задачи программирования в Windows.
Вам неудобно работать с командами? Вы не должны быть, но есть много других способов запустить диспетчер устройств. См. Как открыть диспетчер устройств в Windows для справки.
Как получить доступ к диспетчеру устройств из командной строки
Требуемое время . Доступ к диспетчеру устройств из командной строки или к другому инструменту командной строки в Windows должен занимать менее минуты, даже если вы выполняете команды впервые.
Вы можете открыть диспетчер устройств через командную строку независимо от того, какую версию Windows вы используете – Windows 10, Windows 8, Windows 7, Windows Vista или Windows XP. Команда одинакова в каждой из этих операционных систем Windows.
Для доступа к диспетчеру устройств из командной строки выполните следующие простые действия:
-
Откройте командную строку. Это так же просто, как поиск cmd в меню «Пуск» или на панели поиска в большинстве версий Windows.
Вы также можете сделать это с правами администратора, открыв командную строку с повышенными правами, но вам не нужно открывать командную строку с правами администратора, чтобы получить доступ к диспетчеру устройств из командной строки.
Командная строка – это самый всеобъемлющий способ запуска команд в Windows, но следующие шаги могут быть выполнены с помощью инструмента «Выполнить» или даже из Cortana или панели поиска в более новых версиях Windows.
Основной способ открыть диалоговое окно «Выполнить» – с помощью клавиатуры: нажмите и удерживайте клавишу Windows , а затем нажмите R один раз. Другой способ – через диспетчер задач, который вы можете сделать, если рабочий стол Windows потерпел крах, и вы можете открыть только диспетчер задач; Для этого перейдите в Файл > Запустить новое задание и введите одну из следующих команд.
-
После того, как откроется командная строка или окно «Выполнить», введите любой из следующих параметров и нажмите Enter :
devmgmt.msc
или же
mmc devmgmt.msc
Диспетчер устройств должен открыться немедленно.
MSC-файлы, которые являются XML-файлами, используются в этих командах, поскольку диспетчер устройств является частью консоли управления Microsoft, которая является встроенным инструментом Windows, открывающим файлы такого типа.
-
Теперь вы можете использовать Диспетчер устройств для обновления драйверов, просмотра состояния устройства, управления системными ресурсами, назначенными Windows вашему оборудованию, и многим другим.
Два альтернативных метода диспетчера устройств CMD
В Windows 10, 8, 7 и Vista диспетчер устройств включен в качестве апплета на панели управления. Это означает, что есть доступная связанная команда апплета Панели управления.
На самом деле два из них:
control/name Microsoft.DeviceManager
или же
control hdwwiz.cpl
Оба работают одинаково хорошо, но должен выполняться из командной строки или диалогового окна «Выполнить», а не из Cortana или других универсальных окон поиска.
Независимо от того, как вы открываете его – с помощью панели управления, запуска, ярлыка на рабочем столе, командной строки, BAT-файла, PowerShell и т. Д. – диспетчер устройств работает одинаково, выглядит одинаково и обладает точно такими же функциями. Вы просто выбираете один из нескольких ярлыков, чтобы открыть файл.
Ресурсы диспетчера устройств
Вот несколько статей с дополнительной информацией и руководствами по диспетчеру устройств:
- Как включить устройство в диспетчере устройств в Windows?
- Как отключить устройство в диспетчере устройств в Windows?
- Как просмотреть состояние устройства в диспетчере устройств в Windows?
- Почему в диспетчере устройств есть красный крестик?
- Почему в диспетчере устройств есть черная стрелка?
- Что это за желтый восклицательный знак в диспетчере устройств?
- Список кодов ошибок диспетчера устройств
Что делать, если не открывается
Некоторые пользователи сталкиваются с тем, что диспетчер не открывается при попытке его запустить разными способами. Иногда, диспетчер пропадает из всех разделом или перестаёт отвечать сразу после запуска. Выполните нижеперечисленные инструкции поочерёдно, чтобы восстановить доступ к реестру.
Диагностика на наличие вирусов
Первым делом убедитесь в том, что на компьютере нет вирусов, так как это одна из самых распространённых причин поломки. Откройте антивирус, установленный на вашем компьютере, и проведите полную диагностику, а найденные вирусы удалите. После проведения анализа перезагрузите компьютер и попробуйте запустить диспетчер. Если не помогло, то переходите к следующему пункту.
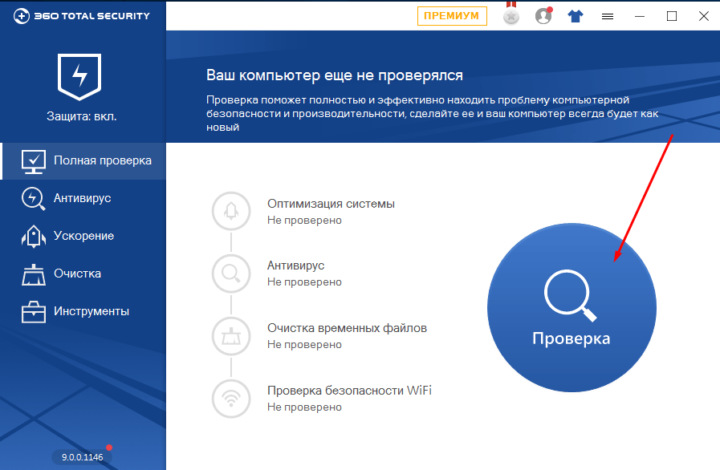 Удаляем вирусы с компьютера
Удаляем вирусы с компьютера
Проверка файла запуска
Возможно, вирус или неаккуратные действия пользователя удалили файл, отвечающий за запуск диспетчера. Находится он по пути Основной_диск:WINDOWS\sistem32. Если файл devmgmt.msc в конечной папке отсутствует, то перенесите его с другого компьютера, на котором установлена та же версия операционной системы с той же разрядностью. Если же этот файл на месте, то переходите к следующему пункту.
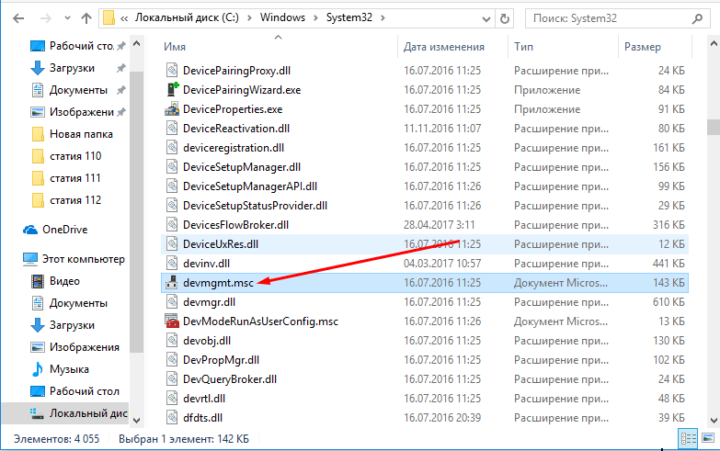 Проверяем, на месте ли файл devmgmt.msc
Проверяем, на месте ли файл devmgmt.msc
Отключение программ
Вспомните, какие программы, игры, процессы или темы вы устанавливали в последнее время. Возможно, именно они блокируют диспетчер, специально или нет, конфликтуя с ним. Удалите элементы, которые могли бы блокировать диспетчер и попробуйте его запустить.
Изменение параметров реестра
- Через окошко «Выполнить» отройте реестр, выполнив команду regedit.
- Используя древо папок в левой части реестра, перейдите к папке System. Если её нет в папке Policies, то создайте её вручную.
- В конечной папке найдите параметр DisableTaskMgr и измените его значение на 0.
- Перезагрузите компьютер и попробуйте открыть диспетчер.
Выполнение команд
Диспетчер может не открываться из-за того, что некоторые библиотеки DLL повреждены, чтобы их восстановить, выполните следующие действия:
- Запустите командную строку, используя права администратора.
- Поочерёдно выполните cd C:WINDOWS\sistem32, а после поочерёдно команды Regsvr32 Msxml.dll, Regsvr32 Msxml2.dll, Regsvr32 Msxml3.dll. Учтите, что каждую команду нужно выполнять отдельно.
- Выполните команду exit, чтобы закрыть командную строку, а после перезагрузите компьютер и попробуйте запустить диспетчер.
Что делать, если ничего не помогло
Если ни одна из вышеперечисленных инструкций не помогла вам запустить проводник, то остаётся один выход — переустановка или восстановление системы. При использовании первого варианты вы потеряете все файлы, хранящиеся на компьютере, но получите стопроцентную гарантию того, что все заработает. При использовании второго способа у вас есть шанс откатить систему до того момента, когда диспетчер работал нормально, при этом потеряются только те программы, которые были установлены после создания последней рабочей точки восстановления.
Net — управление сетевой конфигурацией компьютера
net — целый комплекс команд, которые выводят результат подключения/отключения компьютера к общему ресурсу, отображают информацию о компьютерных соединениях. Для работы с утилитой потребуются права администратора Windows. Рассмотрим наиболее значимые команды net.
NET ACCOUNTS — используется для управления данными учетных записей пользователей, а также для изменения параметров входа в систему для всех учетных записей.
NET COMPUTER — добавляет/удаляет компьютеры в базу данных домена под управлением Active Directory. Эта команда может использоваться только на контроллерах домена. NET COMPUTER \win7v /add — добавить к данному домену компьютер с именем win7v.
NET CONFIG — отображает информацию о настройке служб рабочей станции или сервера. NET CONFIG SERVER — отобразить текущие значения параметров настройки службы сервера.
NET FILE — отображает список открытых по сети файлов и может принудительно закрывать общий файл и снимать файловые блокировки.
NET GROUP и NET LOCALGROUP — команды практически идентичны, но первая выполняется на контроллере домена и относится к объектам Active Directory, а вторая – к локальным рабочим группам компьютера. NET LOCALGROUP — отобразить список групп для данного компьютера.
NET HELPMSG — выводит информацию о сетевых сообщениях Windows. Если ввести команду NET HELPMSG и номер ошибки, то Windows выведет пояснения для этого сообщения и предложит возможные варианты действий, которые можно предпринять для устранения ошибки. NET HELPMSG 51 — отобразить сведения о сообщении с номером 51
NET PAUSE и NET CONTINUE — предназначены для управления службами Windows: их перевода её в режим ожидания или продолжения работы.
NET SESSION — завершает текущие сеансы связи между данным компьютером и другими компьютерами сети или выводит их список. При использовании команды без параметров выводятся сведения о всех текущих сеансах связи с интересующим компьютером.








