Кто такая кортана
Содержание:
- Отключить Cortana с помощью редактора реестра
- Почему Кортана недоступна на моем ПК?
- Как удалить Cortana в Windows 10?
- Как включить или запустить Cortana (Кортана) в Windows 10, находясь в России
- Голосовая помощница cortana на Windows 10
- Голосовой ассистент Cortana в Windows 10: всё, что вы хотели знать, но боялись спросить
- Как включить Кортану из России в Windows 10
- Как предотвратить Cortana от записи и хранения ваших привычек и истории поиска
- 2018
- Способ 5: Изменение региона и языка интерфейса
- Обзор функций Кортана
- Удалить Cortana из Windows 10
- Настройка Cortana в Windows 10
Отключить Cortana с помощью редактора реестра
Если вы используете Windows 10 Home, вы должны использовать редактор реестра, чтобы отключить Cortana, потому что редактор локальной групповой политики доступен только в Windows 10 Pro.
Чтобы открыть редактор реестра, нажмите клавишу Windows + R, чтобы открыть диалоговое окно «Выполнить». Введите: regedit в поле Открыть и нажмите Enter или нажмите OK .
Редактор реестра — это мощный инструмент, который может сделать вашу систему нестабильной или даже непригодной к использованию в случае неправильного использования. Это простое изменение, и если вы будете следовать нашим инструкциям, у вас не должно возникнуть никаких проблем. Но перед внесением изменений обязательно сделайте резервную копию реестра и компьютера.
Вы должны также сделать пункт восстановления системы, прежде чем продолжить, поэтому, если что-то пойдет не так, вы всегда можете откатиться.
Если появится диалоговое окно « Контроль учетных записей », нажмите « Да», чтобы продолжить.
Это диалоговое окно может не отображаться в зависимости от настроек контроля учетных записей. Однако мы не рекомендуем полностью отключать UAC.
Перейдите к следующему ключу в дереве слева.
HKEY_LOCAL_MACHINE \ SOFTWARE \ Policies \ Microsoft \ Windows \ Windows Search
Если вы не видите ключ (папку) поиска Windows в папке Windows, щелкните правой кнопкой мыши папку Windows и выберите « Создать»> «Ключ» . Назовите новый ключ Windows Search .
Щелкните правой кнопкой мыши ключ поиска Windows на левой панели и выберите «Создать»> «Значение DWORD (32-разрядное)» .
Назовите значение AllowCortana .
Дважды щелкните значение, чтобы изменить его, в диалоговом окне « Изменить значение DWORD (32-разрядное) ». Значение должно быть (ноль) по умолчанию. Если нет, измените значение данных на и нажмите ОК .
Перейдите в File> Exit или нажмите X в верхнем правом углу диалогового окна, чтобы закрыть редактор реестра.
Вы должны выйти и снова войти, чтобы изменения вступили в силу. Или вы можете перезагрузить компьютер.
Теперь вы увидите стандартный поиск Windows на панели задач вместо Cortana.
Чтобы включить Cortana и добавить значок обратно на панель задач, откройте редактор реестра и либо удалите добавленное вами значение AllowCortana, либо измените его значение на 1 (один).
Почему Кортана недоступна на моем ПК?
Для тех, кто каким-то образом жил под скалой и никогда не слышал о Cortana, вот что Microsoft должна сказать об этом:
Поговорите с Cortana почти для всего, что вам нужно – она будет отвечать на ваши вопросы, давать указания, воспроизводить музыку, сообщать вам погоду и многое другое.Кортана заботится о деталях, так что вы можете начать свой день и сделать больше с меньшими усилиями.Как и лучшие помощники в реальной жизни, Cortana помогает везде, где происходит жизнь.Она работает со всем, от вашего календаря до вашей музыки и интеллектуальных домашних услуг.Используйте Кортану для установки напоминаний на основе времени и местоположения.Попросите ее сделать предварительный просмотр вашего дня и перенести его, когда вы дважды забронированы.Добавить элементы в списки и в напоминания фото. Существует также небольшой лакомый кусочек в нижней части страницы Cortana на веб-сайте Microsoft, который объясняет, почему некоторые люди не могут получить доступ к этой функции в своих системах. В нем говорится: «Cortana доступна в некоторых странах частично и опыт может варьироваться в зависимости от региона и устройства».
Другими словами, Кортана доступна не в каждом маркетплейсе в мире. Итак, если вы находитесь в Абудже, Нигерия или купили ноутбук для Windows 10 во время длительной поездки в Варшаве, Польша, не ожидайте, что будете кричать «Привет Кортана!» с другого конца комнаты в ближайшее время.
То есть, если вы не измените настройки языка и региона на язык и страну, где доступна Кортана для Windows 10. Пока вы этого не сделаете, вы не сможете наслаждаться всем, что предлагает Cortana, даже если вы загрузите приложение Cortana для Windows 10.
Как удалить Cortana в Windows 10?
Для удаления понадобится дополнительные файлы install_wim_tweak с расширением cmd. Сразу предупреждаем, что удалив Кортану, вы повредите всю систему, поэтому могут возникнуть проблемы. Так что действуете вы в данном случае на свой страх и риск.
Но если удалить по какой-то причине действительно необходимо, рекомендуется сделать следующее:
- Скачать вот этот файл и разархивировать его.
- Затем щёлкнуть правой кнопкой мыши по файлу «Удалить Cortana».
- Появится контекстное меню, в котором нужно выбрать пункт «Запуск от имени администратора».
- В новом окошечке нажмите «Да» и дождитесь, пока операция завершится.
- Теперь скрестите пальцы и перезагрузите компьютер.
Как включить или запустить Cortana (Кортана) в Windows 10, находясь в России
Итак, Кортана. Взаимоотношения с ней наладить не так просто. Не все страны ею поддерживаются, поэтому приходится мухлевать. И, казалось бы, поставь настройки таким образом, чтобы компьютеру казалось, что мы в США, и всё путём. Но в некоторых случаях этот процесс может занять больше времени и больше усилий. Итак, через что нужно будет пройти, чтобы задружиться с Кортаной.
- Заходим в параметры (нажимаем на окошечко «пуск») и выбираем там «Время и язык».
- В этом разделе и резвимся. Сначала меняем часовой пояс в «Дата и время».
- Потом заходим в «Регион и язык». Меняем, соответственно, регион и основной язык. То есть сейчас у нас язык интерфейса русский, а нам нужно нажать на «english» и на «использовать как основной язык». Но перед этим стоит проверить, не нужно ли загрузить рукописный ввод, речь или добавить клавиатуру. То есть, опять нажимаем на параметры и загружаем.
- Прокручиваем вниз. Заходим в «дополнительные параметры» и проходимся по всем пуктам. Сначала заглянем в Дату и время и опять меняем дату, время и часовой пояс.
- Далее будем разбираться с языком. По сути, примерно всё то же самое, что мы проходили. Выбираем новый язык интерфейса (английский) и проверяем его параметры.
- Переходим к Региональным стандартам и меняем основное местоположение на США.
- Итак, мы изменили всё, что могли. Теперь делаем следующее. Активируем сроку поиска по компьютеру.
- Слева мы увидим шестерёнку, которая обычно обозначает настройки. Следуем туда.
- Вуаля! Кортану сразу видно. Теперь можно вызвать её на разговор.
Работает это только в лицензионной версии окон. В любом случае, вы всегда сможете выключить приложение, если будете испытывать трудности.
Голосовая помощница cortana на Windows 10
Задумкой Microsoft было создание не просто голосового помощника, а реалистичного, очеловеченного помощника. Название «Cortana» было дано неслучайно – оно отсылает к видеоигре Halo, где Cortana являлась помощником – искусственным интеллектом.
Перед тем, как включить помощника, пользователю предстоит ответить на вопросы, которые помогут Cortana узнать о его предпочтениях. Таким образом, если ваша футбольная команда (за которую болеете) победит в матче, Cortana оповестит вас об этом. Если вы будете находиться в другой стране, Cortana предоставит информацию о валюте и погоде на сегодня. А если вы получите письмо, в котором будет содержаться фраза вроде «встретимся сегодня в 21.00?», то Cortana создаст соответствующее событие в календаре или отметит это как уведомление.
Также с помощью Cortana вы сможете создавать триггеры, например, «Напомни мне, когда я позвоню Марии, сказать ей о распродаже в торговом центре». Помощник создаст соответствующее напоминание и уведомит вас во время входящего или исходящего звонка Марии. Также с помощью Cortana можно узнать, например, какой местный бар лучше. Cortana покажет место, имеющее наиболее высокий рейтинг. А если спросить, какие местные бары здесь лучшие, то получите список таких мест. Неплохие функции, не правда ли?
Что еще умеет ассистент? Разработчики сделали Cortana не только умным помощником, но и похожим на человека. Она умеет отвечать остроумно на вопросы, выражать эмоции через анимацию. Всего в Cortana запрограммировано 16 эмоций. И эту область в Microsoft планируют развивать отдельно. По их словам, на примере с футбольной командой, в случае ее победы, помощница будет радоваться вместе с вами, поэтому Microsoft рассчитал три самых важных аспекта для своего детища.
В общем, разработчики обещают сделать помощницу максимально «живой» при общении. Вместе с этим, ждать на экране симпатичной девушки (ту самую Cortana из Halo) не придется – голосовая помощница будет лишь анимированным цветным кружочком. Обращаться к вам Cortana будет по имени, которое вы укажете, или никнейму.
В компании делаются большие ставки на голосового помощника. Microsoft с гордостью заявляет, что обошла в этом плане главных конкурентов и создала по-настоящему удобную и полезную функцию. В отличие от аналогов, Cortana это не просто «палочка-выручалочка», помогающая найти искомую информацию или включить песню, а целое творение, искусственный интеллект, который узнает о хозяине все больше и становится незаменимым помощником.
Голосовой ассистент Cortana в Windows 10: всё, что вы хотели знать, но боялись спросить
Cortana — виртуальный ой ассистент Windows с искусственным интеллектом. Позволяет пользователям общаться со своим устройством при помощи ых команд — гораздо быстрее проводить поиск информации, перемещаться между приложениями, проверять входящие письма. Cortana была разработана компанией Microsoft как основной конкурент ым помощникам Google Now и Siri.
По идее разработчиков ого ассистента, Кортану создавали по подобию одноименной программы — искусственного интеллекта из игры Halo.
Голос, которым ой помощник выдает пользователям ответы, принадлежит той же актрисе Джейн Тейлор, принимавшей участие в озвучке Кортаны в игровой вселенной.
и F1 на начало 2019 года:ноутбуки, роутеры для дома, Power bank, SSD, Smart TV приставки с поддержкой 4K UHD, игровые видеокарты, процессоры для ПК, усилители Wi-Fi, смартфоны до 10000 рублей, планшеты для интернет-серфинга, антивирусы
Голосового ассистента от Microsoft могут использовать только пользователи, чей возраст старше тринадцати лет. Перед тем как совершить поиск по запросу пользователя, Кортана проверяет личную информацию владельца аккаунта Майкрософт, если возраст не соответствует заявленным требованиям, ассистент оповестит об этом пользователя и прекратит производить поиск.
Пока что Cortana не понимает русский язык, поэтому общаться с ней (давать команды) придется на английском. Кортану давно обещают русифицировать, но пока что ситуация в этом вопросе не изменилась. Так что тренируем вместе свои скилы в английском языке.
Как включить Кортану из России в Windows 10
К сожалению, данный поисковой ассистент не работает в России, Украине, Казахстане и ряде других стран. В Майкрософт обещают добавить сюда русский язык, однако этого не происходит уже долгое время и вряд ли он будет добавлен. Поэтому единственным вариантом подключения голосового помощника является смена языка операционной системы и региона на тот, где этот помощник работает. Например, на США.
Включаем Cortana в Windows 10
Чтобы включить функционал голосового помощника вам необходимо проделать следующие действия:
- Для начала откройте «Параметры» операционной системы Windows 10. Это можно сделать, нажав на иконку «Пуска» и затем кликнув по иконке в виде шестерёнки. Также вы можете просто воспользоваться комбинацией клавиш Win+I.
Теперь в окне «Параметров» выберите вариант «Время и язык». Перейдите в него.</li>В списке дополнительных параметров выберите вариант «Язык и регион».</li>
В блоке «Страна или регион» укажите США (в качестве примера). Если хотите, то можете указать какую-нибудь другую страну, которая соответствует требованиям, описанных ваше.</li>
Обратите внимание на список языков. Нажмите на плитку «English»
Там должна появиться кнопка «Параметры», которой вам нужно будет воспользоваться.Система предложит скачать несколько языковых пакетов для корректной работы английского языка в системе. Выполните их загрузку, воспользовавшись одноимённой кнопкой.В блоке «Речь» нажмите на надпись «Параметры».Обязательно в этом блоке поставьте галочку напротив пункта «Распознавать неродные акценты этого языка». Вполне вероятно, что у вас неидеальное произношение в английском и вы говорите на нём с акцентом. Если это так, то данный пункт поможет избавиться от некоторых проблем в будущем.
Теперь выполните перезагрузку компьютера. Интерфейс операционной системы должен измениться на английский. В панели задач появится иконка Кортаны. Вы можете использовать её.</li></ol>
Использование данного голосового помощника необходимо в первую очередь тем людям, которые из-за высокой загруженности могут забывать некоторую информацию.
В качестве своеобразного ответа Siri от Apple или Ассистенту Google, компания Microsoft снабдила новую версию операционной системы Windows голосовым помощником Cortana. Имя было взято с персонажа игры Halo – девушки-робота, оснащенного искусственным интеллектом. В настоящее время Кортана доступна лишь для ограниченного числа языков. В статье расскажем, если ли среди них русский, как включить и настроить помощника, какими возможностями он обладает.
Как предотвратить Cortana от записи и хранения ваших привычек и истории поиска
В дополнение к раздражению Cortana, которое активируется случайно, некоторые пользователи обеспокоены тем, что Cortana и Microsoft отслеживают свои истории поиска и привычки. Полностью отключить Cortana — это один из способов решения этой проблемы, или вы можете просто отключить каждую настройку, которая позволяет Cortana записывать и хранить информацию о вас.
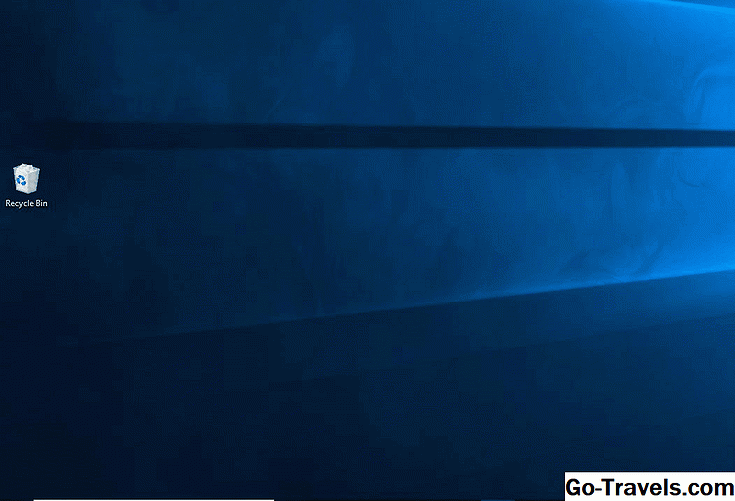
Если вы обеспокоены тем, что Microsoft использует Cortana для сбора и хранения личной информации о вас и вашей истории поиска, вот как вы можете отключить возможности сбора и хранения данных Cortana:
- Нажми на поисковая строка на панели задач или с помощью сочетания клавиш Windows + S.
- Тип Кортана в окне поиска.
- Нажмите Настройки Cortana и поиска.
- Нажмите Разрешения и история.
- Выключите все переключатели.
- Нажмите Cortana на всех моих устройствах.
- Выключите все переключатели.
- Перейдите в начало страницы и нажмите Управление информацией, доступной Cortana с этого устройства.
- Выключите все переключатели.
- Нажмите Речь, печать и настройка конфиденциальности.
- Нажмите Отключить речевые услуги и ввести предложения.
- Нажмите назад стрелка в верхнем левом углу окна два раза, чтобы вернуться на страницу настроек Cortana.
- Нажмите Измените то, что Cortana знает обо мне в облаке.
- Страница «Персональная информация» будет загружена на панели «Пуск». Прокрутите страницу до конца и нажмите Очистить.
Это оставит Cortana на вашем компьютере, но он не сможет собирать информацию о вас, сообщать информацию в Microsoft или каким-либо образом взаимодействовать с вами.
Если вы когда-нибудь решите, что хотите использовать Cortana, то этот процесс можно легко изменить, перевернув каждый переключатель в положение on и повторно включив речевые услуги и набрав предложения.
2018
Дефект безопасности в Cortana позволяет взломать Ваш ПК
Эксперты по информационной безопасности и хакеры постоянно пытаются найти лазейки и дыры, которые позволят им проникнуть на компьютеры
И поскольку Cortana относительно нова, этот виртуальный ассистент находится под пристальным вниманием.. Конечно же, был обнаружен недостаток безопасности, который позволяет хакерам взломать ПК с Windows 10, используя голосовые команды Cortana даже в тот момент, когда он заблокирован
Проблема заключается в том, что Cortana постоянно «слушает». Хоть она и предназначена для того, чтобы облегчить нашу жизнь, получается, что любой может отправить голосовые команды на компьютер.
Конечно же, был обнаружен недостаток безопасности, который позволяет хакерам взломать ПК с Windows 10, используя голосовые команды Cortana даже в тот момент, когда он заблокирован. Проблема заключается в том, что Cortana постоянно «слушает». Хоть она и предназначена для того, чтобы облегчить нашу жизнь, получается, что любой может отправить голосовые команды на компьютер.
Обычно было бы невозможно установить вредоносную программу или взломать компьютер, пока он заблокирован. Но Cortana обходит обычные меры безопасности, позволяя хакеру выполнять команды, которые будут устанавливать вредоносное ПО.
Пока не паникуйте
Cortana нельзя заставить скачивать вредоносную программу из Интернета или с других компьютеров, но она может использоваться для запуска скриптов и других исполняемых файлов с USB-устройства, например, «флэшки». Это одновременно хорошая и плохая новость. Плохая – потому что Cortana можно обмануть, чтобы установить вредоносную программу, а хорошая – потому что это можно сделать только при физическом доступе к вашему компьютеру.
Если вы можете держать хакеров за пределами вашего дома, то они не смогут получить доступ к вашему компьютеру. Также нет доказательств тому, что ошибка в Cortana была уже использована хакерами.
Защитите себя
Из-за того, что шансы пасть жертвой в результате данной хакерской техники пока невелики, это не означает, что вам не следует предпринимать определенные шаги для собственной защиты. Во-первых, вы должны отключить Cortana на экране блокировки: вы можете найти полное руководство здесь. Учтите, что Cortana будет работать нормально после того, как ваш компьютер будет разблокирован.
Обнаружен способ обхода блокировки в Windows 10 с помощью Cortana
Одной из базовых мер предосторожности, с помощью которой пользователь может защитить содержимое своего компьютера от имеющих к нему физический доступ посторонних, является пароль. После определенного периода отсутствия активности система блокируется и для ее разблокировки требуется ввести парольОбнаружен способ обхода блокировки в Windows 10 с помощью Cortana.. Независимые израильские исследователи Тал Беери (Tal Be’ery) и Амичай Шульман (Amichai Shulman) нашли способ обхода экрана блокировки в Windows 10 с помощью встроенного голосового помощника Cortana
Как обнаружили исследователи, всегда включенный голосовой ассистент Cortana реагирует на некоторые команды, даже если компьютер находится в спящем режиме и заблокирован.
Независимые израильские исследователи Тал Беери (Tal Be’ery) и Амичай Шульман (Amichai Shulman) нашли способ обхода экрана блокировки в Windows 10 с помощью встроенного голосового помощника Cortana. Как обнаружили исследователи, всегда включенный голосовой ассистент Cortana реагирует на некоторые команды, даже если компьютер находится в спящем режиме и заблокирован.
По их словам, злоумышленник с физическим доступом к компьютеру может подключить к нему USB с сетевым адаптером, а затем дать Cortana голосовую команду подключиться к браузеру и зайти на сайт без поддержки https. Поскольку такие сайты не шифруют трафик, сетевой адаптер может перехватить сеанс и открыть в браузере вредоносный сайт, откуда на систему без ведома пользователя загрузится вредоносное ПО.
Злоумышленник также может подключить компьютер к подконтрольной ему сети Wi-Fi. Для этого достаточно кликнуть мышью на выбранную сеть, даже если компьютер заблокирован.
Проблема заключалась в том, что помощник Cortana по умолчанию «слушал» команды и открывал браузер даже в заблокированном режиме. Исследователи сообщили о своем открытии Microsoft, и компания исправила данную уязвимость.
Способ 5: Изменение региона и языка интерфейса
Последний вариант нашего сегодняшнего материала подойдет только тем пользователям, кто для отключения Кортаны готов поменять регион и язык интерфейса Windows 10, например, на привычный русский. Дело в том, что на текущий момент времени голосовой помощник не поддерживается в этом регионе, поэтому его функции сразу будут полностью деактивированы.
- Откройте «Пуск» и перейдите в «Параметры».
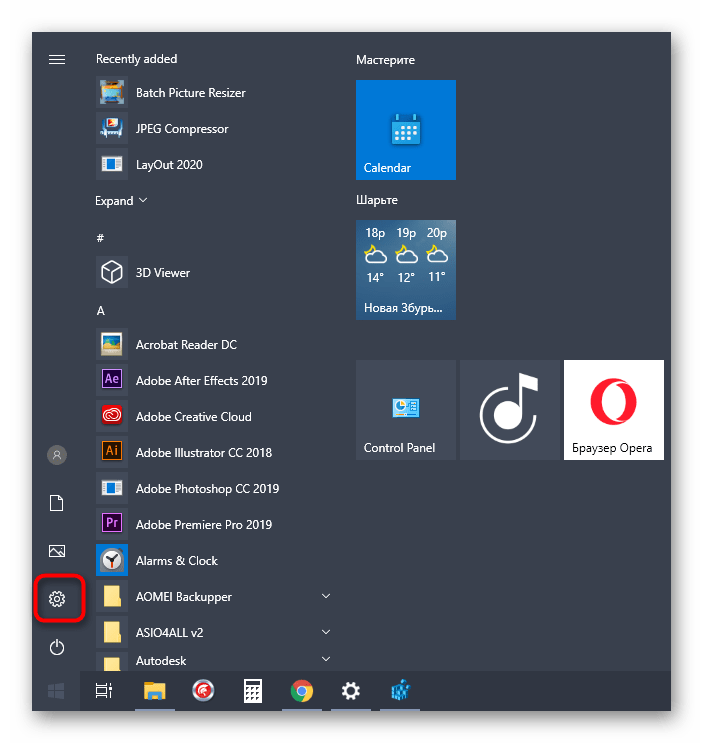
Выберите раздел «Time & Language».

В разделе «Region» укажите «Russia» и установите такой же региональный формат.

После этого переместитесь в «Language» и во всплывающем меню тоже отметьте «Русский». Если этот язык там отсутствует, его потребуется дополнительно установить из фирменного магазина.

Теперь на экране появится уведомление о необходимости повторного входа в систему, чтобы все изменения вступили в силу. Сделайте это сразу же или позже, завершив взаимодействие с компьютером.

Подробнее: Изменение языка интерфейса в Windows 10
Только что вы ознакомились с пятью доступными методами отключения Кортаны в Windows 10. Как видите, каждый из них подразумевает выполнение определенного алгоритма действий, поэтому подойдет пользователям, столкнувшимся с разными задачами и требованиями.
Опишите, что у вас не получилось.
Наши специалисты постараются ответить максимально быстро.
Обзор функций Кортана
Создатели постарались сделать сервис Cortana максимально функциональным и дружелюбным. По мере обновления в нее добавляют новые возможности, поэтому список всех может быть неполным и неокончательным.
Кортана – полноценный помощник во всех делах. Его возможности поражают. Во-первых, она помогает планировать события, встречи и заботливо напоминает о них. По вашей просьбе программа соберет необходимые сведения, структурирует их и выдаст на ваше обозрение. С ней можно обсудить предстоящие встречи и отметить важные даты. Сервис заботливо напомнит вам обо всем.
- Голосовое управление – одна из основных функций. Кортана совершенствуется и развивается с каждой новой версией. Понятно, что полноценным собеседником данную программу сделать невозможно. Но улучшать и добавлять возможности никем не запрещено. Все запросы и управление можно осуществлять с помощью голоса. Те фразы, которые Кортана не поймет, можно вбить в специальное поле. Достаточно включить Кортану и она начнет собирать сведения о ваших запросах и персональных данных. Имитация общения – экспериментальный аспект в работе помощника. Она поможет вам во всех вопросах по работе с ПК и даже расскажет, как пользоваться теми или иными функциями. Очень удобно для новичков.
- И самый главный элемент программы – это голосовой поиск, открыть который можно через меню Пуск. Данной функцией уже никого не удивить, но Виндовс пытается выдать такое обыденное явление за уникальное. Ассистент с голосовым управлением в Cortana Windows 10 справится практически с любым запросом и формулировкой. Также вы можете осуществлять управление навигацией по вашей системе – искать файлы, очищать диск, удалять папки и так далее. Программа Cortana как секретарь — выполняет монотонную бумажную работу и оповещает вас о ближайших важных событиях. При желании вы можете убрать все оповещения голосовой командой и отдохнуть от навязчивой помощницы Кортана.
Удалить Cortana из Windows 10
Чтобы удалить Cortana из Windows, нажмите кнопку «Пуск» правой кнопкой мыши и выберите Windows PowerShell (администратор).
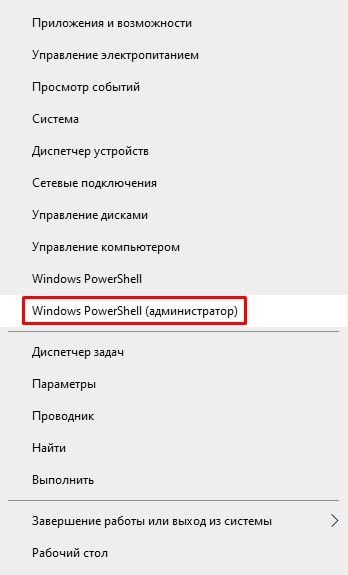
Затем введите следующую команду в PowerShell и нажмите Enter:
Get-AppxPackage -allusers Microsoft.549981C3F5F10 | Remove-AppxPackage
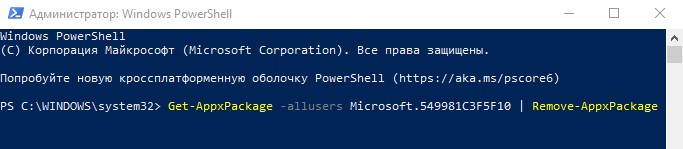
Это все, что нужно сделать. Cortana теперь удалена из вашей системы. Вы не получите окно подтверждения или какое-либо уведомление. Cortana просто удаляется после запуска команды.
Обратите внимание, что после удаления Cortana с вашего компьютера кнопка Cortana останется на панели задач. Чтобы удалить ее, щелкните правой кнопкой мыши панель задач и снимите флажок «Показать кнопку Кортаны» в меню
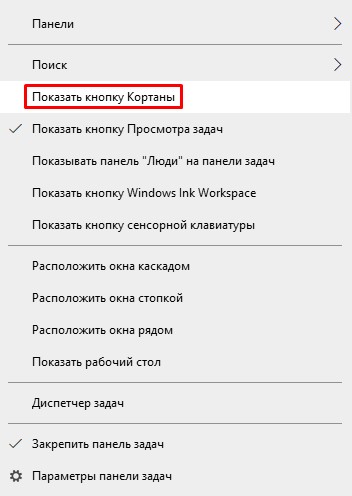
Установить Cortana в Windows 10
Возможно, в будущем вы решите, что хотите установить Cortana снова. Если это так, то вы легко можете это сделать.
Заходим в «Параметры» > «Время и язык» > «Регион» и в поле «Страна и регион» выбираем США.

Затем откройте Microsoft Store, через поиск найдите приложение Cortana и нажмите кнопку «Install», чтобы установить Cortana на ваш компьютер.
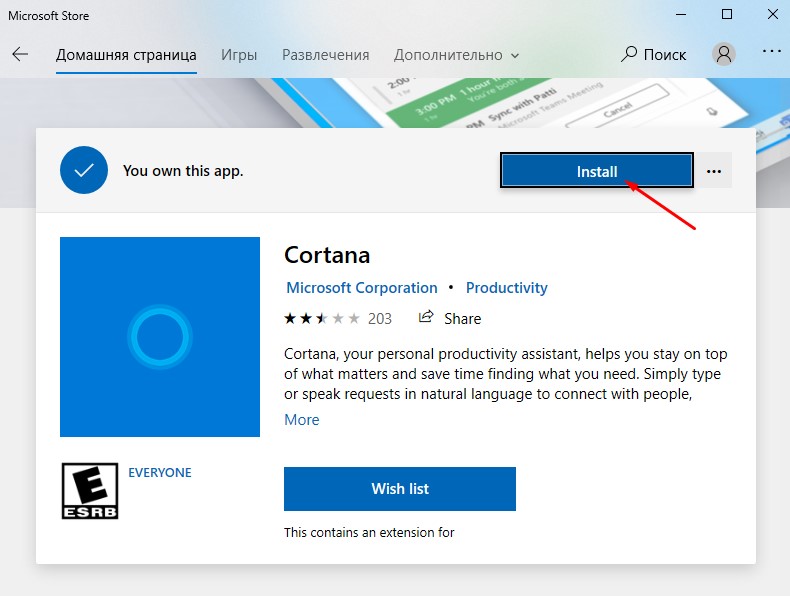
После всех действий, верните кнопку Cortana на панель задач. Для этого кликните панель задач правой кнопкой мыши и выберите «Показать кнопку Кортаны».
Настройка Cortana в Windows 10
Для начала щелкните внутри окна поиска панели задач. Появится окно настроек Cortana, как показано ниже. Переместите ползунок в положение В , чтобы включить Cortana, чтобы он мог давать вам предложения, идеи, напоминания, предупреждения и т. Д. На вашем устройстве. Также переместите ползунок в положение Вкл для Hey Cortana здесь. Если вы прокрутите страницу вниз, вы найдете настройки, которые позволят вам включать и выключать, информацию о рейсах и лайвщин панели задач.
Если вам нужно снова получить доступ к этим настройкам, вам нужно нажать на меню гамбургера> «Блокнот»> «Настройки».
После того, как вы включили Cortana, вы увидите следующее заявление о конфиденциальности. Нажмите «Я согласен».
Затем он попросит вас узнать ваше имя. Введите имя, которое вы хотите, чтобы Cortana позвонил вам, и нажмите «Далее».
Затем вам будет предложено получить доступ, чтобы использовать ваше местоположение, чтобы служить вам с лучшими результатами. Нажав на Да и Разрешить рекомендуется по моему мнению.
После этого откроется приложение настроек конфиденциальности. Выберите приложения, для которых вы хотите разрешить доступ к вашему местоположению.
Сделав это, вы можете выйти из приложения «Настройки конфиденциальности».
Теперь вы все готовы к работе! Если вы нажмете внутри окна поиска панели задач, вы увидите следующий экран.
Нажмите на значок микрофона в правом нижнем углу и начните говорить.
Если микрофон не настроен должным образом, и Cortana не может слышать вы правильно, появится следующее окно, в котором вам будет предложено настроить микрофон. Нажмите «Далее».
Кортана даст вам повторение фразы. Итак, очистите горло, приготовьтесь и нажмите «Далее».
Вас попросят прочитать предложение. Прочтите это, убедившись, что в комнате нет другого шума.
После успешного завершения нажмите «Далее», и вы увидите, что ваш микрофон настроен правильно.
Теперь попробуйте еще раз и попросите Cortana что-то. Попробуйте спросить Сколько вам лет или Скажите мне анекдот и посмотрите, получите ли вы подходящий ответ.
Вы увидите ответ Кортаны.
Если вы оставите это процесс наполовину, путь, вы всегда можете забрать его позже. Когда вы нажмете следующий щелчок внутри поиска на панели задач, вы увидите, что Cortana отобразит следующее сообщение Приглашение назад .
Затем вы можете продолжить свое оставшееся время.
Хотите еще? взгляните на эти советы и подсказки Cortana . Также ознакомьтесь с советами и трюками Windows 10.
Если Cortana не работает или не работает для вашей страны, установите для своего региона в Соединенные Штаты. Вы увидите настройку в разделе «Настройки»> «Время и язык»> «Язык региона» в разделе Страна или регион .
См. Пост tis, если вы получили. Вы недостаточно взрослые, чтобы использовать сообщение Cortana, а это, если Cortana и Поиск в панели задач не работают в Windows 10.
Далее мы увидим, как использовать интеграцию Cortana в Edge browser. Время от времени вы можете очистить Cortana Search Content. Если вы не используете Cortana, вы можете отключить Cortana в Windows 10.








